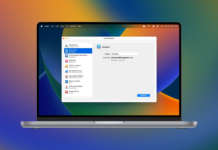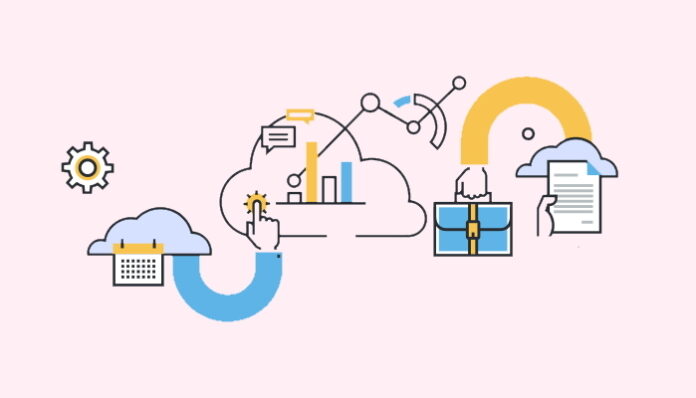
Oggi la maggior parte delle aziende utilizza un cloud privato o pubblico per lo storage o una combinazione ibrida dei due. Un cloud manager può aiutarvi a monitorare l’utilizzo di uno (o più) cloud, a garantire che l’utilizzo sia economicamente vantaggioso e a prendere decisioni su dove eseguire i carichi di lavoro, massimizzando l’efficienza. Ma cos’è la gestione del cloud, quali sono i suoi vantaggi e come scegliere il software di gestione del cloud giusto per la vostra organizzazione? Di seguito risponderemo a tutte queste domande e presenteremo 10 dei migliori cloud manager per Mac, con pro e contro per ciascuno di essi.
Indice dei contenuti
Che cos’è la gestione del cloud?
È probabile che la vostra organizzazione disponga di uno o più account cloud pubblici, privati o ibridi (una combinazione di pubblico e privato). Con così tanti cloud diversi, può essere difficile tenerne traccia. La gestione del cloud è il processo di monitoraggio dell’utilizzo di uno (o più) cloud privati o pubblici. Utilizzando un software di gestione del cloud è possibile non solo gestire l’utilizzo del cloud, aiutandovi a prendere decisioni importanti su dove eseguire i carichi di lavoro e massimizzare l’efficienza, ma anche garantire che l’utilizzo del cloud sia economicamente vantaggioso. Le piattaforme di gestione del cloud possono gestire applicazioni, contenuti, dati o tutte e tre le cose. Esistono diversi gestori del cloud tra cui scegliere, compresi software gratuiti e a pagamento, e trovare il gestore giusto per le proprie esigenze non è sempre semplice. Di seguito vi illustreremo alcuni dei vantaggi della gestione del cloud e vi presenteremo alcuni dei migliori gestori del cloud disponibili per Mac.
Il miglior software di gestione del cloud per Mac
La scelta del miglior cloud manager per la vostra azienda può essere difficile, dato che ci sono così tante opzioni disponibili. Abbiamo selezionato 10 dei migliori cloud manager per Mac, che troverete qui di seguito, in ordine sparso, con i pro e i contro di ciascuna applicazione.
1. CloudMounter
Con CloudMounter è facile montare unità cloud su Mac e sono supportati numerosi servizi di archiviazione cloud, tra cui Google Drive, Amazon S3, Dropbox, OneDrive e altri ancora. Scaricate il software e usufruite di una prova gratuita, poi pagate solo 44,99 dollari per l’acquisto (se avete già una versione precedente, fate l’upgrade con uno sconto del 50%). Questa applicazione multipiattaforma ha un’interfaccia intuitiva, aiuta a risparmiare spazio sul disco rigido del Mac e include la crittografia dei file per la sicurezza. Potete montare tutti i servizi cloud che volete e accedere ai file come se fossero archiviati localmente sul vostro Mac, tutto in un unico posto.
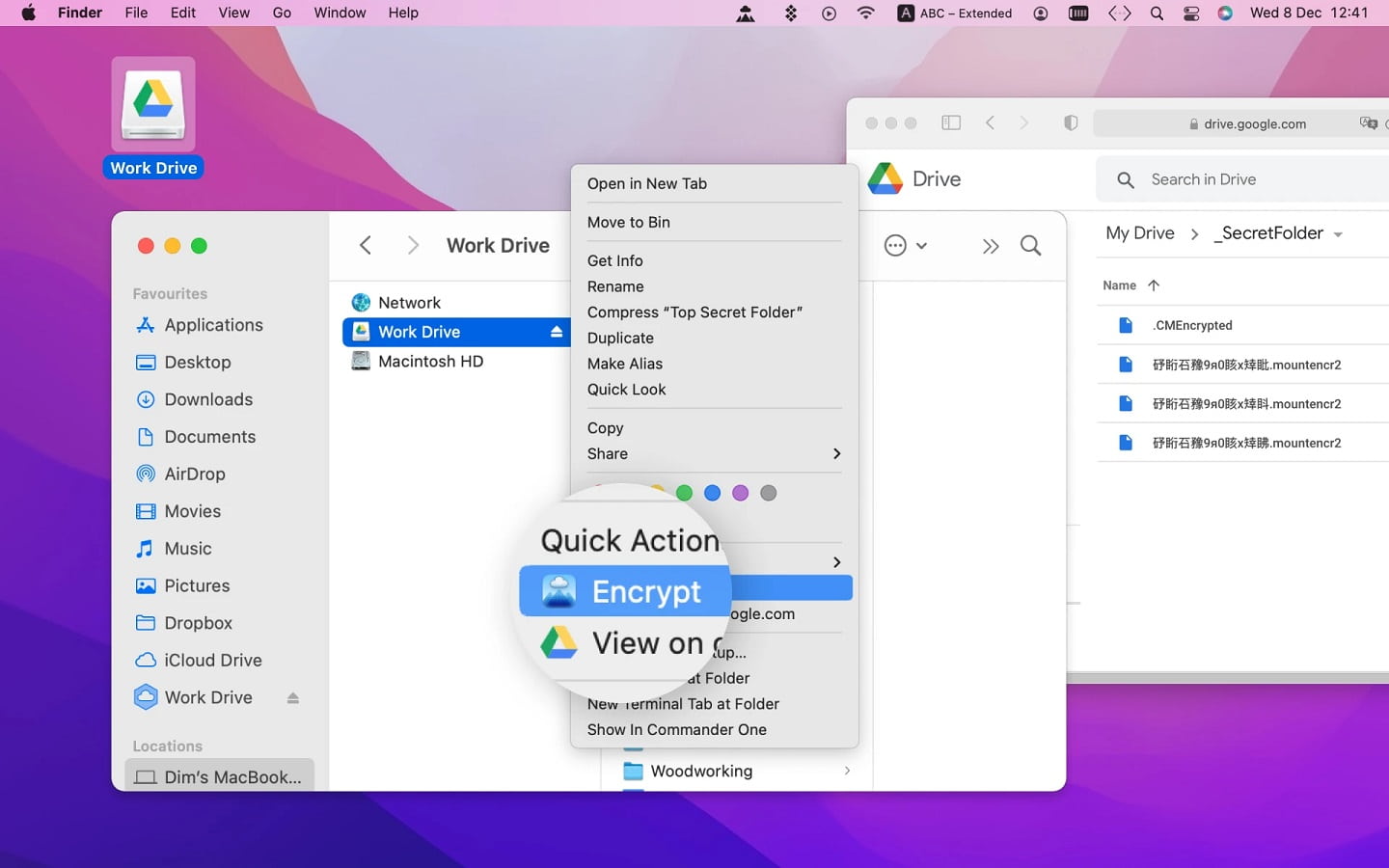
- Disponibile per Windows e Mac
- Prova gratuita
- Un solo clic per connettere e disconnettere i cloud
- Caricamento e download veloce dei file
- Supporta i protocolli remoti
- Integrazione con Finder e Portachiavi per Mac
- Richiede l’accesso a Internet per connettersi ai cloud
- Nessuna barra di stato visibile durante il download di file sul server
Come usare CloudMounter
Per montare un’unità cloud su Mac, seguire i seguenti passaggi:
Passo 1: Scaricare e installare CloudMounter, quindi lanciare l’applicazione.
Passo 2: Nell’interfaccia principale di CloudMounter verrà visualizzato un elenco di servizi di archiviazione cloud, quindi selezionare quello che si desidera collegare.
Fase 3: Fare clic su Consenti per concedere l’accesso al proprio account cloud, inserire le credenziali di accesso, quindi assegnare un nome all’unità e selezionare una lettera di unità per l’account.
Fase 4: Una volta montato, l’account viene visualizzato nell’elenco di sinistra.
Passo 5: è possibile accedere all’account e ai file tramite il Finder, come se fosse un’unità locale.
2. MultCloud
MultCloud è un software di gestione dei dati nel cloud che supporta i servizi cloud più diffusi, oltre a WebDAV e FTP. Grazie alla modalità di anteprima, è possibile visualizzare l’anteprima dei file DOC, PDF e XLS nel browser, è presente la crittografia AES a 256 bit ed è possibile sincronizzare, trasferire o eseguire il backup automatico dei file tra i servizi cloud. Il piano di base è gratuito (5 GB al mese), oppure si può passare a un piano mensile o annuale per aggiungere più dati.
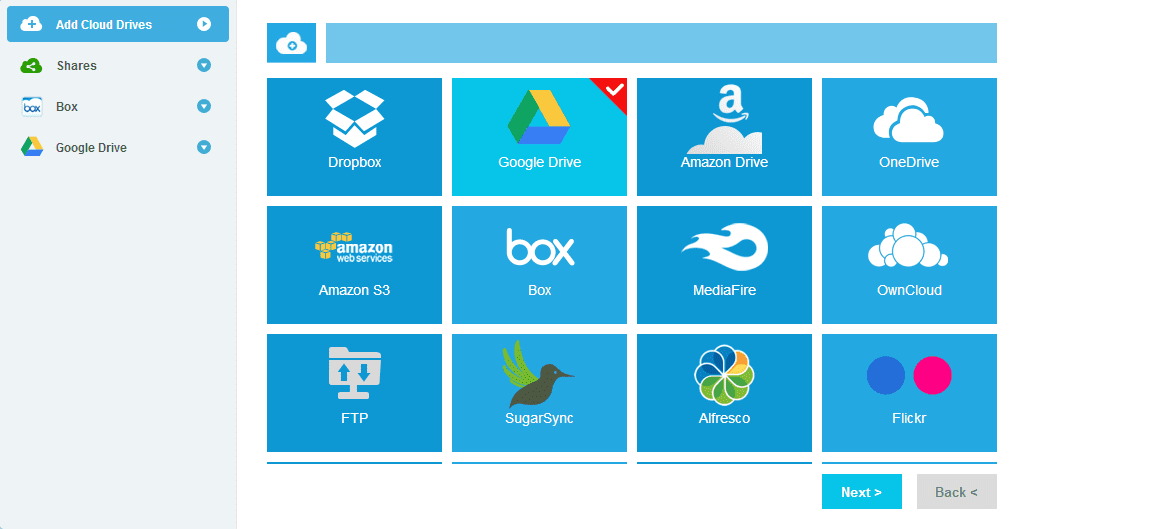
- Il piano base è gratuito
- Possibilità di impostare la sincronizzazione automatica, il backup o il trasferimento dei file tra i servizi
- Supporta una vasta gamma di servizi cloud
- Collega più account sullo stesso cloud
- Piano base con un limite di 5GB/mese
- Nessuna applicazione desktop o mobile
Come usare MultCloud
Ecco come iniziare con MultCloud:
Fase 1: Creare un account sul sito di MultCloud.
Fase 2: Accedere all’account, quindi fare clic sulla scheda Aggiungi cloud dal menu di sinistra.
Fase 3: Selezionare il provider cloud dall’elenco, quindi seguire le istruzioni sullo schermo.
3. CloudHQ
CloudHQ è un’applicazione per la gestione multi-cloud che consente di trasferire facilmente i file da un cloud storage a un altro o di sincronizzare i file per il backup, anche se non è prevista la sincronizzazione programmata. Il servizio offre dati e account cloud illimitati. Il piano gratuito supporta solo gli account di cloud storage gratuiti e ha un limite di 150 MB per le dimensioni dei file, ma esistono anche tre piani a pagamento. CloudHQ è anche facile da usare, con un’interfaccia semplificata.
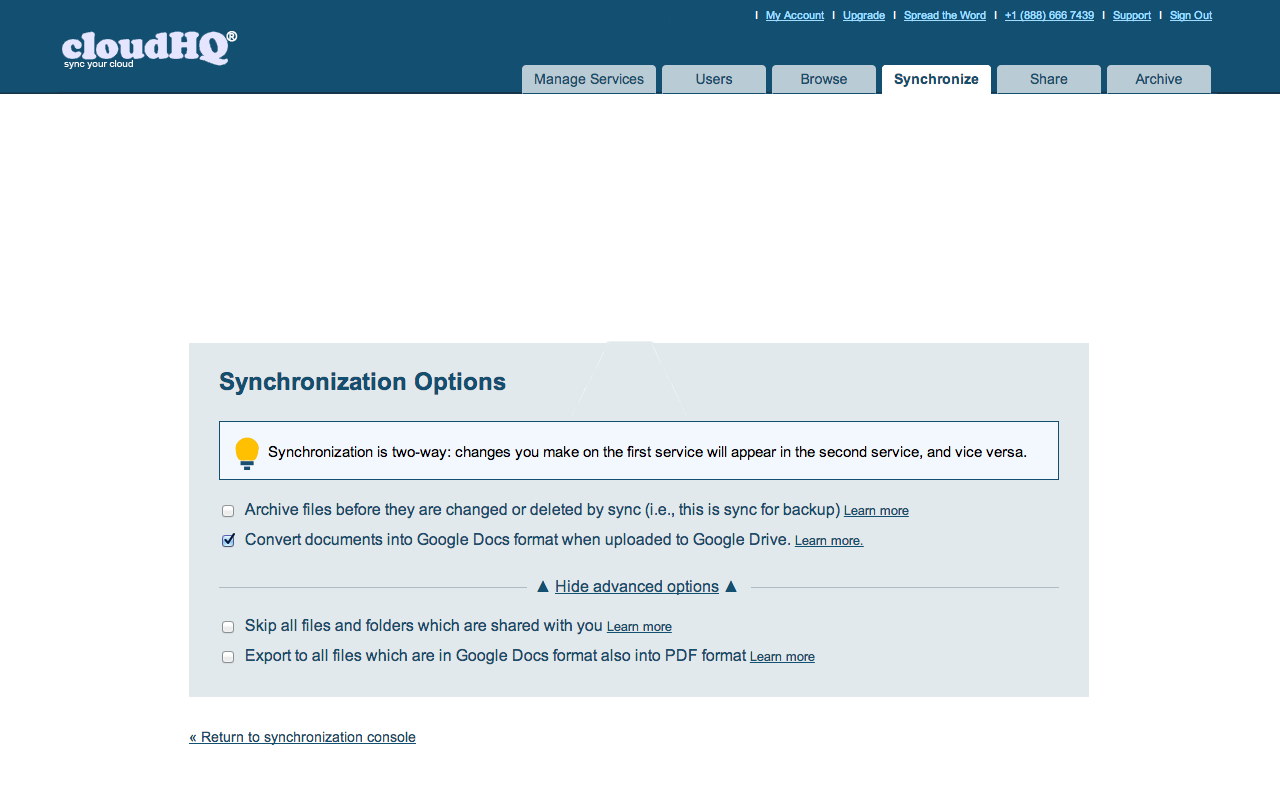
- Facile da usare
- Crittografia AES a 256 bit
- Trasferimento illimitato e backup dei dati
- Piani gratuiti o a pagamento
- Manca di uno strumento di ricerca e di anteprime dei file
- Nessun supporto FTP
- Nessuna applicazione mobile o desktop, tutto è basato sul web.
Come utilizzare CloudHQ
Per utilizzare CloudHQ è necessario seguire i seguenti passaggi:
Fase 1: Selezionare un singolo utente e scegliere se sincronizzare due account di archiviazione cloud o se eseguire il backup di più account cloud in un unico cloud.
Fase 2: Nella scheda Sincronizzazione e backup, scegliere il servizio cloud, accedere al proprio account e autorizzare CloudHQ ad accedervi.
Fase 3: Dovreste vedere il servizio aggiunto nella scheda Account cloud.
4. Mountain Duck
Mountain Duck è uno dei migliori gestori di cloud e consente di montare quasi tutti gli account di cloud storage e i server FTP, SFTP o WebDAV. Questo software facile da usare funziona su Windows e Mac, integrandosi con il Finder e funzionando nella barra dei menu. È facile da installare, non richiede diritti di amministratore o estensioni di sistema, consente di lavorare offline e offre una prova gratuita, oppure può essere acquistato a partire da 39 dollari per utente.
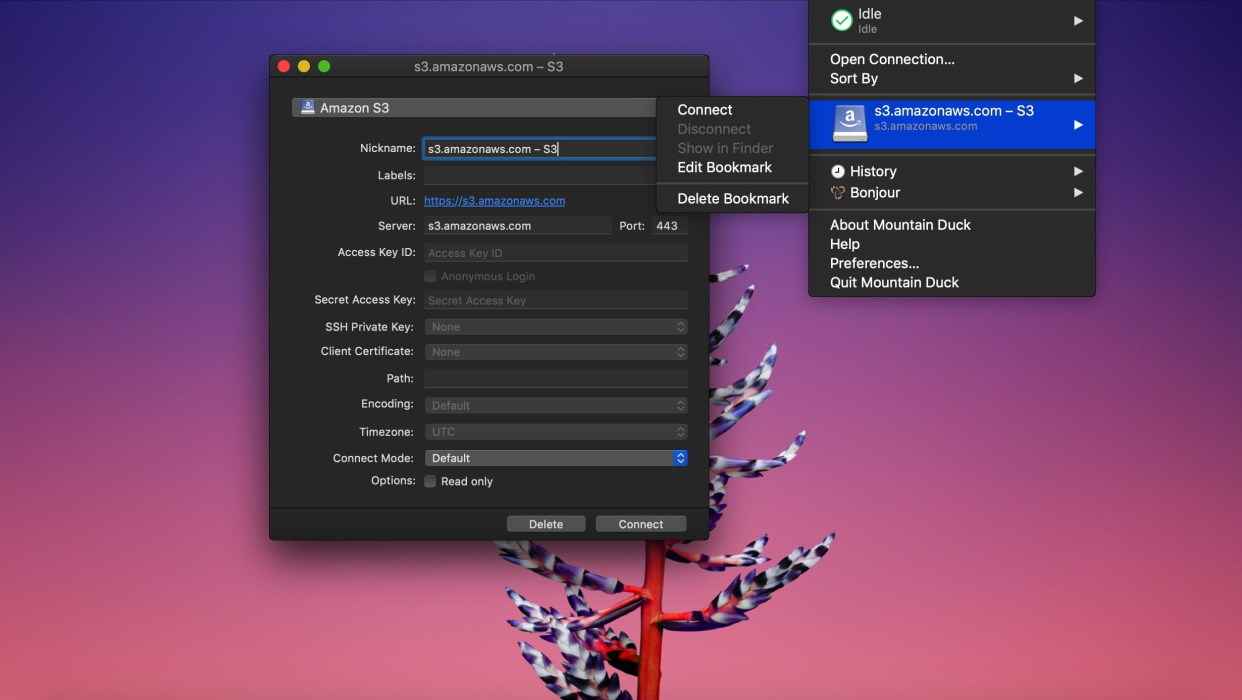
- Multipiattaforma
- Prova gratuita
- Supporta tutti i principali protocolli
- Ritorno alle versioni precedenti
- Visualizza la cronologia delle connessioni passate
- Crittografia affidabile
- L’app può essere un po’ instabile
Come usare Mountain Duck
Ecco come configurare una nuova connessione con Mountain Duck:
Fase 1: Fare clic sul pulsante della barra degli strumenti Nuova connessione o andare su File > Apri connessione.
Fase 2: Inserire i dettagli richiesti sullo schermo per connettersi al proprio account o server.
Passo 3: Fare clic su Connetti.
Passo 4: In alternativa, è possibile digitare il nome del server direttamente nel campo Connessione rapida nella barra degli strumenti.
5. ExpanDrive
ExpanDrive è un software di gestione multi-cloud che semplifica l’accesso ai file remoti dal Finder del Mac. Questo cloud manager multipiattaforma funziona su Windows, Mac o Linux, con un motore di connessione multi-thread per trasferimenti veloci di file. L’integrazione con la ricerca Spotlight facilita la ricerca e il trasferimento/sincronizzazione dei file. È disponibile una versione di prova gratuita, poi si può acquistare il software a partire da 49,95 dollari per utente.
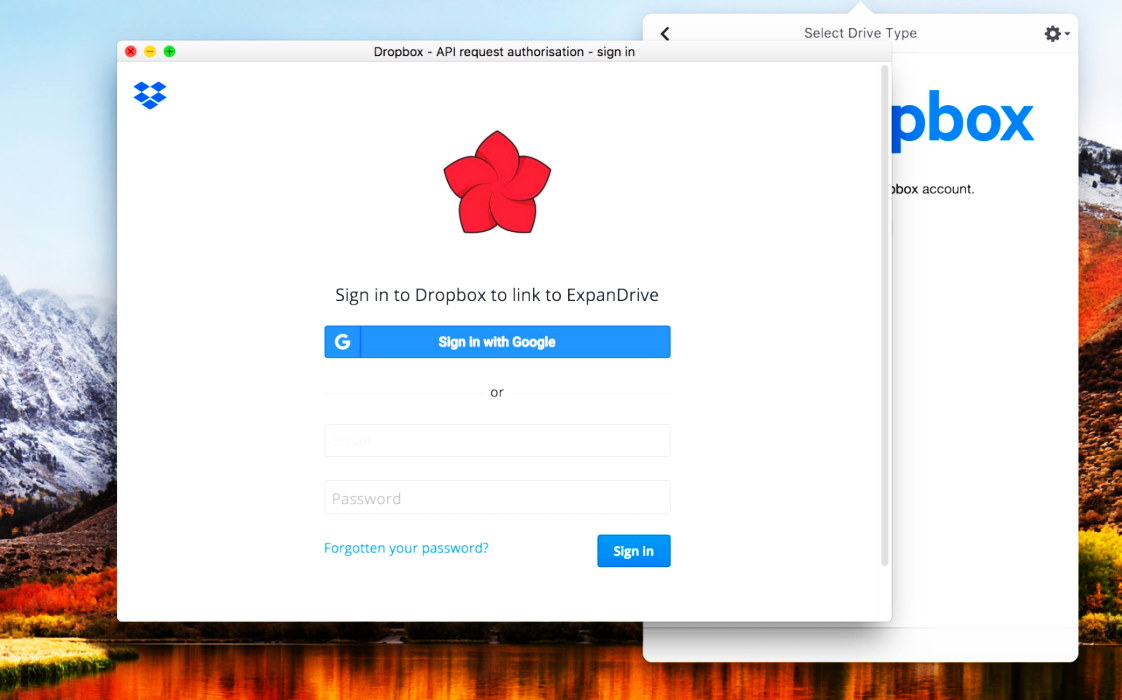
- Funziona con un’ampia gamma di servizi cloud, oltre a server FTP, SFTP e WebDAV.
- Blocco dei file multiutente per le modifiche
- Gestione delle versioni dei file
- Multipiattaforma
- L’applicazione a volte si blocca o va in crash
- Alcuni problemi durante la connessione a OneDrive
Come usare ExpanDrive
Ecco come montare Google Drive su ExpanDrive (altri archivi cloud funzionano in modo simile):
Passo 1: Scaricare, installare e avviare ExpanDrive sul Mac.
Passo 2: Vedrete ExpanDrive nella barra delle applicazioni vicino all’orologio.
Fase 3: Aggiungere un nuovo Google Drive a ExpanDrive, inserire le credenziali dell’account e fare clic su Connetti.
Passo 4: Ora è possibile accedere ai file di Google Drive come se fossero archiviati localmente sul Mac.
6. CloudFuze
CloudFuze è un servizio di gestione dei dati nel cloud rivolto più alle migrazioni aziendali che alla gestione quotidiana dei file. L’applicazione supporta 40 diversi account di archiviazione cloud, è facile da usare e vanta una struttura robusta per le aziende, con una crittografia di alto livello per mantenere i dati al sicuro. È disponibile una prova gratuita, oppure è possibile contattare CloudFuze per un preventivo su misura.
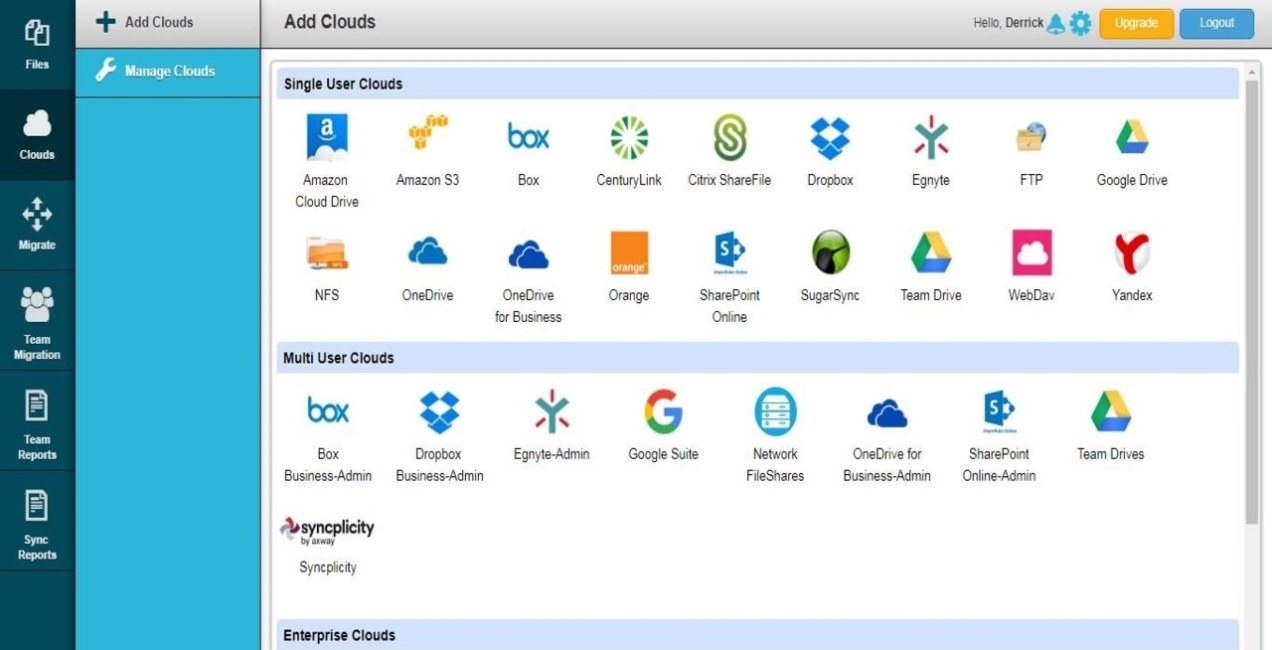
- Destinato all’uso aziendale
- Potenti controlli di amministrazione
- Strumento di ricerca facile da usare
- Trascinamento di file e cartelle
- Supporto per 40 servizi di cloud storage
- Nessuna informazione sui prezzi e i preventivi possono essere costosi.
Come usare CloudFuze
Ecco come aggiungere un account cloud a CloudFuze:
Fase 1: Creare un account CloudFuze.
Fase 2: Aggiungere il proprio account cloud a CloudFuze facendo clic sul provider nell’elenco dei cloud aziendali.
Passo 3: Apparirà un pop-up, quindi inserire le credenziali di amministrazione e fare clic su Accedi.
Passo 4: Tutti gli account aggiunti dovrebbero apparire nella sezione Gestisci cloud.
Fase 5: È possibile trasferire i file facendo clic sull’icona Team Migration a sinistra.
7. NetDrive
Con il software di gestione del cloud NetDrive è possibile gestire i file in un vasto elenco di servizi cloud popolari come OneDrive e Google Drive. L’interfaccia intuitiva rende questo software multipiattaforma facile da usare e funziona anche con i server FTP. È disponibile una prova gratuita di sette giorni, poi si può scegliere tra una licenza annuale o a vita a partire da 21,90 dollari.
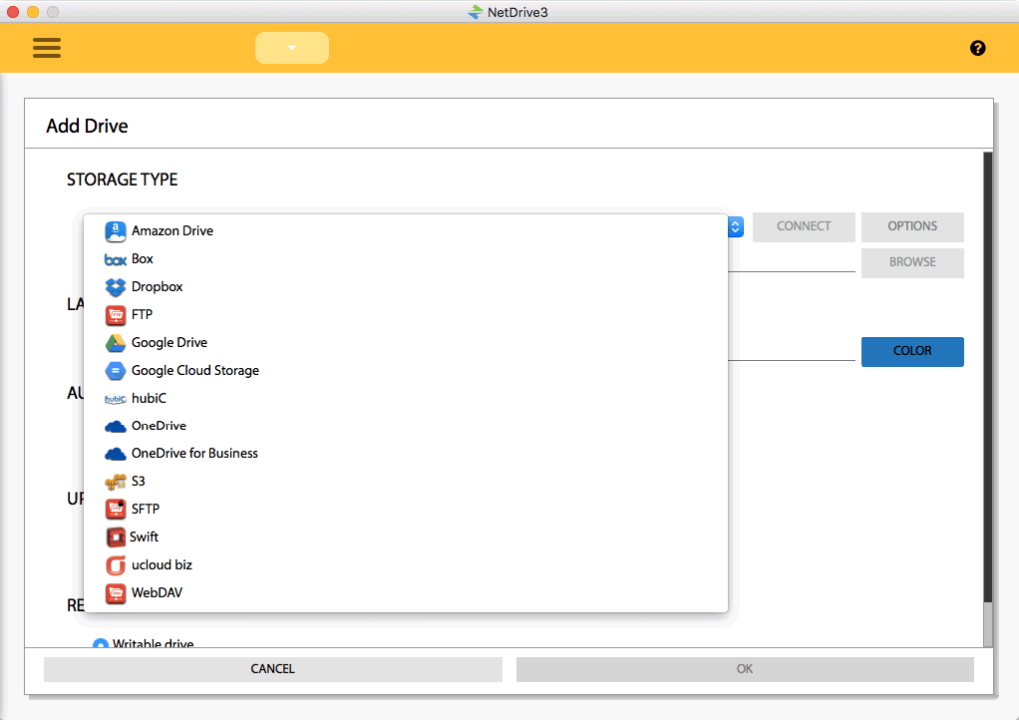
- Blocco dei file, in modo che nessun altro possa modificarli finché non avete finito
- Caricamento in background
- Versioni per Windows e Mac
- Trasferimento dei dati tramite trascinamento
- Scelta di opzioni di acquisto
- L’interfaccia è un po’ datata
- Solo sette giorni di prova gratuita
Come usare NetDrive
Ecco come aggiungere un account Cloud in NetDrive (useremo Google Drive come esempio):
Passo 1: Scaricare, installare e avviare NetDrive.
Passo 2: Fare clic su Tipo di archiviazione, quindi selezionare Google Drive e fare clic su Connetti.
Passo 3: Inserire le credenziali di accesso.
Passo 4: Se viene visualizzato un pop-up di richiesta di accesso, fare clic su Consenti.
Fase 5: Dovreste ora vedere Google Drive elencato come servizio connesso in NetDrive.
8. Gladinet
Gladinet è uno dei migliori gestori di cloud storage in circolazione e rende la condivisione di file tra più servizi cloud, WebDAV e server FTP un gioco da ragazzi per le aziende. Il software funziona su Windows e Mac e sono disponibili anche applicazioni per iOS e Android. Veloce da configurare, Gladinet offre funzioni come il blocco dei file, il controllo della cronologia delle modifiche/versioni per la conformità e la gestione della postura di sicurezza del cloud e la crittografia con single sign-on e 2FA.
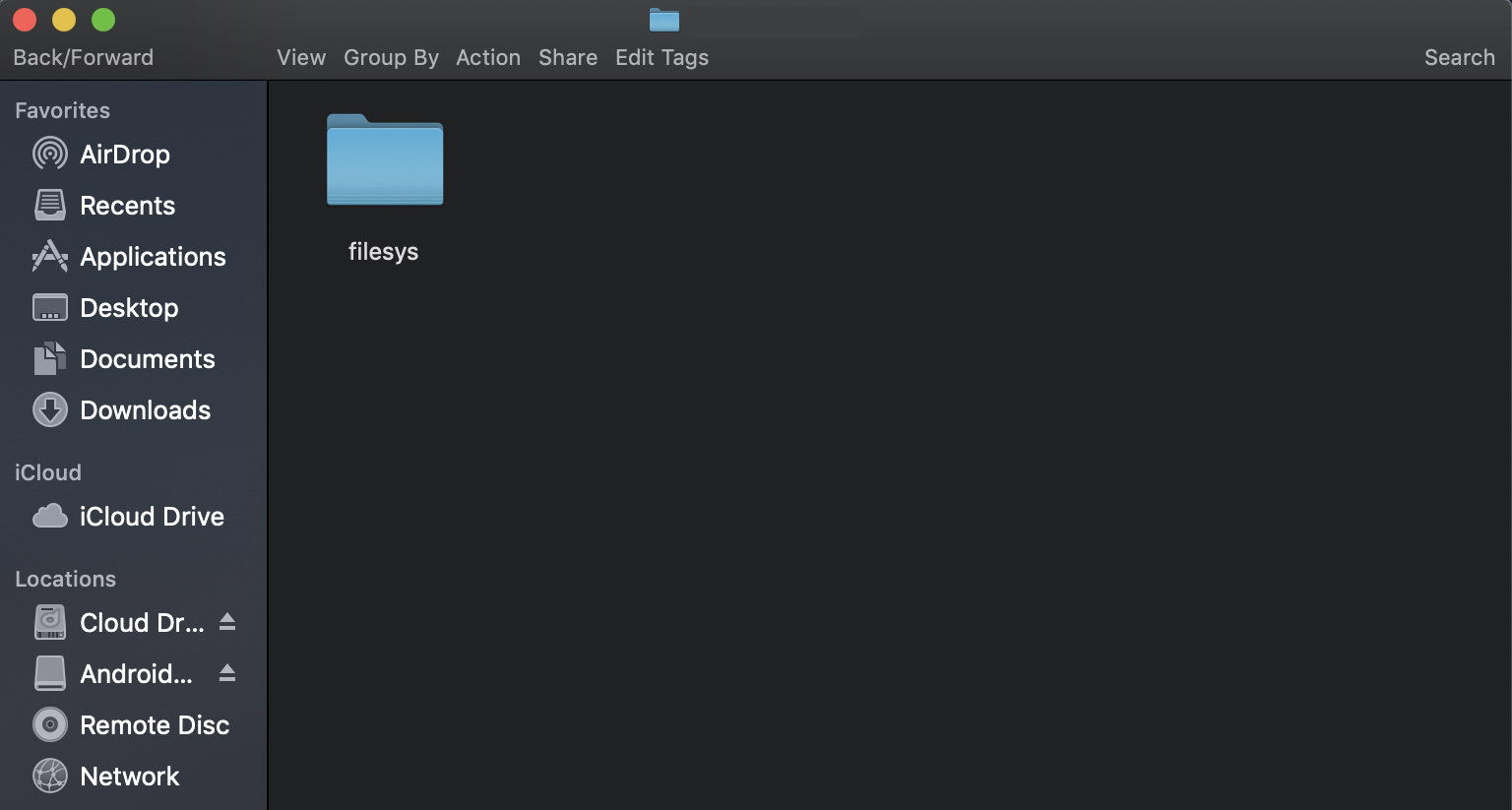
- Prova gratuita
- Condivisione sicura dei file
- Controllo delle versioni per la conformità
- Supporta un’ampia gamma di servizi cloud e server remoti
- Multipiattaforma, con app per iOS e Android
- È necessario registrarsi per la prova gratuita per visualizzare i prezzi
- Costoso
- Può avere problemi di sincronizzazione di file di grandi dimensioni
Come usare Gladinet
Ecco come montare il cloud storage su Gladinet:
Passo 1: Scaricare, installare e avviare il software.
Passo 2: Andare su Cloud Drive > Virtual Directory.
Passo 3: Fare clic sull’icona Mount Virtual Directory.
Passo 4: Scegliere il provider cloud dall’elenco a discesa, quindi fare clic su Avanti.
Passo 5: Inserire le credenziali di accesso e fare clic su Avanti.
Passo 6: Lo storage dovrebbe ora essere visualizzato come una cartella nell’unità di rete.
9. WebDrive
WebDrive è un’applicazione affidabile per le aziende di tutto il mondo per la gestione dei dati nel cloud. Disponibile per Windows e Mac, supporta un gran numero di servizi cloud, oltre a WebDAV, server FTP e HTTP, server proxy e protocolli SSL e SSH. È possibile preconfigurare facilmente le impostazioni e inviarle a ogni utente. Non esiste un piano gratuito e una licenza individuale costa 59,95 dollari per un massimo di due computer (un utente). I piani multi-sede partono da 379,95 dollari per 10 utenti.
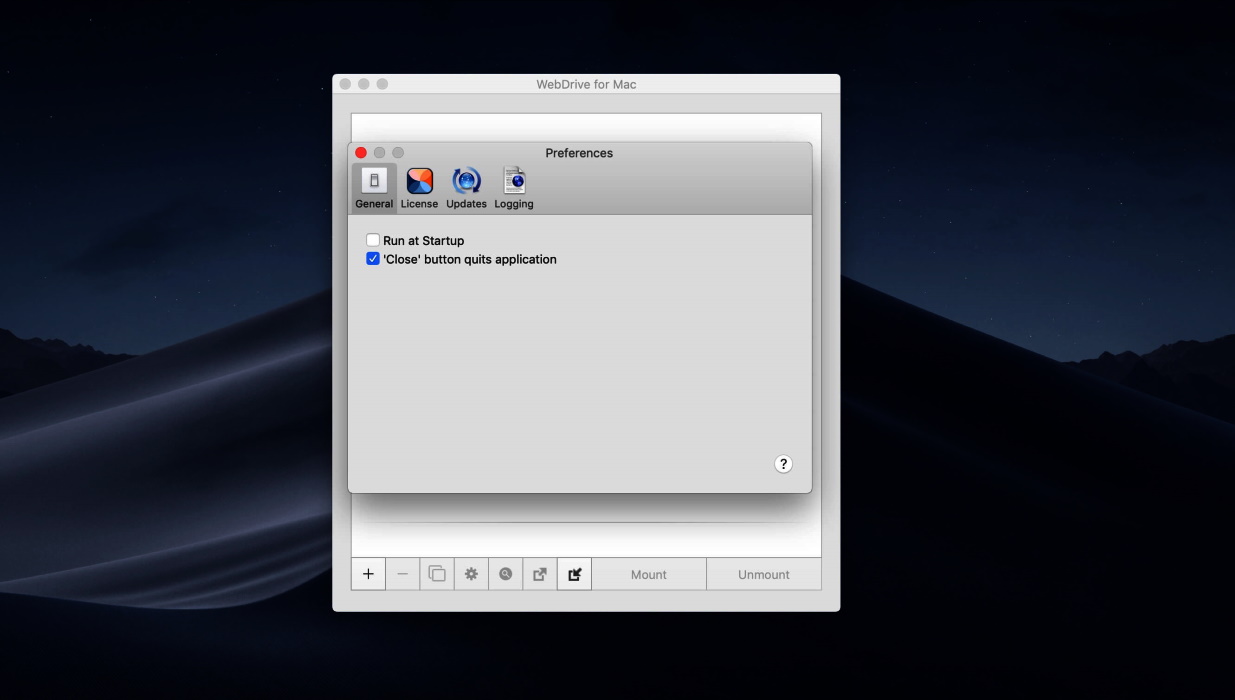
- Supporta un’ampia gamma di servizi cloud, server remoti e protocolli.
- Sincronizzazione automatica
- Facile da usare
- Multipiattaforma
- Nessuna prova gratuita
- Nessuna versione per Linux
- Abbastanza costoso
- Può disconnettersi/ritardare durante il trasferimento di file di grandi dimensioni
Come usare WebDrive
Ecco come collegare il cloud storage o un server remoto a WebDrive:
Passo 1: Scaricare, installare e avviare il software.
Passo 2: Fare clic su Nuovo.
Passo 3: Selezionare il tipo di server/servizio cloud a cui ci si vuole connettere.
Passo 4: Seguire le istruzioni sullo schermo per inserire le credenziali di accesso e connettersi.
Passo 5: Dovreste vedere il servizio connesso nell’elenco dei server.
10. Trasmetti 5
Transmit 5 è uno dei migliori gestori di cloud storage per macOS e presenta un’interfaccia familiare simile a quella del Mac. Oltre a una vasta gamma di servizi cloud, supporta i servizi FTTP, SFTP, WebDAV e S3. La crittografia AES a 256 bit mantiene i dati al sicuro, mentre il multithreading aumenta la velocità di trasferimento. È disponibile una prova gratuita di sette giorni e l’acquisto di una licenza costa 45 dollari.
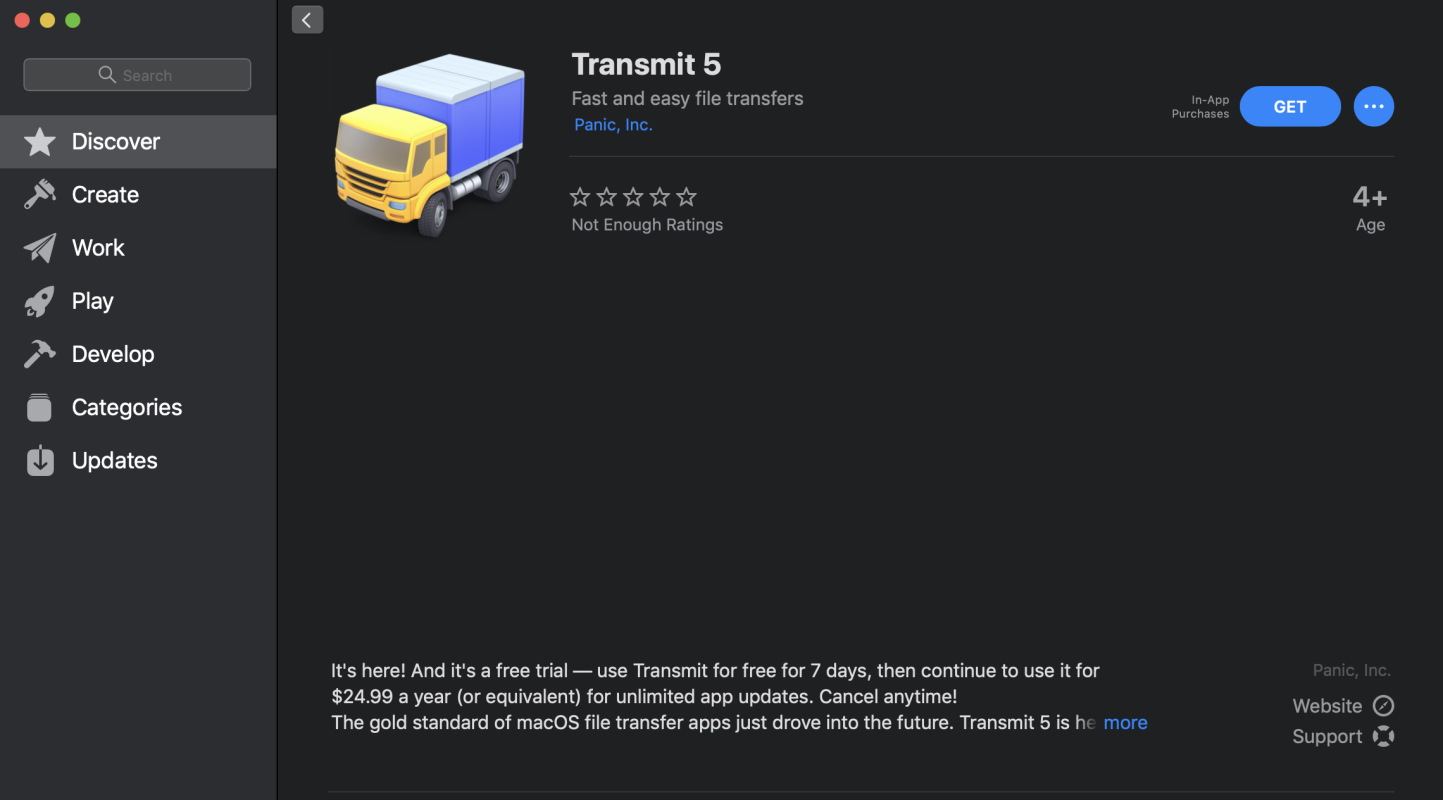
- Interfaccia utente intuitiva, simile a quella del Mac
- Rinomina in batch
- Sincronizzazione locale-locale o remota-remota
- Libreria Panic ricca di tutorial
- Sette giorni di prova gratuita
- La connessione può andare in timeout
- Piuttosto costoso se si ha bisogno di più licenze
Come usare Transmit 5
Ogni provider e server di cloud storage si connette in modo leggermente diverso in Transmit 5, ma ecco come connettersi al cloud storage di Google:
Passo 1: Creare un server utilizzando l’opzione Amazon S3.
Passo 2: Cambiare l’indirizzo in https://storage.googleapis.com
Passo 3: Immettere l’ID di accesso e la chiave segreta.
Fase 4: Fare clic su Salva e il gioco è fatto!
Conclusioni
Con tante applicazioni di gestione del cloud per Mac in circolazione, speriamo che questo articolo vi abbia aiutato a scegliere il miglior cloud manager per le vostre esigenze. Oltre a leggere i pro e i contro prima dell’acquisto, vi consigliamo sempre di cercare un software che offra una prova gratuita e di leggere le recensioni di altre persone che utilizzano l’applicazione, che possono aiutarvi a prendere una decisione d’acquisto. Non dimenticate di controllare quanto costa il software e se è compatibile con il vostro sistema operativo prima di iniziare!