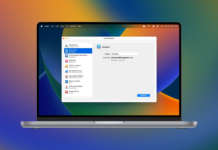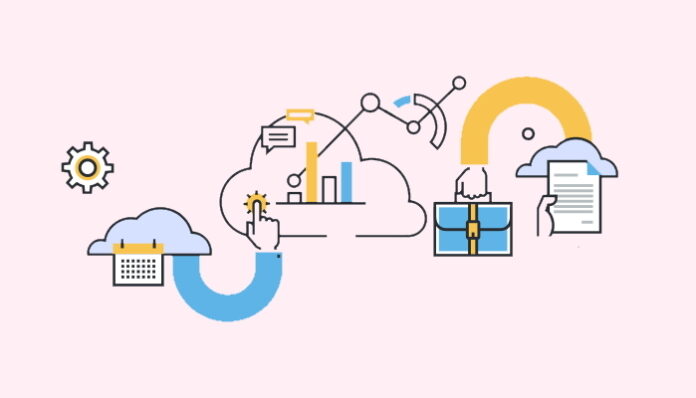
Heutzutage nutzen die meisten Unternehmen eine private oder öffentliche Cloud für die Speicherung oder eine hybride Kombination aus beidem. Ein Cloud-Manager kann Ihnen dabei helfen, Ihre Nutzung einer (oder mehrerer) Clouds zu überwachen, sicherzustellen, dass Ihre Nutzung kosteneffizient ist, und Ihnen bei der Entscheidung helfen, wo Sie Arbeitslasten ausführen, um die Effizienz zu maximieren. Aber was ist Cloud-Management, was sind seine Vorteile, und wie wählen Sie die richtige Cloud-Management-Software für Ihr Unternehmen? Im Folgenden beantworten wir all diese Fragen und stellen Ihnen 10 der besten Cloud-Manager für Mac vor – mit den jeweiligen Vor- und Nachteilen.
Inhaltsübersicht
Was ist Cloud-Management?
Wahrscheinlich hat Ihr Unternehmen eine oder mehrere öffentliche, private oder hybride (eine Kombination aus öffentlichen und privaten) Cloud-Konten. Bei so vielen verschiedenen Clouds kann es schwierig sein, den Überblick zu behalten. Mit Hilfe von Cloud-Management-Software können Sie nicht nur die Cloud-Nutzung verwalten und so wichtige Entscheidungen darüber treffen, wo Sie Arbeitslasten ausführen und die Effizienz maximieren, sondern auch sicherstellen, dass Ihre Cloud-Nutzung kosteneffizient ist. Cloud-Management-Plattformen können Anwendungen, Inhalte, Daten oder alle drei verwalten. Es gibt viele verschiedene Cloud-Manager zur Auswahl, darunter kostenlose und kostenpflichtige Software, und es ist nicht immer einfach, den richtigen Manager für Ihre Bedürfnisse zu finden. Im Folgenden erläutern wir einige der Vorteile der Cloud-Verwaltung und stellen Ihnen einige der besten Cloud-Manager für den Mac vor.
Die beste Cloud-Management-Software für Mac
Die Wahl des besten Cloud-Managers für Ihr Unternehmen kann bei der Vielzahl an Optionen eine Herausforderung sein. Wir haben 10 der besten Cloud-Manager für Mac ausgewählt, die Sie im Folgenden in keiner bestimmten Reihenfolge finden, einschließlich der Vor- und Nachteile jeder Anwendung.
1. CloudMounter
Mit CloudMounter ist es einfach, Cloud-Laufwerke auf dem Mac zu mounten, und es wird eine riesige Liste von Cloud-Speicherdiensten unterstützt, darunter Google Drive, Amazon S3, Dropbox, OneDrive und mehr. Laden Sie die Software herunter und genießen Sie eine kostenlose Testversion, dann zahlen Sie nur 44,99 $ für den Kauf (wenn Sie bereits eine frühere Version haben, erhalten Sie ein Upgrade mit 50 % Rabatt). Diese plattformübergreifende App verfügt über eine intuitive Benutzeroberfläche, hilft Ihnen, Speicherplatz auf Ihrer Mac-Festplatte zu sparen, und enthält eine Dateiverschlüsselung für die Sicherheit. Sie können beliebig viele Cloud-Dienste einbinden und dann auf die Dateien zugreifen, als ob sie lokal auf Ihrem Mac gespeichert wären – alles an einem Ort.
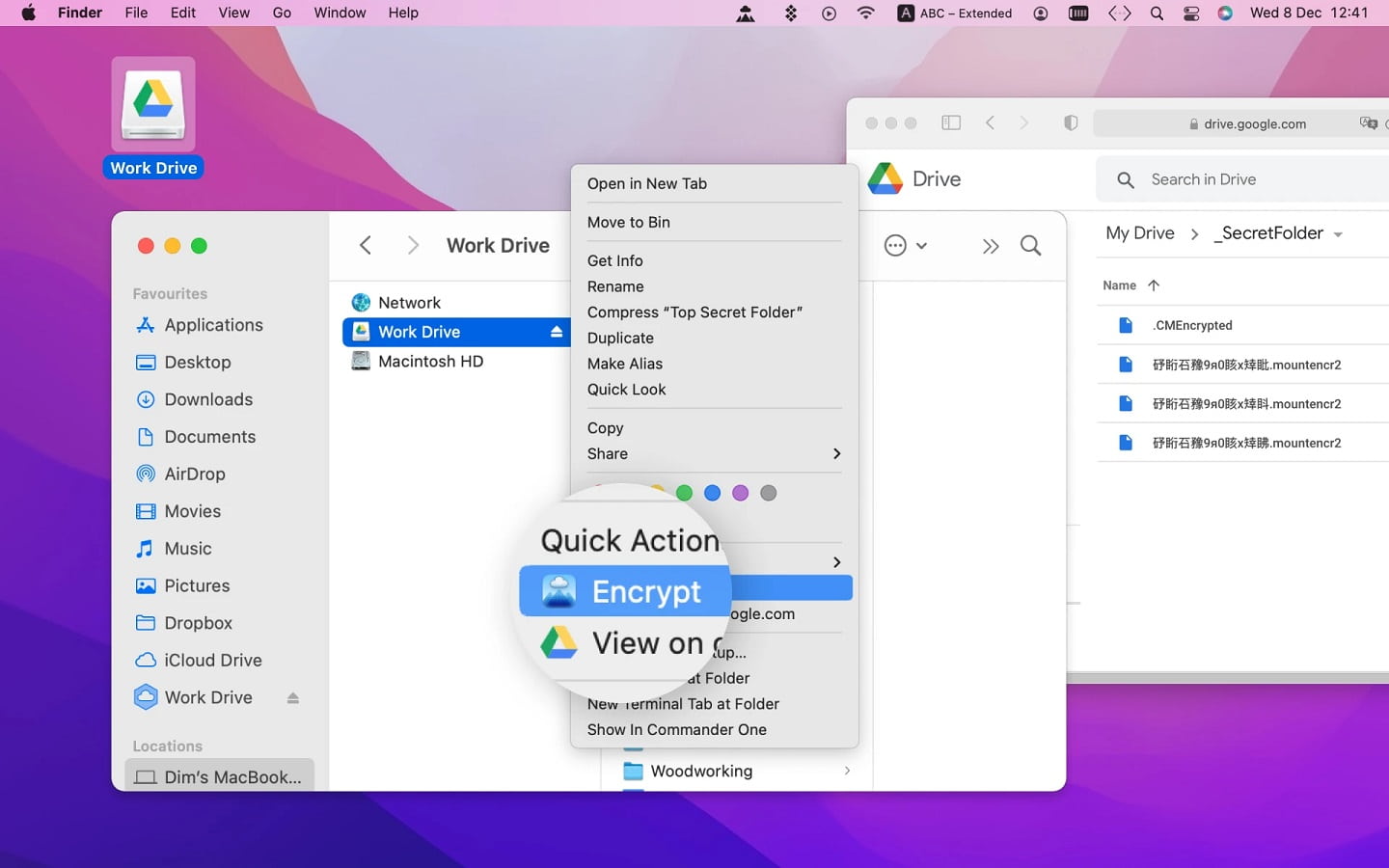
- Verfügbar für Windows und Mac
- Kostenlose Testversion
- Ein Klick zum Verbinden und Trennen von Clouds
- Schneller Datei-Upload und -Download
- Unterstützt Remote-Protokolle
- Finder- und Schlüsselbund-Integration für Mac
- Erfordert Internetzugang zur Verbindung mit Clouds
- Keine Statusleiste beim Herunterladen von Dateien auf den Server sichtbar
Wie man CloudMounter verwendet
Um ein Cloud-Laufwerk auf dem Mac zu mounten, folgen Sie diesen Schritten:
Schritt 1: Laden Sie CloudMounter herunter und installieren Sie es, dann starten Sie die App.
Schritt 2: In der Hauptschnittstelle von CloudMounter sehen Sie eine Liste von Cloud-Speicherdiensten, wählen Sie denjenigen aus, den Sie verbinden möchten.
Schritt 3: Klicken Sie auf Zulassen, um den Zugriff auf Ihr Cloud-Konto zu gewähren, geben Sie Ihre Anmeldedaten ein, benennen Sie dann Ihr Laufwerk und wählen Sie einen Laufwerksbuchstaben für das Konto.
Schritt 4: Sobald Ihr Konto eingebunden ist, erscheint es in der linken Liste.
Schritt 5: Sie können dann über den Finder auf Ihr Konto und Ihre Dateien zugreifen, als wäre es ein lokales Laufwerk.
2. MultCloud
MultCloud ist eine Cloud-Datenverwaltungssoftware, die die meisten gängigen Cloud-Dienste sowie WebDAV und FTP unterstützt. Mit dem Vorschaumodus können Sie eine Vorschau von DOC-, PDF- und XLS-Dateien in Ihrem Browser anzeigen, es gibt eine 256-Bit-AES-Verschlüsselung, und Sie können Dateien zwischen Cloud-Diensten automatisch synchronisieren, übertragen oder sichern. Der Basisplan ist kostenlos (5 GB pro Monat), oder Sie können auf einen Monats- oder Jahrestarif upgraden, um mehr Daten hinzuzufügen.
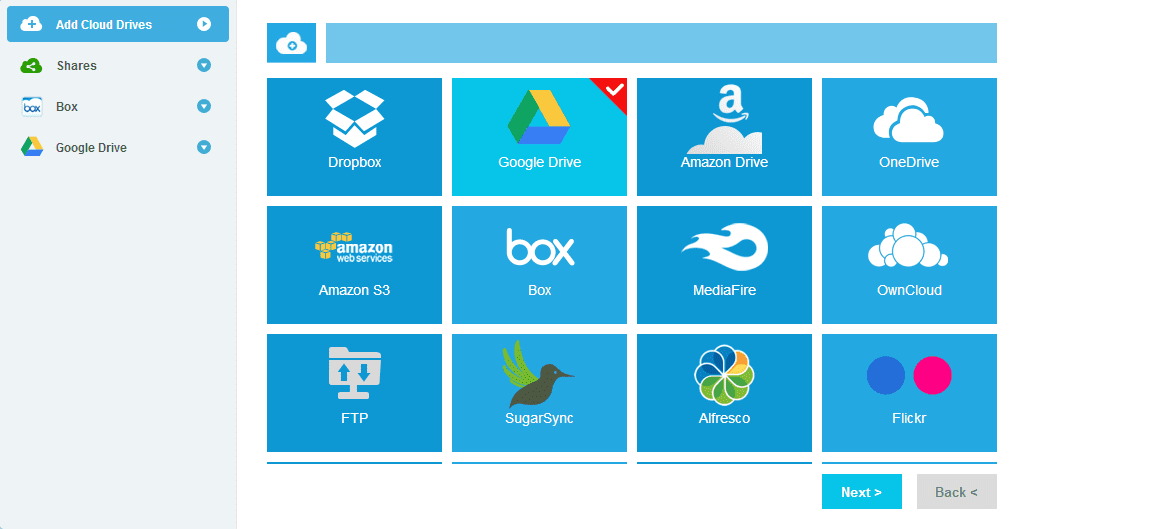
- Das Basispaket ist kostenlos
- Automatische Synchronisierung, Sicherung oder Übertragung von Dateien zwischen Diensten einrichten
- Unterstützt eine große Anzahl von Cloud-Diensten
- Verbinden Sie mehrere Konten in derselben Cloud
- Basistarif mit einer Obergrenze von 5 GB/Monat
- Keine Desktop oder Mobile App
Wie verwendet man MultCloud?
So starten Sie mit MultCloud:
Schritt 1: Erstellen Sie ein Konto auf der MultCloud-Website.
Schritt 2: Loggen Sie sich in Ihr Konto ein und klicken Sie dann im linken Menü auf die Registerkarte Cloud hinzufügen.
Schritt 3: Wählen Sie Ihren Cloud-Anbieter aus der Liste aus und folgen Sie dann den Anweisungen auf dem Bildschirm.
3. CloudHQ
CloudHQ ist eine App für die Verwaltung mehrerer Clouds, mit der Sie ganz einfach Dateien von einem Cloud-Speicher in einen anderen übertragen oder Dateien zur Sicherung synchronisieren können. Der Dienst bietet unbegrenzte Daten und Cloud-Konten. Der kostenlose Plan unterstützt nur kostenlose Cloud-Speicher-Konten und hat eine Dateigrößenbeschränkung von 150 MB, aber es gibt auch drei kostenpflichtige Pläne. CloudHQ ist außerdem einfach zu bedienen und verfügt über eine optimierte Benutzeroberfläche.
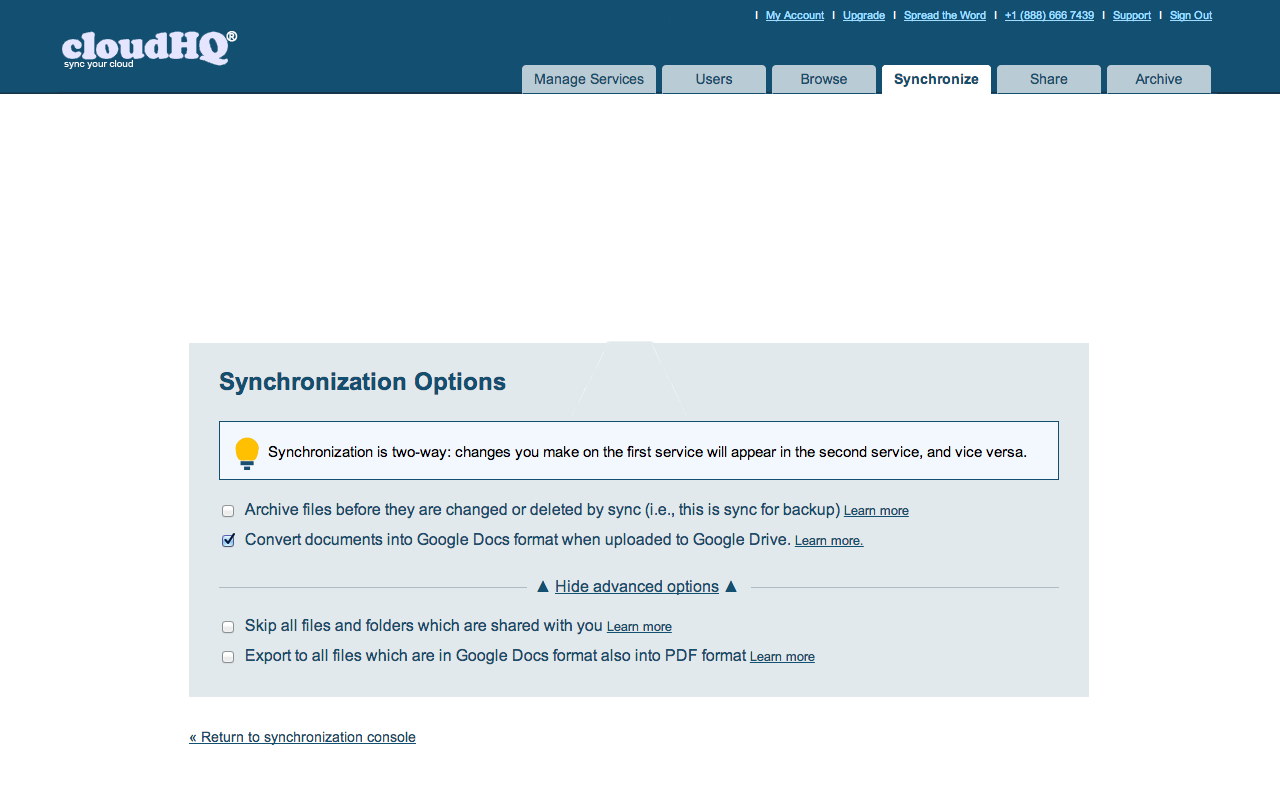
- Einfach zu benutzen
- AES 256-bit Verschlüsselung
- Unbegrenzte Übertragung und Sicherung von Daten
- Kostenlose oder kostenpflichtige Tarife
- Fehlen eines Suchwerkzeugs und einer Dateivorschau
- Keine FTP-Unterstützung
- Keine mobile oder Desktop-App, alles ist webbasiert
Wie man CloudHQ benutzt
Um CloudHQ zu nutzen, müssen Sie die folgenden Schritte befolgen:
Schritt 1: Wählen Sie einen einzelnen Benutzer aus und entscheiden Sie, ob Sie zwei Cloud-Speicher-Konten synchronisieren oder mehrere Cloud-Konten in einer einzigen Cloud sichern möchten.
Schritt 2: In der Registerkarte Sync & Backup wählen Sie Ihren Cloud-Service aus, melden sich bei Ihrem Konto an und autorisieren CloudHQ für den Zugriff.
Schritt 3: Sie sollten den hinzugefügten Dienst in der Registerkarte Cloud Accounts sehen.
4. Mountain Duck
Mountain Duck ist einer der besten Cloud-Manager und ermöglicht es Ihnen, fast jedes Cloud-Speicher-Konto sowie FTP-, SFTP- oder WebDAV-Server zu mounten. Diese einfach zu bedienende Software funktioniert unter Windows und Mac, integriert sich in den Finder und läuft in der Menüleiste. Sie ist einfach zu installieren, benötigt keine Administratorrechte oder Systemerweiterungen, erlaubt es Ihnen, offline zu arbeiten, und bietet eine kostenlose Testversion, oder Sie können sie ab 39 $ pro Benutzer kaufen.
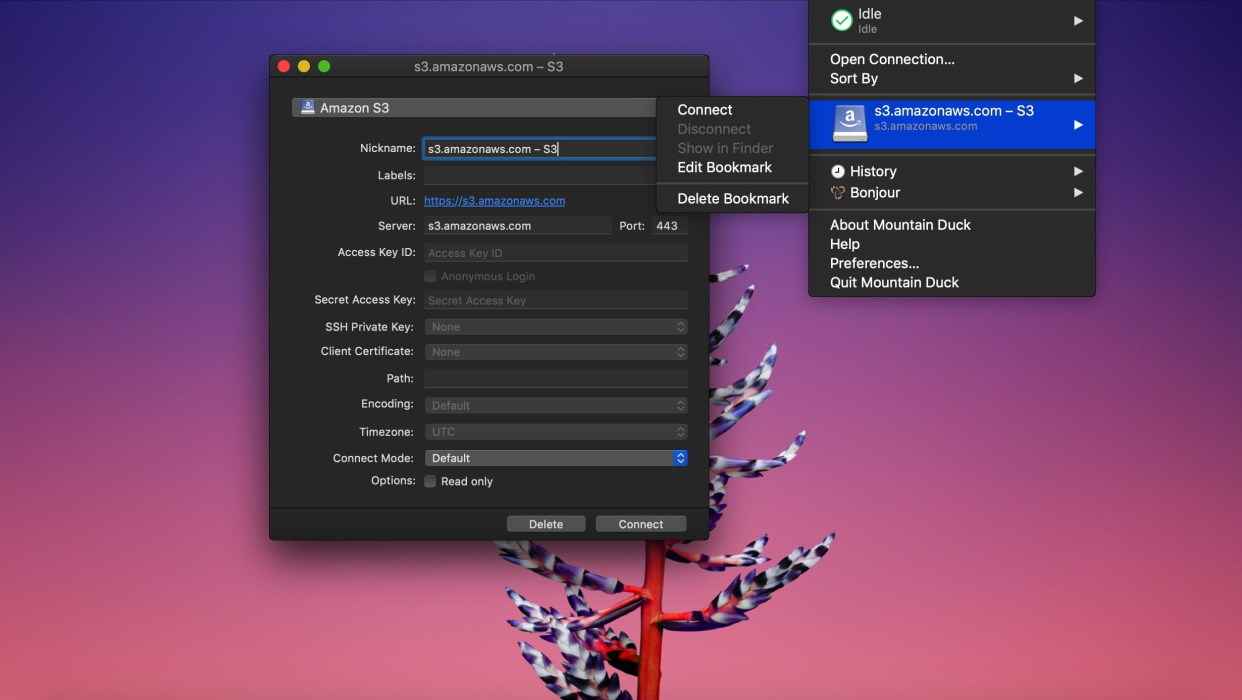
- Plattformübergreifend
- Kostenlose Testversion
- Unterstützt alle wichtigen Protokolle
- Zurückkehren zu früheren Versionen
- Zeigt den Verbindungsverlauf der Vergangenheit an
- Zuverlässige Verschlüsselung
- App kann ein wenig instabil sein
Wie man Mountain Duck benutzt
So richten Sie eine neue Verbindung mit Mountain Duck ein:
Schritt 1: Klicken Sie auf die Schaltfläche Neue Verbindung in der Symbolleiste oder gehen Sie zu Datei > Verbindung öffnen.
Schritt 2: Geben Sie die auf dem Bildschirm abgefragten Details ein, um sich mit Ihrem Konto oder Server zu verbinden.
Schritt 3: Klicken Sie auf Verbinden.
Schritt 4: Alternativ können Sie den Namen des Servers auch direkt in das Feld Quick Connect in der Symbolleiste eingeben.
5. ExpanDrive
ExpanDrive ist eine Multi-Cloud-Verwaltungssoftware, die den Zugriff auf entfernte Dateien über den Finder auf Ihrem Mac erleichtert. Dieser plattformübergreifende Cloud-Manager funktioniert unter Windows, Mac oder Linux und verfügt über eine Multi-Thread-Verbindungsmaschine für schnelle Dateiübertragungen. Die Integration mit der Spotlight-Suche erleichtert das Auffinden und Übertragen/Synchronisieren von Dateien. Es gibt eine kostenlose Testversion, dann können Sie die Software ab 49,95 $ pro Benutzer kaufen.
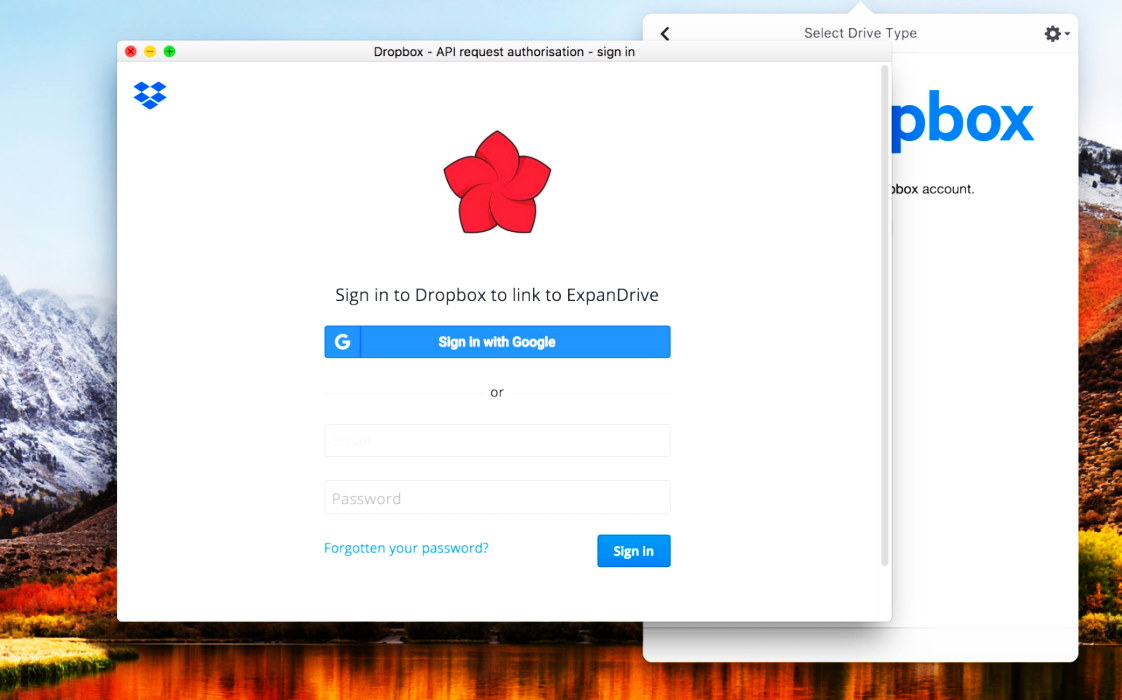
- Funktioniert mit einer breiten Palette von Cloud-Diensten sowie FTP-, SFTP- und WebDAV-Servern
- Multi-User-Dateisperre für Bearbeitungen
- Verwaltung von Dateiversionen
- Plattformübergreifend
- App bleibt manchmal hängen oder stürzt ab
- Einige Probleme bei der Verbindung mit OneDrive
Wie verwendet man ExpanDrive?
So wird Google Drive auf ExpanDrive eingebunden (andere Cloud-Speicher funktionieren ähnlich):
Schritt 1: Laden Sie ExpanDrive herunter, installieren Sie es und starten Sie es auf Ihrem Mac.
Schritt 2: Sie sehen ExpanDrive in der Taskleiste neben Ihrer Uhr.
Schritt 3: Fügen Sie ein neues Google Drive zu ExpanDrive hinzu, geben Sie Ihre Kontodaten ein und klicken Sie dann auf Verbinden.
Schritt 4: Sie können nun auf Ihre Google Drive Dateien zugreifen, als ob sie lokal auf Ihrem Mac gespeichert wären.
6. CloudFuze
CloudFuze ist ein Cloud-Datenverwaltungsdienst, der eher für Unternehmensmigrationen als für die alltägliche Dateiverwaltung gedacht ist. Die App unterstützt 40 verschiedene Cloud-Speicherkonten, ist einfach zu bedienen und verfügt über eine robuste Struktur für Unternehmen mit hochgradiger Verschlüsselung, um Ihre Daten sicher zu halten. Es gibt eine kostenlose Testversion, oder Sie können CloudFuze für ein maßgeschneidertes Angebot kontaktieren.
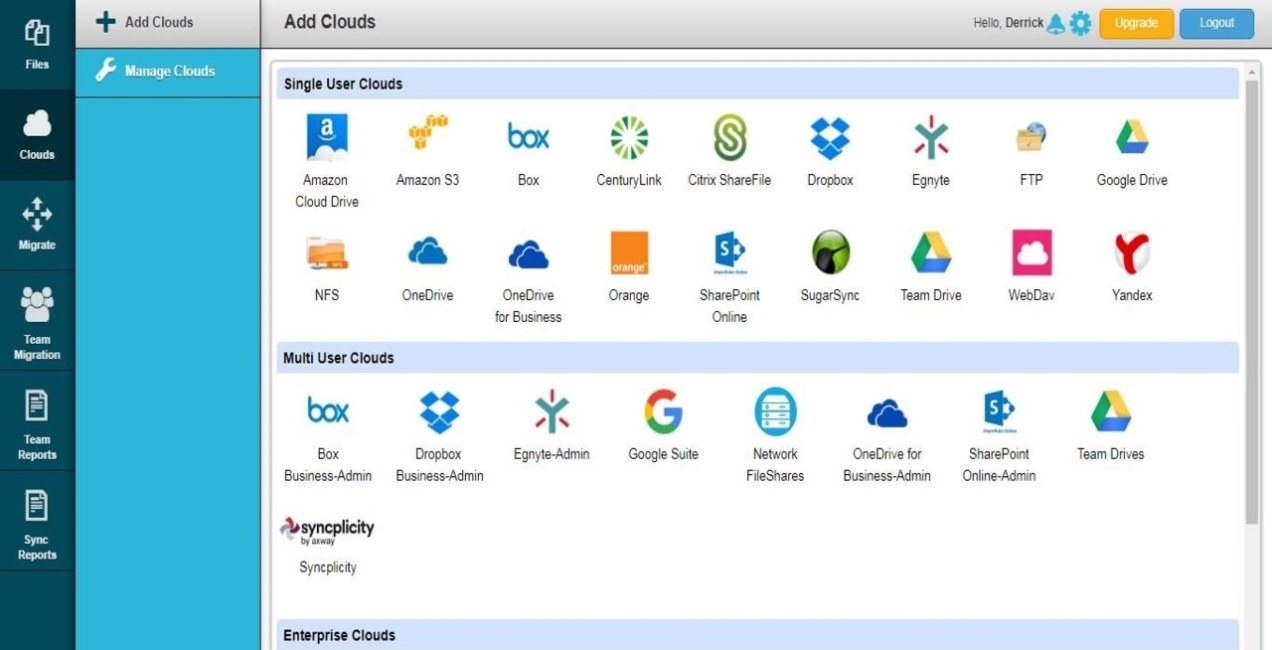
- Ausgerichtet auf den Einsatz in Unternehmen
- Leistungsstarke Admin-Kontrollen
- Einfach zu bedienendes Suchwerkzeug
- Ziehen und Ablegen von Dateien und Ordnern
- Unterstützung für 40 Cloud-Speicherdienste
- Keine Preisinformationen im Voraus und Angebote können teuer sein
Wie man CloudFuze verwendet
So fügen Sie ein Cloud-Konto zu CloudFuze hinzu:
Schritt 1: Erstellen Sie ein CloudFuze-Konto.
Schritt 2: Fügen Sie Ihr Cloud-Konto zu CloudFuze hinzu, indem Sie auf den Anbieter in der Liste der Business Clouds klicken.
Schritt 3: Es erscheint ein Pop-up-Fenster, in das Sie Ihre Admin-Zugangsdaten eingeben und auf Sign-in klicken.
Schritt 4: Alle von Ihnen hinzugefügten Konten sollten unter dem Abschnitt Clouds verwalten erscheinen.
Schritt 5: Sie können Dateien übertragen, indem Sie auf das Team Migration Symbol auf der linken Seite klicken.
7. NetDrive
Mit der NetDrive Cloud-Management-Software können Sie Dateien über eine große Liste beliebter Cloud-Dienste wie OneDrive und Google Drive verwalten. Dank der intuitiven Oberfläche ist diese plattformübergreifende Software einfach zu bedienen und funktioniert auch mit FTP-Servern. Es gibt eine siebentägige kostenlose Testversion und dann die Wahl zwischen einer einjährigen oder lebenslangen Lizenz ab 21,90 $.
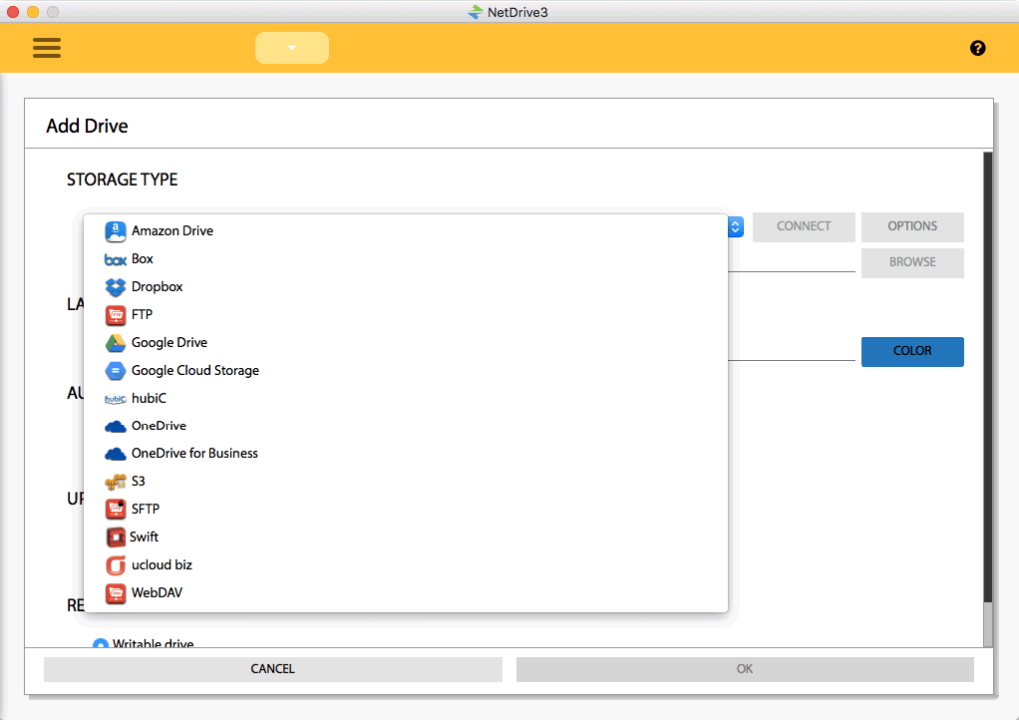
- Dateisperre, so dass niemand anderes die Datei bearbeiten kann, bis Sie fertig sind
- Hochladen im Hintergrund
- Windows- und Mac-Versionen
- Datenübertragung per Drag & Drop
- Auswahl an Kaufoptionen
- Interface sieht etwas veraltet aus
- Nur eine siebentägige kostenlose Testversion
Wie man NetDrive verwendet
So fügen Sie ein Cloud-Konto in NetDrive hinzu (wir verwenden Google Drive als Beispiel):
Schritt 1: Laden Sie NetDrive herunter, installieren und starten Sie es.
Schritt 2: Klicken Sie auf Speichertyp, wählen Sie Google Drive und klicken Sie auf Verbinden.
Schritt 3: Geben Sie Ihre Anmeldedaten ein.
Schritt 4: Wenn Sie ein Pop-up-Fenster sehen, das Sie zum Zugriff auffordert, klicken Sie auf Zulassen.
Schritt 5: Sie sollten nun Google Drive als verbundenen Dienst in NetDrive sehen.
8. Gladinet
Gladinet ist einer der besten Cloud-Speicher-Manager auf dem Markt und macht die gemeinsame Nutzung von Dateien über mehrere Cloud-Dienste, WebDAV- und FTP-Server für Unternehmen zu einem Kinderspiel. Die Software funktioniert unter Windows und Mac, außerdem gibt es iOS- und Android-Apps. Gladinet lässt sich schnell einrichten und bietet Funktionen wie Dateisperren, Datei-Änderungshistorie/Versionskontrolle für Compliance und Cloud-Sicherheitsmanagement sowie Verschlüsselung einschließlich Single Sign-On und 2FA.
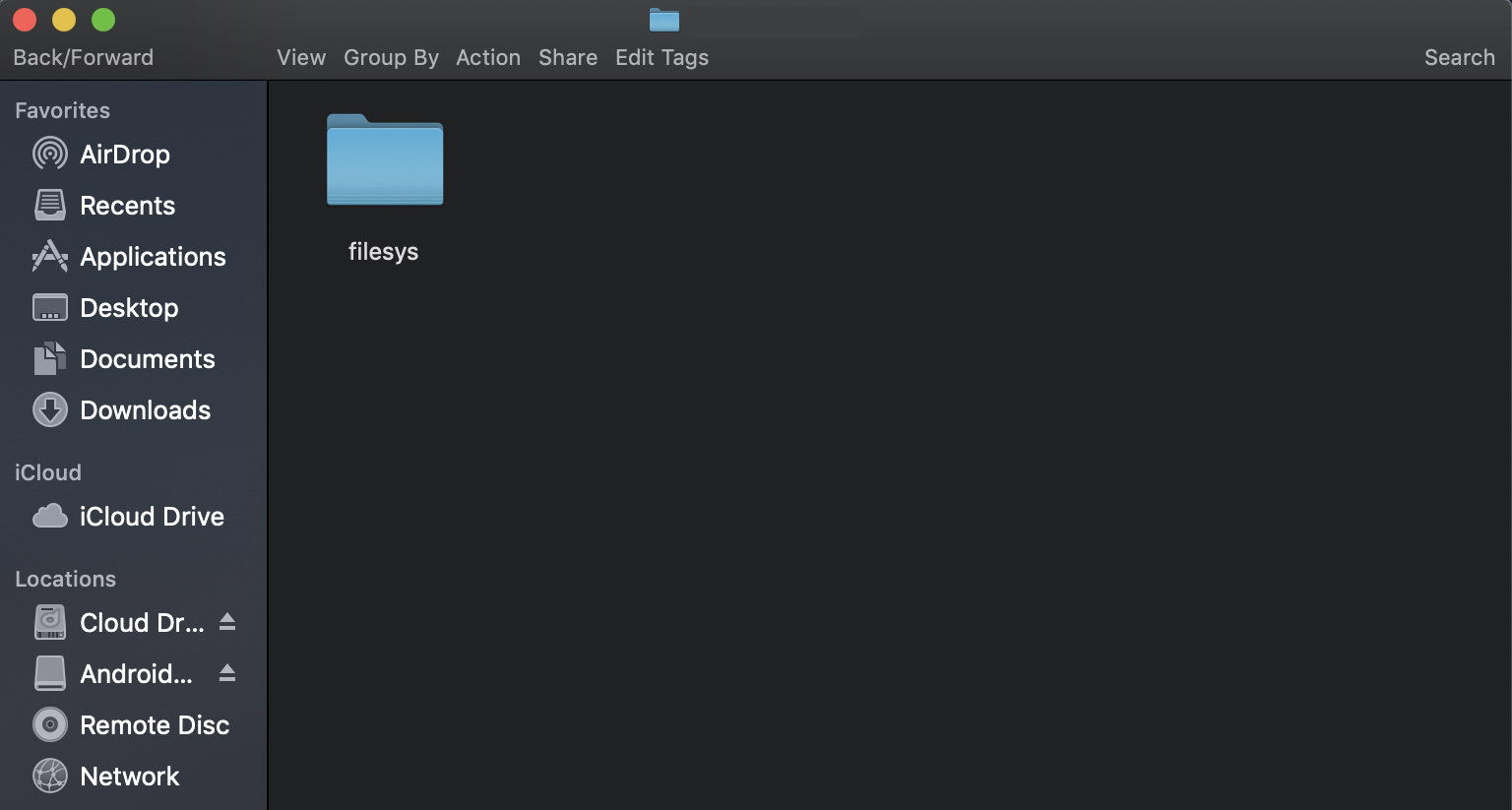
- Kostenlose Testversion
- Sichere Dateifreigabe
- Versionskontrolle für Compliance
- Unterstützt eine breite Palette von Cloud-Diensten und Remote-Servern
- Plattformübergreifend, plus iOS- und Android-Apps
- Sie müssen sich für eine kostenlose Testversion anmelden, um die Preise zu sehen
- Teuer
- Kann Probleme bei der Synchronisierung großer Dateien verursachen
Wie verwende ich Gladinet?
So wird der Cloud-Speicher in Gladinet eingebunden:
Schritt 1: Laden Sie die Software herunter, installieren und starten Sie sie.
Schritt 2: Gehen Sie zu Cloud Drive > Virtual Directory.
Schritt 3: Klicken Sie auf das Symbol Mount Virtual Directory.
Schritt 4: Wählen Sie Ihren Cloud-Anbieter aus der Dropdown-Liste und klicken Sie dann auf Weiter.
Schritt 5: Geben Sie Ihre Anmeldedaten ein und klicken Sie auf Weiter.
Schritt 6: Ihr Speicher sollte nun als Ordner im Netzlaufwerk angezeigt werden.
9. WebDrive
WebDrive wird von Unternehmen rund um den Globus für das Cloud-Datenmanagement genutzt. Es ist für Windows und Mac verfügbar und unterstützt eine große Anzahl von Cloud-Diensten sowie WebDAV-, FTP- und HTTP-Server, Proxy-Server und SSL- und SSH-Protokolle. Sie können die Einstellungen einfach vorkonfigurieren und an jeden Benutzer weitergeben. Es gibt keinen kostenlosen Plan und eine Einzellizenz kostet $59,95 für bis zu zwei Computer (einen Benutzer). Pläne für mehrere Benutzer beginnen bei 379,95 $ für 10 Benutzer.
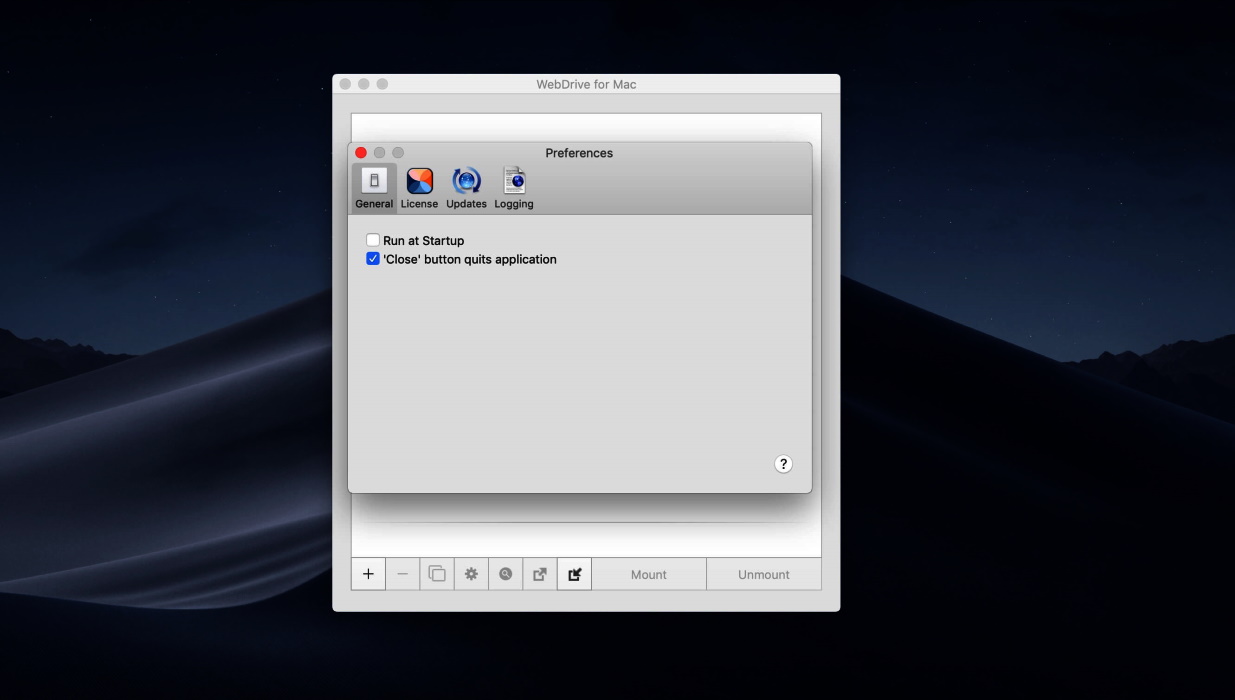
- Unterstützt eine große Anzahl von Cloud-Diensten, Remote-Servern und Protokollen
- Auto-Synchronisierung
- Einfach zu benutzen
- Plattformübergreifend
- Keine kostenlose Testversion
- Keine Linux-Version
- Ziemlich teuer
- Kann bei der Übertragung von großen Dateien die Verbindung unterbrechen/verzögern
Wie benutzt man WebDrive?
So verbinden Sie einen Cloud-Speicher oder einen entfernten Server mit WebDrive:
Schritt 1: Downloaden, installieren und starten Sie die Software.
Schritt 2: Klicken Sie auf Neu.
Schritt 3: Wählen Sie den Typ des Servers/Clouddienstes, mit dem Sie sich verbinden möchten.
Schritt 4: Folgen Sie den Anweisungen auf dem Bildschirm, um Ihre Anmeldedaten einzugeben und eine Verbindung herzustellen.
Schritt 5: Sie sollten Ihren verbundenen Dienst in der Serverliste sehen.
10. Transmit 5
Transmit 5 ist einer der besten Cloud-Speicher-Manager für macOS und hat eine vertraute Mac-ähnliche Oberfläche. Neben einer großen Auswahl an Cloud-Diensten unterstützt es FTTP, SFTP, WebDAV und S3-Dienste. Die 256-Bit-AES-Verschlüsselung sorgt für die Sicherheit Ihrer Daten, während Multithreading die Übertragungsgeschwindigkeit erhöht. Es gibt eine siebentägige kostenlose Testversion und der Kauf einer Lizenz kostet $45.
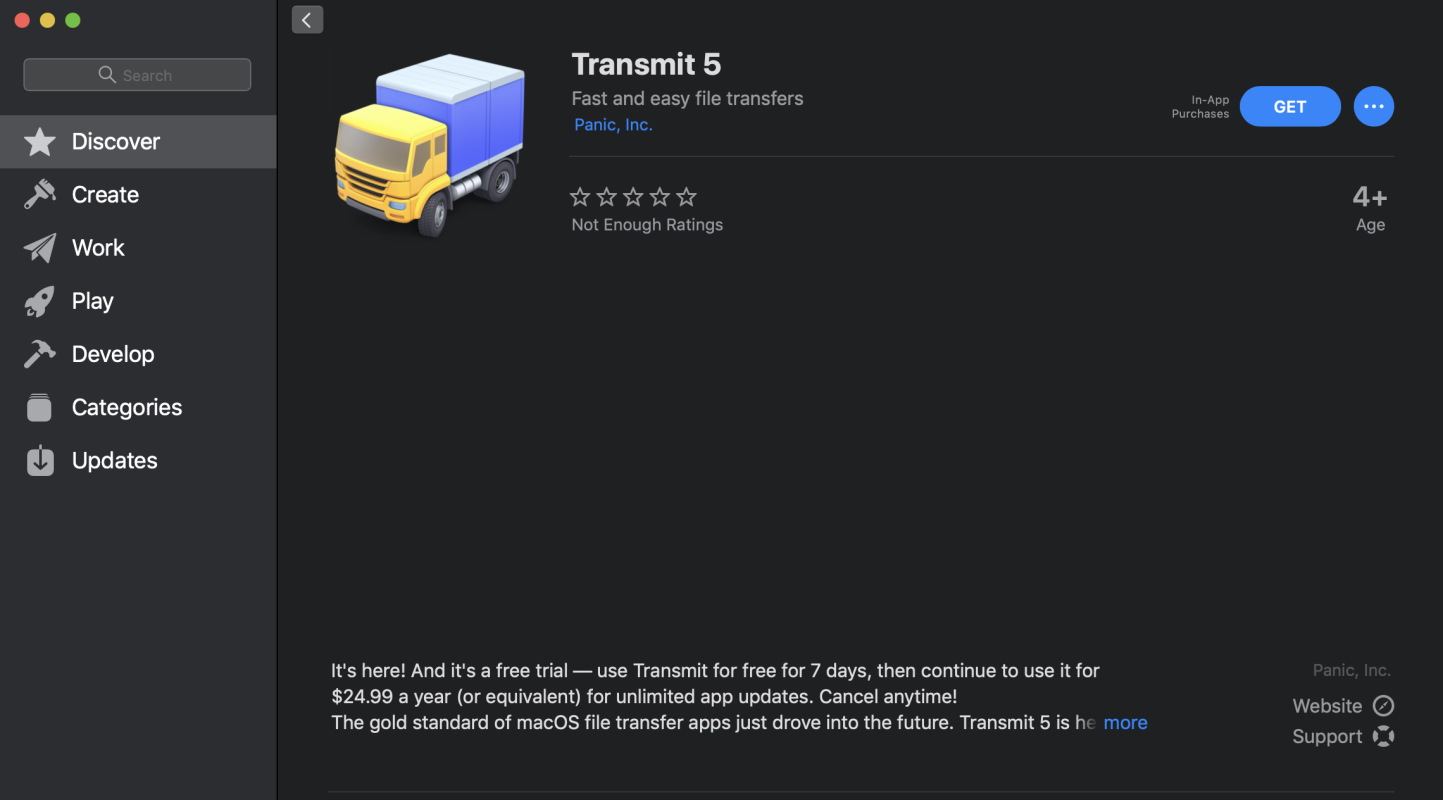
- Intuitive, Mac-ähnliche Benutzeroberfläche
- Stapelweise Umbenennung
- Lokal-lokale oder Remote-Remote-Synchronisation
- Panic-Bibliothek mit vielen Tutorials
- Sieben Tage kostenlose Testversion
- Verbindung kann Timeout haben
- Ziemlich teuer, wenn Sie mehrere Lizenzen benötigen
So verwenden Sie Transmit 5
Jeder Cloud-Speicher-Anbieter und -Server verbindet sich in Transmit 5 ein wenig anders, aber hier ist, wie man sich mit Google Cloud Storage verbindet:
Schritt 1: Erstellen Sie einen Server mit der Amazon S3-Option.
Schritt 2: Ändern Sie die Adresse in https://storage.googleapis.com
Schritt 3: Geben Sie Ihre Zugangskennung und Ihren geheimen Schlüssel ein.
Schritt 4: Klicken Sie auf Speichern, und Sie können loslegen!
Fazit
Wir hoffen, dass dieser Artikel Ihnen geholfen hat, den besten Cloud-Manager für Ihre Bedürfnisse auszuwählen, da es so viele Cloud-Management-Anwendungen für Mac gibt. Wir empfehlen Ihnen, sich vor dem Kauf über die Vor- und Nachteile zu informieren und nach einer Software Ausschau zu halten, die eine kostenlose Testversion anbietet. Wenn Sie außerdem Bewertungen von anderen Nutzern der App lesen können, kann Ihnen das bei der Kaufentscheidung helfen. Vergessen Sie nicht zu prüfen, wie viel die Software kosten wird und ob sie mit Ihrem Betriebssystem kompatibel ist, bevor Sie loslegen!