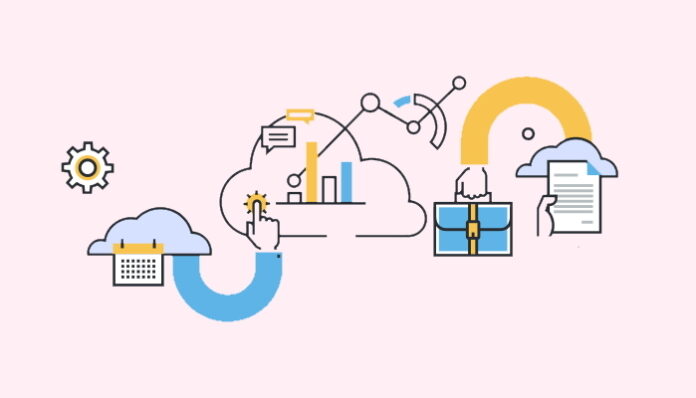
Tegenwoordig gebruiken de meeste bedrijven een private of publieke cloud voor opslag of een hybride combinatie van de twee. Een cloudmanager kan u helpen uw gebruik van één (of meerdere) clouds te monitoren, ervoor te zorgen dat uw gebruik kosteneffectief is en u helpen beslissingen te nemen over waar u workloads uitvoert, zodat de efficiëntie wordt gemaximaliseerd. Maar wat is cloudbeheer, wat zijn de voordelen en hoe kiest u de juiste cloudbeheersoftware voor uw organisatie? Hieronder beantwoorden we al deze vragen en introduceren we 10 van de beste cloudmanagers voor Mac, met voor- en nadelen voor elk.
Inhoudsopgave
Wat is cloudbeheer?
De kans is groot dat uw organisatie een of meer publieke, private of hybride (een combinatie van publieke en private) cloudaccounts heeft. Met zoveel verschillende clouds kan het moeilijk zijn om overzicht te houden. Cloudbeheer is het proces van het monitoren van het gebruik van één (of meerdere) private of publieke clouds. Met behulp van cloudbeheersoftware kunt u niet alleen het cloudgebruik beheren, waardoor u belangrijke beslissingen kunt nemen over waar u werklasten kunt draaien en de efficiëntie kunt maximaliseren, u kunt er ook voor zorgen dat uw gebruik van clouds kosteneffectief is. Cloudbeheerplatforms kunnen applicaties, content, gegevens of alle drie beheren. Er zijn veel verschillende cloudbeheerders om uit te kiezen, waaronder gratis en betaalde software, en het vinden van de juiste beheerder voor uw behoeften is niet altijd eenvoudig. Hieronder leggen we enkele van de voordelen van cloudbeheer uit en laten we je kennismaken met enkele van de beste cloudbeheerders voor Mac.
Beste cloudbeheersoftware voor Mac
Het kiezen van de beste cloudmanager voor je bedrijf kan een uitdaging zijn, omdat er zoveel opties zijn. We hebben 10 van de beste cloudmanagers voor Mac uitgekozen en je vindt ze hieronder in willekeurige volgorde, inclusief de voor- en nadelen van elk programma.
1. CloudMounter
Met CloudMounter is het eenvoudig om een cloudschijf op de Mac te mounten, en een enorme lijst van cloudopslagdiensten wordt ondersteund, waaronder Google Drive, Amazon S3, Dropbox, OneDrive en meer. Download de software en profiteer van een gratis proefversie, betaal vervolgens slechts $44,99 om het te kopen (als je al een eerdere versie hebt, kun je upgraden voor 50% korting). Dit cross-platform programma heeft een intuïtieve interface, helpt ruimte te besparen op de harde schijf van je Mac en bevat bestandscodering voor beveiliging. Je kunt zoveel cloudservices koppelen als je wilt en bestanden openen alsof ze lokaal op je Mac zijn opgeslagen, alles op één plek.
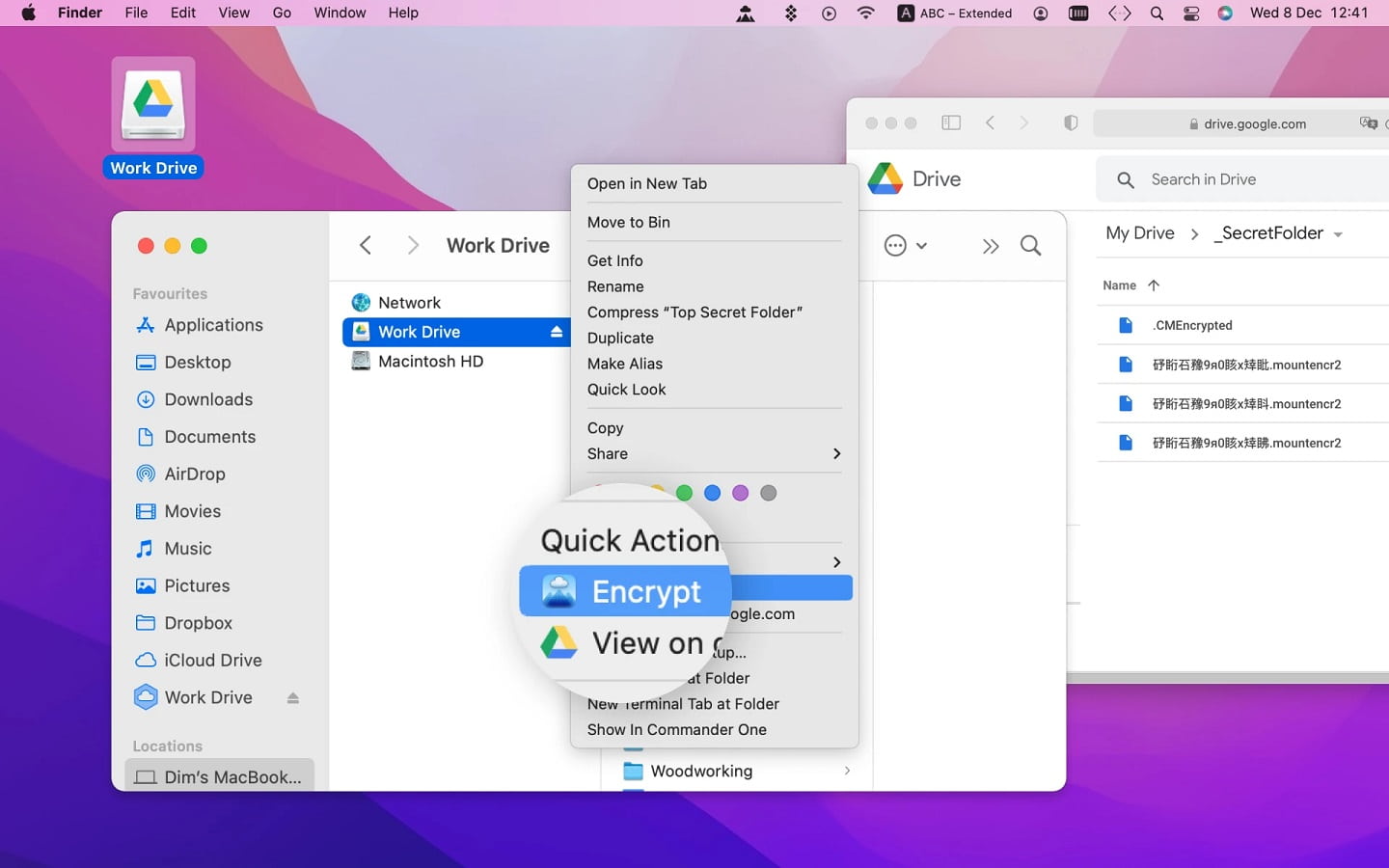
- Beschikbaar voor Windows en Mac
- Gratis proefversie
- Met één klik clouds verbinden en ontkoppelen
- Snel bestanden uploaden en downloaden
- Ondersteunt protocollen op afstand
- Finder- en sleutelhangerintegratie voor Mac
- Internettoegang vereist om verbinding te maken met clouds
- Geen statusbalk zichtbaar tijdens downloaden van bestand naar server
Hoe gebruik ik CloudMounter
Volg deze stappen om een cloudschijf op de Mac te mounten:
Stap 1: Download en installeer CloudMounter en start het programma.
Stap 2: In de hoofdinterface van CloudMounter zie je een lijst met cloudopslagdiensten, dus selecteer degene waarmee je verbinding wilt maken.
Stap 3: Klik op Toestaan om toegang te verlenen tot uw cloudaccount, voer uw inloggegevens in, geef uw schijf een naam en selecteer een schijfletter voor de account.
Stap 4: Zodra je account is gekoppeld, verschijnt het in de lijst aan de linkerkant.
Stap 5: Je hebt dan toegang tot je account en bestanden via Finder, alsof het een lokaal station is.
2. MultCloud
MultCloud is software voor cloudgegevensbeheer die de meeste populaire cloudservices ondersteunt, evenals WebDAV en FTP. Met de voorbeeldmodus kun je een voorbeeld van DOC-, PDF- en XLS-bestanden bekijken in je browser, er is 256-bits AES-encryptie en je kunt bestanden automatisch synchroniseren, overzetten of back-uppen tussen cloudservices. Het basisplan is gratis (5GB per maand), of je kunt upgraden naar een maandelijks of jaarlijks plan om meer gegevens toe te voegen.
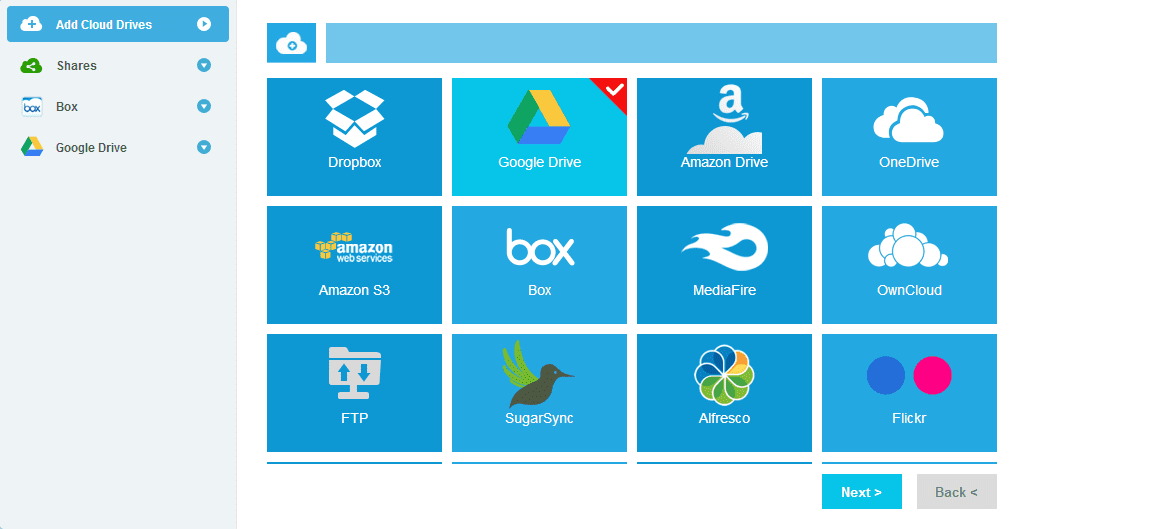
- Basispakket is gratis
- Autosynchronisatie, back-up of bestandsoverdracht tussen services instellen
- Ondersteunt een groot aantal cloudservices
- Verbind meerdere accounts op dezelfde cloud
- Basispakket beperkt tot 5 GB/maand
- Geen desktop- of mobiele app
Hoe u MultCloud gebruikt
Zo gaat u aan de slag met MultCloud:
Stap 1: Maak een account aan op de site van MultCloud.
Stap 2: Log in op uw account en klik op het tabblad Cloud toevoegen in het linkermenu.
Stap 3: Selecteer je cloudprovider uit de lijst en volg de instructies op het scherm.
3. CloudHQ
CloudHQ is een app voor multi-cloudbeheer waarmee je eenvoudig bestanden kunt overzetten van de ene cloudopslag naar de andere of bestanden kunt synchroniseren voor back-ups, hoewel er geen geplande synchronisatie is. De service biedt onbeperkte gegevens en cloudaccounts. Het gratis plan ondersteunt alleen gratis cloudopslagaccounts en heeft een maximale bestandsgrootte van 150 MB, maar er zijn ook drie betaalde plannen. CloudHQ is ook gebruiksvriendelijk, met een gestroomlijnde interface.
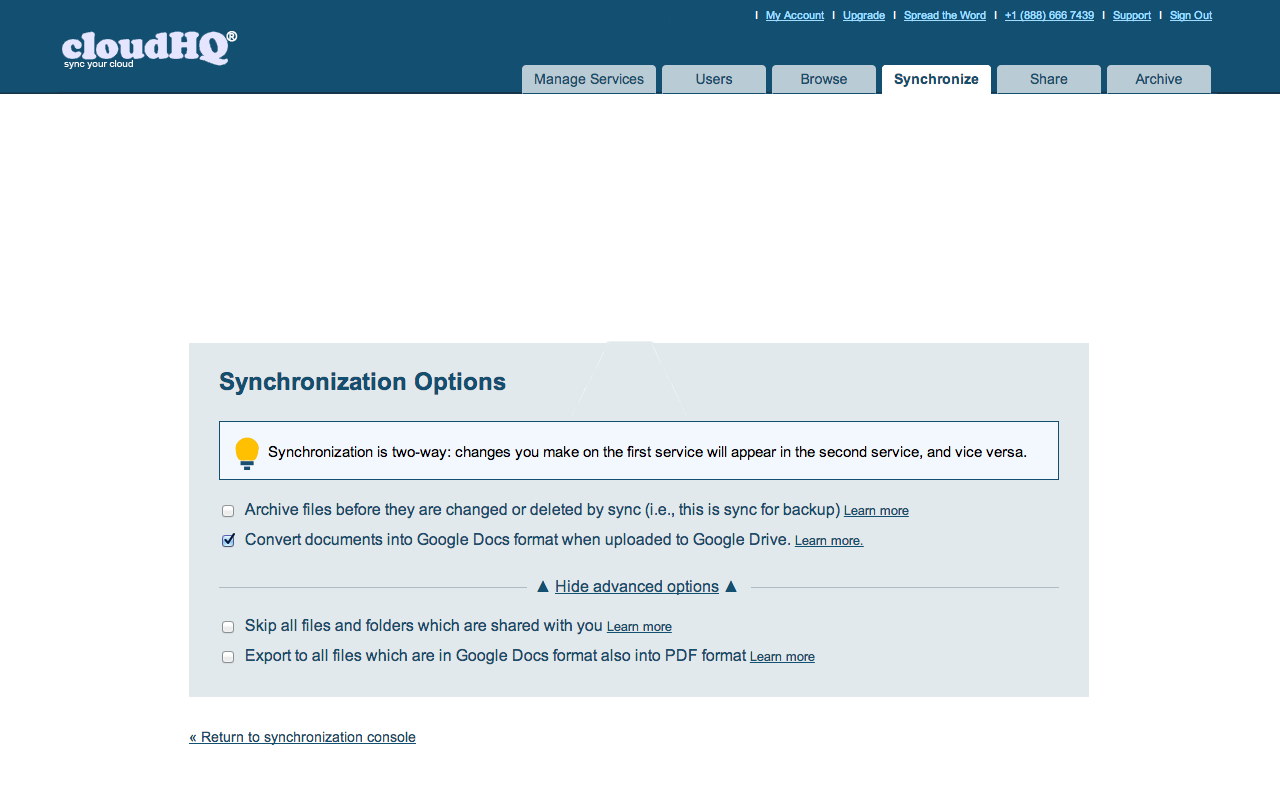
- Gemakkelijk te gebruiken
- AES 256-bits codering
- Onbeperkte overdracht en back-up van gegevens
- Gratis of betaalde plannen
- Mist een zoekfunctie en bestandsvoorbeelden
- Geen FTP-ondersteuning
- Geen mobiele of desktop app, alles is webgebaseerd
Hoe CloudHQ te gebruiken
Om CloudHQ te gebruiken moet u de volgende stappen volgen:
Stap 1: Selecteer een individuele gebruiker en kies of u twee cloudopslagaccounts wilt synchroniseren of een back-up wilt maken van meerdere cloudaccounts naar één cloud.
Stap 2: Kies in het tabblad Sync & Backup uw cloudservice, log in op uw account en autoriseer CloudHQ om toegang te krijgen.
Stap 3: U zou de toegevoegde dienst moeten zien in het tabblad Cloud Accounts.
4. Mountain Duck
Mountain Duck is een van de beste cloudbeheerders en laat je bijna elk cloudopslagaccount en FTP-, SFTP- of WebDAV-server koppelen. Deze eenvoudig te gebruiken software werkt op Windows en Mac, integreert met Finder en draait in de menubalk. Het is eenvoudig te installeren, zonder dat je beheerdersrechten of systeemextensies nodig hebt, je kunt er offline mee werken en het biedt een gratis proefversie, of je kunt het kopen vanaf 39 dollar per gebruiker.
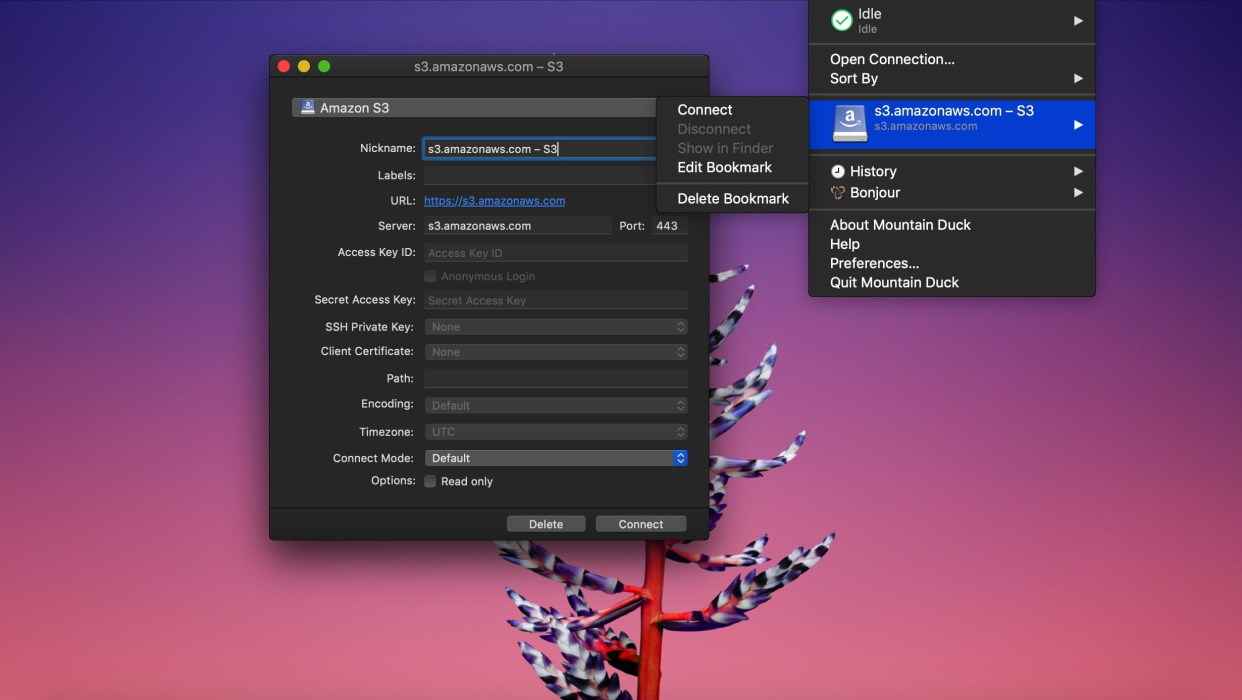
- Platformoverschrijdend
- Gratis proefversie
- Ondersteunt alle belangrijke protocollen
- Terugkeren naar vorige versies
- Toont verbindingsgeschiedenis uit het verleden
- Betrouwbare encryptie
- App kan een beetje instabiel zijn
Hoe gebruik je Mountain Duck
Zo maak je een nieuwe verbinding met Mountain Duck:
Stap 1: Klik op de knop Nieuwe verbinding op de werkbalk of ga naar Bestand > Verbinding openen.
Stap 2: Voer de gegevens in die op het scherm worden gevraagd om verbinding te maken met je account of server.
Stap 3: Klik op Verbinden.
Stap 4: Je kunt ook de naam van de server rechtstreeks in het Quick Connect-veld in de werkbalk typen.
5. ExpanDrive
ExpanDrive is software voor multi-cloudbeheer waarmee je eenvoudig bestanden op afstand kunt openen vanuit de Finder op je Mac. Deze cross-platform cloud manager werkt op Windows, Mac of Linux, met een multi-threaded verbindingsengine voor snelle bestandsoverdrachten. De integratie met Spotlight search maakt het makkelijk om bestanden te vinden en over te zetten/synchroniseren. Er is een gratis proefversie, daarna kun je de software kopen vanaf $49,95 per gebruiker.
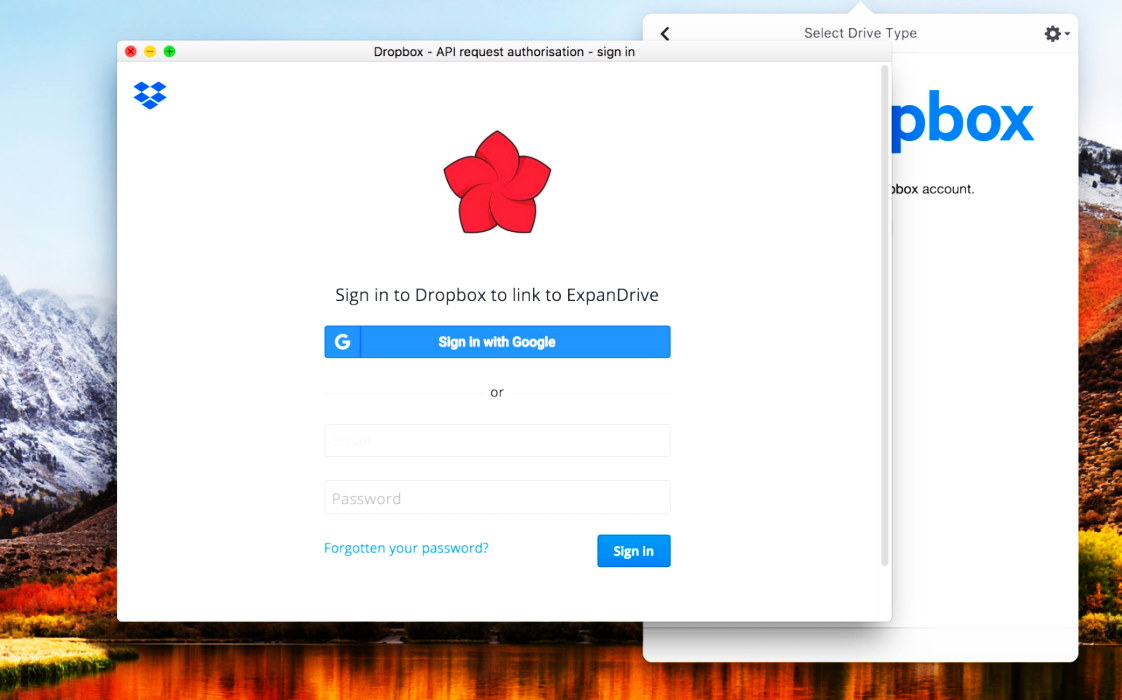
- Werkt met een groot aantal cloudservices, plus FTP-, SFTP- en WebDAV-servers
- Bestandsvergrendeling voor meerdere gebruikers voor bewerkingen
- Versiebeheer van bestanden
- Platformoverschrijdend
- App hangt soms of crasht
- Sommige problemen bij het verbinden met OneDrive
Hoe ExpanDrive gebruiken
Zo koppel je Google Drive aan ExpanDrive (andere cloudopslag werkt op dezelfde manier):
Stap 1: Download, installeer en start ExpanDrive op je Mac.
Stap 2: Je ziet ExpanDrive in het systeemvak naast je klok staan.
Stap 3: Voeg een nieuwe Google Drive toe aan ExpanDrive, voer je accountgegevens in en klik op Verbinden.
Stap 4: Je hebt nu toegang tot je Google Drive-bestanden alsof ze lokaal op je Mac zijn opgeslagen.
6. CloudFuze
CloudFuze is een dienst voor cloudgegevensbeheer die meer gericht is op bedrijfsmigraties dan op dagelijks bestandsbeheer. De app ondersteunt 40 verschillende cloudopslagaccounts, is eenvoudig te gebruiken en heeft een robuuste structuur voor ondernemingen, met een hoge mate van versleuteling om je gegevens veilig te houden. Er is een gratis proefversie of u kunt contact opnemen met CloudFuze voor een offerte op maat.
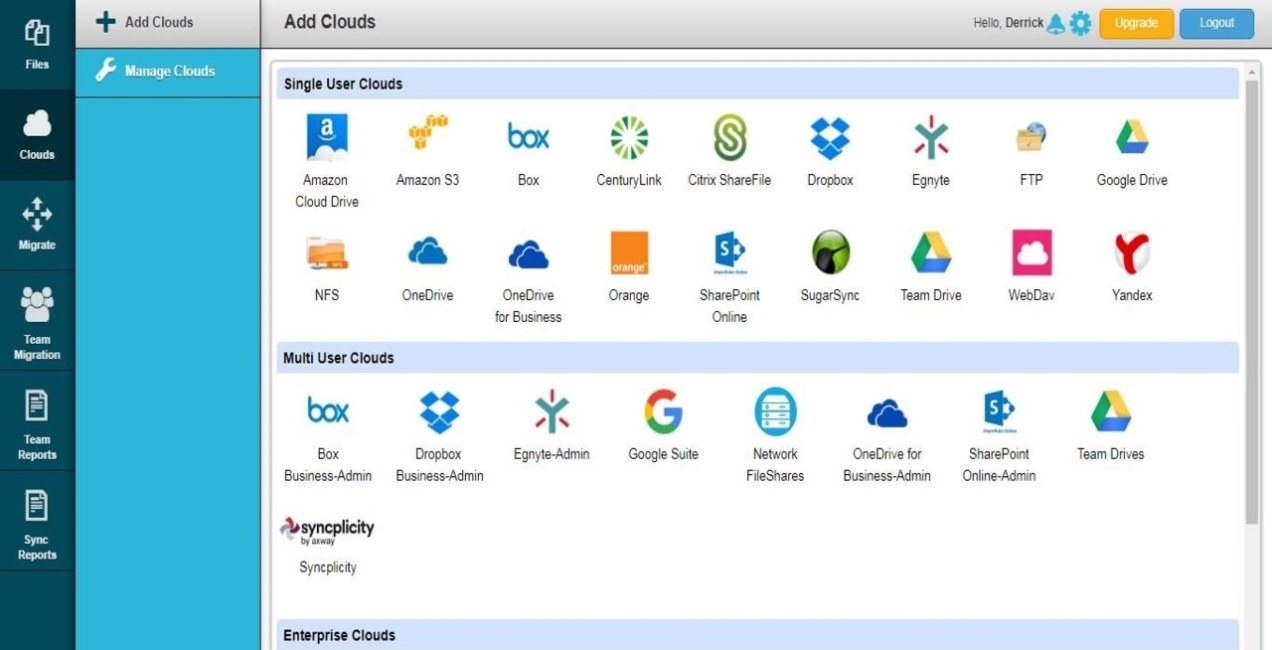
- Gericht op zakelijk gebruik
- Krachtige beheerfuncties
- Gebruiksvriendelijke zoekfunctie
- Slepen en neerzetten van bestanden en mappen
- Ondersteuning voor 40 cloudopslagdiensten
- Geen prijsinformatie vooraf en offertes kunnen prijzig zijn
Hoe CloudFuze gebruiken
Zo voeg je een cloudaccount toe aan CloudFuze:
Stap 1: Maak een CloudFuze-account aan.
Stap 2: Voeg je cloudaccount toe aan CloudFuze door op de provider in de lijst met zakelijke clouds te klikken.
Stap 3: Er verschijnt een pop-up, dus voer uw admingegevens in en klik op Aanmelden.
Stap 4: Alle accounts die je toevoegt, zouden moeten verschijnen in de sectie Clouds beheren.
Stap 5: Je kunt bestanden overzetten door op het Team Migratie-pictogram aan de linkerkant te klikken.
7. NetDrive
Met NetDrive cloudbeheersoftware kun je bestanden beheren in een enorme lijst van populaire cloudservices zoals OneDrive en Google Drive. De intuïtieve interface maakt deze cross-platform software makkelijk te gebruiken en het werkt ook met FTP-servers. Je kunt het zeven dagen gratis uitproberen en daarna kiezen uit een licentie voor een jaar of levenslang vanaf $21,90.
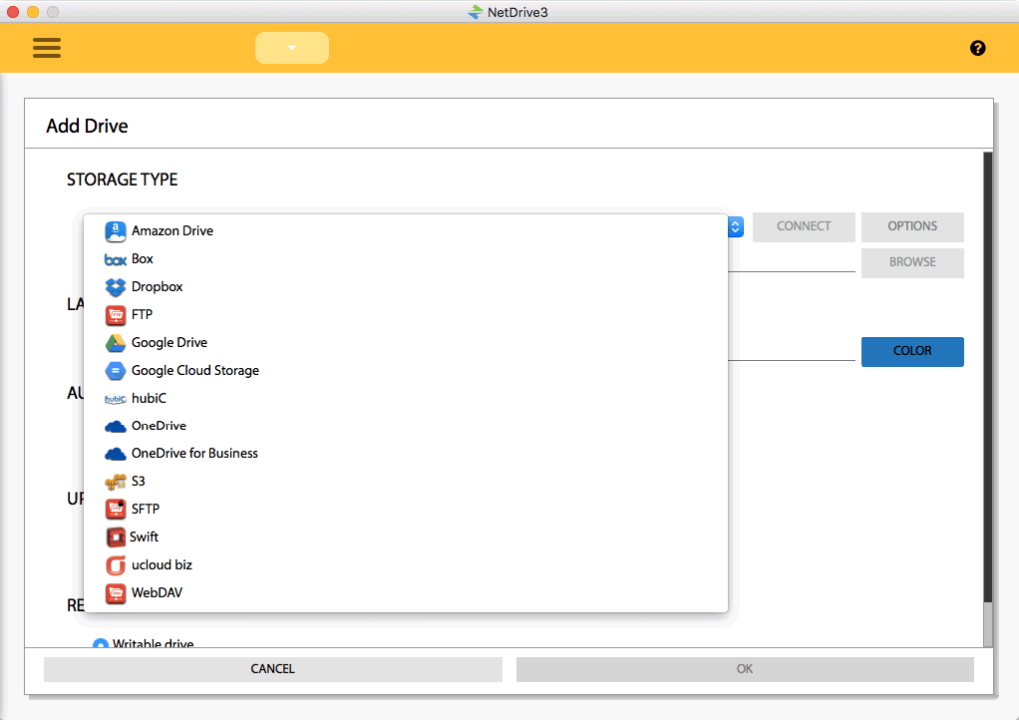
- Bestandsvergrendeling zodat niemand anders kan bewerken totdat jij klaar bent
- Uploaden op de achtergrond
- Windows en Mac versies
- Gegevensoverdracht via slepen en neerzetten
- Keuze uit verschillende aankoopopties
- Interface ziet er een beetje gedateerd uit
- Slechts een gratis proefversie van zeven dagen
Hoe NetDrive gebruiken
Zo voeg je een Cloud account toe in NetDrive (we gebruiken Google Drive als voorbeeld):
Stap 1: Download, installeer en start NetDrive.
Stap 2: Klik op Opslagtype, selecteer vervolgens Google Drive en klik op Verbinden.
Stap 3: Voer je aanmeldingsgegevens in.
Stap 4: Als je een pop-up ziet die om toegang vraagt, klik je op Toestaan.
Stap 5: Je zou nu Google Drive moeten zien als een verbonden service in NetDrive.
8. Gladinet
Gladinet is een van de beste beheerders van cloudopslag en maakt het delen van bestanden via meerdere cloudservices, WebDAV- en FTP-servers een fluitje van een cent voor bedrijven. De software werkt onder Windows en Mac en er zijn iOS- en Android-apps. Gladinet is snel op te zetten en biedt functies zoals bestandsvergrendeling, bestandswijzigingsgeschiedenis/versiecontrole voor compliance en cloudbeveiligingsbeheer, en versleuteling inclusief single sign-on en 2FA.
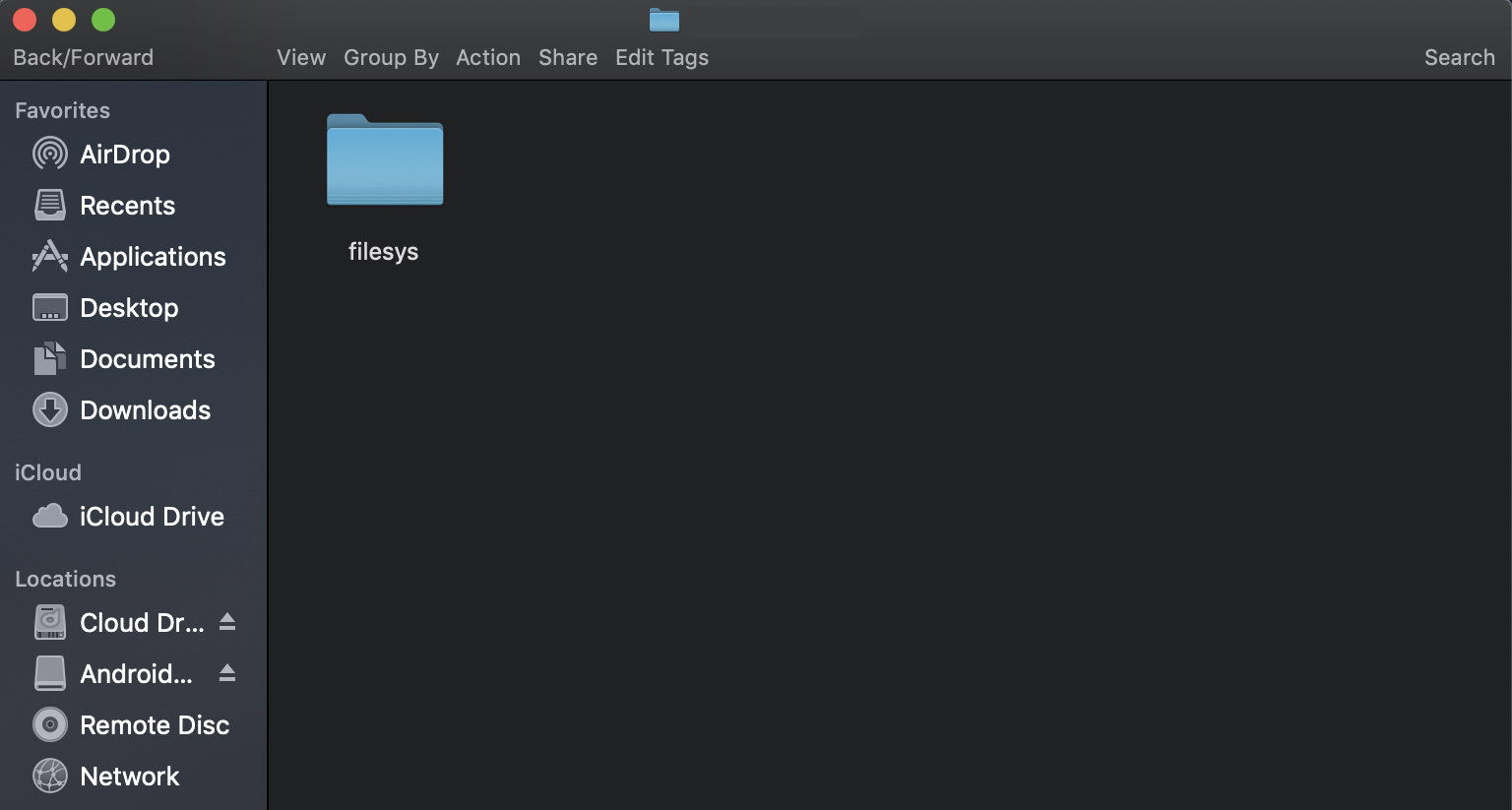
- Gratis proefversie
- Veilig bestanden delen
- Versiecontrole voor naleving
- Ondersteunt een groot aantal cloudservices en externe servers
- Platformoverschrijdend, plus iOS- en Android-apps
- Je moet je aanmelden voor een gratis proefversie om de prijzen te bekijken
- Duur
- Kan problemen hebben met het synchroniseren van grote bestanden
Hoe Gladinet gebruiken
Zo koppelt u cloudopslag op Gladinet:
Stap 1: Download, installeer en start de software.
Stap 2: Ga naar Cloud Drive > Virtuele directory.
Stap 3: Klik op het pictogram Virtuele directory koppelen.
Stap 4: Kies uw cloudprovider uit de vervolgkeuzelijst en klik op Volgende.
Stap 5: Voer uw aanmeldingsgegevens in en klik op Volgende.
Stap 6: Je opslag zou nu moeten verschijnen als een map in het netwerkstation.
9. WebDrive
WebDrive wordt door bedrijven over de hele wereld vertrouwd voor het beheer van gegevens in de cloud. Het is beschikbaar voor Windows en Mac en ondersteunt een groot aantal cloudservices, evenals WebDAV-, FTP- en HTTP-servers, proxyservers en SSL- en SSH-protocollen. Je kunt instellingen eenvoudig vooraf configureren en naar elke gebruiker pushen. Er is geen gratis plan en een individuele licentie kost $59,95 voor maximaal twee computers (één gebruiker). Plannen voor meerdere gebruikers beginnen vanaf $379,95 voor 10 gebruikers.
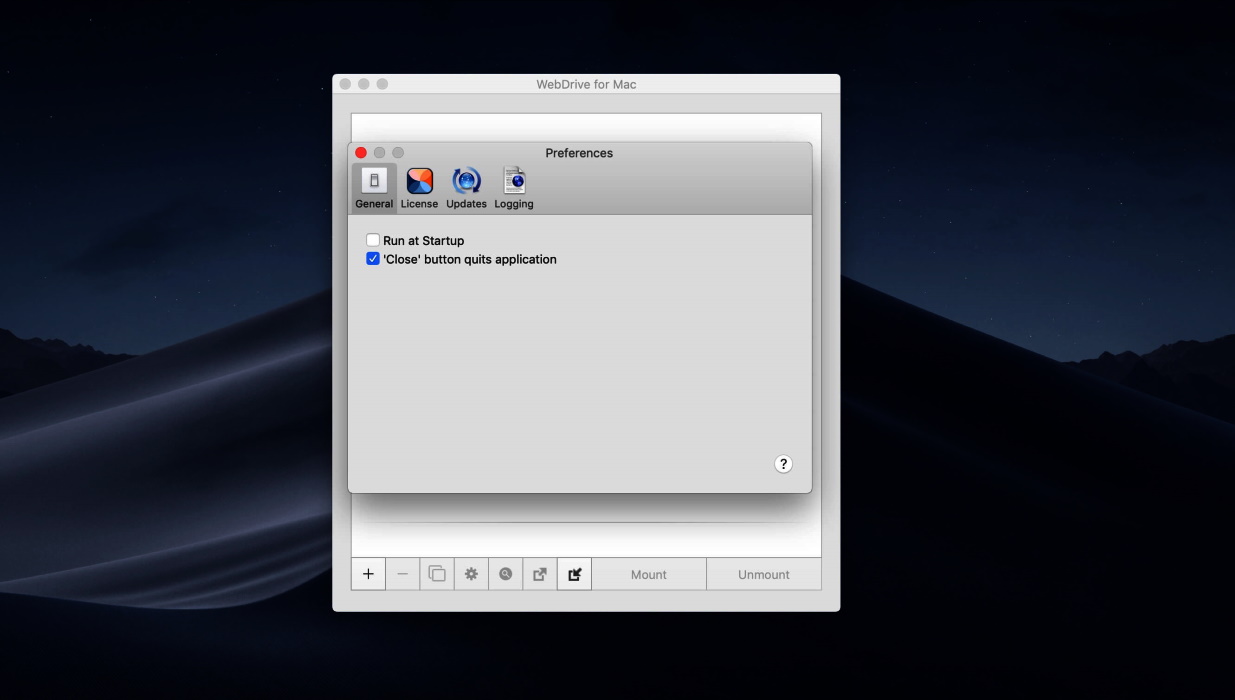
- Ondersteunt een groot aantal cloudservices, externe servers en protocollen
- Automatische synchronisatie
- Gemakkelijk te gebruiken
- Platformoverschrijdend
- Geen gratis proefversie
- Geen Linux versie
- Vrij duur
- Kan de verbinding verbreken/lag gaan bij het overzetten van grote bestanden
Hoe WebDrive gebruiken
Zo verbindt u cloudopslag of een externe server met WebDrive:
Stap 1: Download, installeer en start de software.
Stap 2: Klik op Nieuw.
Stap 3: Selecteer het type server/cloudservice waarmee u verbinding wilt maken.
Stap 4: Volg de instructies op het scherm om inloggegevens in te voeren en verbinding te maken.
Stap 5: Je zou de verbonden service in de serverlijst moeten zien.
10. Transmit 5
Transmit 5 is een van de beste cloudopslagbeheerders voor macOS en heeft een vertrouwde Mac-achtige interface. Naast een enorm scala aan clouddiensten ondersteunt het FTTP-, SFTP-, WebDAV- en S3-diensten. 256-bits AES-encryptie houdt je gegevens veilig, terwijl multithreading de overdrachtsnelheden verhoogt. Je kunt het zeven dagen gratis uitproberen en het kost $45 om een licentie te kopen.
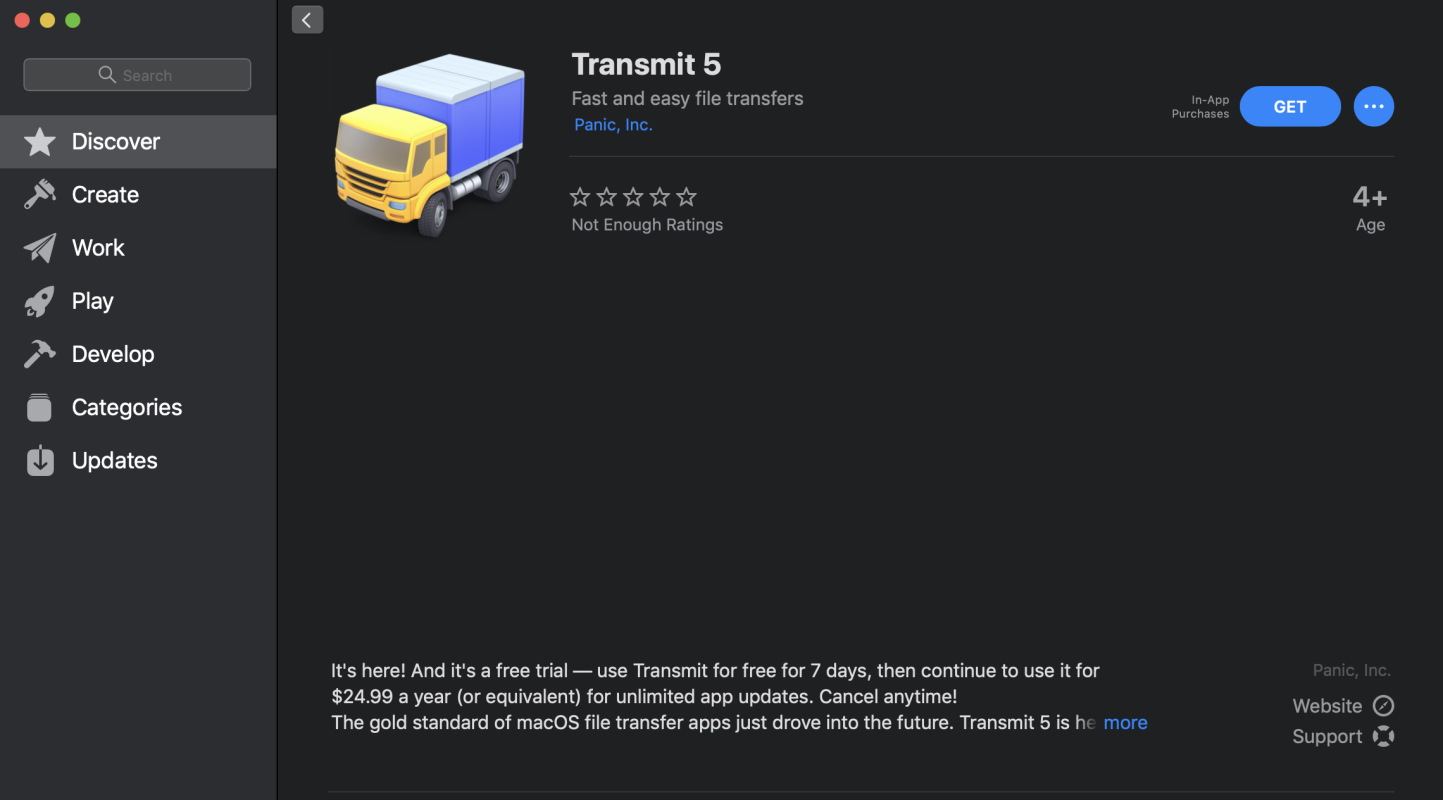
- Intuïtieve, Mac-achtige UI
- Batch hernoemen
- Lokaal-lokaal of op afstand-afstand synchroniseren
- Paniekbibliotheek boordevol zelfstudies
- Zeven dagen gratis uitproberen
- Verbinding kan time-out gaan
- Vrij duur als je meerdere licenties nodig hebt
Hoe Transmit 5 te gebruiken
Elke cloud storage provider en server maakt een beetje anders verbinding in Transmit 5, maar hier is hoe je verbinding maakt met Google Cloud storage:
Stap 1: Maak een server aan met de Amazon S3 optie.
Stap 2: Verander het adres naar https://storage.googleapis.com
Stap 3: Voer je toegangs-ID en geheime sleutel in.
Stap 4: Klik op Opslaan, en je bent klaar om te gaan!
Conclusie
Er zijn zo veel cloudbeheerprogramma’s voor Mac op de markt dat we hopen dat dit artikel je heeft geholpen bij het kiezen van de beste cloudbeheerder voor jouw behoeften. Naast het lezen van de voor- en nadelen voordat je tot aanschaf overgaat, raden we altijd aan om te zoeken naar software die een gratis proefversie biedt, en als je ook reviews kunt lezen van anderen die de app gebruiken, kan dat je helpen bij het maken van een aankoopbeslissing. Vergeet niet te controleren hoeveel de software kost en of deze compatibel is met je OS voordat je eraan begint!






