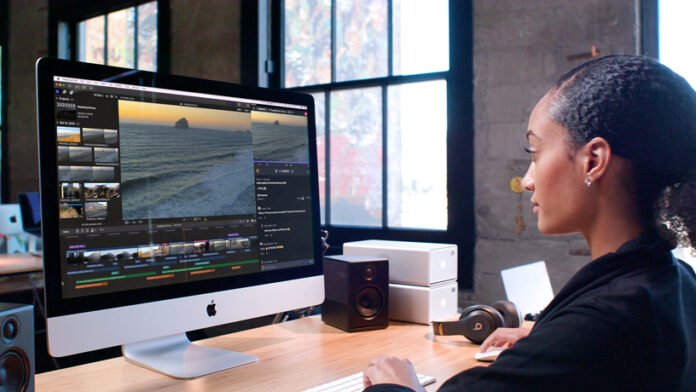
Sie sehen sich ein Video an und der Ton ist nicht synchron? Keine Sorge – dieses Problem ist leicht zu beheben. Wenn Sie sich fragen, wie Sie Audio und Video auf Ihrem Mac oder Windows PC synchronisieren können, brauchen Sie sich nicht mehr zu wundern. Wir erklären Ihnen einige mögliche Gründe für die Desynchronisierung, geben Ihnen einige praktische Tipps zur Synchronisierung und zeigen Ihnen die einfachsten Möglichkeiten zur Synchronisierung von Audio und Video, einschließlich der Verwendung des besten Videoplayers für Mac.
Inhaltsübersicht
Warum die Synchronisierung von Audio und Video für Ihre Inhalte wichtig ist
Niemand möchte einen Streaming-Film, eine Sendung oder andere Inhalte ansehen, bei denen Audio und Video nicht synchronisiert sind. Dies gilt insbesondere für Werbe- oder Anleitungsvideos, in denen der Ton die einzelnen Schritte beschreibt, während sie auf dem Bildschirm angezeigt werden. Wenn der Ton nicht zum richtigen Zeitpunkt das Geschehen auf dem Bildschirm wiedergibt, kann das Lehrvideo unbrauchbar sein. Dies gilt auch für Videos wie Werbespots oder Werbevideos. Wenn der Ton nicht mit dem Video auf dem Bildschirm synchronisiert ist, wird die Botschaft, die Sie vermitteln wollen, beim Verbraucher wahrscheinlich nicht ankommen.
Praktische Tipps zur Synchronisierung von Audio und Video
Wenn Sie sich fragen, wie Sie Audio und Video auf einem Mac oder unter Windows synchronisieren können, finden Sie hier ein paar Tipps:
- Verwenden Sie ein seriöses Programm, entweder ein kostenloses wie Windows Movie Maker oder eine kostenpflichtige Option wie Elmedia Player.
- Vergewissern Sie sich, dass Sie die Anweisungen zur Verwendung der Software für die Synchronisierung von Audio und Video gelesen haben.
- Wenn Sie sich nicht zutrauen, Dateien manuell zu synchronisieren, verfügt die meiste Software über eine automatische Synchronisierungseinstellung, die für einige (aber nicht alle) Dateien funktioniert.
- Wenn Sie sich für einen kostenpflichtigen Videoplayer für Mac oder Windows entscheiden, sollten Sie immer zuerst eine kostenlose Testversion ausprobieren, um sicherzustellen, dass die Software Ihren Anforderungen entspricht.
Die besten Methoden zur Synchronisierung von Audio und Video auf Mac und Windows
Es gibt so viele verschiedene Methoden für die Synchronisierung von Audio- und Videodaten auf Mac und Windows, dass man gar nicht weiß, welche man wählen soll. Im Folgenden zeigen wir Ihnen einige der besten Methoden zur Synchronisierung von Audio und Video mit verschiedenen Anwendungen, darunter Elmedia Player.
1. Synchronisieren von Audio- und Videodateien gleicher Dauer mit Elmedia Player
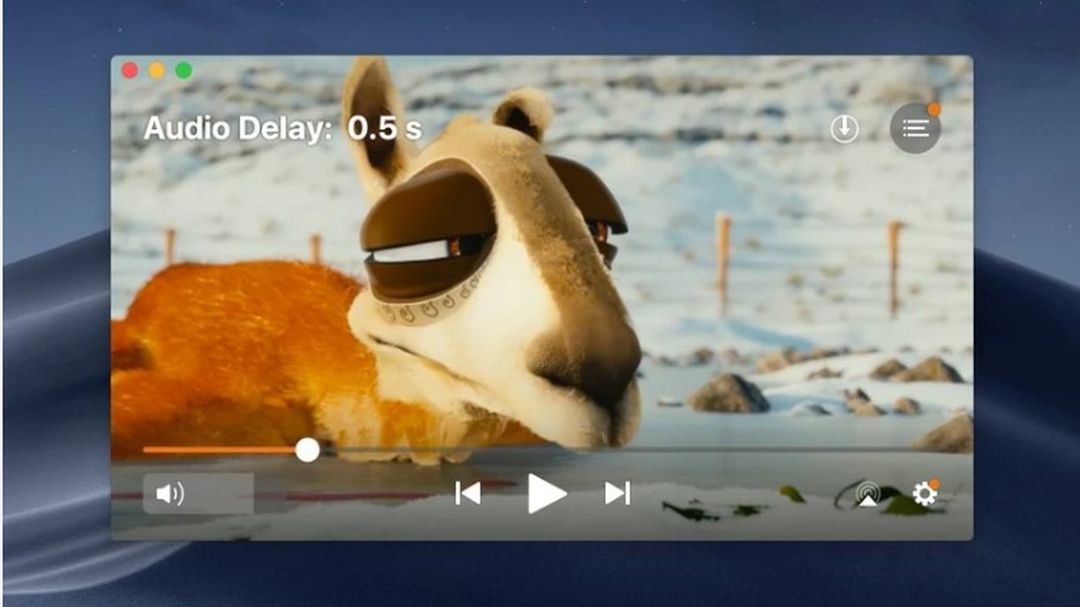
Wenn Sie auf der Suche nach dem besten Videoplayer für Mac sind, ist Elmedia Player eine gute Wahl. Dieser funktionsreiche Player spielt die meisten Multimediadateien ab, einschließlich MP3, MP4, AVI, WMV und mehr, ohne dass Codecs erforderlich sind. Elmedia Player läuft nativ auf Macs mit M1- und M2-Prozessoren und ist einfach zu bedienen. Sie können über DLNA, AirPlay 2 oder Chromecast auf einen Smart TV, Apple TV, Roku oder andere geeignete Geräte in Full HD oder 4K streamen. Elmedia bietet Funktionen wie eine erweiterte Wiedergabesteuerung, mit der Sie die Wiedergabegeschwindigkeit, die Position der Untertitel, die Farbbalance und vieles mehr während der Wiedergabe anpassen können, Unterstützung für Wiedergabelisten per Drag & Drop, erweiterte Untertiteloptionen, Bild-im-Bild-Modus, einfache Audio- und Videosynchronisation, Touch Bar-Unterstützung und vieles mehr. Er ist einer der wenigen Videoplayer, die SWF-Wiedergabe unterstützen, und bietet auch erweiterte Audiooptionen.
Unterstütztes Betriebssystem: macOS
Synchronisieren von Video und Audio mit Elmedia Player
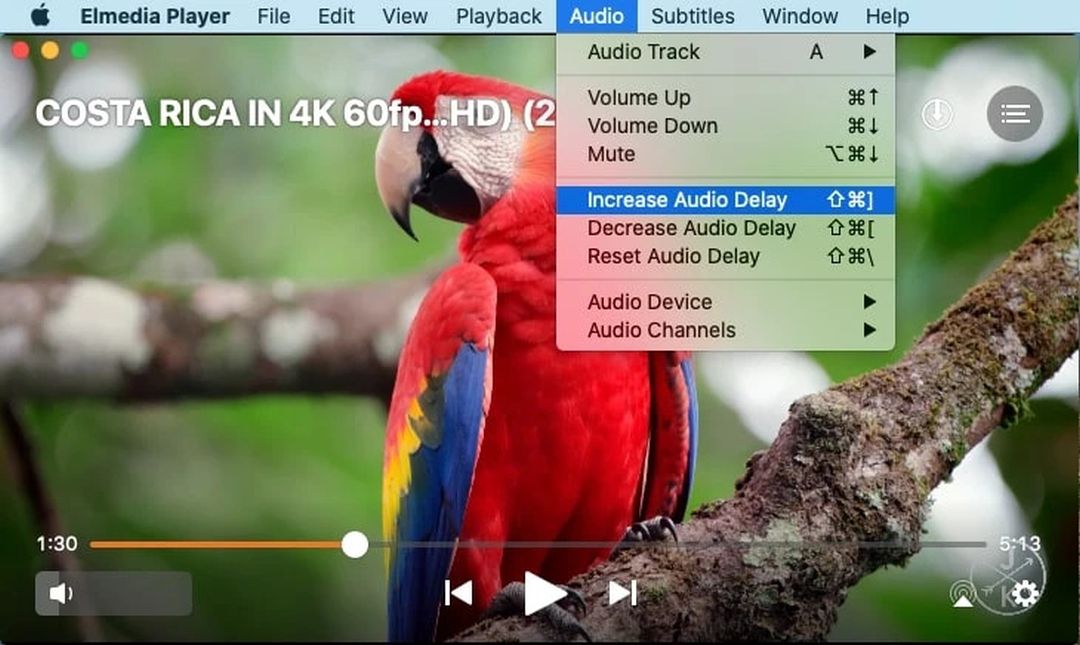
Sie fragen sich, wie Sie Audio- und Videoprobleme beheben können, die nicht synchronisiert sind? Folgen Sie einfach den folgenden Schritten, um Ihre Audio- und Videospuren mit Elmedia Player zu synchronisieren:
Schritt 1:Laden Sie Elmedia Playerherunter und installieren Sie ihn auf Ihrem Mac.
Schritt 2:Starten Sie Elmedia Player.
Schritt 3:Starten Sie die Wiedergabe des von Ihnen gewählten Videos.
Schritt 4:Wenn der Ton dem Video voraus zu sein scheint, wählen Sie Audio aus dem oberen Menü und klicken Sie dann auf Audioverzögerung erhöhen. Sie können auch die Tastenkombination ⇧⌘[ verwenden.
Schritt 5:Wenn das Gegenteil der Fall ist und der Ton hinter dem Video liegt, wählen Sie Audio im oberen Menü und klicken Sie auf Audioverzögerung verringern. Sie können auch den Hotkey ⇧⌘] verwenden.
2.VLC Media Player
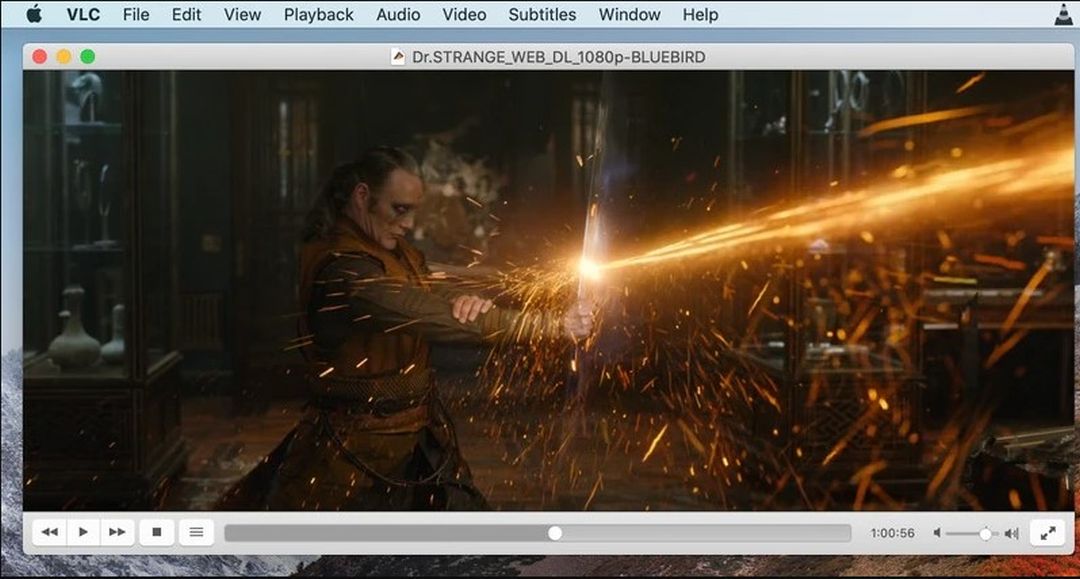
Wenn Sie nach einer kostenlosen, quelloffenen und benutzerfreundlichen Option suchen, ist der VLC Media Player eine hervorragende VLC-Alternative für Mac. Dieser Player ist vollgepackt mit Funktionen. Er unterstützt fast alle Audio- und Videodateitypen, von MP4 bis MP3, MKV, FLAC, AVI und mehr. Er bietet außerdem erweiterte Steuerelemente für Videos, Audio- und Videofilter sowie Untertitel-Synchronisation und spielt die meisten Codecs ab, ohne dass Codec-Packs erforderlich sind. VLC Media Player bietet auch eine größere Auswahl an Anpassungsmöglichkeiten, einschließlich Erweiterungen und Skins.
Unterstützte Betriebssysteme: macOS, Windows, Linux, Android, iOS
Synchronisieren von Audio und Video mit VLC Media Player
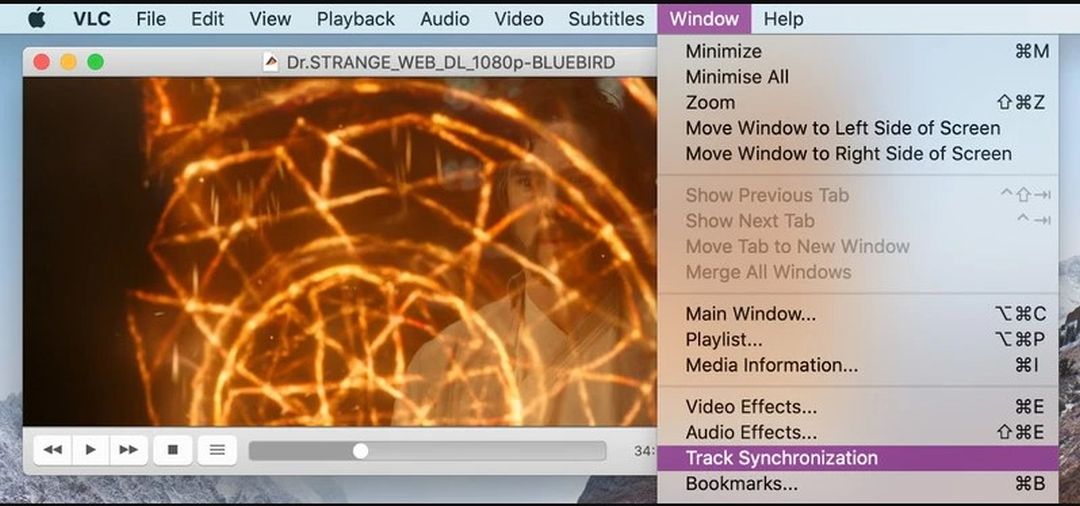
Schritt 1:Laden Sie VLC Media Player herunter und installieren Sie ihn auf Ihrem Mac.
Schritt 2:Starten Sie VLC Media Player.
Schritt 3:Öffnen Sie Ihre Datei durch Klicken auf Datei > Datei öffnen.
Schritt 4:Starten Sie die Wiedergabe Ihres Videos und stellen Sie fest, ob der Ton beschleunigt oder verlangsamt werden muss.
Schritt 5:Mit Hilfe von Tastaturkürzeln können Sie den Ton beschleunigen oder verlangsamen. Durch einmaliges Drücken der Tastenkombination wird der Ton entweder um 50 Millisekunden beschleunigt oder verlangsamt.
Schritt 6: Sie können jede Taste mehrmals drücken, bis die Spuren synchronisiert sind.
Schritt 7: Auf einem Mac drücken Sie G, um den Ton zu verlangsamen und F , um den Ton zu beschleunigen.
Schritt 8: Wenn Sie wissen, um wie viel Sie die Spur beschleunigen oder verlangsamen wollen, können Sie auch die genaue Anzahl der Millisekunden eingeben, indem Sie zu Werkzeuge > Spursynchronisierung gehen und die Zahl in das Feld neben Audiospursynchronisierung eingeben. Setzen Sie ein Minuszeichen (-) vor die Zahl, um die Spur zu verlangsamen.
3.Premiere Pro
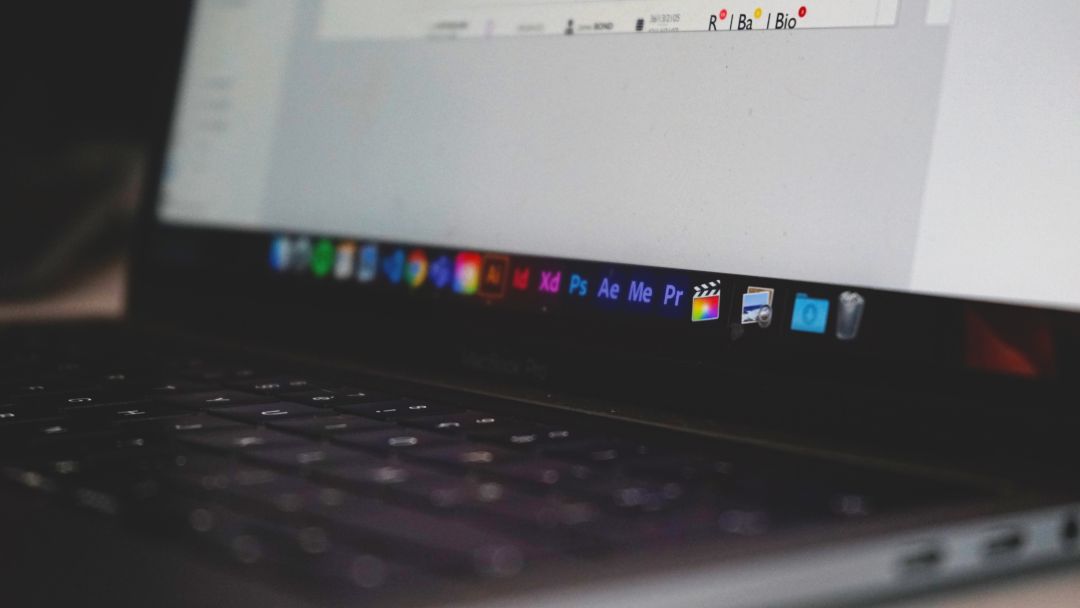
Premiere Pro ist ein leistungsfähiges Videobearbeitungsprogramm, das für professionelle Anwender entwickelt wurde. Es gibt eine kostenlose Testversion, bevor Sie sich für ein Abonnement entscheiden, und das Programm ist schnell und stabil in der Anwendung. Premiere Pro ist mit den Creative Cloud-Applikationen integriert, und zu den neuen Funktionen gehören Sprache in Text, Sequenzeinstellungen, neue Titeloptionen und vieles mehr. Die Verwendung von Premiere Pro ist zwar etwas gewöhnungsbedürftig, aber das Synchronisieren von Audio und Video mit der Software ist eigentlich ganz einfach. Dazu gibt es drei Möglichkeiten: die Funktion “Clips zusammenführen”, die Funktion “Synchronisieren” oder die manuelle Synchronisierung.
Unterstützte Betriebssysteme: macOS, Windows
Synchronisieren von Audio und Video mit Premiere Pro
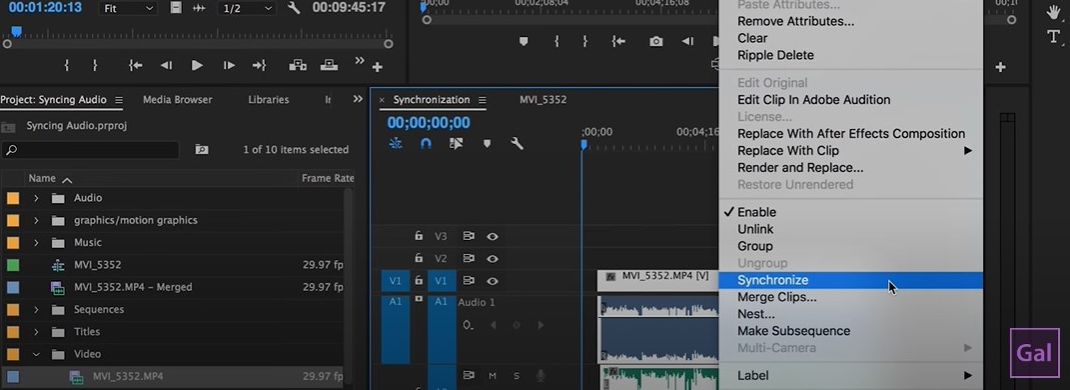
So synchronisieren Sie Audio und Video in Premiere Pro mit der Funktion Synchronisieren:
Schritt 1:Laden Sie Premiere Pro herunter und installieren Sie es auf Ihrem Computer.
Schritt 2:Starten Sie Premiere Pro.
Schritt 3:Fügen Sie Ihre Audio- und Videodateien übereinander gestapelt in die Zeitleiste ein.
Schritt 4:Markieren Sie die Spuren, die Sie synchronisieren möchten.
Schritt 5:Klicken Sie mit der rechten Maustaste und wählen Sie Synchronisieren.
Schritt 6:Wählen Sie Audio als Synchronisierungspunkt und dann den Titel, mit dem Sie synchronisieren möchten.
Schritt 7:Klicken Sie auf OK und Ihre Titel werden nun synchronisiert.
4.Final Cut Pro
![]()
Final Cut Pro ist eine Mac-exklusive Software, die für Profis und Privatanwender gleichermaßen geeignet ist. Diese Videobearbeitungssoftware bietet eine kostenlose Testversion und ist dank ihrer intuitiven Benutzeroberfläche überraschend einfach zu bedienen. Final Cut Pro läuft auf dem siliziumbasierten Mac von Apple und ist vollgepackt mit leistungsstarken Funktionen für die Videobearbeitung, darunter eine magnetische, spurlose Zeitleiste, Multicam-Unterstützung und Unterstützung für 360-Grad-Material und HDR. Die Software ist außerdem schnell und bietet hervorragende Organisationstools sowie die Möglichkeit, Audio und Video auf dem Mac entweder automatisch, mit benutzerdefinierten Einstellungen oder manuell zu synchronisieren.
Unterstütztes Betriebssystem: macOS
Synchronisieren von Audio und Video mit Final Cut Pro
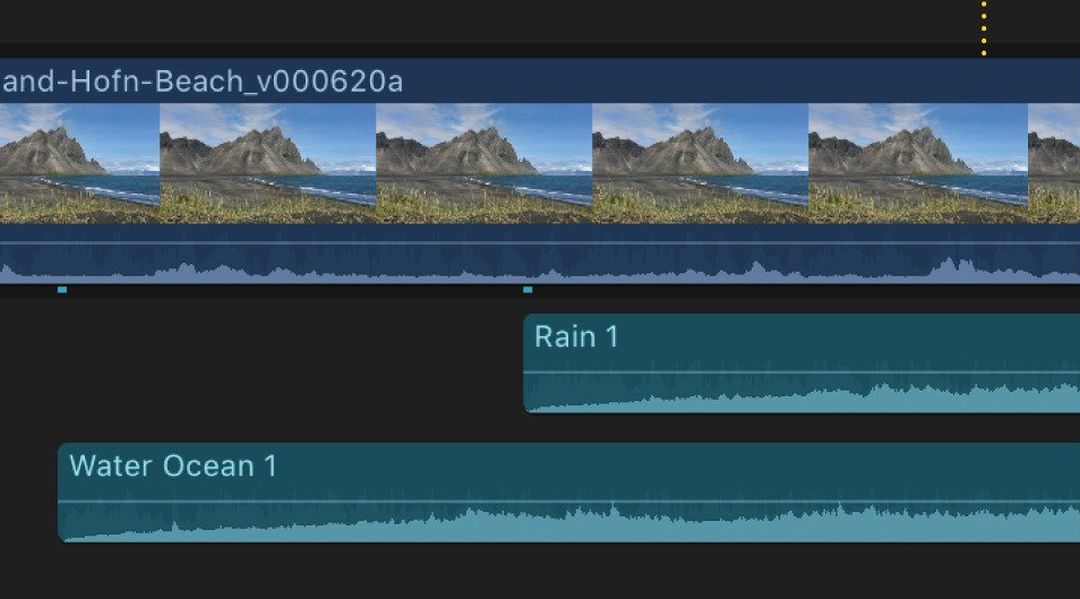
So synchronisieren Sie Audio und Video in Final Cut Pro:
Schritt 1:Laden Sie Final Cut Pro herunter und installieren Sie es auf Ihrem Computer.
Schritt 2:Starten Sie Final Cut Pro.
Schritt 3:Wählen Sie die Audio- und Videoclips, die Sie synchronisieren möchten.
Schritt 4:Wählen Sie entweder Clip > Clips synchronisieren oder klicken Sie bei gedrückter Ctrl-Taste auf die ausgewählten Spuren und wählen Sie dann Clips synchronisieren.
Schritt 5:Es erscheint ein Fenster, in dem Sie einen Namen für die synchronisierten Clips eingeben können.
Schritt 6:Klicken Sie auf das Einblendmenü In Ereignis und wählen Sie das Ereignis, in dem Sie den neuen synchronisierten Clip erstellen möchten.
Schritt 7:Wenn Sie möchten, dass der Timecode des synchronisierten Clips bei einem anderen Wert als dem frühesten Timecode-Wert in den ausgewählten Clips beginnt, können Sie den Timecode-Wert in das Feld Starting Timecode eingeben.
Schritt 8:Wählen Sie Use audio for sync, wenn Sie Clips mit Audio-Wellenformdaten synchronisieren möchten. Beachten Sie, dass nicht alle Audioaufnahmen für diese Funktion geeignet sind und es zu langen Bearbeitungszeiten kommen kann.
Schritt 9:Wenn Sie den Ton in Clips, die sowohl Audio als auch Video enthalten, deaktivieren möchten, wählen Sie Audiokomponenten in AV-Clips deaktivieren.
Schritt 10:Wenn keine automatischen Einstellungen angezeigt werden, klicken Sie auf Automatische Einstellungen verwenden.
Schritt 11:Klicken Sie auf OK und Final Cut Pro erstellt einen neuen synchronisierten Clip im ausgewählten Ereignis.
5.Windows Movie Maker
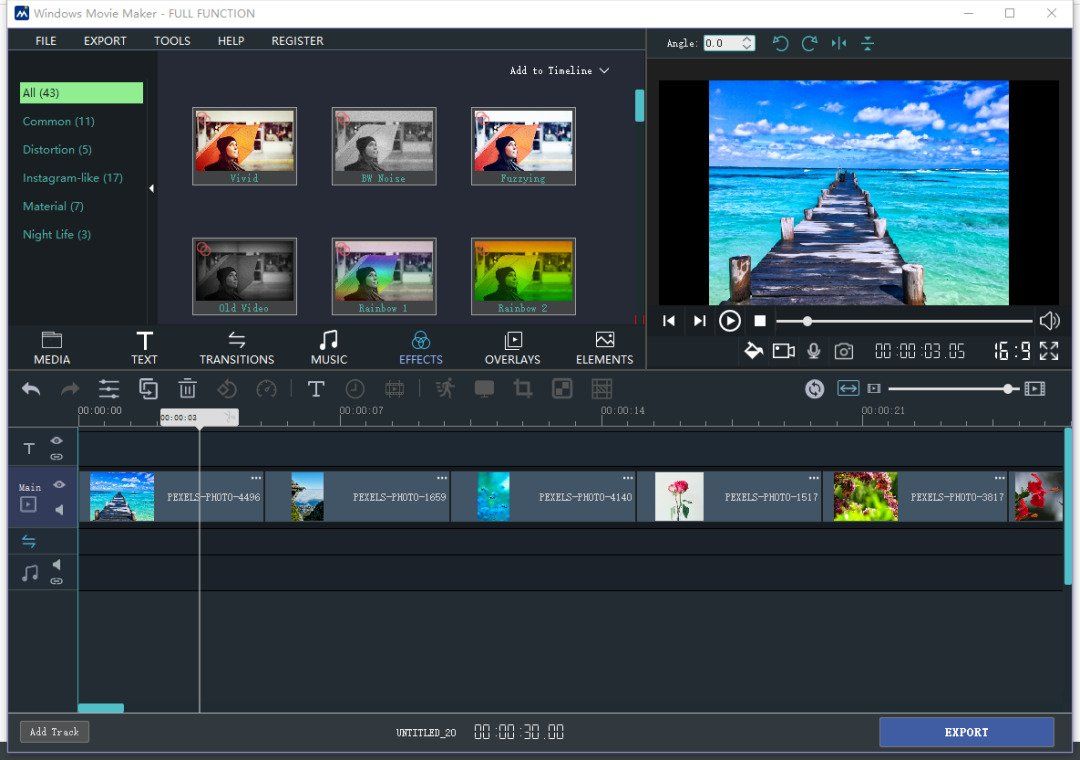
Windows Movie Maker ist eine kostenlose Anwendung für Windows, mit der Sie ganz einfach Videos auf Ihrem PC erstellen und bearbeiten können. Es ist auch eine Pro-Version erhältlich, die mit erweiterten Funktionen ausgestattet ist. Neben einer grundlegenden Bearbeitungssuite bietet die App Funktionen wie Übergangseffekte, Zoom-Effekte, Bildfilter und die Möglichkeit, Titel und Abspann hinzuzufügen sowie vorab aufgenommene Sprachclips zu einem Soundtrack hinzuzufügen. Es unterstützt Full HD-Qualität und verfügt sogar über einen kostenlosen HEIC-Fotokonverter. Windows Movie Maker unterstützt eine breite Palette von Ausgabeformaten.
Unterstützte Betriebssysteme: Windows
Synchronisieren von Audio und Video mit Windows Movie Maker
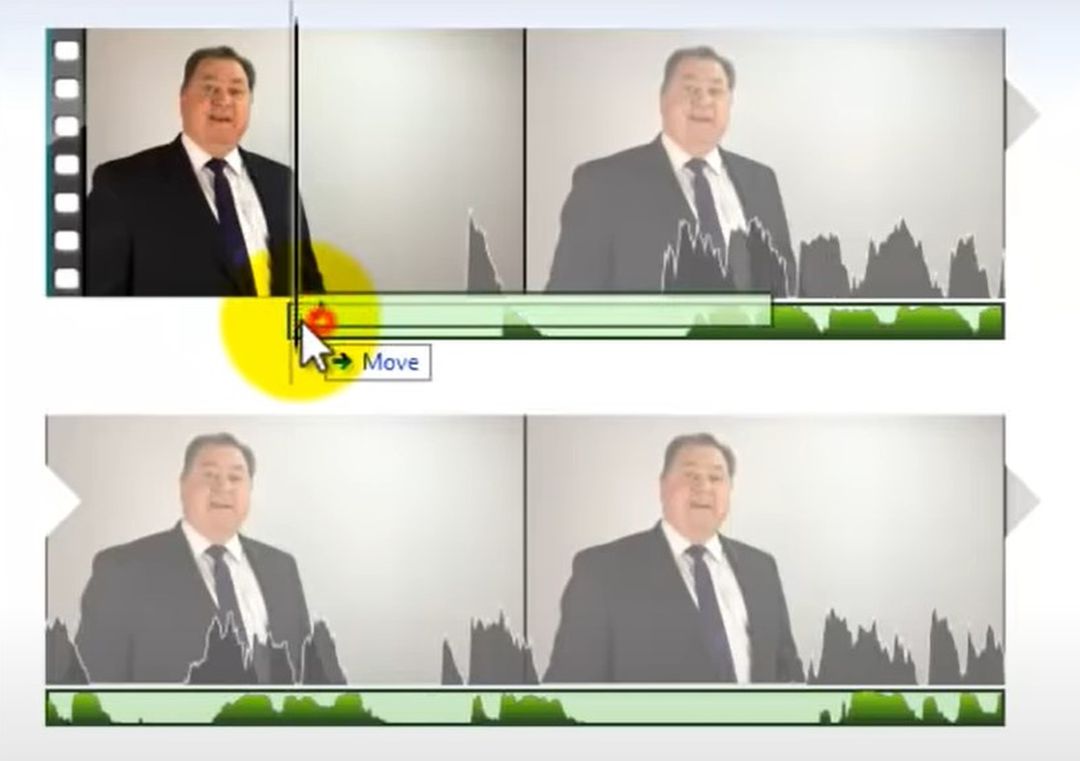
Sie fragen sich, wie Sie Audio und Video in Windows Movie Maker synchronisieren können? Das ist eigentlich ganz einfach, und hier ist die Anleitung:
Schritt 1:Laden Sie Windows Movie Maker herunter und installieren Sie es auf Ihrem Computer.
Schritt 2:Starten Sie die Software.
Schritt 3:Klicken Sie auf +, um Ihren Videoclip zu importieren, und ziehen Sie ihn auf die Videospur.
Schritt 4:Klicken Sie auf den Videoclip in der Zeitleiste, um ihn auszuwählen, und klicken Sie dann mit der rechten Maustaste und wählen Sie Audio abtrennen. Dadurch wird der Ton des Originalvideos automatisch auf die Audiospur gelegt.
Schritt 5:Ziehen Sie den Audioclip vorwärts oder rückwärts, um ihn an das Video anzupassen.
Schritt 6:Sie können auf das Abspielsymbol klicken, um eine Vorschau anzuzeigen.
Schritt 7:Wählen Sie in der Timeline den Clip aus, den Sie teilen möchten, bewegen Sie den Mauszeiger darüber, bis das Scherensymbol erscheint, und klicken Sie dann, um ihn zu teilen. Klicken Sie mit der rechten Maustaste auf den nicht verwendeten Clip und wählen Sie Entfernen.
Schritt 8:Abschließend können Sie das Play-Symbol auswählen, um die Vorschau erneut zu starten.
Mögliche Gründe für Audio- und Video-Desynchronisation
Es gibt mehrere Gründe, warum Audio und Video nicht synchron sind. Wenn Sie Ihr Audio auf einem anderen Gerät als Ihr Video aufgenommen haben, ist es fast unmöglich, beide Dateien ohne Anpassung perfekt zu synchronisieren. Es kann aber auch sein, dass Ihre Audiospur durch eine Verzögerung während des Drehs “verrutscht” ist, so dass der Ton nicht mehr mit der Videospur übereinstimmt. Es könnte sein, dass Ihre Spuren aufgrund einer unsachgemäßen Kodierung oder eines defekten Containers unterschiedlich lang sind. Schließlich könnten Teile des Videos beschädigt sein, was bedeutet, dass ein Player sie überspringt, während die Audiospur wie gewohnt weiterläuft. Wenn Sie sich in all diesen Fällen fragen, wie Sie die Audioverzögerung auf dem Mac beheben können, müssen Sie möglicherweise eine Bearbeitungsanwendung verwenden, um Anpassungen vorzunehmen.
Fazit
Wie Sie sehen, ist es wichtig, dafür zu sorgen, dass Ihre Audio- und Videospuren synchron sind, aber es ist keine schwierige Aufgabe. Es gibt zahlreiche Programme und Anwendungen, die Ihnen bei der Synchronisierung von Audio- und Videospuren helfen können, von Premium-Angeboten wie Elmedia Player und Premiere Pro bis hin zu kostenlosen Optionen wie Windows Movie Maker. Wir hoffen, dass dieser Artikel Ihnen bei der Entscheidung geholfen hat, welche dieser Anwendungen am besten für Ihre Bedürfnisse geeignet ist, und Ihnen gezeigt hat , wie Sie Audio- und Videostreaming mit verschiedenen Anwendungen synchronisieren können.
FAQ
- Vergewissern Sie sich, dass auf dem Fernsehgerät die neueste Software (Firmware) installiert ist – und bedenken Sie, dass nicht alle Fernsehgeräte über eine aktualisierbare Software verfügen.
- Überprüfen Sie alle Kabel, um sicherzustellen, dass sie fest mit dem Fernsehgerät verbunden sind.
- Versuchen Sie, Videos von einer anderen Quelle abzuspielen, um festzustellen, ob die Quelle das Problem ist.
- Wenn Sie ein Heimkinosystem und ein optisches Digitalkabel verwenden, versuchen Sie, die Einstellungen für Audio/Video-Synchronisation oder Audioverzögerung manuell zu ändern (falls möglich).
- Wenn Sie die TV-Lautsprecher verwenden, versuchen Sie, einen Power-Reset am TV-Gerät durchzuführen.
- Starten Sie TikTok.
- Finde ein Video mit dem Sound, den du im Hintergrund deines Videos haben möchtest.
- Klicken Sie unten auf dem Bildschirm auf den Ton und dann auf Diesen Ton verwenden.
- Tippen Sie dann auf die Schaltfläche Hochladen und wählen Sie die Videos aus, die in der Montage erscheinen sollen (die Anzahl der Videos, die Sie benötigen, hängt von dem von Ihnen gewählten Sound ab).
- Sobald Sie die richtige Anzahl von Videos ausgewählt haben, tippen Sie auf Weiter.
- Vergewissern Sie sich, dass Tonsynchronisation ausgewählt ist (unter dem Video), damit Ihre Videos mit dem Ton übereinstimmen.
- Tippen Sie auf Weiter und nehmen Sie dann weitere Bearbeitungen vor.
- Tippen Sie erneut auf Weiter und Sie können Ihr Video wie gewohnt hochladen.






