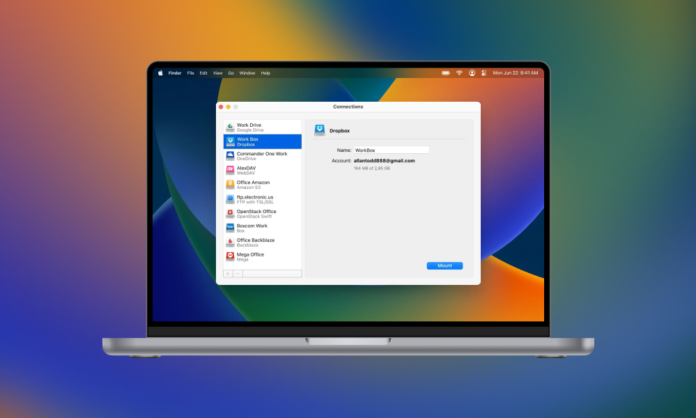
Wenn Sie ein Dropbox-Konto haben, können Sie Dateien ganz einfach von Ihrem Computer aus hochladen, indem Sie sie per Drag & Drop in einen Dropbox-Ordner ziehen. Dropbox-Uploads von einem Smartphone aus sind ebenfalls einfach, aber wenn Sie mehr als ein Dropbox-Konto haben, ist es einfacher, Dropbox als Netzlaufwerk auf Ihrem Computer zuzuordnen. Es gibt auch eine Reihe anderer Möglichkeiten, Dateien in Dropbox hochzuladen. In diesem Artikel zeigen wir Ihnen, wie Sie Ihrem Dropbox-Konto Dateien und Ordner mit verschiedenen Methoden hinzufügen können, z. B. mit der Dropbox-Desktop-App, der mobilen App oder einer Drittanbieter-Anwendung wie CloudMounter.
Inhaltsübersicht
So fügen Sie Dateien und Ordner zu Ihrem Dropbox-Konto hinzu
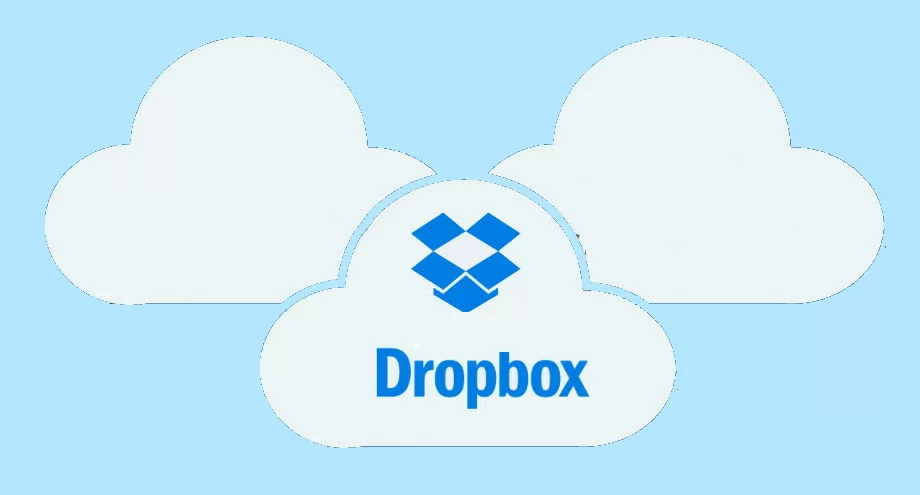
Wie bereits erwähnt, gibt es mehrere Methoden, um Dateien und Ordner zu Ihrem Drpobox-Konto hinzuzufügen. Auf Ihrem Desktop-Computer können Sie Dateien auf dropbox.com hochladen oder die Desktop-App verwenden, um Dateien einfach per Drag & Drop in einen Dropbox-Ordner zu ziehen. Wenn Sie von Ihrem mobilen Gerät aus hochladen, können Sie die mobile App verwenden. Sie können sogar Dropbox-Anfragen verwenden, damit andere Personen Dateien in Ihr Konto hochladen können, ohne Ihre Anmeldedaten weitergeben zu müssen.
Hochladen von Dateien auf dropbox.com
Es ist ganz einfach, Dateien auf dropbox.com hochzuladen. Wenn Sie sich fragen, wie Sie einen Ordner in Dropbox hochladen, oder wie Sie mehrere oder einzelne Dateien hochladen können, folgen Sie einfach der folgenden Schritt-für-Schritt-Anleitung:
Schritt 1: Navigieren Sie in Ihrem Browser zu dropbox.com.
Schritt 2: Melden Sie sich bei Ihrem Dropbox-Konto an.
Schritt 3: Klicken Sie auf Hochladen.
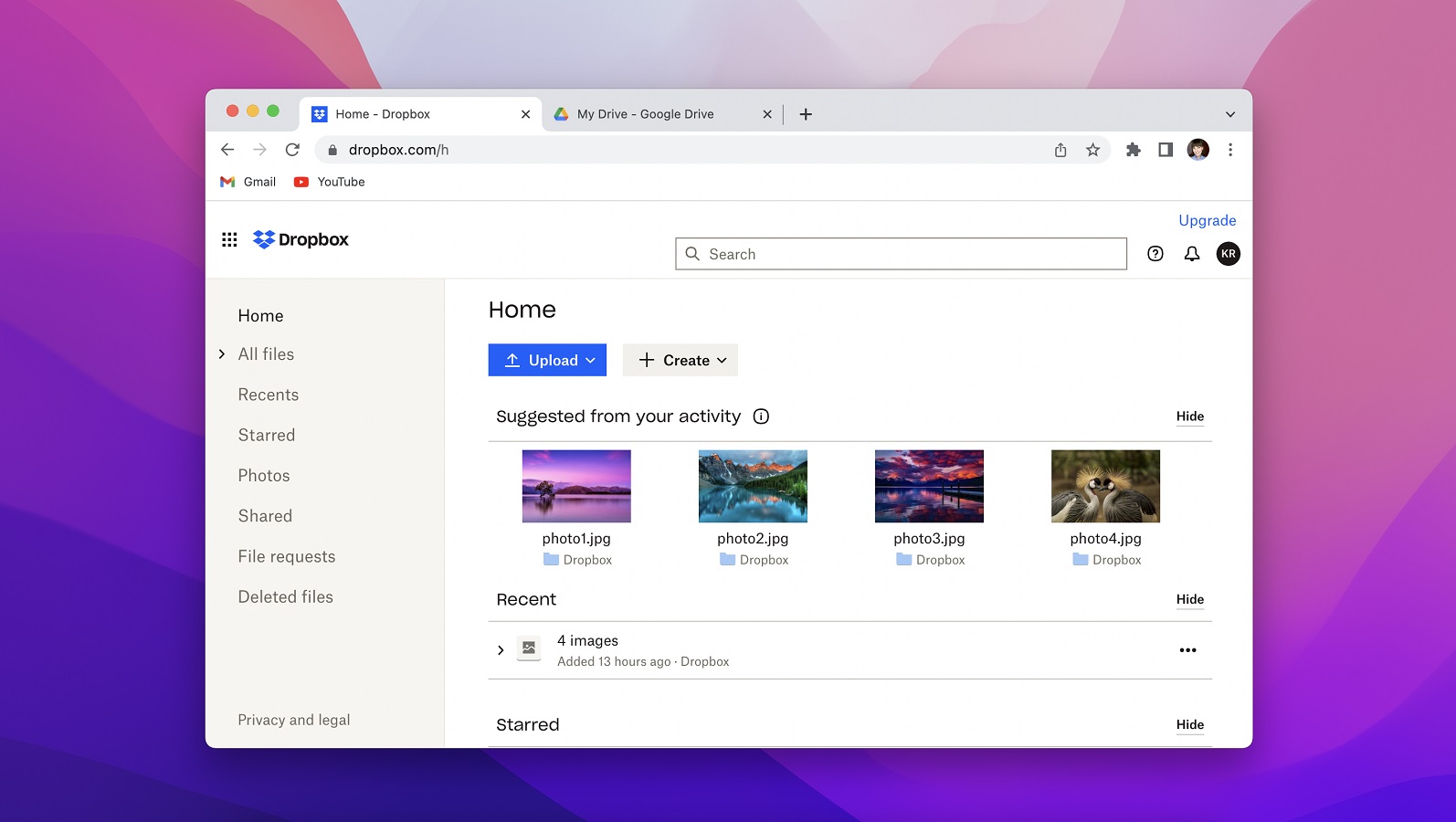
Schritt 4: Klicken Sie auf Dateien oder Ordner.
Schritt 5: Wählen Sie die Datei(en) oder den/die Ordner, die Sie übertragen möchten.
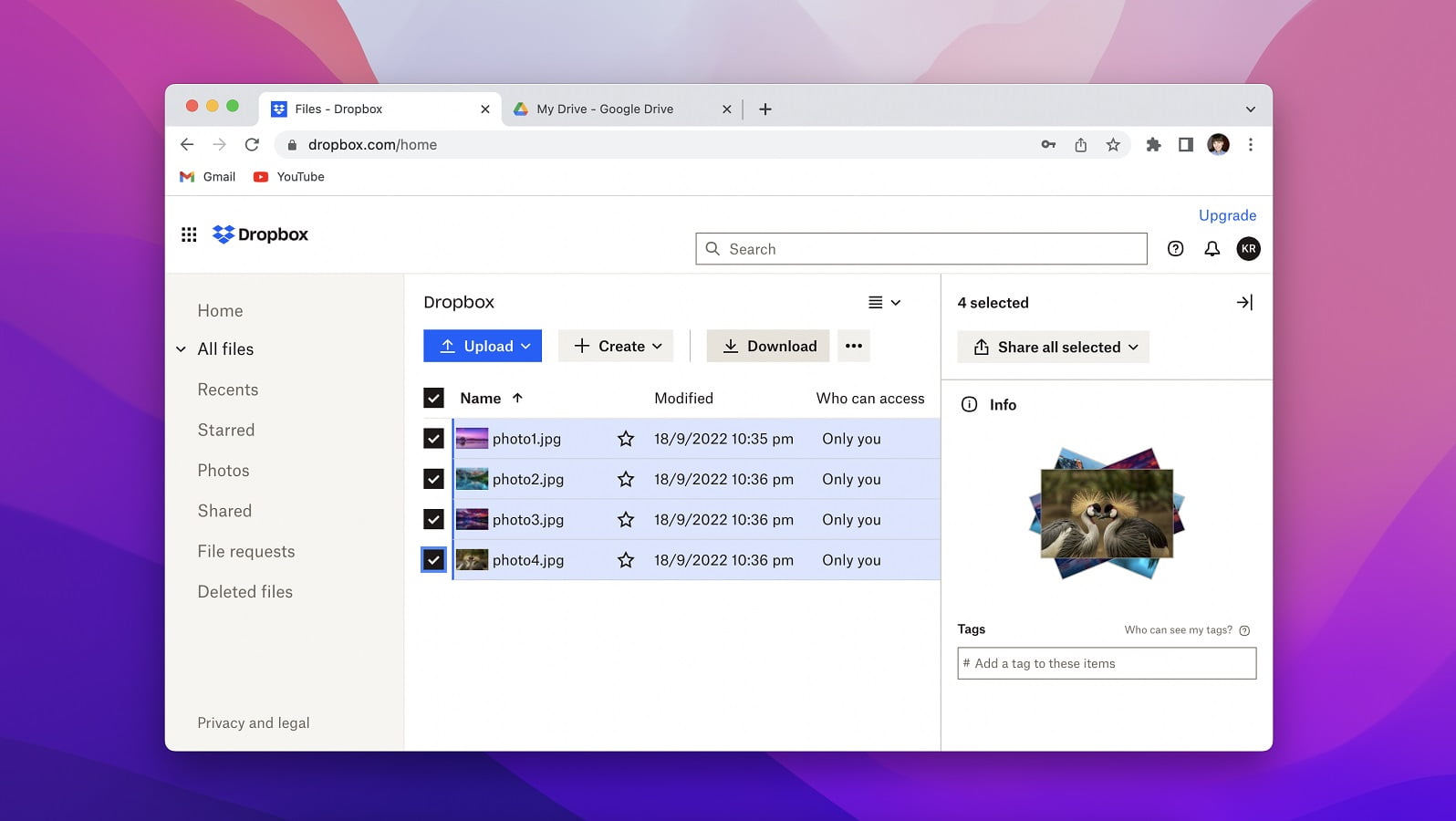
Schritt 6: Wählen Sie so viele Dateien aus, wie Sie möchten, und klicken Sie dann auf Öffnen.
Schritt 7: Für Ordner, wählen Sie einen einzelnen Ordner aus, dann klicken Sie auf Hochladen.
Ihre Dateien oder Ordner sollten nun in Ihr Konto hochgeladen werden.
Hochladen von Dateien in die Dropbox-Desktop-App
Wenn Sie die Dropbox-Desktop-App für Dateiübertragungen bevorzugen, müssen Sie diese zunächst auf Ihren Computer herunterladen und installieren. Der Datei-Upload über die Dropbox-API ist schnell und einfach. Im Folgenden finden Sie eine Schritt-für-Schritt-Anleitung für den Upload zu Dropbox mit der Desktop-App auf Ihrem Windows- oder Mac-Computer:
Schritt 1: Laden Sie die Dropbox-Desktop-App herunter und installieren Sie sie auf Ihrem Windows- oder Mac-Computer.
Schritt 2: Suchen und öffnen Sie im Finder (Mac) oder im Datei-Explorer (Windows) den Dropbox-Ordner.
Schritt 3: Suchen Sie die Dateien oder Ordner auf Ihrem Computer, die Sie in Ihre Dropbox hochladen möchten.
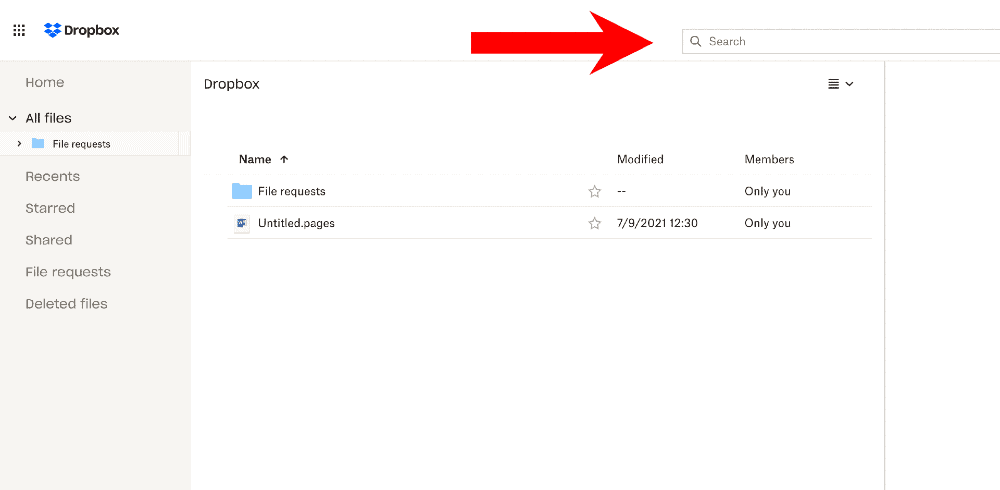
Schritt 4: Sie können die Dateien dann entweder per Drag & Drop oder per Kopieren und Einfügen direkt in den Dropbox-Ordner ziehen.
Schritt 5: Es ist auch möglich, Dateien direkt im Dropbox-Ordner auf Ihrem Computer zu speichern.
Die beste Methode zum Hochladen von Dateien zu Dropbox von einem Mac und Windows aus
Es gibt eine weitere Möglichkeit, Dateien von Ihrem Computer aus in Dropbox hochzuladen. CloudMounter ist eine App zur Verwaltung von Cloud-Speicher, mit der Sie Ihr Dropbox-Konto – oder mehrere Konten – sowie all Ihre anderen Cloud-Speicher-Konten direkt von Ihrem Computer aus verwalten können, so als wären die Dateien lokal auf Ihrer Festplatte gespeichert.

Mit CloudMounter können Sie Cloud-Speicher als lokales Laufwerk einbinden und auf Ihre Dropbox-, Google Drive-, MS OneDrive- und andere beliebte Cloud-Speicher-Konten zugreifen. Die App bietet eine sichere AES-256-Bit-Verschlüsselung, ist einfach zu bedienen und lässt sich mit Finder und Schlüsselbund auf dem Mac integrieren. Sie können Ihre Dateien auch im Datei-Explorer auf einem Windows-PC durchsuchen.
Hochladen von Dateien zu Dropbox mit CloudMounter
Das Hochladen von Dateien zu Dropbox mit der CloudMounter-App ist einfach, da die Software intuitiv zu bedienen ist. Wenn Sie sich also fragen, wie Sie mit der App Dateien auf Dropbox hochladen können, folgen Sie einfach dieser Schritt-für-Schritt-Anleitung:
Schritt 1: Laden Sie CloudMounter herunter und installieren Sie es auf Ihrem Windows-PC oder Mac-Computer.
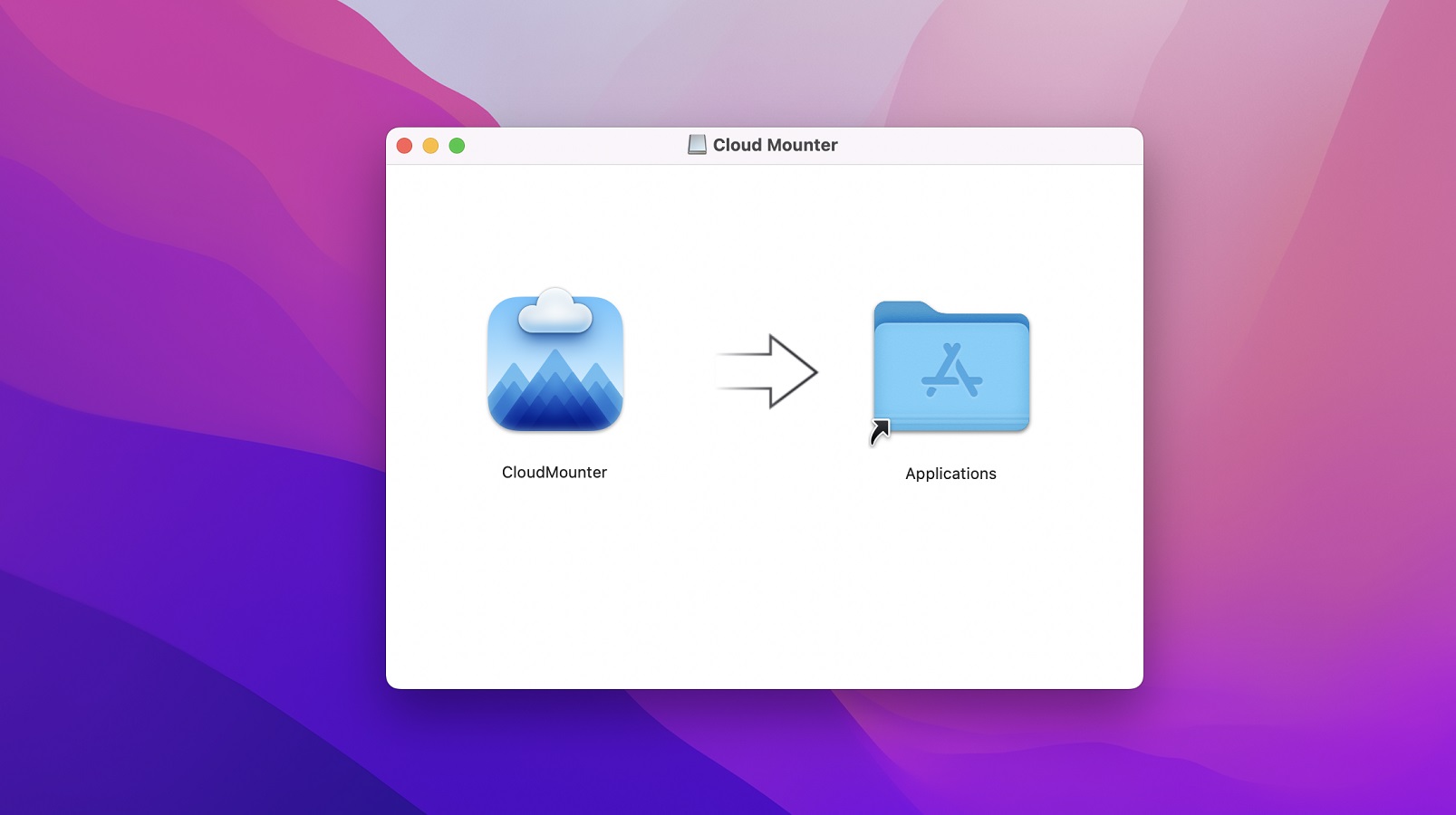
Schritt 2: Verwenden Sie die Zugangsdaten Ihres Dropbox-Kontos, um das Konto einzurichten.

Schritt 3: Wählen Sie im Finder (oder Datei-Explorer) die Dateien aus, die Sie zu Dropbox hochladen möchten.
Schritt 4: Sie können entweder Dateien per Drag & Drop in einen Dropbox-Ordner ziehen oder cmd+C/cmd+v auf dem Mac (ctrl+c/ctrl+v auf Windows) verwenden, um Dateien hochzuladen.
Schritt 5: Sie können diese Schritte wiederholen, um so viele Dropbox-Konten (oder andere Cloud-Konten) wie Sie möchten mit der App zu verbinden.
So laden Sie Inhalte in die Dropbox-App hoch
Wenn Sie einen Dropbox-Datei-Upload von einem Smartphone oder Tablet aus durchführen möchten, können Sie dazu die Dropbox-Mobil-App verwenden. Die App ist für Android- und iOS-Geräte verfügbar. Der Download ist kostenlos und die Einrichtung dauert nur wenige Minuten, egal ob Sie Dateien in Ihr eigenes Dropbox-Konto hochladen oder Dateien für andere freigeben möchten. Die folgende Schritt-für-Schritt-Anleitung führt Sie durch das Hochladen von Dateien und Ordnern in Ihr Dropbox-Konto mithilfe der mobilen App:
Schritt 1: Laden Sie die Dropbox mobile App auf Ihr iOS- oder Android-Gerät herunter.
Schritt 2: Melden Sie sich mit Ihren Anmeldedaten bei Ihrem Dropbox-Konto an.
Schritt 3: Sobald Sie eingeloggt sind, sollten Sie den Startbildschirm sehen.
Schritt 4: Tippen Sie unten, unterhalb des Pluszeichens, auf Erstellen.
Schritt 5: Wählen Sie Erstellen oder Datei hochladen und tippen Sie dann auf Datei hochladen.
Schritt 6: Navigieren Sie zu der Datei, die Sie in Ihr Konto hochladen möchten, und tippen Sie dann auf sie.
Schritt 7: Sie sollten einen Bildschirm sehen, auf dem Sie gefragt werden, wohin Sie die Datei hochladen möchten.
Schritt 8: Tippen Sie auf Ordner auswählen. Wenn Sie möchten, können Sie auch auf den Dateinamen tippen, um ihn umzubenennen.
Schritt 9: Nachdem Sie den Ordner für den Upload ausgewählt haben, kehren Sie zum vorherigen Bildschirm zurück.
Schritt 10: Tippen Sie auf Hochladen.
Schritt 11: Ihre Datei sollte nun beginnen, in Ihr Dropbox-Konto hochgeladen zu werden.
Nach dem Hochladen können Sie auf Ihre Datei auf Ihrem Mobilgerät oder Computer zugreifen, sofern Sie in Ihrem Dropbox-Konto angemeldet sind, oder Sie können sie für andere freigeben.
Warum laden wir Dateien bei Dropbox hoch?
Cloud-Speicherdienste wie Dropbox sind eine unglaublich bequeme Möglichkeit, alle Ihre Dateien zu speichern. Heutzutage haben Computer oft kleinere Festplatten, besonders wenn Sie ein Gerät wie ein Chromebook verwenden. Oder vielleicht haben Sie keinen Computer, sondern speichern alle Ihre Dateien auf Ihrem Smartphone oder Tablet. Wenn der Speicherplatz auf Ihrem Gerät begrenzt ist, können Sie Ihre Dateien auf Dropbox hochladen, um Platz auf Ihrem Computer, Telefon oder Tablet zu sparen.
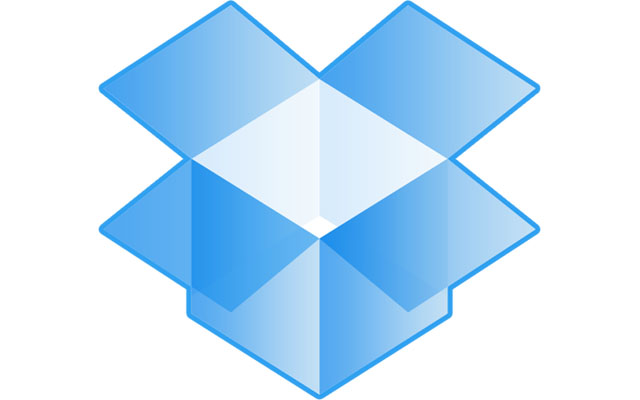
Auch wenn Sie über ausreichend Speicherplatz auf der Festplatte Ihres Computers oder Smartphones verfügen, können Sie einen Dienst wie Dropbox nutzen, um wichtige Dateien, Fotos und vieles mehr zu sichern. Das heißt, wenn Ihre Festplatte versehentlich gelöscht oder Ihr mobiles Gerät gestohlen wird, sind alle Ihre Dateien und Fotos in Ihrem Dropbox-Konto sicher. Dropbox bietet eine Reihe von Vorteilen:
- Einfache Dateiübertragungen: Die meisten von uns besitzen mehrere Geräte, und die Übertragung von Dateien zwischen ihnen kann kompliziert sein. Mit Dropbox können Sie ganz einfach von jedem Gerät aus auf Ihre Dateien zugreifen.
- Einfache Dateiverwaltung: Da Dropbox alle Dateien nach dem Zeitpunkt des Hochladens sortiert, ist es einfach, die gesuchte Datei zu finden.
- Verbesserte Sicherheit: Dropbox schützt Ihre Dateien durch Verschlüsselung und ermöglicht nur autorisierten Benutzern den Zugriff auf Ihr Konto.
- Kostenlose Dateifreigabe: Es ist ganz einfach, Dateien für andere freizugeben, auch wenn diese kein Dropbox-Konto haben.
- Kostenloser Speicherplatz: Neue Nutzer erhalten 2 GB kostenlosen Speicherplatz, wenn sie sich für ein Dropbox-Konto anmelden, und es gibt keine Beschränkungen für das Hochladen von Dateien.
Fazit
Ich hoffe, dieser Artikel hat Ihnen geholfen, die verschiedenen Möglichkeiten für einen Dropbox-Upload sowie einige der Vorteile eines Dropbox-Kontos für die Speicherung und Freigabe von Dateien zu verstehen. Wenn Sie mehrere Dropbox-Konten verwalten oder andere Cloud-Speicher-Konten haben, empfehlen wir immer die Verwendung einer Cloud-Management-App eines Drittanbieters wie CloudMounter, mit der Sie auf alle Ihre Dateien und Ordner so zugreifen können, als wären sie lokal auf der Festplatte Ihres Computers gespeichert.






