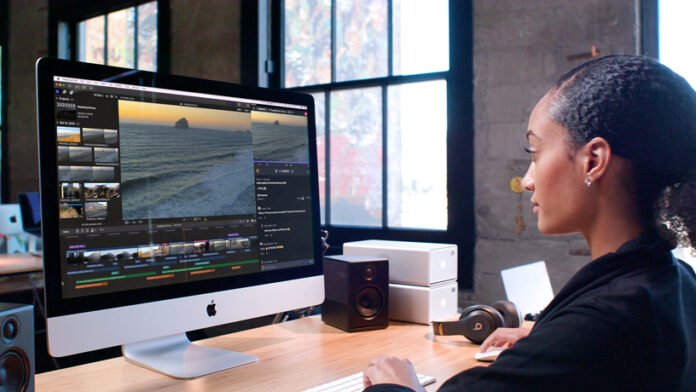
¿Estás viendo un vídeo y el audio no está sincronizado? No te preocupes: este problema tiene fácil solución. Si te preguntas cómo sincronizar audio y vídeo en tu ordenador Mac o PC con Windows, no te lo preguntes más. Te explicaremos algunas posibles razones de la desincronización, te daremos algunos consejos prácticos sobre sincronización y te mostraremos las formas más sencillas de sincronizar audio y vídeo, incluido el uso del mejor reproductor de vídeo para Mac.
Índice
Por qué la sincronización de audio y vídeo es importante para tu contenido
Nadie quiere ver en streaming una película, un programa o cualquier otro contenido en el que el audio y el vídeo no estén sincronizados. Este es particularmente el caso de los vídeos promocionales o instructivos, en los que el audio describe cómo realizar cada paso, tal y como se muestra en la pantalla. Si el audio no refleja lo que ocurre en la pantalla en el momento correcto, el vídeo instructivo puede resultar inútil. Esto también se aplica a vídeos como anuncios o vídeos promocionales. Si el audio no está sincronizado con el vídeo en pantalla, es probable que el mensaje que quieres transmitir no llegue al consumidor.
Consejos prácticos para sincronizar audio y vídeo
Si te preguntas cómo sincronizar audio y vídeo en Mac o Windows, aquí tienes algunos consejos que te ayudarán:
- Utiliza un programa de confianza, ya sea gratuito como Windows Movie Maker o de pago como Elmedia Player.
- Asegúrate de leer las instrucciones sobre cómo utilizar el programa para sincronizar audio y vídeo.
- Si no te sientes seguro sincronizando archivos manualmente, la mayoría de los programas suelen tener un ajuste de sincronización automática que funcionará para algunos archivos (pero no para todos).
- Si optas por un reproductor de vídeo de pago para Mac o Windows, intenta siempre conseguir primero una versión de prueba gratuita, para asegurarte de que el software se adapta a tus necesidades.
Las mejores formas de sincronizar audio y vídeo en Mac y Windows
Con tantos métodos diferentes para sincronizar audio y vídeo en Mac y Windows, ¿cómo saber cuál elegir? A continuación, le mostraremos algunas de las mejores formas de sincronizar audio y vídeo utilizando una variedad de aplicaciones diferentes, incluido Elmedia Player.
1. Cómo sincronizar archivos de audio y vídeo de igual duración con Elmedia Player
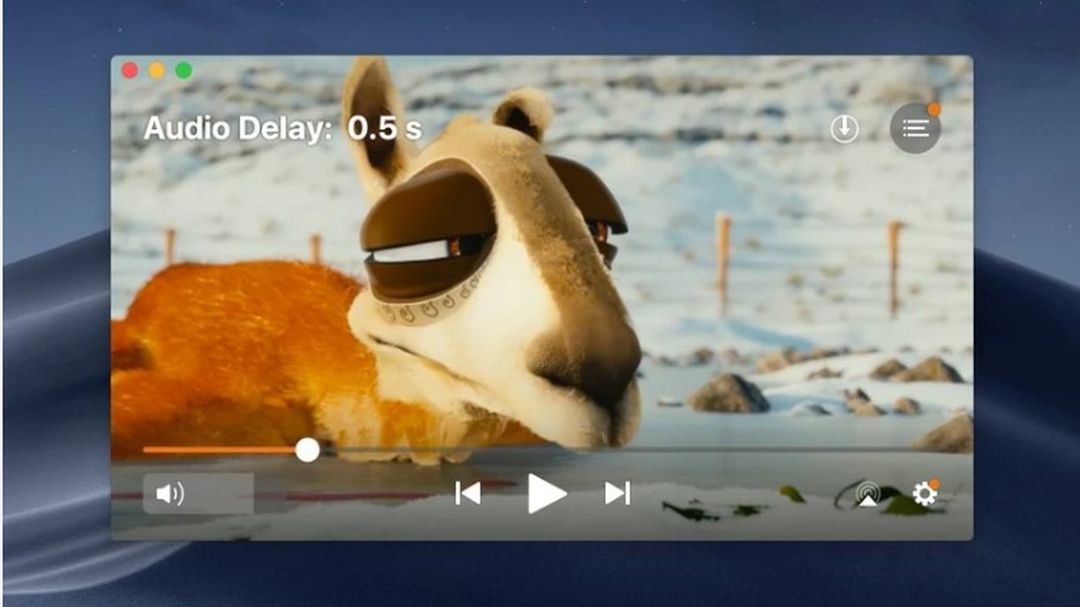
Si está buscando el mejor reproductor de vídeo para Mac, Elmedia Player es una opción sólida. Este reproductor repleto de funciones reproduce la mayoría de los archivos multimedia, incluidos MP3, MP4, AVI, WMV y más, sin necesidad de códecs. Elmedia Player funciona de forma nativa en Macs con M1 y M2 y es fácil de usar. Puede transmitir a través de DLNA, AirPlay 2, o Chromecast a una Smart TV, Apple TV, Roku, u otros dispositivos adecuados, en Full HD o 4K. Elmedia ofrece características tales como el control avanzado de reproducción, lo que le permite ajustar la velocidad de reproducción, la posición de los subtítulos, el balance de color, y más, mientras que su pista se está reproduciendo, arrastrar y soltar la lista de reproducción de apoyo, opciones avanzadas de subtítulos, el modo de imagen en imagen, fácil sincronización de audio y vídeo, soporte Touch Bar, y mucho más. Es uno de los pocos reproductores de vídeo compatibles con la reproducción de SWF, y también ofrece opciones avanzadas de audio.
SO compatibles: macOS
Cómo sincronizarvídeo y audio con Elmedia Player
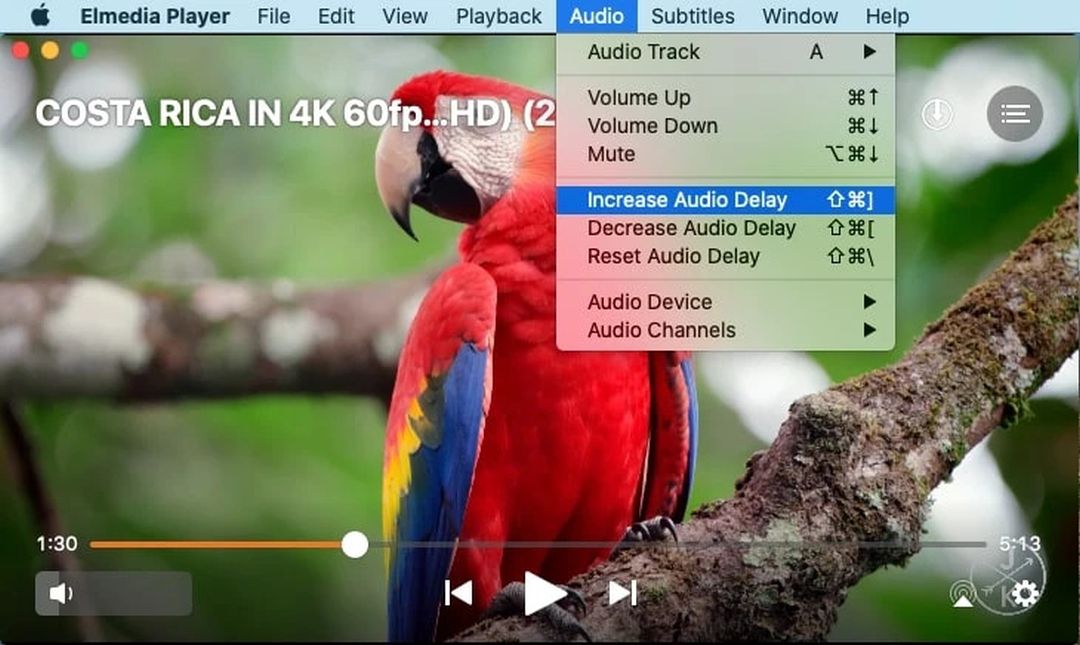
¿Se pregunta cómo solucionar los problemas de sincronización de audio y vídeo? Siga los siguientes pasos para sincronizar sus pistas de audio y vídeo con Elmedia Player:
Paso 1:Descargue e instale Elmedia Player en su Mac.
Paso 2:Inicie Elmedia Player.
Paso 3:Inicie la reproducción del vídeo elegido.
Paso 4:Si el audio parece ir por delante del vídeo, seleccione Audio en el menú superior y, a continuación, haga clic en Aumentar retardo de audio. También puede utilizar la tecla de acceso directo ⇧⌘[.
Paso 5:Si ocurre lo contrario y el audio está por detrás del vídeo, seleccione Audio en el menú superior y haga clic en Reducir retardo de audio. También puedes utilizar la tecla de acceso directo ⇧⌘].
2.VLC Media Player
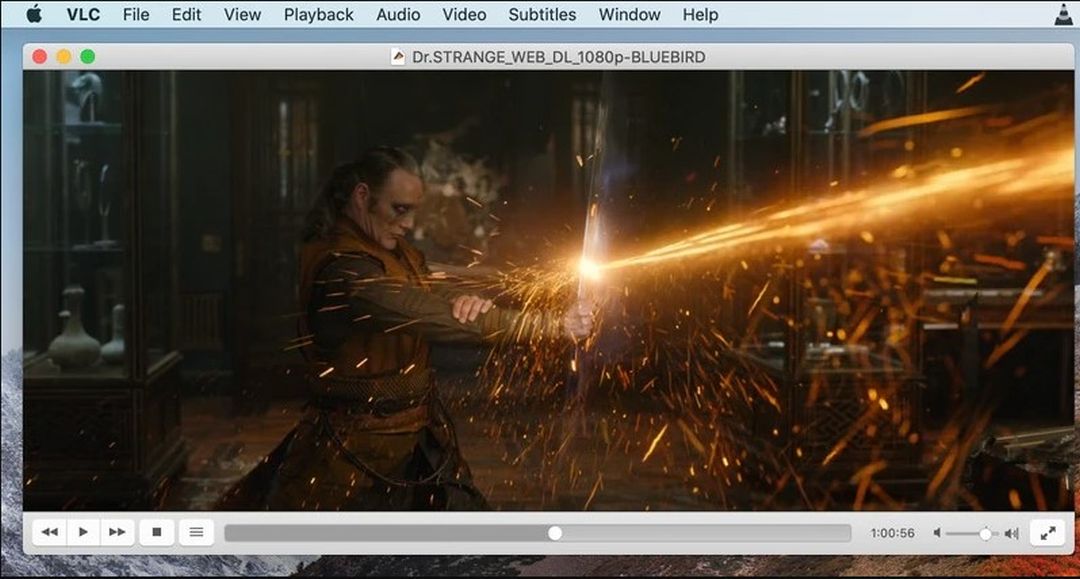
Si buscas una opción gratuita, de código abierto y fácil de usar, VLC Media Player es una excelente alternativa a VLC para Mac. Este reproductor está repleto de funciones. Es compatible con casi todos los tipos de archivos de audio y vídeo, desde MP4 a MP3, MKV, FLAC, AVI y más. También cuenta con controles avanzados sobre el vídeo, filtros de audio y vídeo y sincronización de subtítulos, y reproduce la mayoría de los códecs sin necesidad de paquetes de códecs. VLC Media Player también ofrece una gama más amplia de opciones de personalización, incluyendo extensiones y skins.
SO compatibles: macOS, Windows, Linux, Android, iOS.
Cómo sincronizar audio y vídeo con VLC Media Player
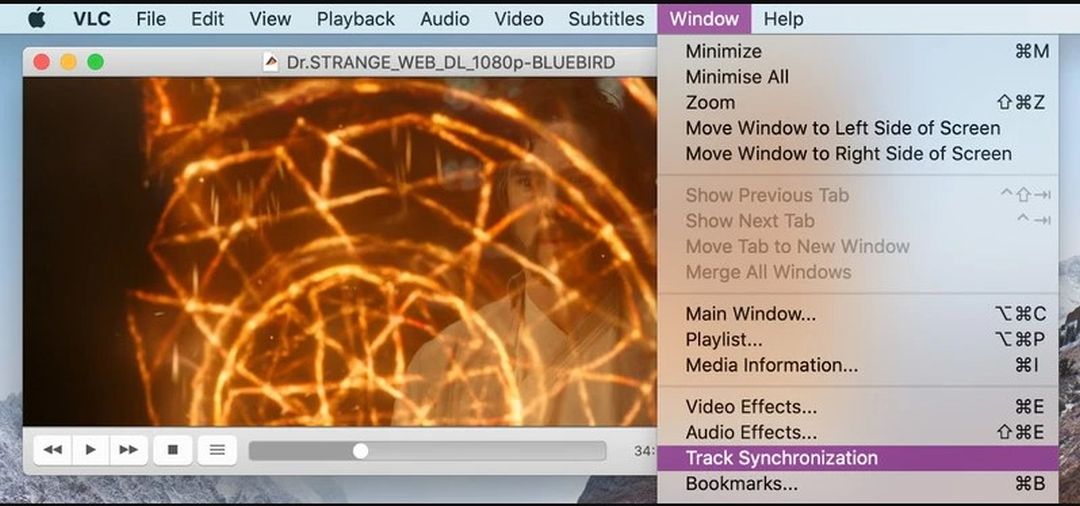
Paso 1:Descarga e instala VLC Media Player en tu Mac.
Paso 2:Inicia VLC Media Player.
Paso 3:Abre tu archivo haciendo clic en Archivo > Abrir archivo.
Paso 4:Comienza a reproducir el vídeo y determina si es necesario acelerar o ralentizar el audio.
Paso 5:Se pueden utilizar atajos de teclado para acelerar o ralentizar el audio. Al pulsar la tecla de acceso directo una vez, el audio se acelerará o ralentizará 50 milisegundos.
Paso 6: Puedes pulsar cada tecla varias veces hasta que las pistas estén sincronizadas.
Paso 7: En un Mac, pulsa G para ralentizar el audio y F para acelerarlo.
Paso 8: Si sabes cuánto quieres acelerar o ralentizar la pista, también puedes introducir la cantidad exacta de milisegundos yendo a Herramientas > Sincronización de pista y escribiendo la cifra en la casilla situada junto a Sincronización de pista de audio. Coloca un signo menos (- ) antes del número para ralentizar la pista.
3.Premiere Pro
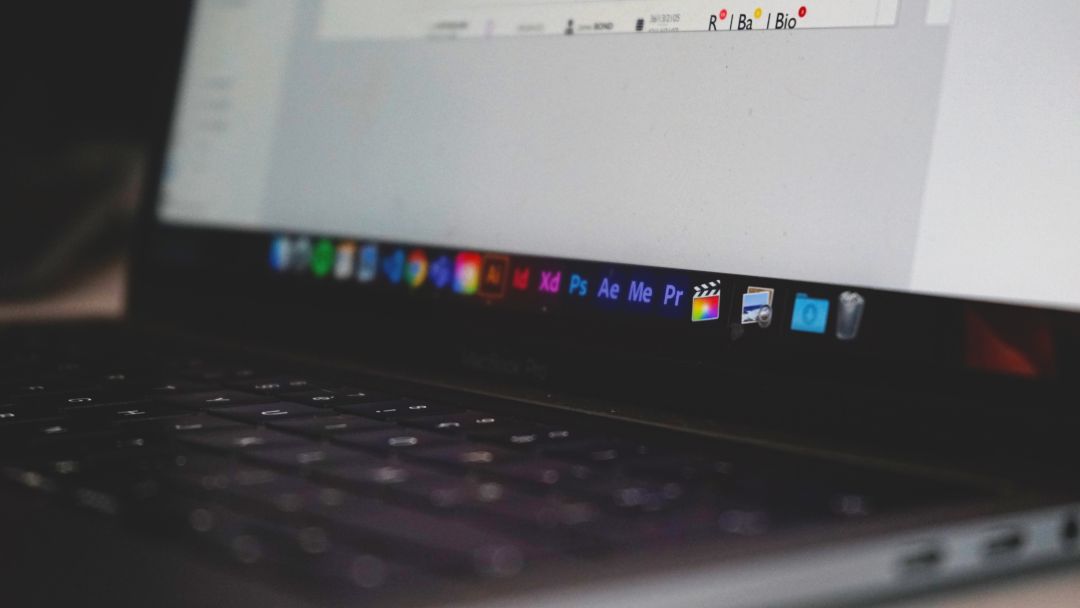
Premiere Pro es un potente programa de edición de vídeo diseñado para profesionales del sector. Hay una prueba gratuita antes de decidir suscribirse, y el programa es rápido y estable de usar. Premiere Pro se integra con las aplicaciones de Creative Cloud, y entre sus nuevas funciones se incluyen la conversión de voz a texto, la configuración de secuencias, nuevas opciones de titulación y mucho más. Aunque hay un poco de curva de aprendizaje en el uso de Premiere Pro, sincronizar audio y vídeo utilizando el software es en realidad bastante sencillo. Hay tres formas de hacerlo: mediante la función Combinar clips, mediante la función Sincronizar o mediante sincronización manual.
SO compatibles: macOS, Windows
Cómo sincronizar audio y vídeo con Premiere Pro
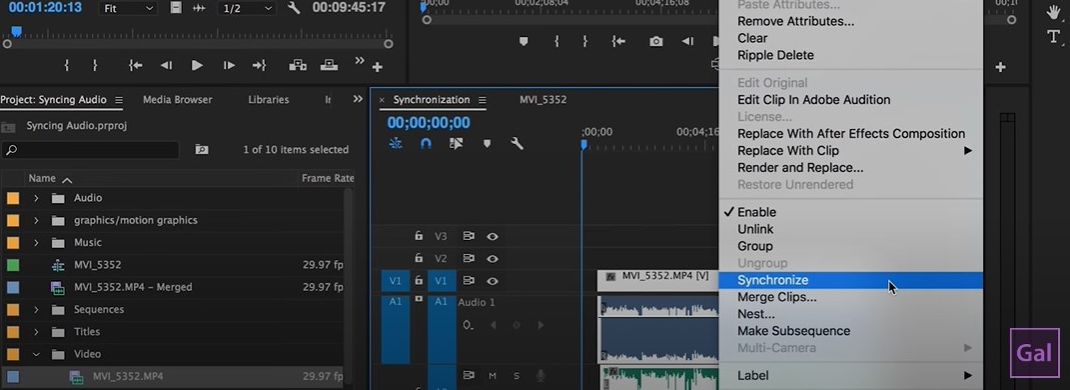
A continuación se explica cómo sincronizar audio y vídeo en Premiere Pro mediante la función Sincronizar:
Paso 1:Descargue e instale Premiere Pro en su ordenador.
Paso 2:Inicie Premiere Pro.
Paso 3:Añade tus archivos de audio y vídeo a la línea de tiempo, apilados uno encima del otro.
Paso 4:Resalta las pistas que quieras sincronizar.
Paso 5:Haz clic con el botón derecho y selecciona Sincronizar.
Paso 6:Selecciona Audio como punto de sincronización y, a continuación, elige la pista con la que deseas sincronizar.
Paso 7:Pulsa OK y tus pistas estarán sincronizadas
4.Final Cut Pro
![]()
Final CutPro es un software exclusivo para Mac apto tanto para profesionales como para consumidores. Este software de edición de vídeo ofrece una versión de prueba gratuita y es sorprendentemente fácil de usar gracias a su intuitiva interfaz. Final Cut Pro funciona en el Mac basado en silicio de Apple y está repleto de potentes funciones para la edición de vídeo, como una línea de tiempo magnética y sin seguimiento, compatibilidad multicámara y compatibilidad con metraje de 360 grados y HDR. El software también es rápido y ofrece excelentes herramientas de organización, así como la posibilidad de sincronizar fácilmente audio y vídeo en Mac, ya sea de forma automática, mediante ajustes personalizados o manualmente.
Sistema operativo compatible: macOS
Cómo sincronizar audio y vídeo con Final Cut Pro
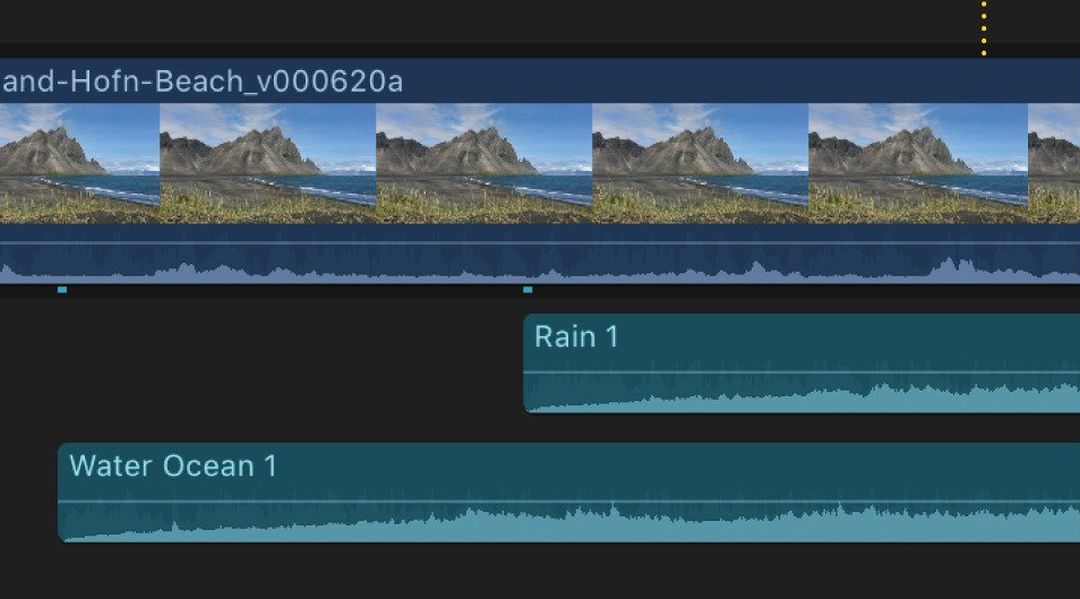
A continuación te explicamos cómo sincronizar audio y vídeo en Final Cut Pro :
Paso 1:Descarga e instala Final Cut Pro en tu ordenador.
Paso 2:Inicia Final Cut Pro.
Paso 3:Selecciona los clips de audio y vídeo que quieras sincronizar.
Paso 4:Selecciona Clip > Sincronizar clips o haz clic con el botón Control en las pistas seleccionadas y, a continuación, selecciona Sincronizar clips.
Paso 5:Aparecerá una ventana en la que podrás escribir un nombre para los clips sincronizados.
Paso 6:Haz clic en el menú emergente En evento y elige el evento en el que deseas crear el nuevo clip sincronizado.
Paso 7:Si deseas que el código de tiempo del clip sincronizado comience en un valor distinto del valor del código de tiempo más antiguo, en los clips seleccionados, puedes escribir el valor del código de tiempo en el campo Starting Timecode.
Paso 8:Selecciona Usar audio para sincronización si quieres sincronizar los clips utilizando datos de forma de onda de audio. Ten en cuenta que no todas las grabaciones de audio son adecuadas para su uso con esta función, y puede conllevar largos tiempos de procesamiento.
Paso 9:Si quieres desactivar el audio en clips que contengan audio y vídeo, selecciona Desactivar componentes de audio en clips AV.
Paso 10:Si no se muestra la configuración automática, haz clic en Usar configuración automática.
Paso 11:Haga clic en OK y Final Cut Pro creará un nuevo clip sincronizado en el evento seleccionado.
5.Windows Movie Maker
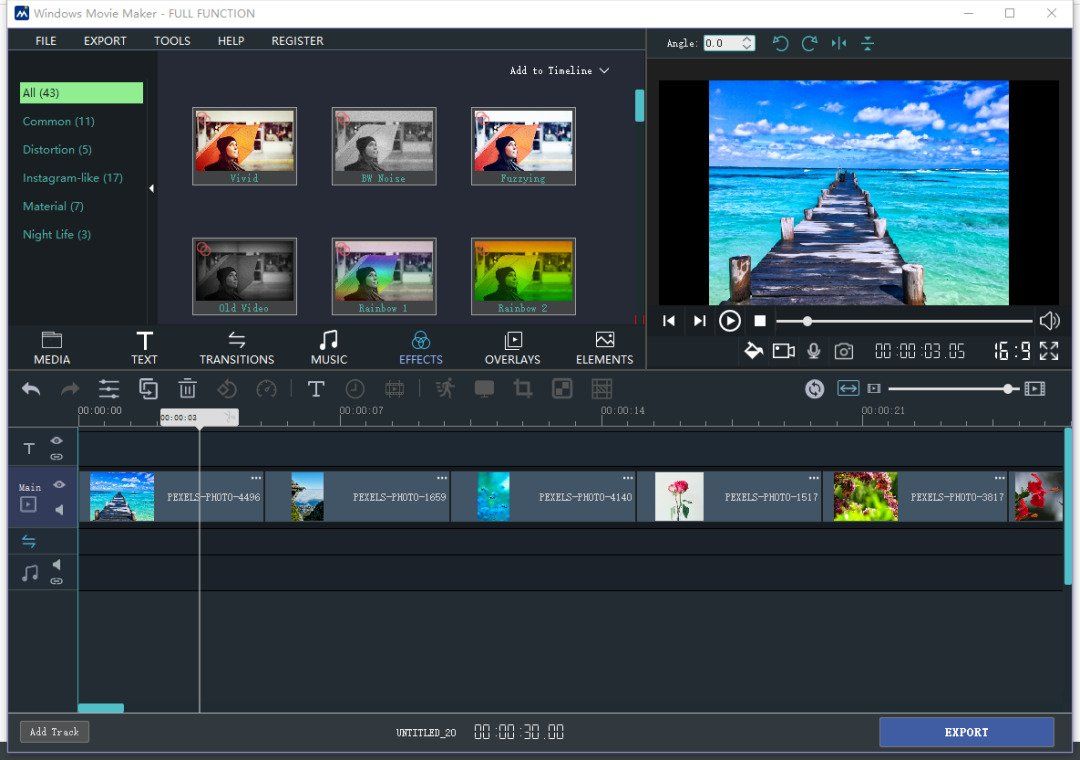
Windows MovieMaker es una aplicación gratuita para Windows que facilita la creación y edición de vídeos en tu PC. También existe una versión Pro con funciones más avanzadas. Además de una suite de edición básica, la aplicación incluye funciones como efectos de transición, efectos de zoom, filtros de imagen y la posibilidad de añadir títulos y créditos finales, así como clips de voz pregrabados a una banda sonora. Soporta calidad Full HD e incluso tiene un conversor de fotos HEIC gratuito. Windows Movie Maker admite una amplia gama de formatos de salida.
SO compatibles: Windows
Cómo sincronizar audio y vídeo con Windows Movie Maker
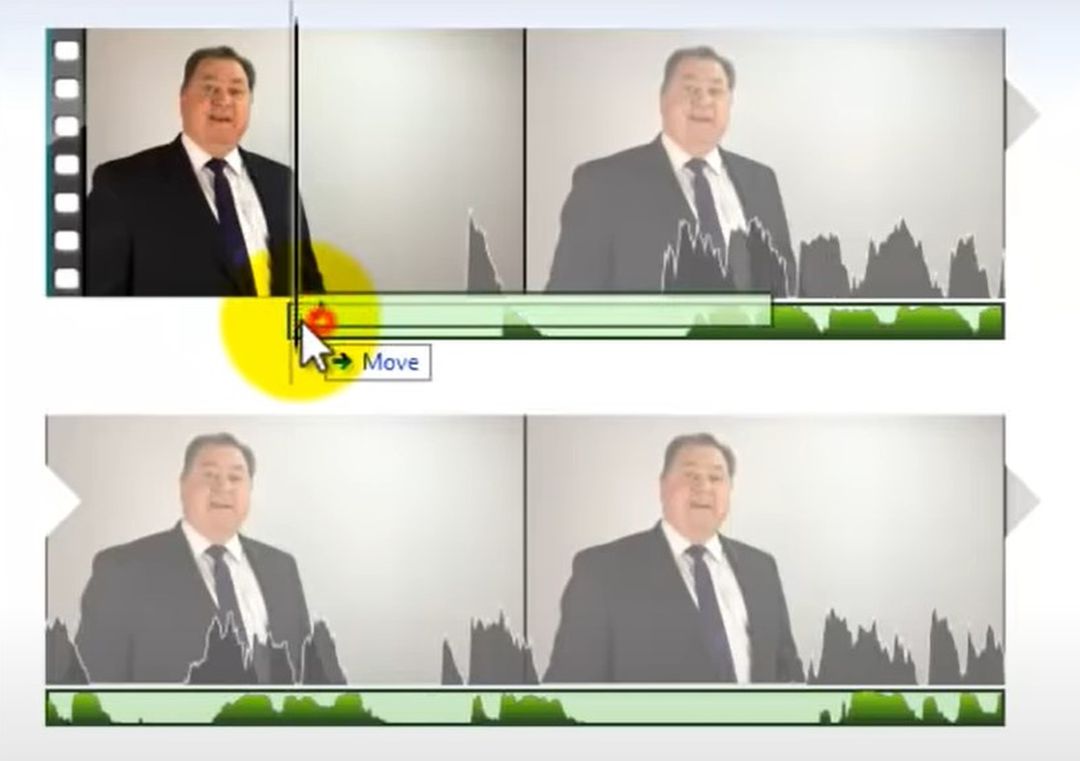
¿Te preguntas cómo sincronizar audio y vídeo en Windows Movie Maker? En realidad es bastante sencillo, y a continuación te explicamos cómo:
Paso 1:Descarga e instala Windows Movie Maker en tu ordenador.
Paso 2:Inicia el software.
Paso 3:Haz clic en + para importar tu clip de vídeo y arrástralo a la pista de vídeo.
Paso 4:Haz clic en el clip de vídeo en la línea de tiempo para seleccionarlo y, a continuación, haz clic con el botón derecho y selecciona Separar audio. Esto colocará automáticamente el audio del vídeo original en la pista de audio.
Paso 5:Arrastra el clip de audio hacia delante o hacia atrás para ajustarlo al vídeo.
Paso 6:Puedes hacer clic en el icono Reproducir para obtener una vista previa.
Paso 7:En la línea de tiempo, seleccione el clip que desea dividir, pase el puntero del ratón sobre él hasta que aparezca el icono de las tijeras y, a continuación, haga clic para dividirlo. Haz clic con el botón derecho en el clip no utilizado y selecciona Eliminar.
Paso 8:Por último, puedes seleccionar el icono Reproducir para volver a obtener una vista previa.
Posibles razones de la desincronización de audio y vídeo
Hay varias razones por las que el audio y el vídeo no están sincronizados. Si grabaste el audio en un dispositivo distinto al del vídeo, verás que es casi imposible que ambos archivos estén perfectamente sincronizados sin realizar ajustes. O puede que tu pista de audio se haya “deslizado” debido a un retraso durante el rodaje que ha dejado el audio desfasado con respecto a la pista de vídeo. También puede ocurrir que las pistas tengan duraciones diferentes debido a una codificación incorrecta o a un contenedor roto. Por último, algunas partes del vídeo pueden estar dañadas, lo que significa que el reproductor puede saltárselas mientras la pista de audio sigue reproduciéndose como siempre. En todos estos casos, si te preguntas cómo arreglar el retardo de audio en Mac, puede que tengas que utilizar una aplicación de edición para hacer ajustes.
Conclusión
Como puedes ver, es importante asegurarse de que el audio y el vídeo están sincronizados, pero no es una tarea desalentadora. Existen muchos programas y aplicaciones que pueden ayudarte a sincronizar las pistas de audio y vídeo, desde ofertas premium como Elmedia Player y Premiere Pro, hasta opciones gratuitas como Windows Movie Maker. Esperamos que este artículo te haya ayudado a decidir cuál de estas aplicaciones se adapta mejor a tus necesidades y te haya mostrado cómo sincronizar la transmisión de audio y vídeo utilizando varias aplicaciones.
PREGUNTAS FRECUENTES
- Asegúrate de que el televisor tiene instalado el software (firmware) más reciente; ten en cuenta que no todos los televisores disponen de software actualizable.
- Comprueba que todos los cables estén bien conectados al televisor.
- Intenta reproducir vídeo de una fuente diferente para determinar si la fuente es el problema.
- Si utiliza un sistema de cine en casa y un cable óptico digital, pruebe a cambiar manualmente los ajustes de Sincronización de audio/vídeo o Retardo de audio (si es posible).
- Si utiliza los altavoces del televisor, intente reiniciar el televisor.
- Inicia TikTok.
- Encuentra un vídeo con el sonido que te gustaría tener de fondo.
- En la parte inferior de la pantalla, haz clic en el sonido y, a continuación, en Usar este sonido.
- A continuación, pulsa el botón Cargar y elige los vídeos que quieras que aparezcan en el montaje (el número de vídeos que necesitarás dependerá del sonido que hayas elegido).
- Cuando hayas elegido la cantidad correcta de vídeos, pulsa Siguiente.
- Asegúrate de que esté seleccionada la opción Sincronización de sonido (debajo del vídeo) para alinear los vídeos con el sonido.
- Pulsa Siguiente y, a continuación, realiza las modificaciones que desees.
- Vuelve a pulsar Siguiente y podrás subir tu vídeo normalmente.





