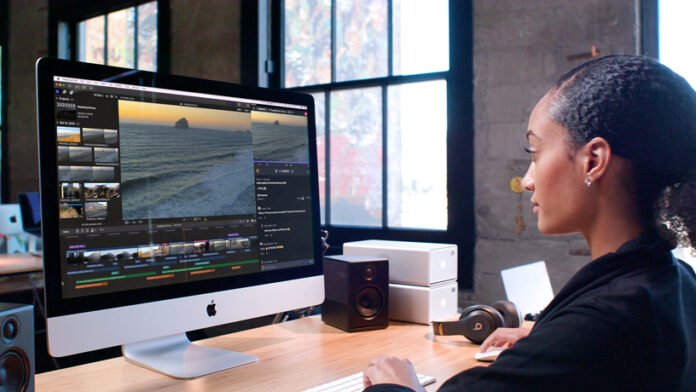
ビデオを見ていて、オーディオが同期されていないと感じたら心配しないでください。この問題は簡単に修正できます。MacコンピューターまたはWindows PCでオーディオとビデオを同期する方法について疑問に思っている場合は、もう心配しないでください。この記事では、非同期の可能性について説明し、便利な同期のヒントを紹介し、Mac用の最高のビデオプレーヤーを使用してオーディオとビデオを同期する最も簡単な方法を示します。
目次
コンテンツのためのオーディオとビデオの同期が重要な理由
誰も、オーディオとビデオが同期していないストリーミング映画、番組、またはその他のコンテンツを見たいとは思いません。特に、オーディオが各ステップの実行方法を説明するプロモーションや教育ビデオの場合、画面に表示されている内容と同期していない場合、オーディオが正しいタイミングで何が起こっているかを反映していない場合、教育ビデオは役に立たない可能性があります。
これは、広告やプロモーションビデオなどのビデオにも当てはまります。画面上のビデオとオーディオが同期していない場合、伝えたいメッセージはおそらく消費者に伝わりません。
オーディオとビデオを同期させるための便利なヒント
MacまたはWindowsでオーディオとビデオを同期させる方法について疑問に思っている場合は、次のいくつかのヒントが役立ちます:
– Windows Movie Makerなどの無料の信頼性の高いプログラム、またはElmedia Playerなどの有料のオプションを使用します。
– ソフトウェアの使用方法を同期するための手順についての説明書を必ず読んでください。
– 手動でファイルを同期する自信がない場合は、ほとんどのソフトウェアには自動同期設定がありますが、すべてのファイルに対して機能するわけではありません。
– MacやWindows用の有料のビデオプレーヤーを選択する場合は、まず無料トライアルを入手して、ソフトウェアが必要な機能を持っているかどうかを確認してください。
MacとWindowsでオーディオとビデオを同期させる最良の方法
MacとWindowsでオーディオとビデオを同期させるためのさまざまな方法があるため、どれを選択すればよいかわかりませんか?以下では、Elmedia Playerを含むさまざまなアプリを使用してオーディオとビデオを同期させる最良の方法をいくつか紹介します。
1. Elmedia Playerを使用して同じ長さのオーディオとビデオファイルを同期する方法
もし、Mac用の最高のビデオプレーヤーをお探しの場合は、Elmedia Playerが確かな選択肢です。この機能満載のプレーヤーは、コーデックが不要なMP3、MP4、AVI、WMVなど、ほとんどのマルチメディアファイルを再生します。Elmedia Playerは、M1およびM2搭載のMacでネイティブで動作し、使いやすいです。DLNA、AirPlay 2、またはChromecastを使用して、スマートテレビ、Apple TV、Roku、またはその他の適切なデバイスにフルHDまたは4Kでストリーミングできます。
Elmediaには、トラックを再生中に再生速度、字幕の位置、色のバランスなどを調整できる高度な再生コントロール、ドラッグアンドドロップのプレイリストサポート、高度な字幕オプション、ピクチャーインピクチャーモード、簡単なオーディオとビデオの同期、Touch Barサポートなどの機能があります。SWF再生をサポートする数少ないビデオプレーヤーの1つであり、高度なオーディオオプションも提供しています。
サポートされているOS: macOS
Elmedia Playerを使用してビデオとオーディオを同期する方法
オーディオとビデオの同期問題を修正する方法について疑問に思っていますか? Elmedia Playerを使用して、オーディオとビデオトラックを同期させるための以下の手順に従ってください:
Step 1:MacにElmedia Playerをダウンロードし、インストールします。
Step 2:Elmedia Playerを起動します。
Step 3:選択したビデオの再生を開始します。
Step 4:オーディオがビデオよりも早い場合は、上部メニューからオーディオを選択し、オーディオ遅延を増やすをクリックします。また、⇧⌘[ ホットキーを使用することもできます。
Step 5:逆が当てはまり、オーディオがビデオよりも遅れている場合は、上部メニューからオーディオを選択し、オーディオ遅延を減らすをクリックします。また、⇧⌘] ホットキーを使用することもできます。
2.VLCメディアプレーヤー
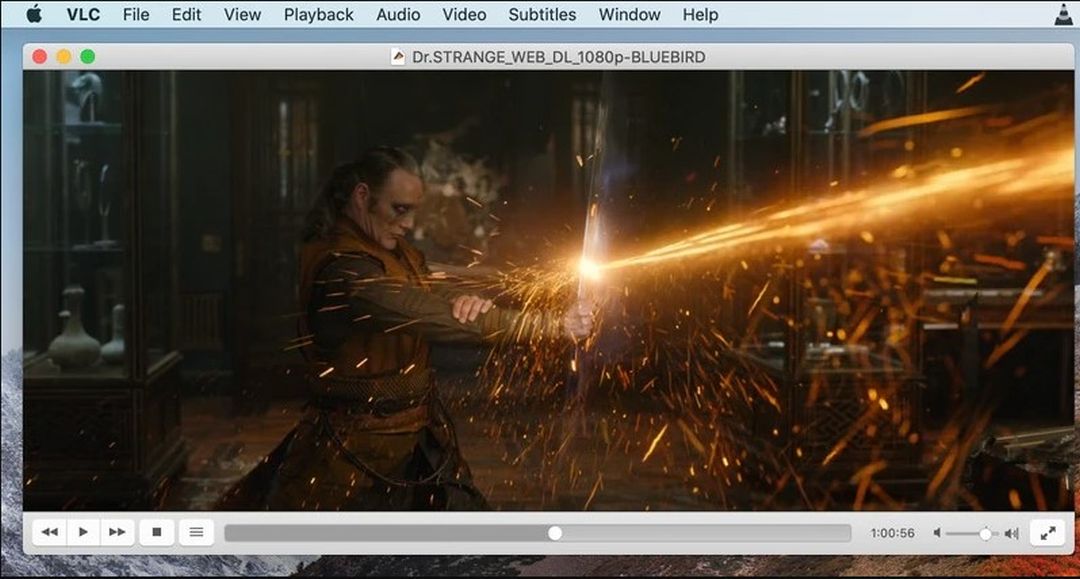
無料でオープンソースかつ使いやすいオプションをお探しの場合は、VLCメディアプレーヤーがMac用の優れたVLCの代替です。 このプレーヤーには多くの機能が搭載されています。 MP4からMP3、MKV、FLAC、AVIなど、ほとんどのオーディオおよびビデオファイル形式をサポートしています。また、ビデオ、オーディオ、ビデオフィルター、字幕同期に対する高度な制御機能を備えており、コーデックパックが必要ないでほとんどのコーデックを再生します。 VLCメディアプレーヤーは、拡張機能やスキンを含む幅広いカスタマイズオプションも提供しています。
サポートされているOS: macOS、Windows、Linux、Android、iOS
VLCメディアプレーヤーを使用したオーディオとビデオの同期方法
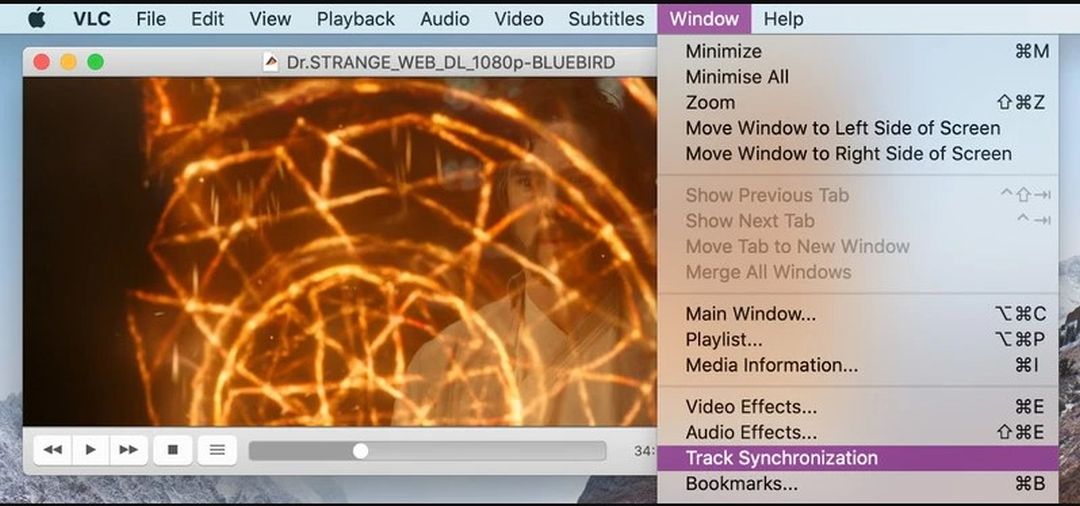
ステップ1: MacにVLC Media Playerを[ダウンロード](https://www.videolan.org/index.en_GB.html)してインストールします。
ステップ2: VLC Media Playerを起動します。
ステップ3:「ファイル」>「ファイルを開く」をクリックして、ファイルを開きます。
ステップ4:ビデオを再生し、オーディオが速くなるか遅くなるかを判断します。
ステップ5:キーボードショートカットを使用して、オーディオを速くしたり遅くしたりします。ショートカットキーを1回押すと、オーディオが50ミリ秒速くまたは遅くなります。
ステップ6: トラックが同期されるまで、各キーを複数回押します。
ステップ7: Macでは、オーディオを遅くするにはGを、オーディオを速くするにはFを押します。
ステップ8: トラックの速度を変更する量を知っている場合は、ツール>トラック同期に移動し、オーディオトラック同期の横にあるボックスに数値を入力します。トラックを遅くする場合は、数値の前にマイナス(-)を付けます。
3.Premiere Pro
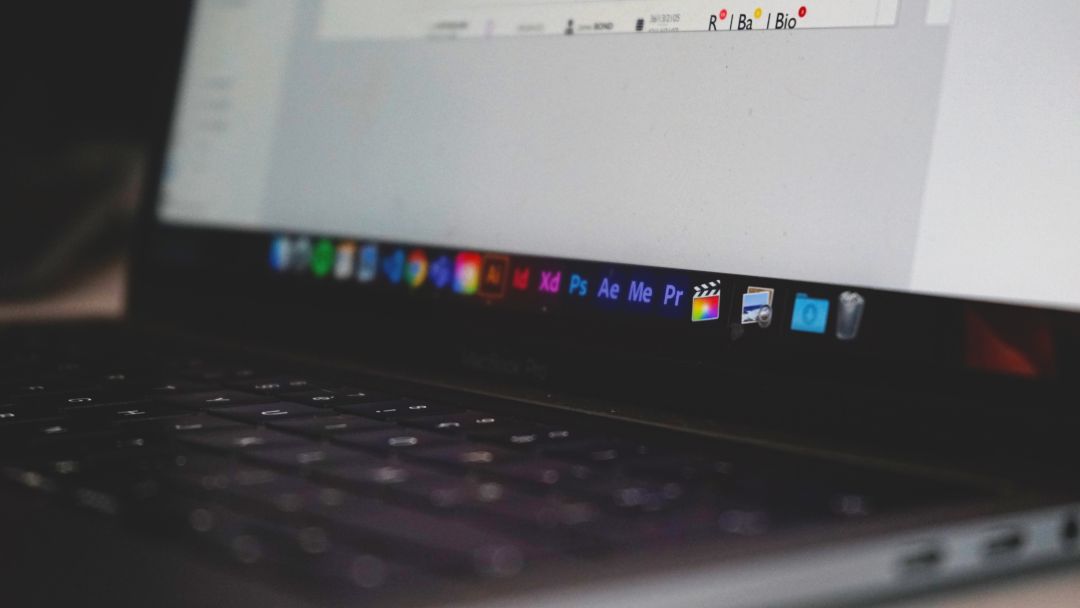
Premiere Proは、業界のプロフェッショナル向けに設計された強力なビデオ編集プログラムです。サブスクリプションをする前に無料トライアルがあり、プログラムは使用するのが速く安定しています。Premiere ProはCreative Cloudアプリと統合されており、新機能にはテキスト音声変換、シーケンス設定、新しいタイトルオプションなどがあります。
Premiere Proの使用には学習曲線がありますが、ソフトウェアを使用してオーディオとビデオを同期するのは実際にはかなり簡単です。これを行う方法は3つあります:マージクリップ機能の使用、同期機能の使用、または手動同期。
サポートされているOS:macOS、Windows
Premiere Proを使用したオーディオとビデオの同期方法
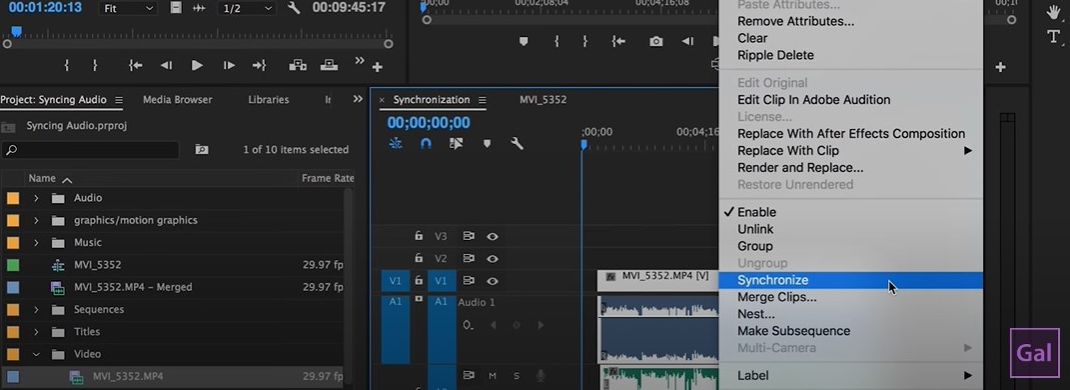
Step 1:コンピューターにPremiere Proを[ダウンロードしてインストール](https://www.adobe.com/jp/products/premiere.html)します。
Step 2:Premiere Proを起動します。
Step 3:タイムラインにオーディオとビデオファイルを追加します。ファイルは重ねて配置します。
Step 4:同期したいトラックを強調表示します。
Step 5:右クリックして、同期を選択します。
Step 6:オーディオを同期ポイントとして選択し、同期したいトラックを選択します。
Step 7:OKをクリックすると、トラックが同期されます。
4.Final Cut Pro
![]()
Final Cut Proは、プロフェッショナルから一般ユーザーまでを対象としたMac専用のソフトウェアです。このビデオ編集ソフトウェアは無料トライアルがあり、直感的なインターフェースのおかげで驚くほど使いやすいです。Final Cut ProはAppleシリコンベースのMacで動作し、マグネット式のトラックレスタイムライン、マルチカムサポート、360度映像やHDRのサポートなど、ビデオ編集に必要な強力な機能が搭載されています。
このソフトウェアは高速であり、優れた組織化ツールや、自動、カスタム設定、または手動でのオーディオとビデオの同期を容易に行う機能も提供しています。
サポートされているOS:macOS
Final Cut Proを使用してオーディオとビデオを同期する方法
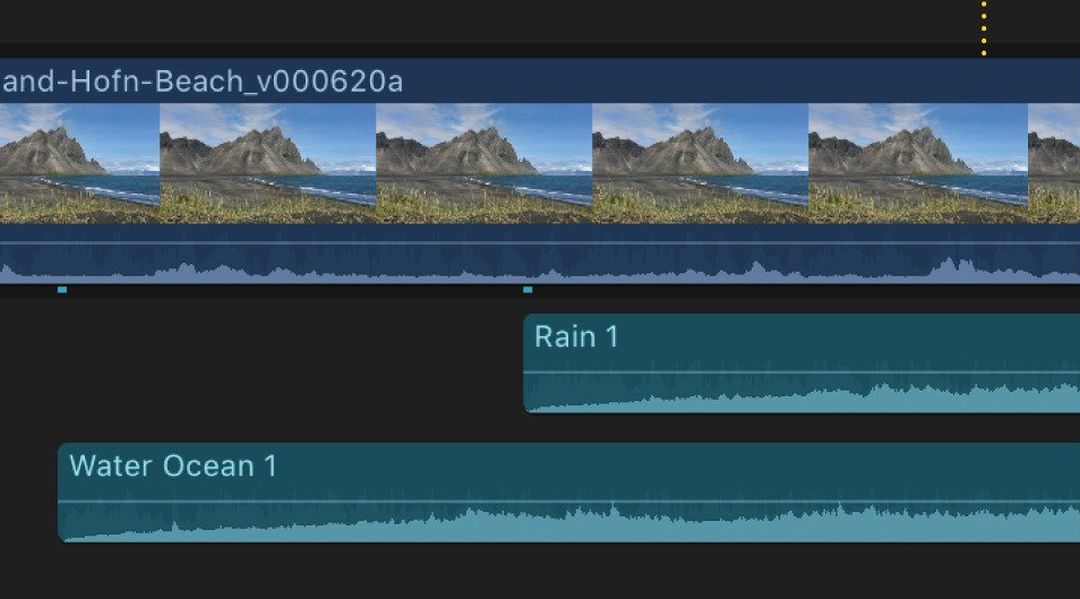
Step 1:コンピューターにFinal Cut Proを[ダウンロードしてインストール](https://www.apple.com/jp/final-cut-pro/)します。
Step 2:Final Cut Proを起動します。
Step 3:同期したいオーディオとビデオクリップを選択します。
Step 4:選択したトラックを右クリックし、Clip > Synchronize Clipsを選択するか、コントロールクリックしてからSynchronize Clipsを選択します。
Step 5:同期されたクリップの名前を入力できるウィンドウが表示されます。
Step 6:In Eventポップアップメニューをクリックし、新しい同期されたクリップを作成するイベントを選択します。
Step 7:選択したクリップの中で、同期されたクリップのタイムコードを最初のタイムコード値以外の値で始めたい場合は、その値をStarting Timecodeフィールドに入力します。
Step 8:オーディオの波形データを使用してクリップを同期したい場合は、Use audio for syncを選択します。すべてのオーディオ録音がこの機能と適合するわけではないことに注意してください。長い処理時間がかかる場合があります。
Step 9:オーディオとビデオの両方を含むクリップのオーディオを無効にしたい場合は、Disable audio components on AV clipsを選択します。
Step 10:自動設定が表示されない場合は、Use Automatic Settingsをクリックします。
Step 11:OKをクリックすると、Final Cut Proが選択したイベントに新しい同期されたクリップを作成します。
5.Windows Movie Maker
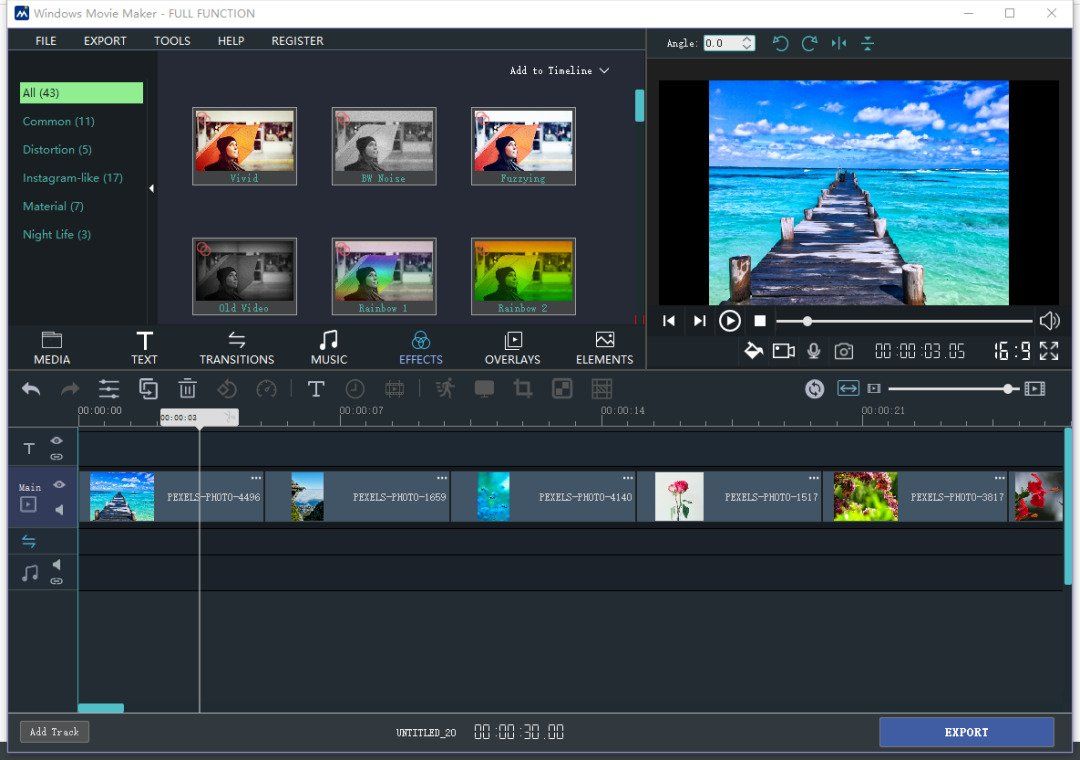
Windows Movie Makerは、Windows用の無料アプリで、PCでビデオの作成と編集を簡単に行うことができます。さらに、より高度な機能が詰まったPro版もあります。基本的な編集スイートに加えて、トランジション効果、ズーム効果、画像フィルター、タイトルやエンドクレジットの追加、さらには事前録音された音声クリップをサウンドトラックに追加する機能などが含まれています。フルHD品質をサポートし、無料のHEIC写真コンバーターも備えています。Windows Movie Makerは幅広い出力フォーマットをサポートしています。
サポートされるOS: Windows
Windows Movie Makerを使用してオーディオとビデオを同期する方法
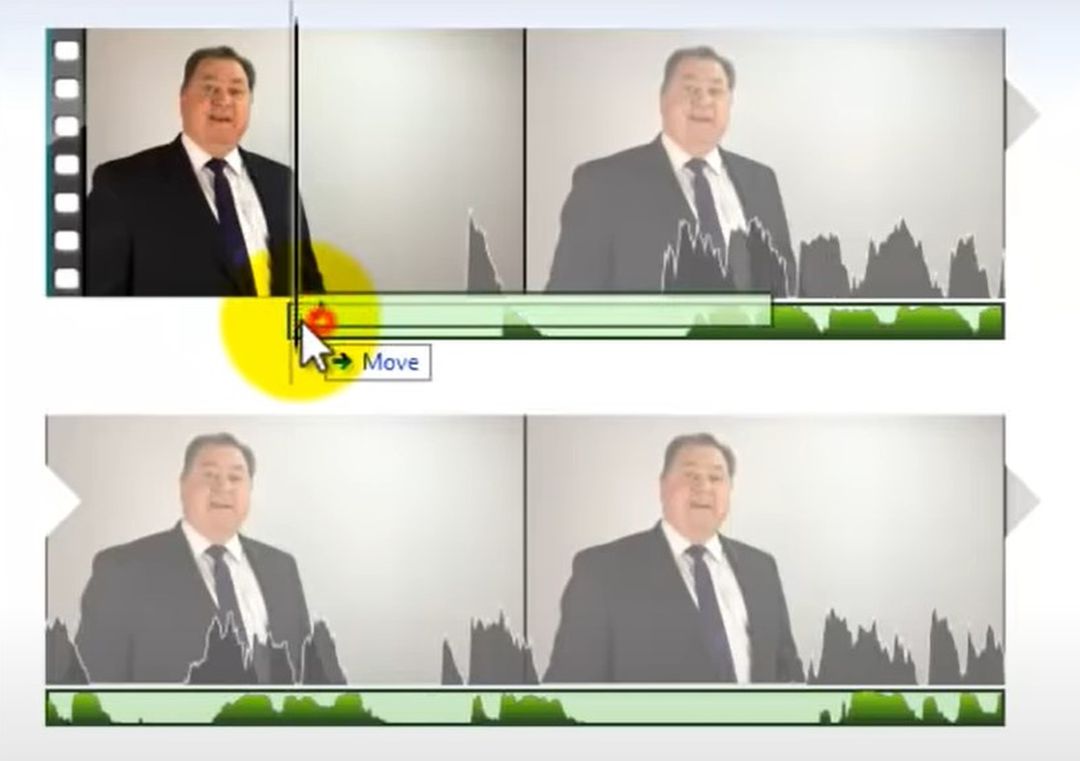
Windows Movie Makerでオーディオとビデオを同期する方法について疑問に思っていますか?実際はかなり簡単で、以下に方法を示します。
Step 1:コンピューターにWindows Movie Makerを[ダウンロードしてインストール](https://www.topwin-movie-maker.com/)します。
Step 2:ソフトウェアを起動します。
Step 3:+をクリックしてビデオクリップをインポートし、ビデオトラックにドラッグします。
Step 4:タイムラインでビデオクリップを選択し、右クリックしてDetach Audioを選択します。これにより、元のビデオのオーディオが自動的にオーディオトラックに配置されます。
Step 5:オーディオクリップを前後にドラッグしてビデオに合わせます。
Step 6:プレビューするには、再生アイコンをクリックします。
Step 7:タイムラインで分割したいクリップを選択し、マウスポインターをその上に置くとはさみのアイコンが表示されます。クリックして分割します。未使用のクリップを右クリックし、削除を選択します。
Step 8:最後に、再生アイコンを選択して再度プレビューできます。
オーディオとビデオの同期がずれる可能性のある理由
オーディオとビデオが同期していない理由はいくつかあります。オーディオをビデオとは別のデバイスで録音した場合、両方のファイルを調整せずに完璧に同期させることはほぼ不可能です。また、撮影中の遅延によってオーディオトラックが「ずれ」てしまった可能性もあり
ます。また、エンコーディングが不適切であるか、コンテナが壊れているためにトラックの持続時間が異なる場合もあります。
最後に、ビデオの一部が破損している可能性があります。これは、プレーヤーがそれらをスキップする可能性があり、音声トラックは通常通り再生されます。これらすべてのケースで、Macでオーディオ遅延を修正する方法を考えている場合は、編集アプリを使用して調整する必要があるかもしれません。
結論
ご覧の通り、オーディオとビデオが同期していることを確認することは重要ですが、それは困難な作業ではありません。 Elmedia PlayerやPremiere Proなどの有料のオプションから、Windows Movie Makerのような無料のオプションまで、オーディオとビデオトラックを同期させるのに役立つプログラムやアプリがたくさんあります。この記事が、これらのアプリの中でどれが最もあなたのニーズに合っているかを決定し、さまざまなアプリを使用してオーディオとビデオのストリーミングを同期させる方法を示してくれることを願っています。
FAQ
無料でオーディオとビデオを同期する最も簡単な方法は、Windows Movie Makerのような無料のアプリを使用することです。数トラックだけを同期したい場合は、無料トライアルを提供する他のアプリもあります。
ビデオのオーディオが遅れている場合は、Elmedia Playerなどのアプリを使用して、オーディオ遅延を増減させて、オーディオトラックをビデオトラックと同期させることができます。
テレビのオーディオとビデオが同期していない場合、これを修正する方法はテレビのメーカーによって異なります。これは、不良の接続または放送遅延、不良のBlu-rayディスクまたはDVD、またはホームシアターシステムによって引き起こされる接続の問題によるものです。問題を修正するために次のようなことを試すことができます:
- テレビに最新のソフトウェア(ファームウェア)がインストールされていることを確認してください。すべてのテレビにソフトウェアの更新が可能なわけではないことに注意してください。
- すべてのケーブルがしっかりとテレビに接続されていることを確認してください。
- 問題の原因が何かを確認するために、異なるソースからビデオを再生してみてください。
- ホームシアターシステムとデジタルオプティカルケーブルを使用している場合は、可能であればオーディオ/ビデオ同期また
はオーディオ遅延設定を手動で変更してみてください。
- テレビのスピーカーを使用している場合は、テレビの電源リセットを行ってみてください。
TikTokでビデオをサウンドに同期させるのは簡単です。以下に手順を示します:
- TikTokを起動します。
- バックグラウンドにしたいサウンドを含むビデオを見つけます。
- 画面下部で、サウンドをクリックし、このサウンドを使用をクリックします。
- 次に、アップロードボタンをタップし、モンタージュに表示したいビデオを選択します(必要なビデオの数は選択したサウンドによって異なります)。
- 適切な数のビデオを選択したら、次へをタップします。
- ビデオの下にサウンド同期が選択されていることを確認し、ビデオをサウンドと一致させます。
- 次をタップし、必要に応じて追加の編集を行います。
- 再度次をタップし、通常通りビデオをアップロードできます。
オンラインでオーディオとビデオを簡単に同期させるために、Online Converterなどの無料のオンラインツールを使用できます。ただし、これらのツールは通常、プロのアプリほど速く信頼性が高くありません。問題が発生した場合、サポートが利用できる可能性は低いです。
オーディオを自動的に同期するには、Elmedia Playerを使用できます。オーディオがビデオより先行している場合は、選択したビデオを再生し、「オーディオ」>「オーディオ遅延を増やす」を選択します。オーディオがビデオよりも遅れている場合は、「オーディオ」>「オーディオ遅延を減らす」をクリックします。






