
A incompatibilidade entre Android e iOS ou macOS não é uma novidade. Os utilizadores que tentaram operações simples, como a transferência de fotografias do Android para o Mac, compreendem muito melhor o problema subjacente. Fazer o contrário também não é nada fácil. Neste artigo, concentrámo-nos em aplicações de terceiros, uma vez que oferecem benefícios como conveniência, velocidade e fiabilidade. Além disso, são constantemente actualizadas e melhoradas, pelo que o problema da incompatibilidade entre o Android e o Mac está a desaparecer. Continue a ler para saber como transferir fotografias do Android para o Mac utilizando as melhores soluções disponíveis!
Índice
Como transferir fotos do Android para o Mac
Se você conectar seu telefone Android ao Macbook via cabo USB, verá que nada acontece. O Macbook, ao contrário do PC com Windows, não reconhece o dispositivo conectado. Claro, isso pode ser uma solução alternativa, por exemplo, usando Bluetooth, mas esse método não fornecerá uma transferência rápida e suave, ao contrário de aplicativos de terceiros. Vamos dar uma olhadela às mais populares.
Decisão 1. MacDroid
Vamos direto ao assunto de como transferir fotos do Android para o Mac, apresentando-lhe a melhor solução que existe – o MacDroid. Com esta aplicação leve, mas muito eficiente, poderá tratar de todas as transferências de dados entre um dispositivo Android e um computador Mac. Para além de fotografias, o MacDroid suporta a transferência de vídeos, música e pastas inteiras entre os dois dispositivos, necessitando apenas de um cabo USB e da aplicação instalada no Mac. O MacDroid permite aos utilizadores de Mac montar o dispositivo Android como um disco no Mac, garantindo assim uma transferência rápida e eficiente para qualquer tipo de dados. Pode transferir as suas fotografias utilizando os modos ADB ou MTP oferecidos pelo MacDroid e poderá utilizar o Finder para navegar rapidamente no dispositivo depois de este estar ligado.
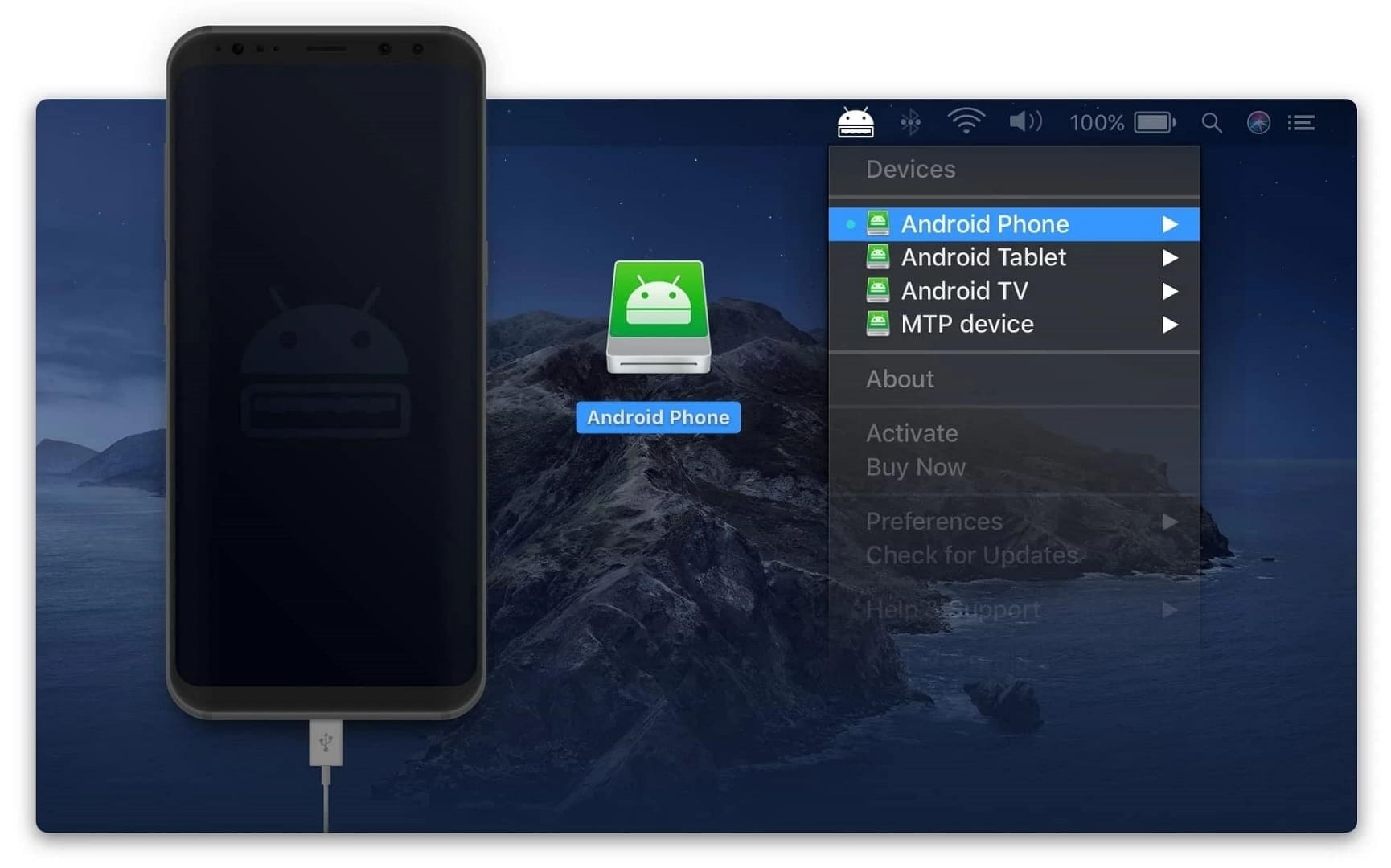
- Transferência rápida e segura de fotos entre Android e Mac e vice-versa
- Pode mover fotos em massa e até pastas inteiras
- 7 dias de teste gratuito com todas as funcionalidades activadas
- Pode editar ficheiros diretamente no telemóvel Android
- O modo MTP não suporta transferências em massa
Como importar fotos do Android para o MacBook com o MacDroid:
Passo 1. Baixe e instale o MacDroid do site oficial.
Passo 2. Use o cabo USB que veio com o telefone Android para conectá-lo ao seu computador Mac.
Passo 3. Vá a “Devices” (Dispositivos) e verá que o telefone já está ligado.
Passo 4. Dê ao Mac acesso ao seu dispositivo Android – escolha ADB quando lhe for pedido no smartphone e permita que o Mac aceda aos seus dados.
Passo 5. Verá o dispositivo Android como um disco físico no Mac e pode começar a transferir imagens ou quaisquer outros ficheiros que pretenda.
Transferir: MacDroid na Mac App Store
Decisão 2. Transferência de ficheiros Android
Se não for um grande fã de usar aplicações de terceiros desenvolvidas por outras empresas que não a Apple ou o Android, pode recorrer à ferramenta de transferência de ficheiros nativa do Android. Chamada Android File Transfer, esta ferramenta também requer um cabo USB funcional para fazer o trabalho e, em comparação com o MacDroid, tem uma série de desvantagens que explicaremos a seguir.
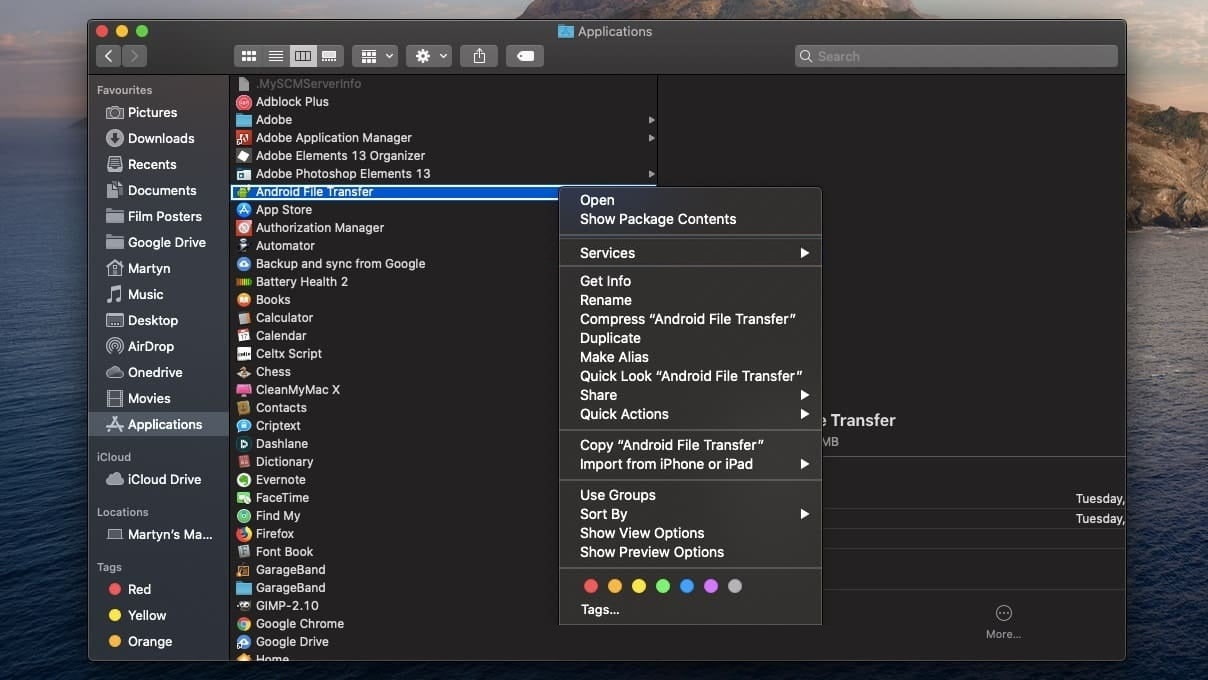
- Desenvolvido por Android
- Suporta macOS 10.7 ou superior
- Excelente velocidade de transferência
- A aplicação desliga-se sem motivo
- Interface de utilizador pouco intuitiva
- Lista limitada de dispositivos Android
- Erros durante a ligação ou a transferência
Como transferir fotos com o Android File Transfer:
Passo 1. Faça o download do Android File Transfer.
Passo 2. Abra o ficheiro AndroidFileTransfer.dmg para executar o processo de instalação.
Passo 3. Arraste o Android File Transfer para “Aplicações”.
Passo 4. Ligue o seu telemóvel Android utilizando o cabo USB que o acompanha.
Passo 5. Execute o Android File Transfer.
Passo 6. Navegue pelas pastas e copie as fotografias de que necessita.
Descarregue: Transferência de ficheiros Android
Decisão 3. SyncMate
Até agora, apresentámos-lhe a opção de transferir fotografias do Android para o Mac utilizando cabos USB. No entanto, se não quiser usar nenhum cabo e tratar da operação usando apenas a sua ligação Wi-Fi, o SyncMate é a aplicação que procura. Não só lhe permite importar fotografias do seu telemóvel para o computador sem fios, como também funciona como ferramenta de sincronização para garantir que tem sempre todos os ficheiros em ambos os dispositivos. Além disso, o SyncMate ajuda-o a sincronizar o Android e o Macbook, mas também faz um excelente trabalho ao sincronizar discos montados em dispositivos MTP e outros Macs. Por outras palavras, estamos perante uma ferramenta de sincronização e transferência tudo-em-um que pode até lidar com contas de armazenamento na nuvem e vários serviços da Microsoft. Pode até utilizá-la para transferir música do Mac para o Android.
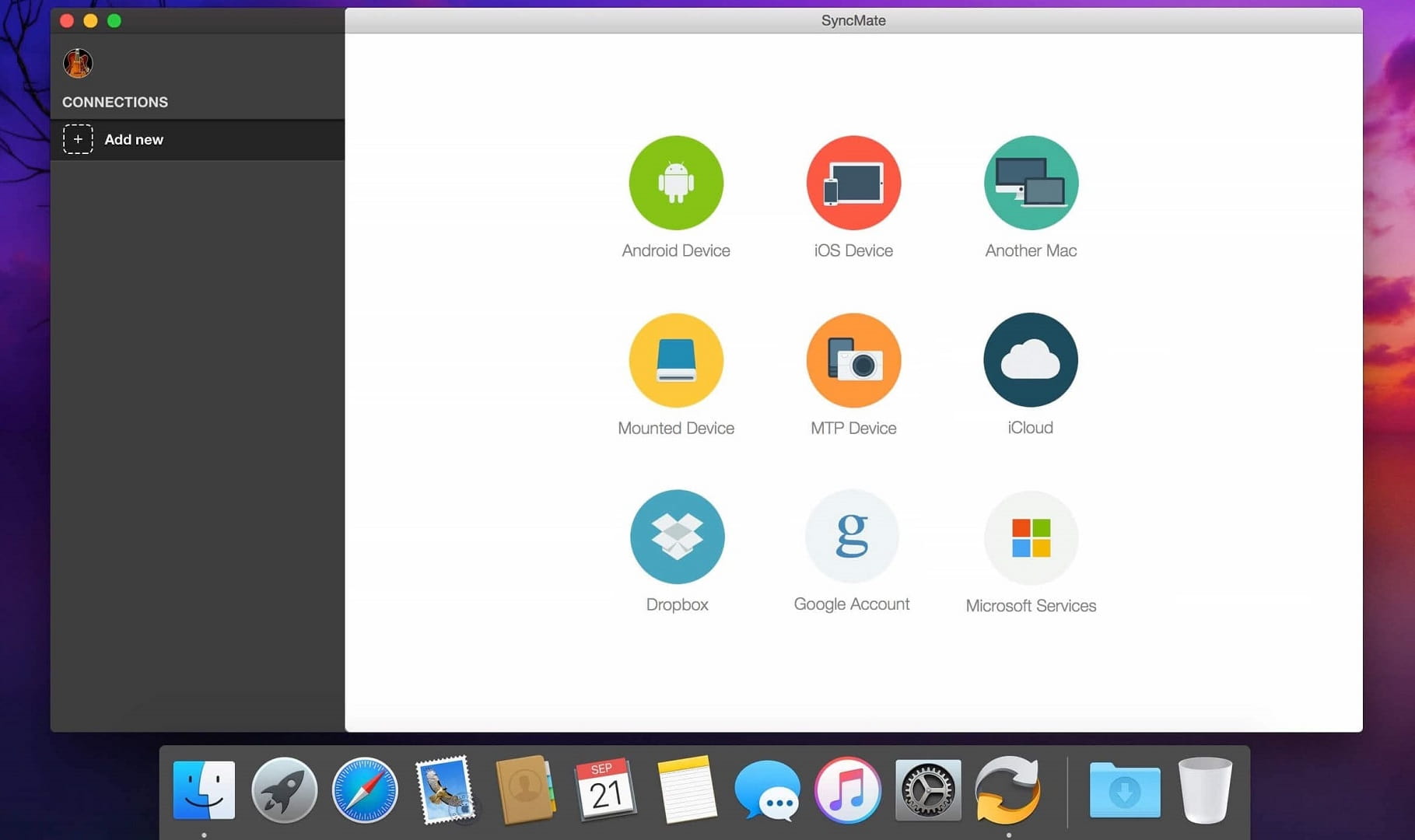
- Funciona como uma ferramenta de sincronização para ter os mesmos dados no Android e no Mac
- Permite-lhe fazer alterações nos ficheiros do Android enquanto está ligado
- Sincroniza calendários, livros de endereços e contactos, exceto fotografias
- Não pode efetuar apenas a transferência de fotografias sem sincronizar também os dois dispositivos
Transfira fotos do Android no Mac com o SyncMate:
Passo 1. Comece carregando e instalando o SyncMate no seu Mac.
Passo 2. Execute a aplicação e certifique-se de que tanto o dispositivo Android como o Mac estão ligados à mesma rede Wi-Fi.
Passo 3. No lado esquerdo do SyncMate, em “Connections” clique em “Add new”.
Passo 4. Escolha o dispositivo Android na lista de opções disponíveis.
Passo 5. Uma vez estabelecida a ligação, escolha os dados que pretende sincronizar (neste caso, fotografias).
Passo 6. Quando tiver terminado todas as definições preferidas para a sincronização de fotografias, prima “Sync” para iniciar o processo.
Descarregar: SyncMate
Decisão 4. AirDroid
Já lhe demos algumas respostas de topo sobre como mover fotografias do Android para o Mac. No entanto, queremos garantir que os nossos leitores obtenham informações exaustivas e é por isso que estamos a listar mais algumas alternativas. Elas vão ajudá-lo com outras tarefas – transferir vídeos do Android para o computador, por exemplo.O AirDroid é um aplicativo gratuito para Android que ajuda você a gerenciar os dados do seu smartphone ou tablet a partir de qualquer navegador da web. Adivinhou, mesmo a partir do Safari no Mac para o qual pretende transferir as suas fotografias. Não precisa de um cabo USB para esta aplicação e, de forma impressionante, nem sequer precisa de ter os dois dispositivos ligados ao mesmo Wi-Fi.
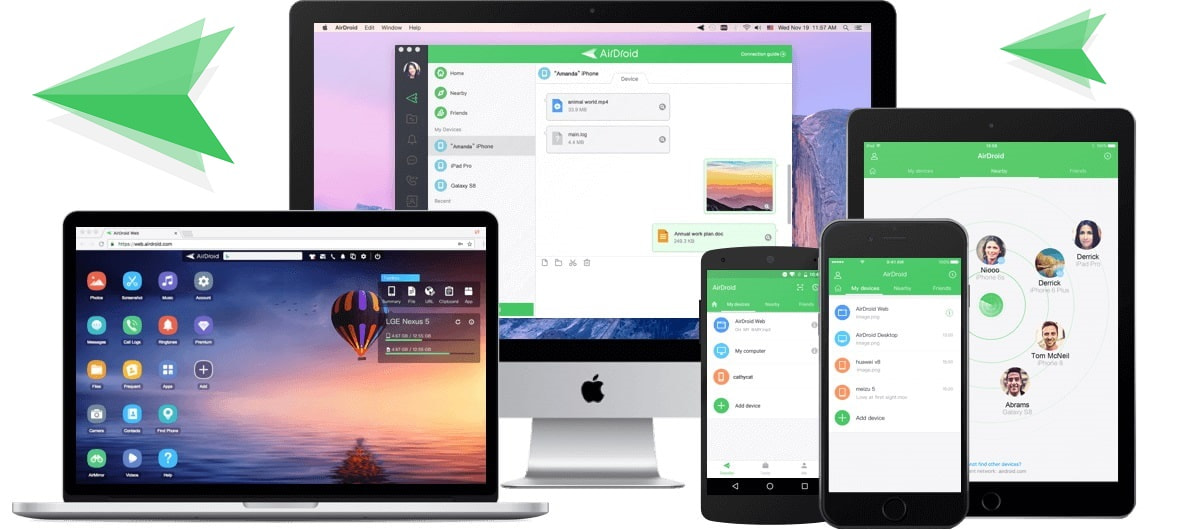
- Pode transferir imagens do Android para o Mac sem cabos
- Lida com outros ficheiros também
- Pode ser utilizado para localizar o telemóvel Android no caso de este se perder
- Não é o método mais seguro, pois muitos problemas foram relatados pelos usuários sobre o seqüestro de telefone
Como transfiro fotografias através do AirDroid:
Passo 1. Visite web.airdroid.com e leia o código QR no ecrã a partir do seu dispositivo Android.
Passo 2. Uma vez estabelecida a ligação, poderá navegar no conteúdo do seu telemóvel Android no browser a partir do Mac.
Passo 3. Copie e cole (ou arraste e largue) as fotografias e outros ficheiros que pretende mover do seu telemóvel para o Mac ou vice-versa.
Passo 4. Para ficheiros maiores (mais de 100MB), terá de atualizar para o AirDroid Premium.
Transferir: AirDroid
Decisão 5. AnyDroid
AnyDroid (anteriormente AnyTrans for Android) é um gestor de ficheiros Android concebido para uma gestão de dados fácil e conveniente. A transferência de fotografias do Android para o Mac e vice-versa é extremamente fácil com o AnyDroid: digitalize o código QR, seleccione os itens que pretende transferir e já está! Pode exportar mensagens, imagens, vídeos, contactos e quaisquer outros dados.
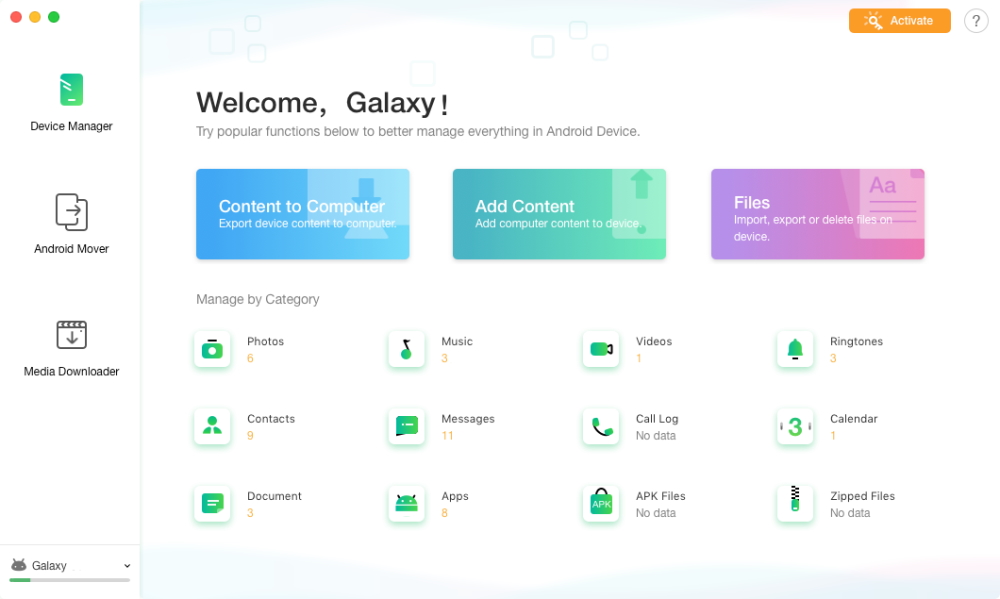
- Fácil de utilizar
- Não são necessários cabos USB
- Exportação em lote com um clique.
- O teste gratuito tem transferências limitadas.
Como importar fotos com o AnyDroid:
Passo 1. Instale e inicie o AnyDroid no seu Mac.
Passo 2. Conecte seus dispositivos via Wi-Fi digitalizando o código QR com o aplicativo AnyDroid. Certifique-se de que o telemóvel e o Mac estão ligados ao mesmo Wi-Fi.
Passo 3. Clique na categoria “Fotos” e seleccione as que pretende transferir.
Passo 4. Depois de seleccionadas, clique no ícone “Para o computador”. Aguarde até que o processo de transferência esteja concluído.
Descarregar: AnyDroid
Decisão 6. Google Fotos
A última solução que vos apresentamos sobre como transferir dados do Android para o Mac, fotos, imagens, vídeos, documentos, entre outros, envolve o Google Photos. Para poder utilizar este método vai precisar de uma conta Google, no entanto, a maioria de nós já utiliza o Gmail, por isso, se também está a fazer isto, já tem uma conta Google. Utilizar o Google Fotos é uma excelente forma de sincronizar fotografias entre o telemóvel Android e outros dispositivos.
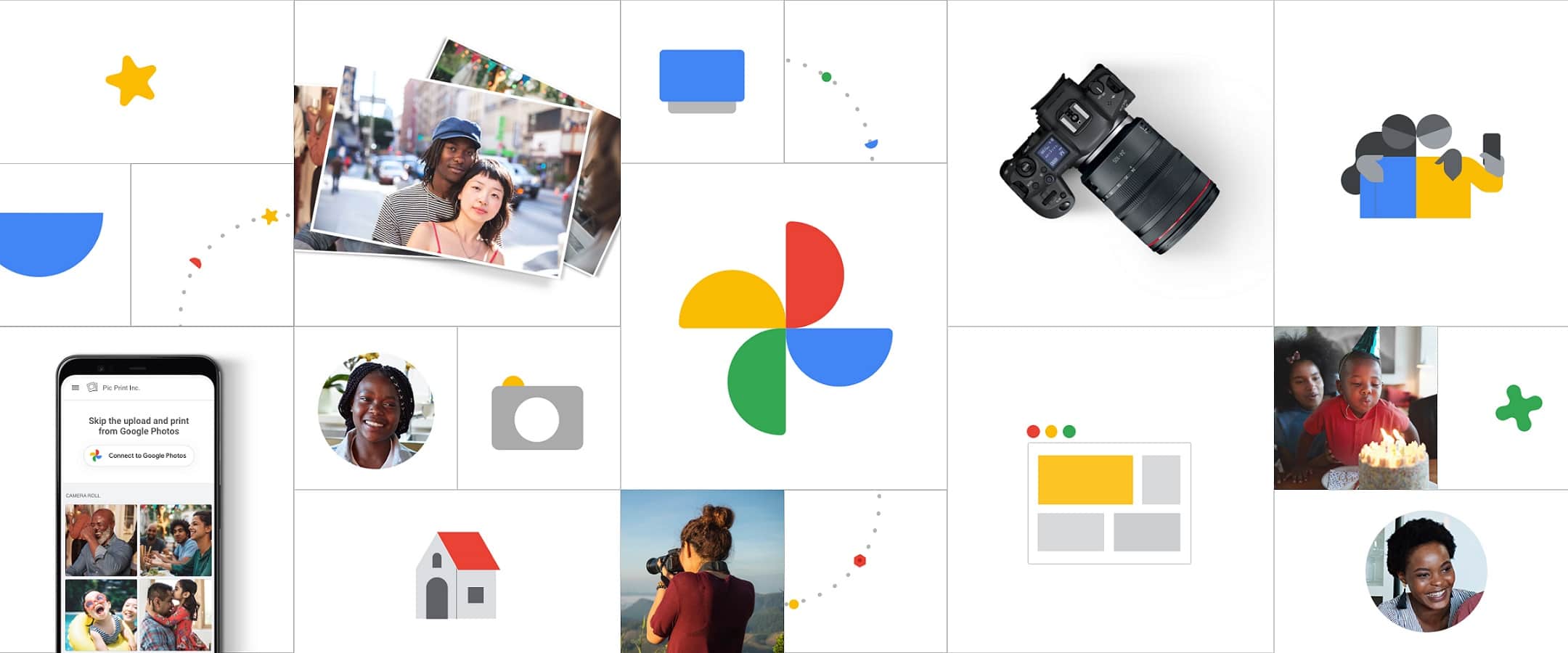
- Não é necessário cabo USB, apenas uma conta Google
- Não está limitado pelo acesso Wi-Fi, desde que as suas fotografias já estejam sincronizadas com o Google Fotos
- Pode mover vídeos e álbuns inteiros de uma só vez
- Se não utilizar o Google Fotos como principal serviço de cópia de segurança na nuvem, terá de sincronizar primeiro as fotografias no telemóvel Android com o serviço Google
Veja como funciona:
Passo 1. No seu telemóvel Android, abra a aplicação Google Fotos.
Passo 2. Se pretender mover um álbum específico, aceda ao separador “Álbuns” na parte inferior da aplicação. Caso contrário, basta selecionar as fotografias que pretende mover para iniciar o processo.
Passo 3. Quando terminar de selecionar, toque em “Partilhar”.
Passo 4. Insira o endereço de e-mail para onde pretende enviar as fotografias e já está.
Uma forma mais simples de utilizar o Google Fotos para mover ficheiros entre o Android e o Mac é ativar a funcionalidade de sincronização. Assim, quando abrir o Google Fotos no seu navegador no Mac, pode simplesmente selecionar as fotografias que pretende e transferi-las.
Conclusão
Agora que você viu todas as maneiras relevantes de transferir fotos do Android para o Mac, cabe a você decidir qual é a melhor opção para suas necessidades. Normalmente, a cópia de segurança de fotografias do telemóvel é uma tarefa recorrente, pelo que será vantajoso instalar uma aplicação de terceiros para realizar a tarefa. Escolha de acordo com as suas tarefas e hábitos: ligação com fios ou sem fios. Talvez pretenda utilizar o serviço habitual do Google Fotos, ou talvez experimente o MacDroid, apreciando a conveniência e o design intuitivo.






