
De incompatibiliteit tussen Android en iOS of macOS is geen nieuwigheid. Gebruikers die eenvoudige handelingen hebben geprobeerd, zoals het overzetten van foto’s van Android naar Mac, begrijpen het onderliggende probleem veel beter. Andersom is het ook helemaal niet eenvoudiger. In dit artikel hebben we ons gericht op apps van derden, omdat die voordelen bieden zoals gemak, snelheid en betrouwbaarheid. Bovendien worden ze voortdurend bijgewerkt en verbeterd, dus het probleem van incompatibiliteit tussen Android en Mac vervaagt. Lees verder om te leren hoe je foto’s van Android naar Mac kunt overzetten met de beste beschikbare oplossingen!
Inhoudsopgave
Hoe foto’s overzetten van Android naar Mac
Als je je Android telefoon aansluit op Macbook via een USB kabel, zul je zien dat er niets gebeurt. Macbook herkent, in tegenstelling tot Windows PC, je aangesloten apparaat niet. Natuurlijk kun je dit omzeilen door bijvoorbeeld Bluetooth te gebruiken, maar deze methode biedt je geen snelle en soepele overdracht in tegenstelling tot apps van derden. Laten we eens kijken naar de populairste.
Besluit 1. MacDroid
We gaan meteen aan de slag met het overzetten van foto’s van Android naar Mac door je de beste oplossing te presenteren – MacDroid. Met dit lichte maar zeer efficiënte programma kun je al je gegevens overzetten tussen een Android-apparaat en een Mac-computer. Naast foto’s ondersteunt MacDroid het overzetten van video’s, muziek en hele mappen tussen de twee apparaten en je hebt alleen een USB-kabel nodig naast het programma dat op je Mac is geïnstalleerd. MacDroid stelt Mac-gebruikers in staat om het Android-apparaat te koppelen als een schijf op de Mac, waardoor je verzekerd bent van een snelle en efficiënte overdracht van elk type gegevens. Je kunt je foto’s overzetten met de ADB- of MTP-modi die MacDroid biedt en je kunt Finder gebruiken om snel door het apparaat te navigeren zodra het is aangesloten.
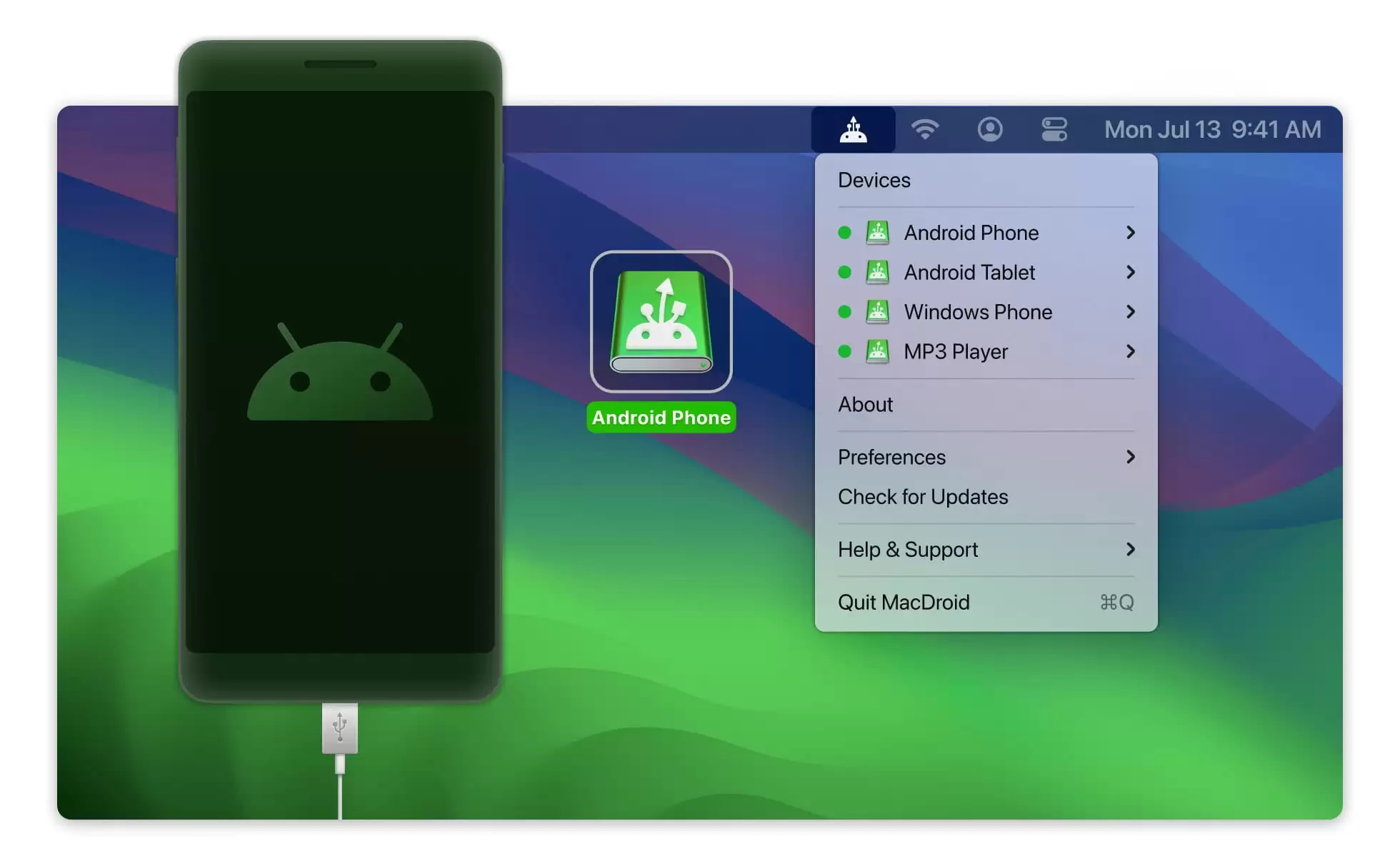
- Snelle en veilige foto-overdracht tussen Android en Mac en vice versa
- Kan foto’s in bulk verplaatsen en zelfs hele mappen
- 7-dagen gratis proefversie met alle functies geactiveerd
- Je kunt bestanden direct op de Android-telefoon bewerken
- De MTP-modus ondersteunt geen bulkoverdrachten
Hoe foto’s importeren van Android naar MacBook met MacDroid:
Stap 1. Download en installeer MacDroid van de officiële website.
Stap 2. Gebruik de USB-kabel die bij de Android-telefoon is geleverd om deze aan te sluiten op je Mac-computer.
Stap 3. Ga naar “Apparaten”.[/sc] Ga naar “Apparaten” en je zult zien dat de telefoon al verbonden is.
Stap 4. Geef de Mac toegang tot je Android toestel – kies ADB wanneer daarom wordt gevraagd op de smartphone en geef de Mac toegang tot je gegevens.
Stap 5. Je ziet het Android-toestel als een fysieke schijf op de Mac en je kunt beginnen met het overzetten van afbeeldingen of andere bestanden die je wilt.
Download: MacDroid in de Mac App Store
Besluit 2. Android bestandsoverdracht
Als je geen grote fan bent van het gebruik van apps van derden die zijn ontwikkeld door andere bedrijven dan Apple of Android, kun je je wenden tot de eigen bestandsoverdrachttool van Android. Deze tool, genaamd Android File Transfer, vereist ook een werkende USB-kabel om de klus te klaren, en in vergelijking met MacDroid heeft het een reeks nadelen die we hieronder zullen uitleggen.
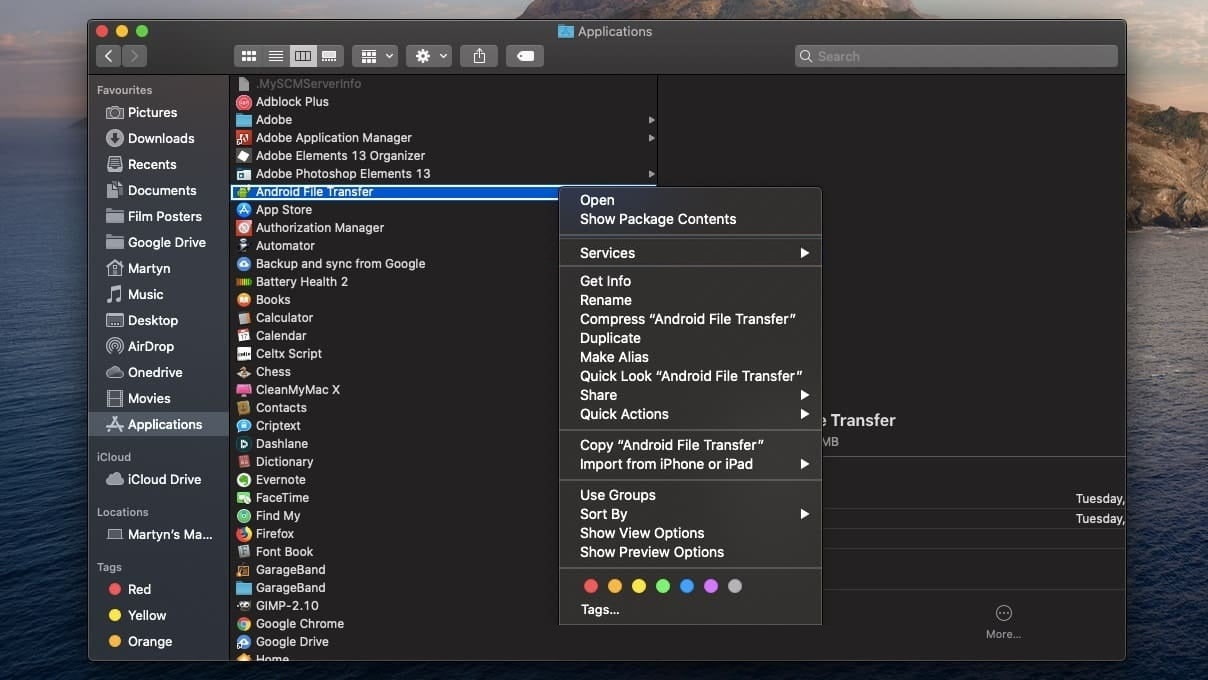
- Ontwikkeld door Android
- Ondersteunt macOS 10.7 of hoger
- Uitstekende overdrachtssnelheid
- De app verbreekt de verbinding zonder reden
- Onintuïtieve gebruikersinterface
- Beperkte lijst van Android-apparaten
- Fouten tijdens verbinding of overdracht
Hoe foto’s overbrengen met Android File Transfer:
Stap 1. Download Android File Transfer.
Stap 2. Open de AndroidFile Transfer.[/sc] Open het AndroidFileTransfer.dmg bestand om het installatieproces uit te voeren.
Stap 3. Sleep Android File Transfer naar “Toepassingen”.
Stap 4. Sluit je Android-telefoon aan met de meegeleverde USB-kabel.
Stap 5..[Start Android File Transfer.
Stap 6. Blader door de mappen en kopieer de foto’s die je nodig hebt.
Download: Android Bestandsoverdracht
Besluit 3. SyncMate
Tot nu toe hebben we je de optie gegeven om foto’s over te zetten van Android naar Mac met behulp van USB-kabels. Als je echter geen kabels wilt gebruiken en alleen je Wi-Fi-verbinding wilt gebruiken, dan is SyncMate de app die je zoekt. Niet alleen kun je hiermee draadloos foto’s van je telefoon naar je computer importeren, maar het werkt ook als een synchronisatieprogramma om ervoor te zorgen dat je alle bestanden op beide apparaten altijd bij de hand hebt. SyncMate helpt je bovendien met het synchroniseren van Android en Macbook, maar doet ook geweldig werk en synchroniseert MTP-apparaten met schijven en andere Macs. Met andere woorden, je kijkt naar een alles-in-één synchronisatie- en overdrachtstool die zelfs overweg kan met cloudopslagaccounts en verschillende Microsoft-diensten. Je kunt het zelfs gebruiken om muziek over te zetten van Mac naar Android.
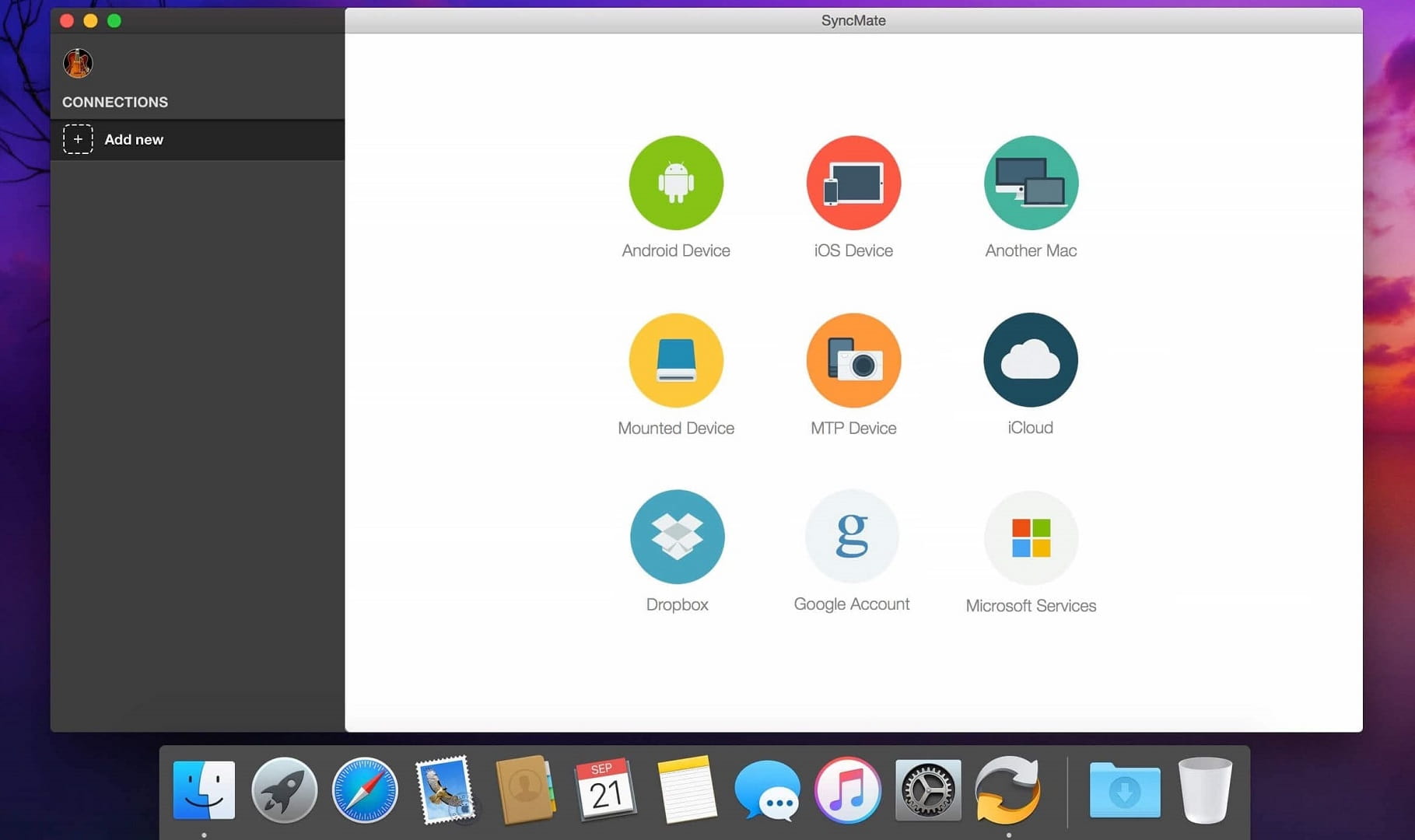
- Dubbelt als een synchronisatiehulpmiddel om dezelfde gegevens op Android en Mac te hebben
- Stelt je in staat om wijzigingen aan te brengen in Android bestanden terwijl je verbonden bent
- Synchroniseert kalenders, adresboeken en contacten behalve foto’s
- Het kan niet alleen de foto overdracht functionaliteit uitvoeren zonder ook de twee apparaten te synchroniseren
Foto’s overzetten van Android op Mac met SyncMate:
Stap 1. Begin met het uploaden en installeren van SyncMate op je Mac.
Stap 2. Start het programma en synchroniseer de twee apparaten.[/sc] Start de app en zorg ervoor dat zowel het Android-toestel als je Mac verbonden zijn met hetzelfde Wi-Fi-netwerk.
Stap 3. Klik aan de linkerkant van SyncMate onder “Connections” op “Add new”.
Stap 4. Kies het Android-apparaat uit de lijst met beschikbare opties.
Stap 5. Zodra de verbinding tot stand is gebracht, kies je welke gegevens je wilt synchroniseren (foto’s, in dit geval).
Stap 6. Zodra je klaar bent met alle voorkeursinstellingen voor het synchroniseren van foto’s, druk je op “Sync” om het proces te starten.
Download: SyncMate
Besluit 4. AirDroid
We hebben je al enkele topantwoorden gegeven over hoe je foto’s van Android naar Mac kunt verplaatsen. We willen er echter voor zorgen dat onze lezers uitgebreide informatie krijgen en daarom zetten we nog een paar alternatieven op een rij. Ze zullen je helpen met andere taken – bijvoorbeeld om video’s over te zetten van Android naar computer.AirDroid is een gratis Android-app waarmee je de gegevens op je smartphone of tablet kunt beheren vanuit elke webbrowser. Je raadt het al, zelfs vanuit Safari op de Mac waar je je foto’s naar wilt overzetten. Je hebt hier geen USB-kabel voor nodig, en indrukwekkend genoeg hoef je de twee apparaten niet eens met dezelfde Wi-Fi te verbinden.
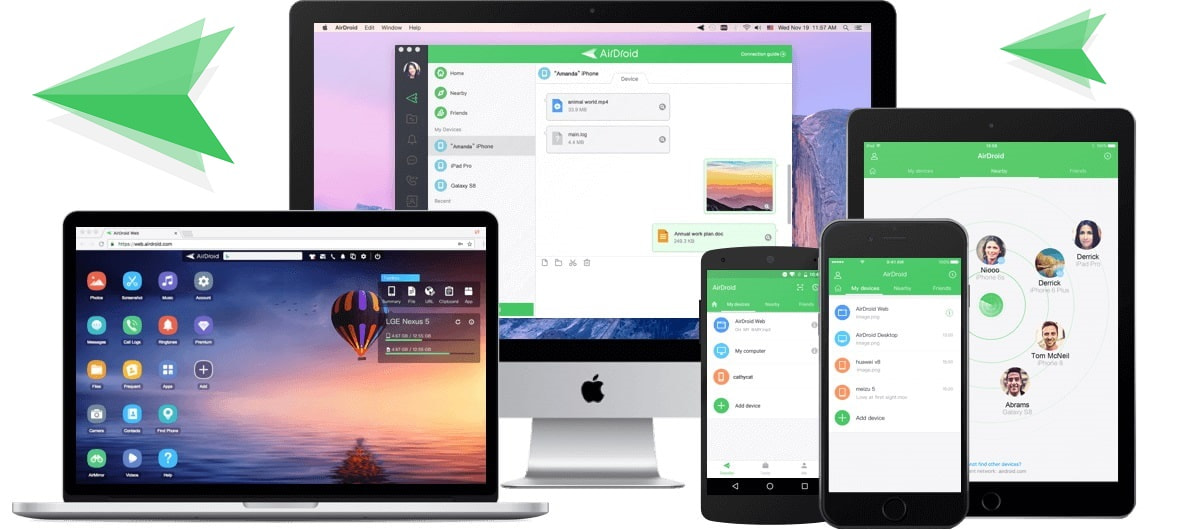
- Kan afbeeldingen van Android naar Mac overzetten zonder kabels
- Verwerkt ook andere bestanden
- Kan worden gebruikt om de Android-telefoon te bemachtigen in geval van verlies
- Het is niet de veiligste methode aangezien er veel problemen zijn gemeld door gebruikers over het kapen van de telefoon
Hoe zet ik foto’s over via AirDroid:
Stap 1. Ga naar web.airdroid.com en scan de QR-code op het scherm van je Android-toestel.
Stap 2. Zodra de verbinding tot stand is gebracht, kun je in de browser van je Mac navigeren door de inhoud van je Android-telefoon.
Stap 3. Kopieer en plak (of sleep) de foto’s en andere bestanden die je wilt verplaatsen van je telefoon naar Mac of omgekeerd.
Stap 4. Voor grotere bestanden (meer dan 100MB) moet je upgraden naar AirDroid Premium.
Download: AirDroid
Besluit 5. AnyDroid
AnyDroid (voorheen AnyTrans voor Android) is een Android-bestandsbeheerder die is ontworpen voor eenvoudig en handig gegevensbeheer. Je hebt er geen kabels voor nodig en je kunt de inhoud van je telefoon op je computer beheren via Wi-Fi. Foto’s overzetten van Android naar Mac en omgekeerd is heel eenvoudig met AnyDroid: scan de QR-code, selecteer de items die je wilt overzetten en je bent klaar! Je kunt berichten, afbeeldingen, video’s, contacten en alle andere gegevens exporteren.
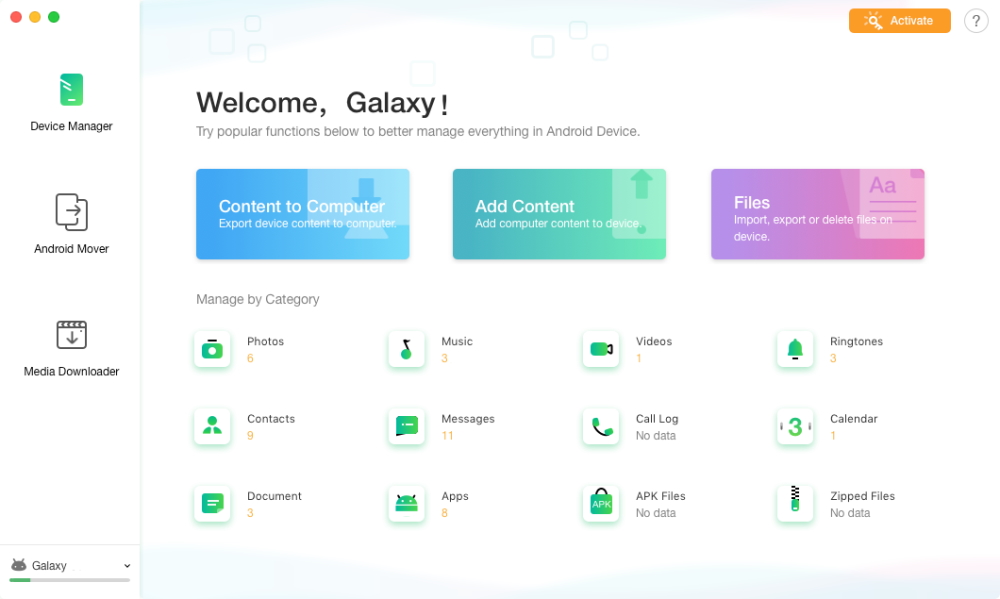
- Gemakkelijk te gebruiken
- Geen USB-kabels nodig
- Batch exporteren met één klik.
- Gratis proefversie heeft beperkte overdrachten.
Zo importeer je foto’s met AnyDroid:
Stap 1. Installeer en start AnyDroid op je Mac.
Stap 2. Verbind je apparaten via Wi-Fi door de QR-code te scannen met de AnyDroid app. Zorg ervoor dat je telefoon en Mac verbonden zijn met dezelfde Wi-Fi.
Stap 3. Klik op de categorie “Foto’s” en selecteer de foto’s die je wilt overbrengen.
Stap 4. Eenmaal geselecteerd, klik je op het pictogram “Naar computer”. Wacht tot de overdracht is voltooid.
Download: AnyDroid
Besluit 6. Google Foto’s
De laatste oplossing die we je presenteren over hoe je gegevens van Android naar Mac kunt overzetten, foto’s, afbeeldingen, video’s, documenten en meer, heeft betrekking op Google Foto’s. Om deze methode te kunnen gebruiken, heb je een Google-account nodig. De meesten van ons gebruiken echter al Gmail, dus als je dit ook doet, heb je al een Google-account. Het gebruik van Google Foto’s is een geweldige manier om foto’s te synchroniseren tussen je Android-telefoon en andere apparaten.
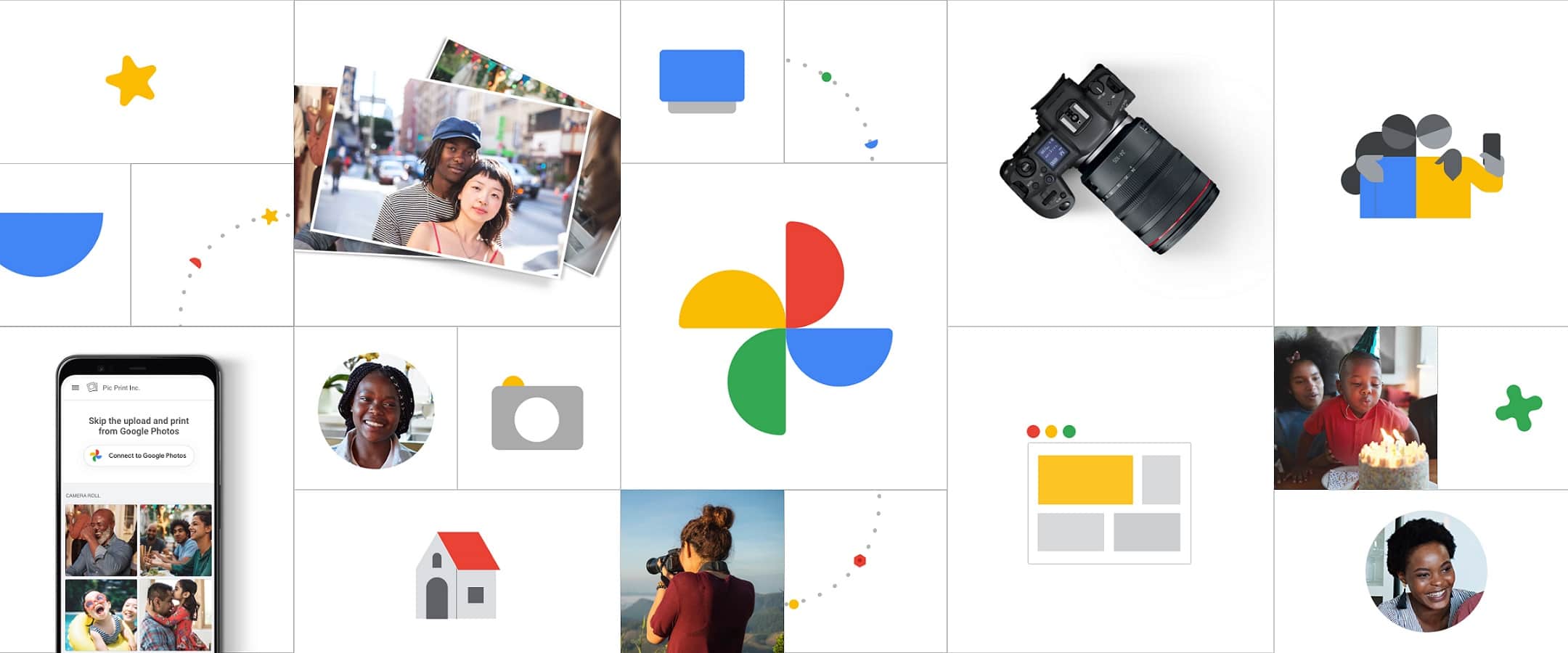
- Geen USB-kabel nodig, slechts één Google-account
- Je bent niet beperkt door Wi-Fi-toegang zolang je foto’s al gesynchroniseerd zijn met Google Foto’s
- Je kunt video’s en hele albums in één keer verplaatsen
- Als je Google Foto’s niet gebruikt als je belangrijkste back-up cloudservice, moet je de foto’s op de Android-telefoon eerst synchroniseren met de Google-service.
Dit is hoe het gaat:
Stap 1. Open op je Android-telefoon de Google Foto’s-app.
Stap 2. Als je een specifiek album wilt verplaatsen, ga dan naar het tabblad “Albums” onderaan de app. Selecteer anders gewoon de foto’s die je wilt verplaatsen om het proces te starten.
Stap 3. Zodra je klaar bent met selecteren, tik je op “Delen”.
Stap 4. Voer het e-mailadres in dat je wilt verzenden.[/sc] Voer het e-mailadres in waar je die foto’s naartoe wilt sturen en je bent klaar.
Een eenvoudigere manier om Google Foto’s te gebruiken om bestanden te verplaatsen tussen Android en Mac is door de synchronisatiefunctie te activeren. Dus als je Google Foto’s opent in je browser op Mac, kun je gewoon de gewenste foto’s selecteren en ze downloaden.
Conclusie
Nu je alle relevante manieren hebt gezien om foto’s over te zetten van Android naar Mac, is het aan jou om te beslissen welke het beste past bij jouw behoeften. Meestal is het back-uppen van foto’s van je telefoon een terugkerende taak, dus je zult baat hebben bij het installeren van een app van derden om de klus te klaren. Kies op basis van je taken en gewoonten: bekabeld, draadloze verbinding. Misschien wil je de gebruikelijke Google Foto’s-service gebruiken, of misschien probeer je MacDroid en waardeer je het gemak en het intuïtieve ontwerp.






