
L’incompatibilité entre Android et iOS ou macOS n’est pas une nouveauté. Les utilisateurs qui ont essayé des opérations simples comme celle de transférer des photos d’Android à Mac ont une bien meilleure compréhension du problème sous-jacent. Dans cet article, nous nous sommes concentrés sur les applications tierces car elles offrent des avantages tels que la commodité, la rapidité et la fiabilité. En outre, elles sont constamment mises à jour et améliorées, de sorte que le problème de l’incompatibilité entre Android et Mac s’estompe. Poursuivez votre lecture pour savoir comment transférer des photos d’Android vers Mac à l’aide des meilleures solutions disponibles !
Table des matières
Comment transférer des photos d’Android vers Mac
Si vous connectez votre téléphone Android à votre Macbook via un câble USB, vous verrez que rien ne se passe. Le Macbook, contrairement au PC Windows, ne reconnaît pas l’appareil connecté. Bien sûr, il est possible de contourner ce problème, par exemple en utilisant le Bluetooth, mais cette méthode ne vous permettra pas d’obtenir un transfert rapide et fluide, contrairement aux applications tierces. Jetons un coup d’œil aux plus populaires d’entre elles.
Décision 1. MacDroid
Nous entrons dans le vif du sujet du transfert de photos d’Android vers Mac en vous présentant la meilleure solution qui soit : MacDroid. En utilisant cette application légère mais très efficace, vous pourrez gérer tous vos transferts de données entre un appareil Android et un ordinateur Mac. Outre les photos, MacDroid permet de transférer des vidéos, de la musique et des dossiers entiers entre les deux appareils et vous n’aurez besoin que d’un câble USB en plus de l’application installée sur votre Mac. MacDroid permet aux utilisateurs Mac de monter l’appareil Android comme un disque sur le Mac, assurant ainsi un transfert rapide et efficace pour tout type de données. Vous pouvez transférer vos photos en utilisant les modes ADB ou MTP proposés par MacDroid et vous pourrez utiliser Finder pour naviguer rapidement dans l’appareil une fois qu’il est connecté.
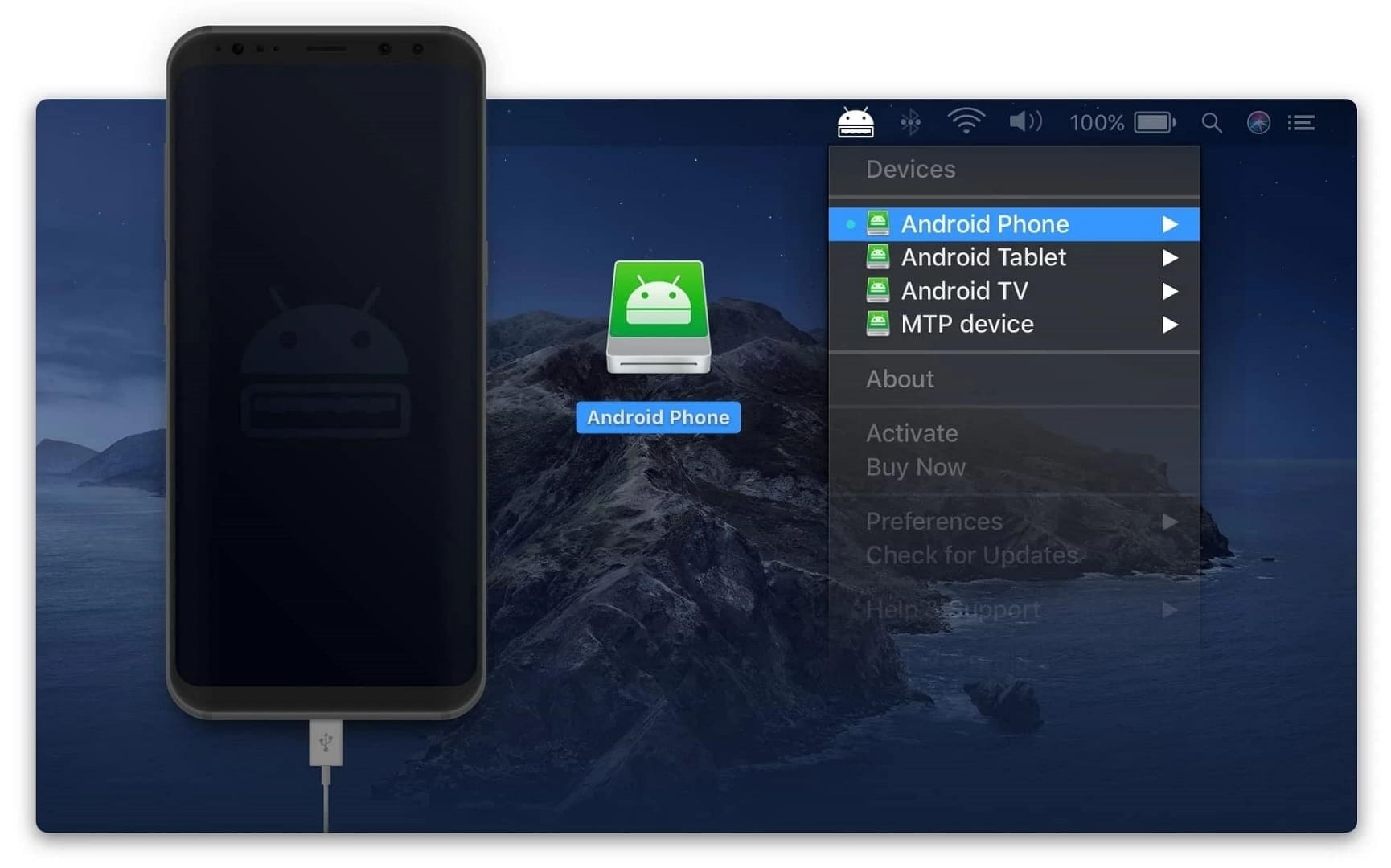
- Transfert rapide et sécurisé de photos entre Android et Mac et vice versa
- Peut déplacer des photos en masse et même des dossiers entiers
- 7 jours d’essai gratuit avec toutes les fonctionnalités activées
- Vous pouvez modifier les fichiers directement sur le téléphone Android
- Le mode MTP ne prend pas en charge les transferts en masse
Comment importer des photos d’Android vers MacBook avec MacDroid :
Étape 1. Téléchargez et installez MacDroid depuis le site officiel.
Étape 2. Utilisez le câble USB fourni avec le téléphone Android pour le connecter à votre ordinateur Mac.
Étape 3.
Étape 4. Donnez au Mac l’accès à votre appareil Android – choisissez ADB lorsque vous y êtes invité sur le smartphone et autorisez le Mac à accéder à vos données.
Étape 5. Vous verrez l’appareil Android comme un disque physique sur Mac et vous pourrez commencer à transférer des images ou tout autre fichier que vous souhaitez.
Télécharger : MacDroid sur le Mac App Store
Décision 2. Transfert de fichiers Android
Si vous n’êtes pas un grand fan des applications tierces développées par d’autres sociétés qu’Apple ou Android, vous pouvez vous tourner vers l’outil de transfert de fichiers natif d’Android. Appelé Android File Transfer, cet outil nécessite également un câble USB fonctionnel pour effectuer le travail et, comparé à MacDroid, il présente une série d’inconvénients que nous allons expliquer ci-dessous.
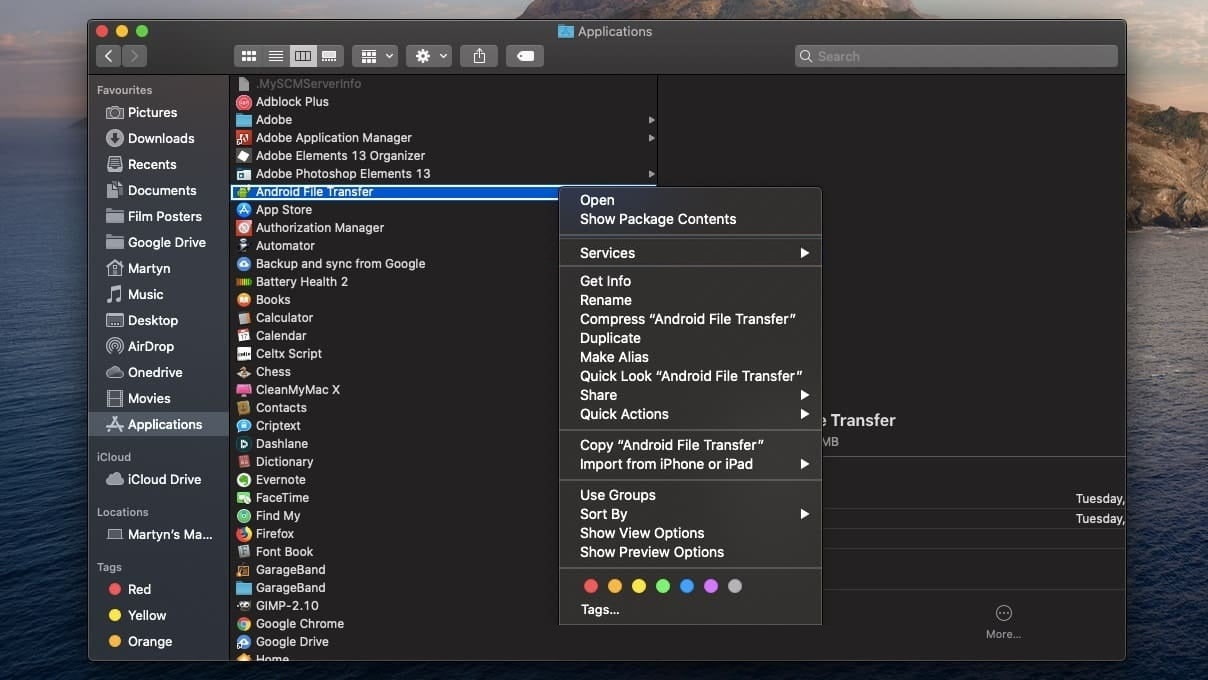
- Développé par Android
- Prend en charge macOS 10.7 ou supérieur
- Excellente vitesse de transfert
- L’application se déconnecte sans raison
- Interface utilisateur peu intuitive
- Liste limitée d’appareils Android
- Erreurs lors de la connexion ou du transfert
Comment transférer des photos avec Android File Transfer :
Étape 1. Télécharger Android File Transfer.
Étape 2. Ouvrez le fichier AndroidFileTransfer.dmg pour lancer le processus d’installation.
Étape 3. Faites glisser Android File Transfer vers “Applications”.
Étape 4. Connectez votre téléphone Android à l’aide du câble USB qui l’accompagne.
Étape 5. Lancez Android File Transfer.
Étape 6. Parcourez les dossiers et copiez les photos dont vous avez besoin.
Télécharger : Transfert de fichiers Android
Décision 3. SyncMate
Jusqu’à présent, nous vous avons présenté des options pour transférer des photos d’Android vers Mac à l’aide de câbles USB. Cependant, si vous ne voulez pas utiliser de câbles et vous occuper de l’opération en utilisant uniquement votre connexion Wi-Fi, SyncMate est l’application que vous recherchez. SyncMate vous permet non seulement d’importer des photos de votre téléphone vers votre ordinateur sans fil, mais il sert également d’outil de synchronisation pour vous assurer que vous avez tous les fichiers sur les deux appareils à tout moment. En outre, SyncMate vous aide à synchroniser Android et Macbook, mais il fait également un excellent travail et synchronise les périphériques MTP montés sur des disques et d’autres Macs également. En d’autres termes, il s’agit d’un outil de synchronisation et de transfert tout-en-un qui peut même gérer les comptes de stockage dans le nuage et divers services Microsoft. Vous pouvez même l’utiliser pour transférer de la musique du Mac vers Android.
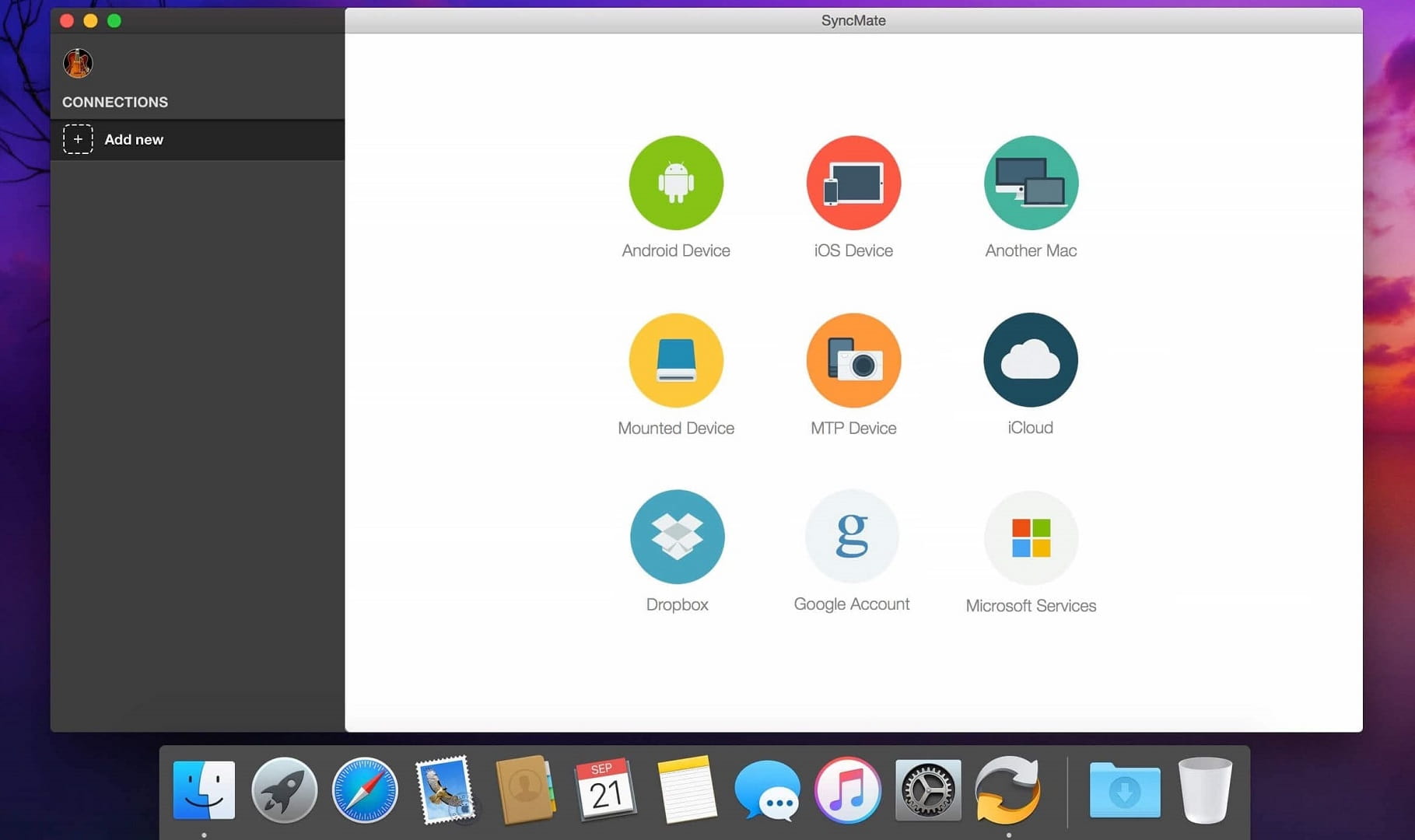
- Sert d’outil de synchronisation pour avoir les mêmes données sur Android et Mac
- Permet d’effectuer des modifications dans les fichiers Android tout en étant connecté
- Synchronise les calendriers, les carnets d’adresses et les contacts, à l’exception des photos.
- Il ne peut pas seulement effectuer la fonctionnalité de transfert de photos sans synchroniser également les deux appareils.
Transférer des photos d’Android sur Mac avec SyncMate :
Étape 1. Commencez par télécharger et installer SyncMate sur votre Mac.
Étape 2. Lancez l’application et assurez-vous que l’appareil Android et votre Mac sont connectés au même réseau Wi-Fi.
Étape 3. Sur le côté gauche de SyncMate, sous “Connexions”, cliquez sur “Ajouter un nouveau”.
Étape 4. Choisissez l’appareil Android dans la liste des options disponibles.
Étape 5. Une fois la connexion établie, choisissez les données que vous souhaitez synchroniser (les photos, dans ce cas).
Étape 6. Une fois que vous avez terminé tous les paramètres préférés pour la synchronisation des photos, appuyez sur “Sync” pour lancer le processus.
Télécharger : SyncMate
Décision 4. AirDroid
Nous vous avons déjà donné les meilleures réponses à la question de savoir comment transférer des photos d’Android à Mac. Cependant, nous voulons nous assurer que nos lecteurs obtiennent des informations exhaustives et c’est pourquoi nous listons quelques alternatives supplémentaires.AirDroid est une application Android gratuite qui vous aide à gérer les données de votre smartphone ou de votre tablette depuis n’importe quel navigateur Web. Vous l’avez deviné, même depuis Safari sur le Mac vers lequel vous souhaitez transférer vos photos. Vous n’aurez pas besoin de câble USB pour cette application et, chose impressionnante, vous n’aurez même pas besoin que les deux appareils soient connectés au même Wi-Fi.
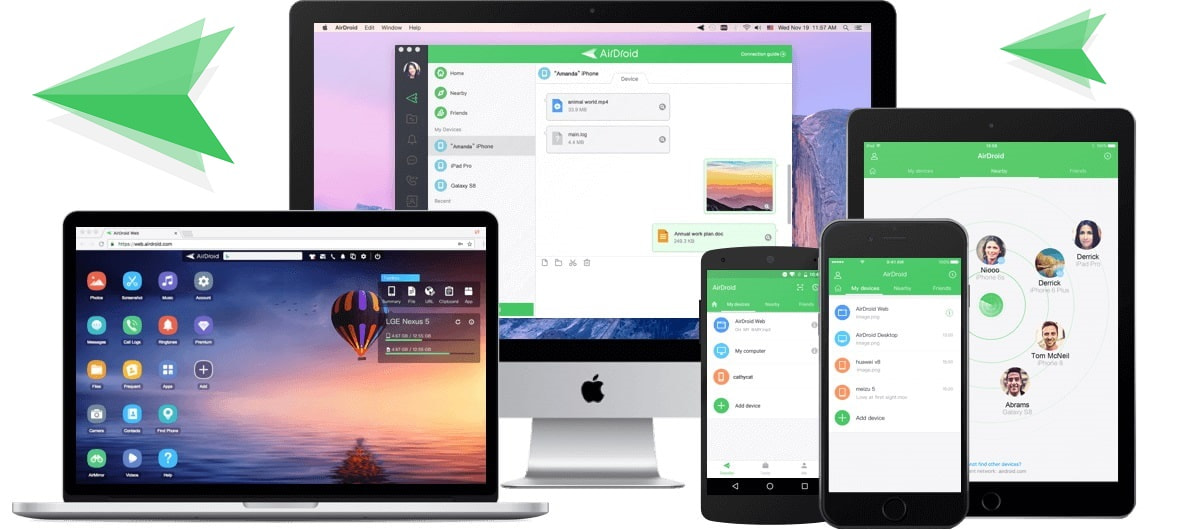
- Peut transférer des images d’Android à Mac sans câble
- Gère également d’autres fichiers
- Peut être utilisé pour retrouver le téléphone Android en cas de perte
- Ce n’est pas la méthode la plus sûre car de nombreux problèmes ont été signalés par les utilisateurs concernant le détournement du téléphone.
Comment transférer des photos via AirDroid :
Étape 1. Visitez web.airdroid.com et scannez le code QR à l’écran depuis votre appareil Android.
Étape 2. Une fois la connexion établie, vous pourrez naviguer dans le contenu de votre téléphone Android dans le navigateur du Mac.
Étape 3. Copiez et collez (ou faites glisser et déposez) les photos et autres fichiers que vous souhaitez déplacer de votre téléphone vers le Mac ou vice versa.
Étape 4. Pour les fichiers plus volumineux (plus de 100 Mo), vous devrez passer à AirDroid Premium.
Télécharger : AirDroid
Décision 5. AnyDroid
AnyDroid (anciennement AnyTrans pour Android) est un gestionnaire de fichiers Android conçu pour une gestion simple et pratique des données. Il ne nécessite aucun câble et vous permet de gérer le contenu de votre téléphone sur votre ordinateur via Wi-Fi. Le transfert de photos d’Android à Mac et vice versa est extrêmement facile avec AnyDroid : scannez le code QR, sélectionnez les éléments que vous souhaitez transférer, et c’est tout ! Vous pouvez exporter des messages, des images, des vidéos, des contacts et toute autre donnée.
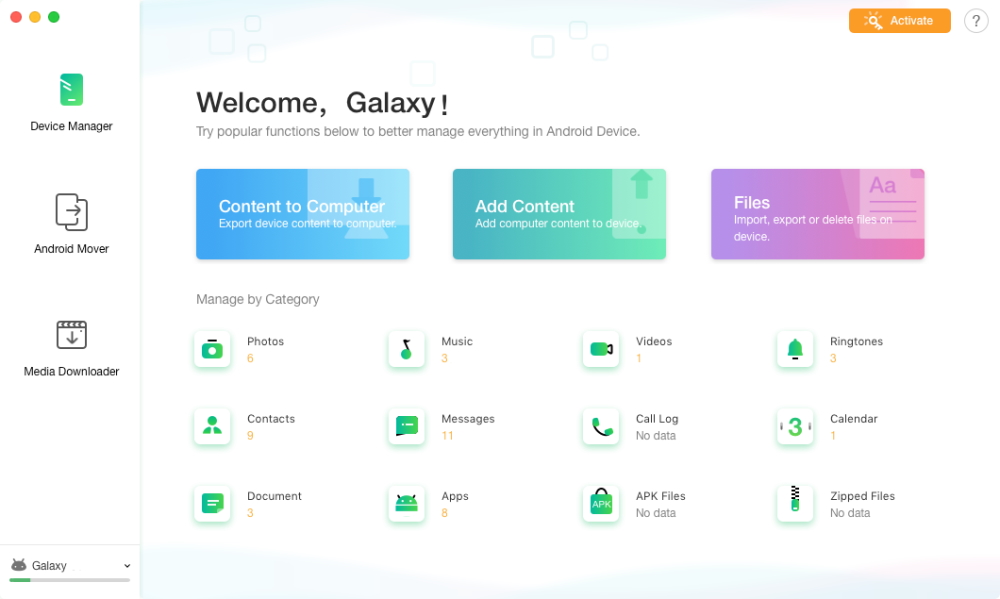
- Facile à utiliser
- Aucun câble USB n’est nécessaire
- Exportation par lots en un seul clic.
- La version d’essai gratuite est limitée aux transferts.
Comment importer des photos avec AnyDroid :
Étape 1. Installez et lancez AnyDroid sur votre Mac.
Étape 2. Connectez vos appareils via Wi-Fi en scannant le code QR avec l’application AnyDroid. Assurez-vous que votre téléphone et votre Mac sont connectés au même Wi-Fi.
Étape 3. Cliquez sur la catégorie “Photos” et sélectionnez celles que vous souhaitez transférer.
Étape 4. Une fois les photos sélectionnées, cliquez sur l’icône “Vers l’ordinateur”. Attendez la fin du processus de transfert.
Télécharger : AnyDroid
Décision 6. Google Photos
La dernière solution que nous vous présentons pour transférer des données d’Android vers Mac, des photos, des images, des vidéos, des documents, etc. concerne Google Photos. Pour pouvoir utiliser cette méthode, vous aurez besoin d’un compte Google, mais la plupart d’entre nous utilisent déjà Gmail, donc si vous faites la même chose, vous avez déjà un compte Google. L’utilisation de Google Photos est un excellent moyen de synchroniser les photos entre votre téléphone Android et d’autres appareils.
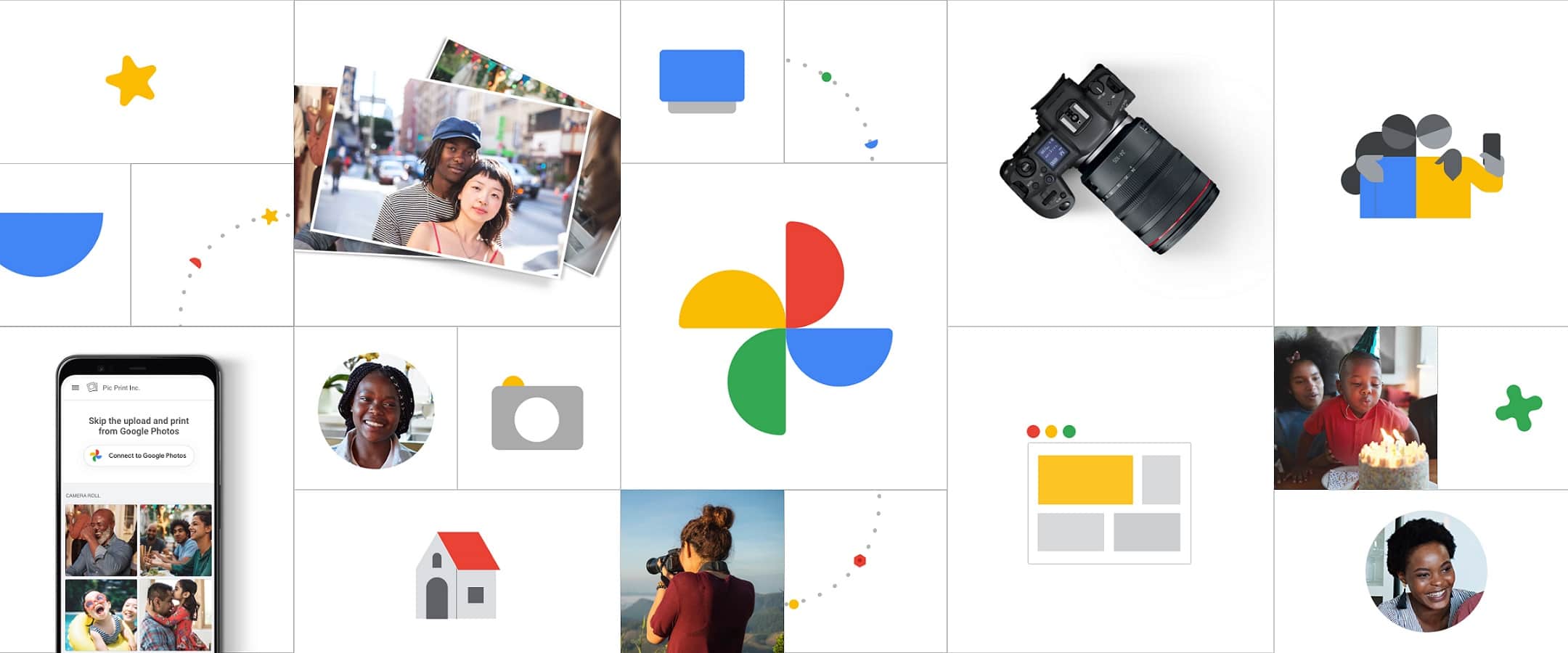
- Pas besoin de câble USB, un seul compte Google
- Vous n’êtes pas limité par l’accès Wi-Fi tant que vos photos sont synchronisées avec Google Photos.
- Vous pouvez déplacer des vidéos et des albums entiers en une seule fois.
- Si vous n’utilisez pas Google Photos comme service de sauvegarde principal, vous devrez d’abord synchroniser les photos de votre téléphone Android avec le service Google.
Voici comment procéder :
Étape 1. Sur votre téléphone Android, ouvrez l’application Google Photos.
Étape 2. Si vous souhaitez déplacer un album spécifique, accédez à l’onglet “Albums” en bas de l’application. Sinon, il vous suffit de sélectionner les photos que vous souhaitez déplacer pour lancer le processus.
Étape 3. Une fois la sélection terminée, appuyez sur “Partager”.
Étape 4. Insérez l’adresse e-mail à laquelle vous souhaitez envoyer ces photos et vous avez terminé.
Une façon plus simple d’utiliser Google Photos pour déplacer des fichiers entre Android et Mac est d’activer la fonction de synchronisation. Ainsi, lorsque vous ouvrez Google Photos dans votre navigateur sur Mac, il vous suffit de sélectionner les photos que vous souhaitez et de les télécharger.
Conclusion
Maintenant que vous avez vu toutes les façons pertinentes de transférer des photos d’Android vers Mac, c’est à vous de décider laquelle correspond le mieux à vos besoins. En général, la sauvegarde des photos de votre téléphone est une tâche récurrente, c’est pourquoi il est préférable d’installer une application tierce pour effectuer le travail. Choisissez en fonction de vos tâches et de vos habitudes : connexion filaire, connexion sans fil. Peut-être souhaitez-vous utiliser le service habituel de Google Photos, ou peut-être essayez-vous MacDroid, dont vous apprécierez la commodité et la conception intuitive.






