
La incompatibilidad entre Android e iOS o macOS no es una novedad. Los usuarios que han probado operaciones sencillas como la de transferir fotos de Android a Mac entienden mucho mejor el problema de fondo. Hacerlo al revés tampoco es nada fácil. En este artículo nos hemos centrado en las aplicaciones de terceros, ya que ofrecen ventajas como comodidad, rapidez y fiabilidad. Además, se actualizan y mejoran constantemente, por lo que el problema de la incompatibilidad entre Android y Mac está desapareciendo. Siga leyendo para saber cómo transferir fotos de Android a Mac utilizando las mejores soluciones disponibles.
Índice
Cómo transferir fotos de Android a Mac
Si conectas tu teléfono Android a Macbook a través de un cable USB, verás que no pasa nada. Macbook, a diferencia de Windows PC no reconocerá el dispositivo conectado. Por supuesto, esto puede ser una solución, por ejemplo mediante el uso de Bluetooth, pero este método no le proporcionará una transferencia rápida y sin problemas a diferencia de las aplicaciones de terceros. Echemos un vistazo a las más populares.
Decisión 1. MacDroid
Nos metemos de lleno en cómo transferir fotos de Android a Mac presentándote la mejor solución que existe: MacDroid. Usando esta aplicación ligera pero muy eficiente, podrás manejar todas tus transferencias de datos entre un dispositivo Android y un ordenador Mac. Además de fotos, MacDroid soporta la transferencia de vídeos, música y carpetas enteras entre los dos dispositivos y sólo necesitarás un cable USB además de la aplicación instalada en tu Mac. MacDroid permite a los usuarios de Mac montar el dispositivo Android como un disco en Mac, garantizando así una transferencia rápida y eficiente para cualquier tipo de datos. Puede transferir sus fotos utilizando los modos ADB o MTP ofrecidos por MacDroid y podrá utilizar Finder para navegar rápidamente por el dispositivo una vez conectado.
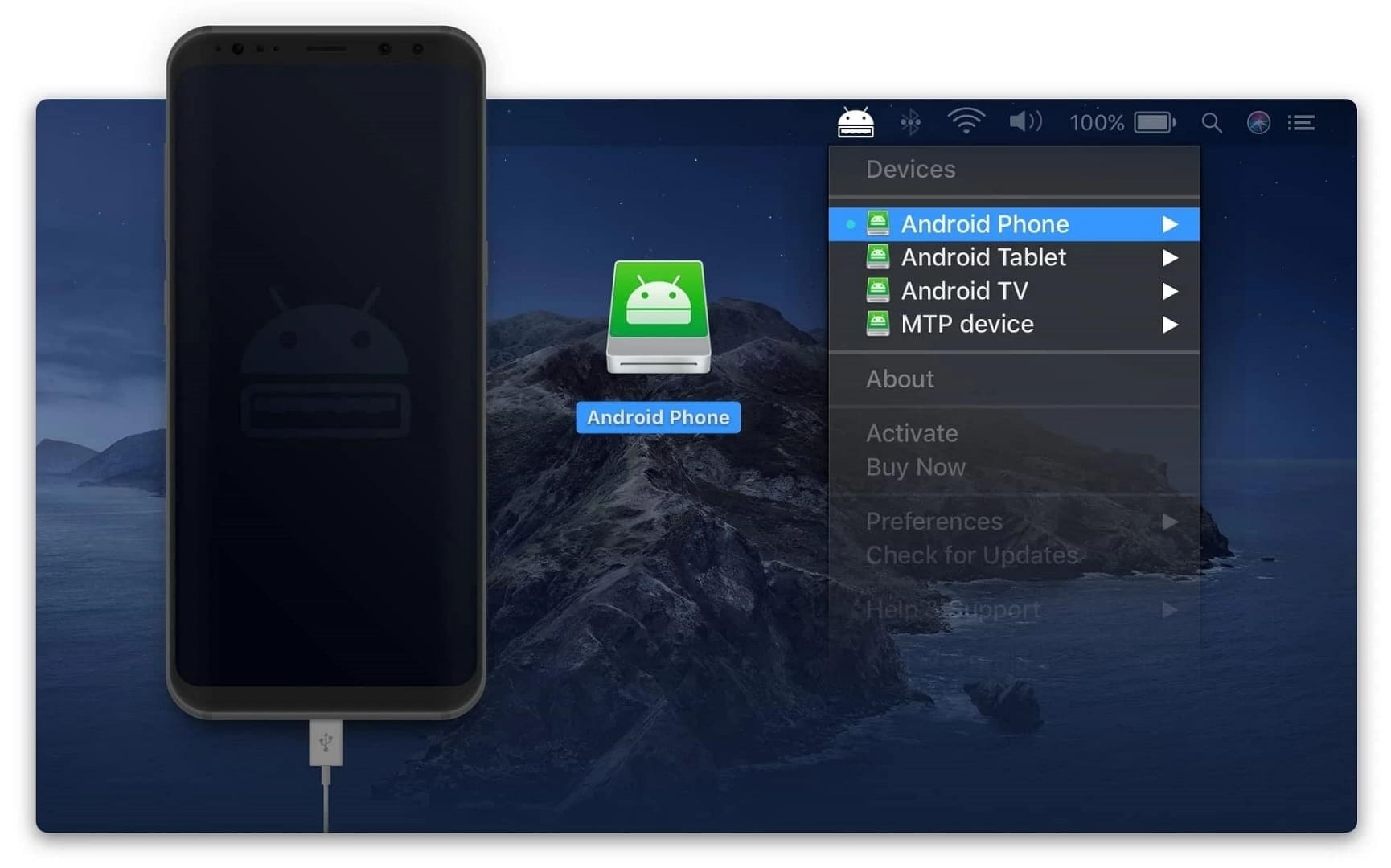
- Transferencia de fotos rápida y segura entre Android y Mac y viceversa
- Puede mover fotos en bloque e incluso carpetas enteras
- 7 días de prueba gratuita con todas las funciones activadas
- Puede editar archivos directamente en el teléfono Android
- El modo MTP no admite transferencias masivas
Cómo importar fotos de Android a MacBook con MacDroid:
Paso 1. Descarga e instala MacDroid desde la web oficial.
Paso 2. Utilice el cable USB que viene con el teléfono Android para conectarlo a su ordenador Mac.
Paso 3. Vaya a “MacDroid”. Vaya a “Dispositivos” y verá que el teléfono ya está conectado.
Paso 4. Dé acceso al Mac a su dispositivo Android: elija ADB cuando se le solicite en el smartphone y permita que el Mac acceda a sus datos.
Paso 5. Verás el dispositivo Android como un disco físico en Mac y podrás empezar a transferir imágenes o cualquier otro archivo que desees.
Descarga: MacDroid en la Mac App Store
Decisión 2. Transferencia de archivos Android
Si no eres muy partidario de utilizar aplicaciones de terceros desarrolladas por otras compañías que no sean Apple o Android, puedes recurrir a la herramienta de transferencia de archivos nativa de Android. Llamada Android File Transfer, esta herramienta también requiere un cable USB que funcione para realizar el trabajo y, en comparación con MacDroid, tiene una serie de desventajas que explicaremos a continuación.
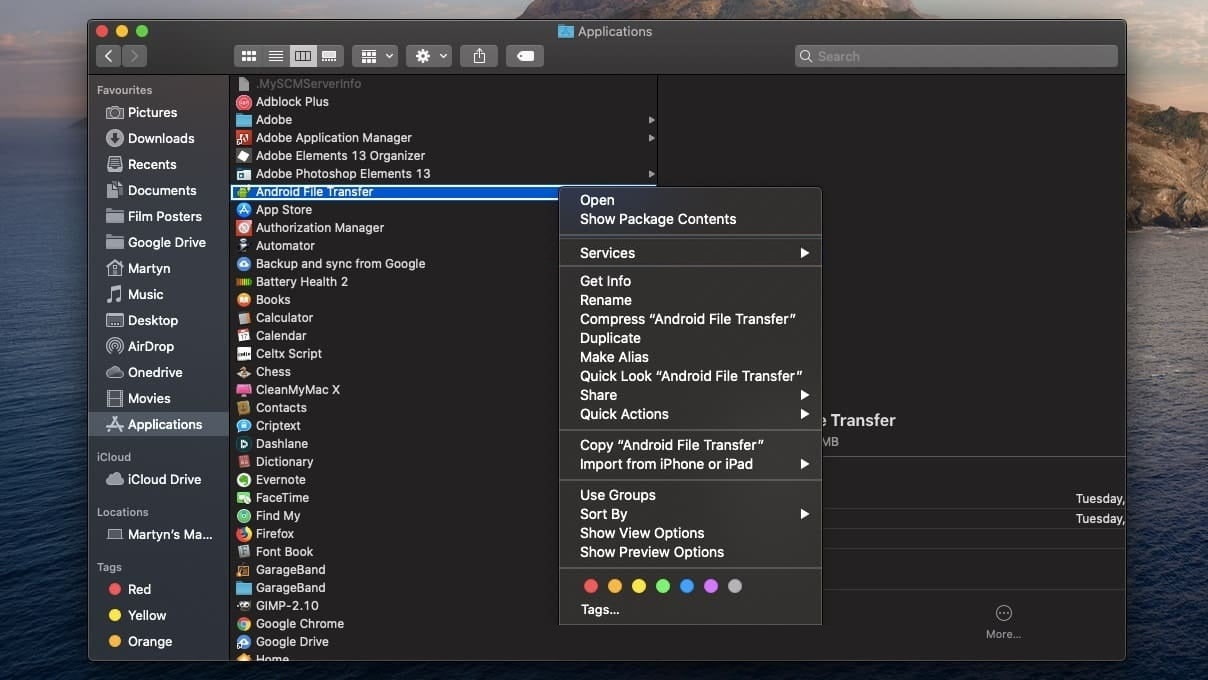
- Desarrollado por Android
- Soporta macOS 10.7 o superior
- Excelente velocidad de transferencia
- La aplicación se desconecta sin motivo
- Interfaz de usuario poco intuitiva
- Lista limitada de dispositivos Android
- Errores durante la conexión o la transferencia
Cómo transferir fotos con Android File Transfer:
Paso 1. Descarga Android File Transfer.
Paso 2. Abre Android File Transfer. Abre el archivo AndroidFileTransfer.dmg para ejecutar el proceso de instalación.
Paso 3. Arrastra Android File Transfer a “Aplicaciones”.
Paso 4. Conecta tu teléfono Android utilizando el cable USB que viene con él.
Paso 5. Ejecuta Android File Transfer. Ejecuta Android File Transfer.
Paso 6. Navega por las carpetas y copia las fotos que necesites.
Descarga: Android File Transfer
Decisión 3. SyncMate
Hasta ahora te hemos presentado la opción de cómo transferir fotos de Android a Mac usando cables USB. Sin embargo, si no quieres utilizar ningún cable y encargarte de la operación utilizando únicamente tu conexión Wi-Fi, SyncMate es la aplicación que estás buscando. No sólo le permitirá importar fotos desde su teléfono a su ordenador de forma inalámbrica, sino que también funciona como una herramienta de sincronización para asegurarse de que tiene todos los archivos en ambos dispositivos en todo momento. Además, SyncMate le ayuda a sincronizar Android y Macbook, pero también hace un gran trabajo y sincronización de dispositivos MTP discos montados y otros Macs también. En otras palabras, estás ante una herramienta de sincronización y transferencia todo en uno que incluso puede manejar cuentas de almacenamiento en la nube y varios servicios de Microsoft. Incluso puedes usarlo para transferir música de Mac a Android.
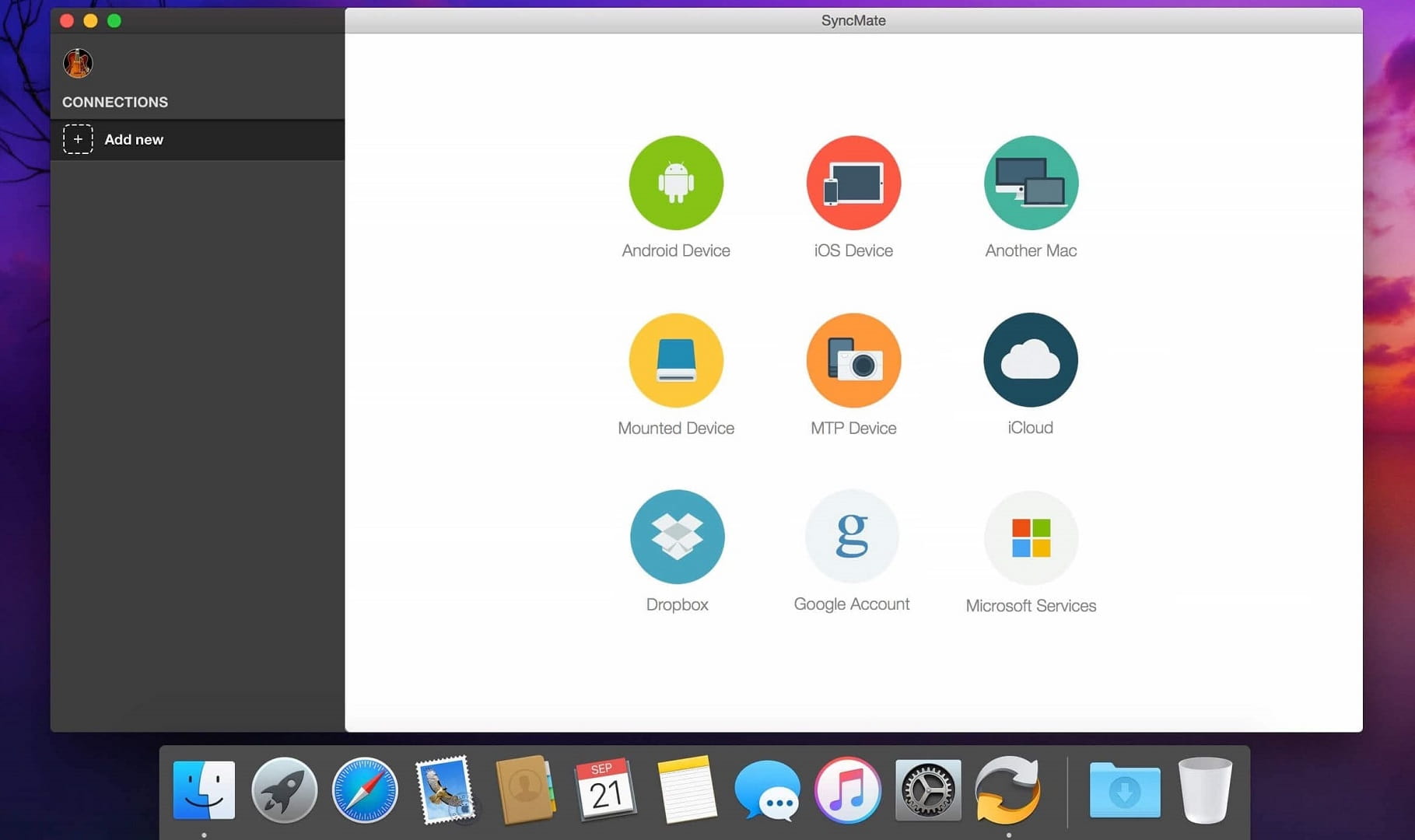
- Sirve como herramienta de sincronización para tener los mismos datos en Android y Mac
- Permite realizar cambios en los archivos de Android mientras se está conectado
- Sincroniza calendarios, libretas de direcciones y contactos excepto fotos
- No sólo puede realizar la funcionalidad de transferencia de fotos sin sincronizar también los dos dispositivos
Transferir fotos desde Android a Mac con SyncMate:
Paso 1. Comience por cargar e instalar SyncMate en su Mac.
Paso 2. Ejecute la aplicación. Ejecute la aplicación y asegúrese de que tanto el dispositivo Android como el Mac están conectados a la misma red Wi-Fi.
Paso 3. En la parte izquierda de SyncMate, en “Conexiones”, haga clic en “Añadir nuevo”.
Paso 4. Elija el dispositivo Android de la lista de opciones disponibles.
Paso 5. Una vez establecida la conexión, elija qué datos desea sincronizar (fotos, en este caso).
Paso 6. Una vez que hayas realizado todos los ajustes preferidos para la sincronización de fotos, pulsa “Sync” para iniciar el proceso.
Descargar: SyncMate
Decisión 4. AirDroid
Ya te hemos dado algunas de las mejores respuestas a cómo pasar fotos de Android a Mac. Sin embargo, queremos asegurarnos de que nuestros lectores obtienen una información exhaustiva y por eso vamos a enumerar un par de alternativas más.AirDroid es una aplicación gratuita para Android que te ayuda a gestionar los datos de tu smartphone o tableta desde cualquier navegador web. Lo has adivinado, incluso desde Safari en el Mac al que quieras transferir tus fotos. No necesitarás un cable USB para esto, e impresionantemente, ni siquiera necesitarás tener los dos dispositivos conectados a la misma Wi-Fi.
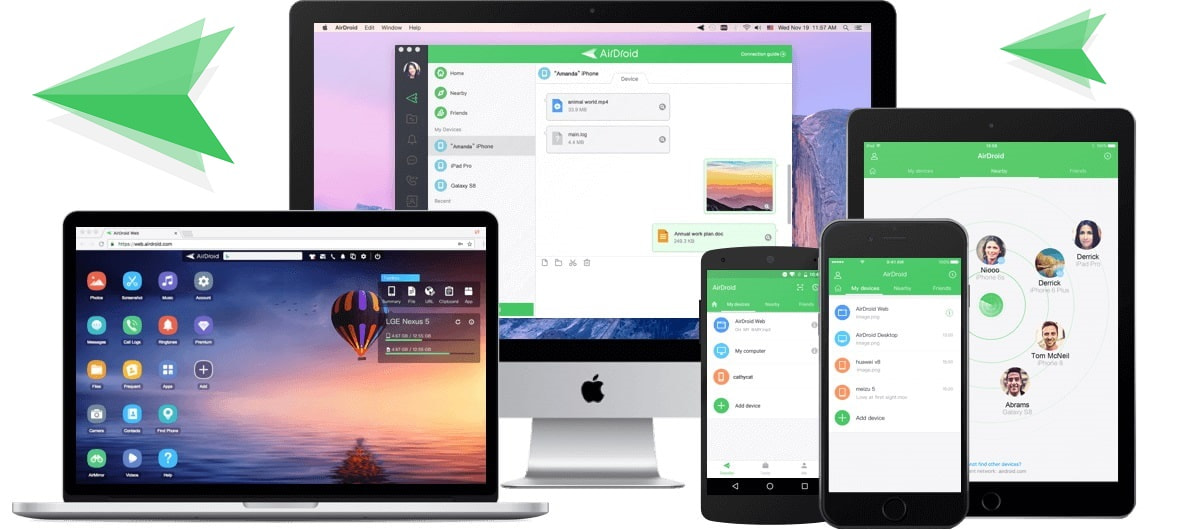
- Puede transferir imágenes de Android a Mac sin cables
- Maneja otros archivos también
- Se puede utilizar para aletear el teléfono Android en caso de que se pierda
- No es el método más seguro como muchos problemas fueron reportados por los usuarios sobre el secuestro de teléfono
Cómo transfiero fotos a través de AirDroid:
Paso 1. Visita web.airdroid.com y escanea el código QR en pantalla desde tu dispositivo Android.
Paso 2. Una vez establecida la conexión, podrás navegar por el contenido de tu teléfono Android en el navegador desde Mac.
Paso 3. Copia y pega (o arrastra y suelta) las fotos y otros archivos que quieras mover del teléfono al Mac o viceversa.
Paso 4. Para archivos de mayor tamaño (más de 100 MB), tendrás que actualizar a AirDroid Premium.
Descargar: AirDroid
Decisión 5. AnyDroid
AnyDroid (antes AnyTrans para Android) es un gestor de archivos para Android diseñado para una gestión de datos fácil y cómoda. No requiere cables y te permite gestionar el contenido de tu teléfono en tu ordenador a través de Wi-Fi. Transferir fotos de Android a Mac y viceversa es extremadamente fácil con AnyDroid: escanea el código QR, selecciona los elementos que quieres transferir y ¡listo! Puedes exportar mensajes, imágenes, vídeos, contactos y cualquier otro dato.
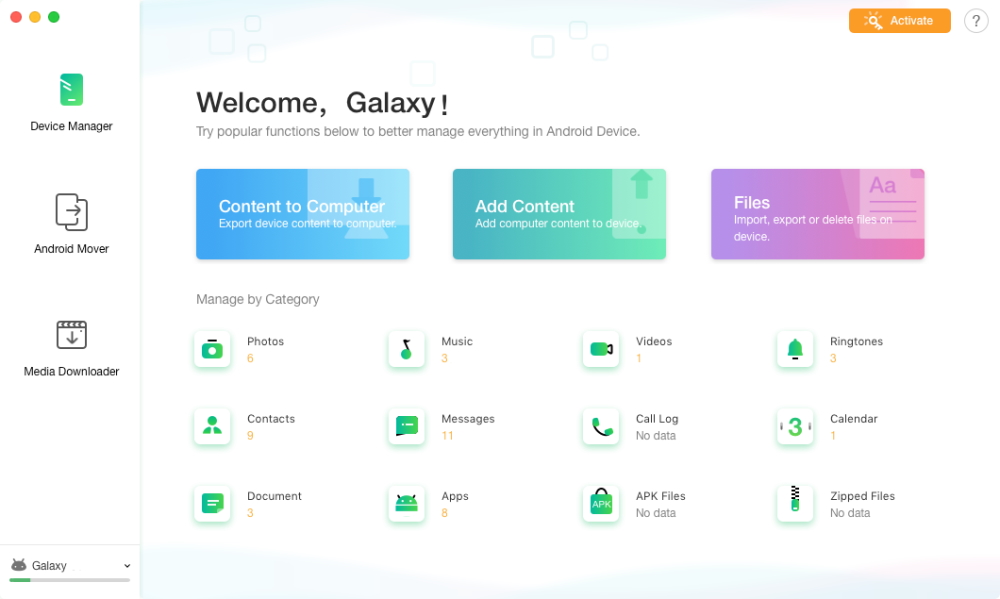
- Fácil de usar
- No requiere cables USB
- Exportación por lotes en un solo clic.
- La prueba gratuita tiene transferencias limitadas.
Cómo importar fotos con AnyDroid:
Paso 1. Instala y ejecuta AnyDroid en tu Mac.
Paso 2. Conecta tus dispositivos vía Wi-Fi escaneando el código QR con la app AnyDroid. Asegúrate de que tu teléfono y tu Mac están conectados a la misma Wi-Fi.
Paso 3. Haz clic en la categoría “Fotos” y selecciona las que quieras transferir.
Paso 4. Una vez seleccionadas, haz clic en el icono “Al ordenador”. Espera a que se complete el proceso de transferencia.
Descargar: AnyDroid
Decisión 6. Google Fotos
La última solución que te presentamos sobre cómo transferir datos de Android a Mac, fotos, imágenes, vídeos, documentos y mucho más tiene que ver con Google Fotos. Para poder utilizar este método necesitarás una cuenta de Google. Sin embargo, la mayoría de nosotros ya utilizamos Gmail, así que si tú también estás haciendo esto, ya tienes una cuenta de Google. Usar Google Fotos es una forma estupenda de sincronizar imágenes entre tu teléfono Android y otros dispositivos.
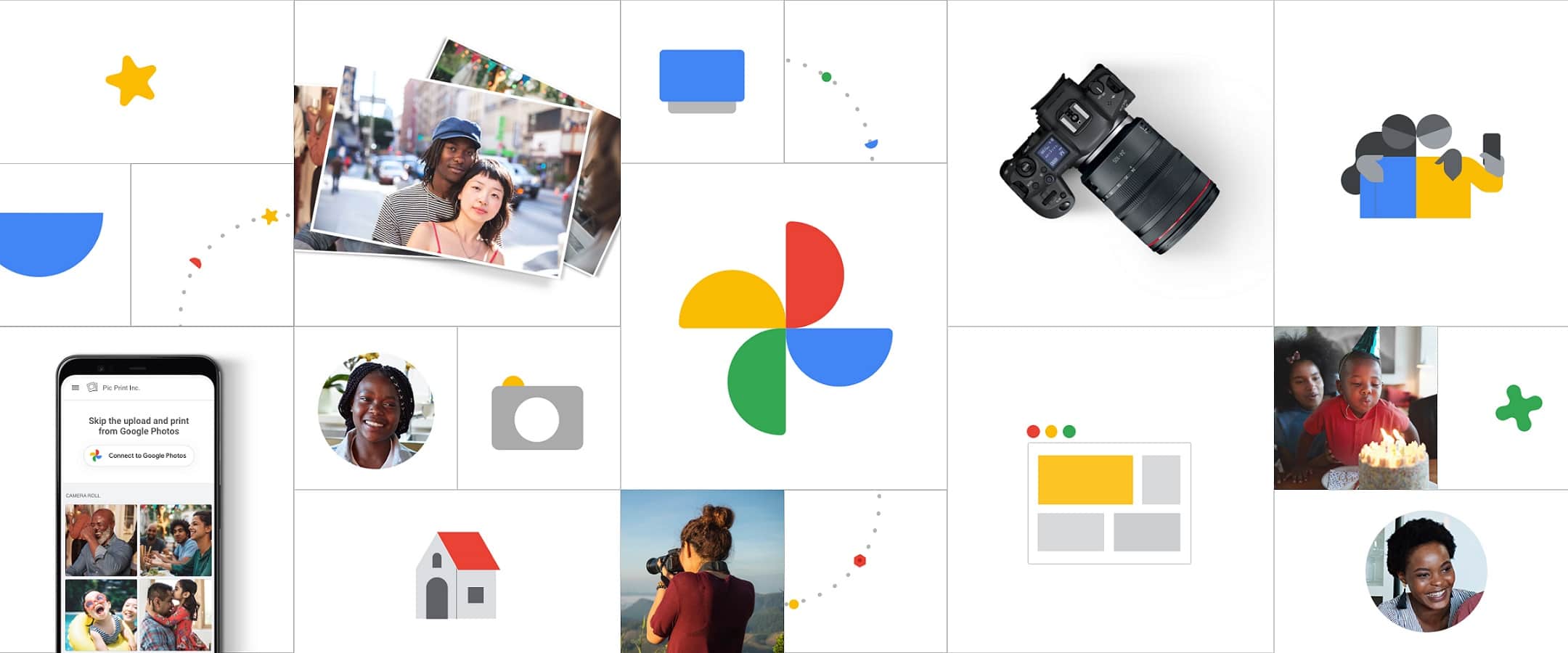
- No necesitas cable USB, sólo una cuenta de Google
- No estás limitado por el acceso Wi-Fi siempre que tus fotos ya estén sincronizadas con Google Fotos
- Puedes mover vídeos y álbumes enteros a la vez
- Si no utilizas Google Fotos como servicio principal de copia de seguridad en la nube, tendrás que sincronizar primero las fotos del teléfono Android con el servicio de Google
Asíse hace:
Paso 1. En tu teléfono Android, abre la aplicación Google Fotos.
Paso 2. Si quieres mover un álbum específico, ve a la pestaña “Álbumes” en la parte inferior de la aplicación. Si no, simplemente selecciona las fotos que quieres mover para iniciar el proceso.
Paso 3. Una vez que hayas terminado de seleccionar, toca “Compartir”.
Paso 4. Introduce el correo electrónico que deseas enviar a tu cuenta de correo electrónico. Introduce la dirección de correo electrónico a la que quieres enviar esas fotos y listo.
Una forma más sencilla de utilizar Google Fotos para mover archivos entre Android y Mac es activando la función de sincronización. Así, cuando abras Google Fotos en tu navegador en Mac, sólo tendrás que seleccionar las fotos que quieras y descargarlas.
Conclusión
Ahora que has visto todas las formas relevantes de transferir fotos de Android a Mac, te toca a ti decidir cuál es la que mejor se adapta a tus necesidades. Normalmente, hacer una copia de seguridad de las fotos del teléfono es una tarea recurrente, por lo que te vendrá bien instalar una aplicación de terceros para realizar el trabajo. Elige en función de tus tareas y hábitos: conexión por cable, inalámbrica. Quizás quieras utilizar el servicio habitual de Google Fotos, o tal vez probar MacDroid, apreciando su comodidad y diseño intuitivo.






