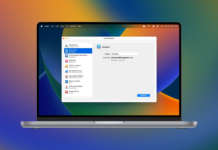L’incompatibilità tra Android e iOS o macOS non è una novità. Gli utenti che hanno provato semplici operazioni come quella di trasferire foto da Android a Mac hanno capito molto meglio il problema di fondo. In questo articolo ci siamo concentrati sulle app di terze parti perché offrono vantaggi quali convenienza, velocità e affidabilità. Inoltre, sono costantemente aggiornate e migliorate, quindi il problema dell’incompatibilità tra Android e Mac sta scomparendo. Continuate a leggere per scoprire come trasferire le foto da Android a Mac utilizzando le migliori soluzioni disponibili!
Indice dei contenuti
Come trasferire le foto da Android a Mac
Se collegate il vostro telefono Android al Macbook tramite cavo USB, vedrete che non succede nulla. Il Macbook, a differenza del PC Windows, non riconosce il dispositivo collegato. Naturalmente è possibile trovare una soluzione, ad esempio utilizzando il Bluetooth, ma questo metodo non vi garantirà un trasferimento veloce e fluido, a differenza delle app di terze parti. Diamo un’occhiata a quelle più popolari.
Decisione 1. MacDroid
Per sapere come trasferire le foto da Android a Mac, vi presentiamo la soluzione migliore in circolazione: MacDroid. Utilizzando questa applicazione leggera ma molto efficiente, sarete in grado di gestire tutti i trasferimenti di dati tra un dispositivo Android e un computer Mac. Oltre alle foto, MacDroid supporta il trasferimento di video, musica e intere cartelle tra i due dispositivi e avrete bisogno solo di un cavo USB oltre all’applicazione installata sul Mac. MacDroid consente agli utenti Mac di montare il dispositivo Android come un disco sul Mac, garantendo così un trasferimento veloce ed efficiente per qualsiasi tipo di dati. È possibile trasferire le foto utilizzando le modalità ADB o MTP offerte da MacDroid e sarà possibile utilizzare Finder per navigare rapidamente nel dispositivo una volta collegato.
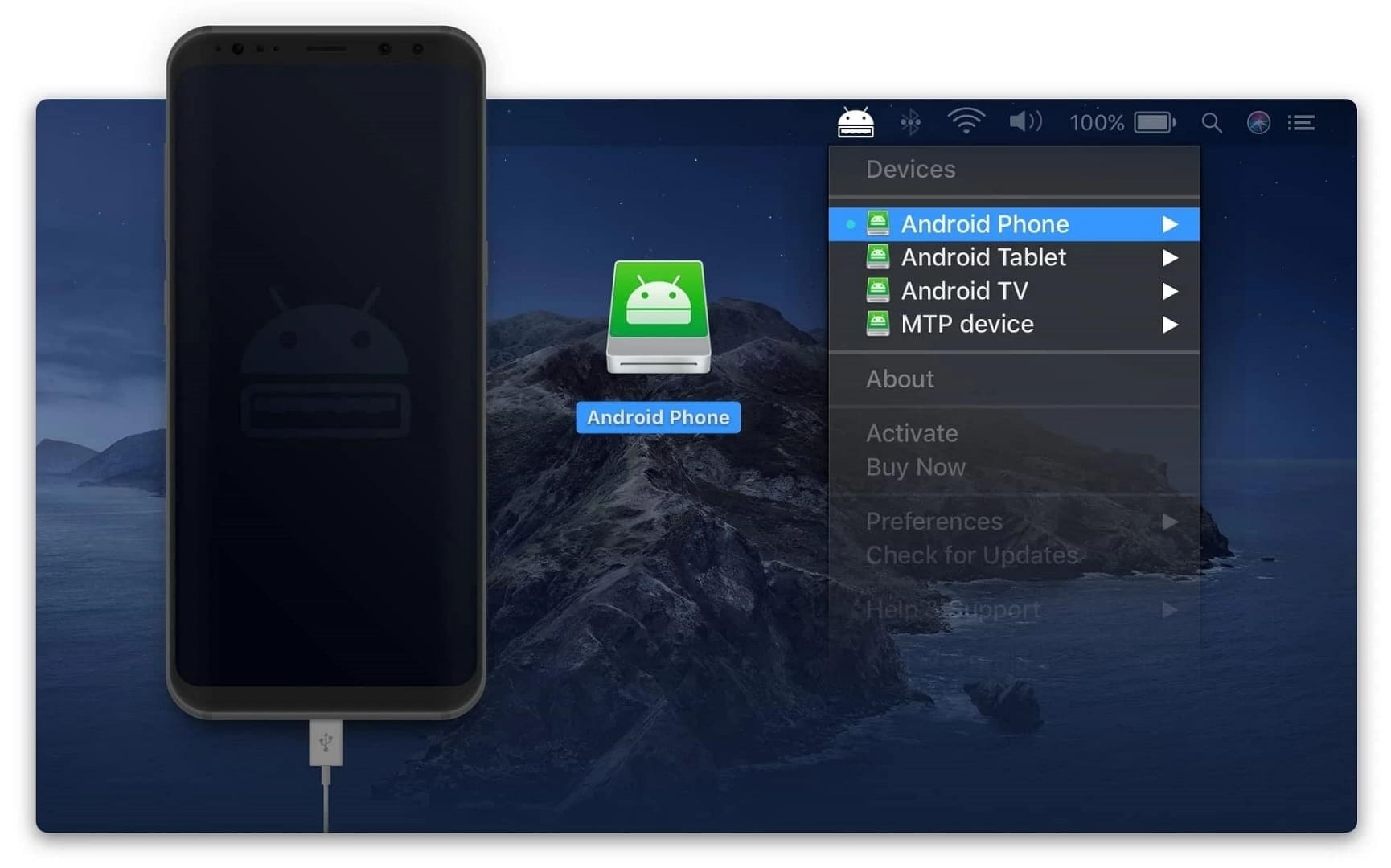
- Trasferimento rapido e sicuro delle foto da Android a Mac e viceversa.
- Può spostare foto in blocco e persino intere cartelle
- 7 giorni di prova gratuita con tutte le funzioni attivate
- È possibile modificare i file direttamente sul telefono Android
- La modalità MTP non supporta i trasferimenti di massa
Come importare foto da Android a MacBook con MacDroid:
Passo 1. Scaricare e installare MacDroid dal sito ufficiale.
Passo 2. Utilizzare il cavo USB fornito con il telefono Android per collegarlo al computer Mac.
Passo 3. Andare in “Dispositivi”. Andate su “Dispositivi” e vedrete il telefono già collegato.
Passo 4. Consentite al Mac di accedere al vostro dispositivo Android: scegliete ADB quando vi viene richiesto sullo smartphone e consentite al Mac di accedere ai vostri dati.
Passo 5. Vedrete il dispositivo Android come un disco fisico sul Mac e potrete iniziare a trasferire immagini o qualsiasi altro file desideriate.
Download: MacDroid sul Mac App Store
Decisione 2. Trasferimento di file Android
Se non siete grandi fan dell’utilizzo di applicazioni di terze parti sviluppate da aziende diverse da Apple o Android, potete ricorrere allo strumento di trasferimento file nativo di Android. Chiamato Android File Transfer, anche questo strumento richiede un cavo USB funzionante per svolgere il lavoro e, rispetto a MacDroid, presenta una serie di svantaggi che spiegheremo di seguito.
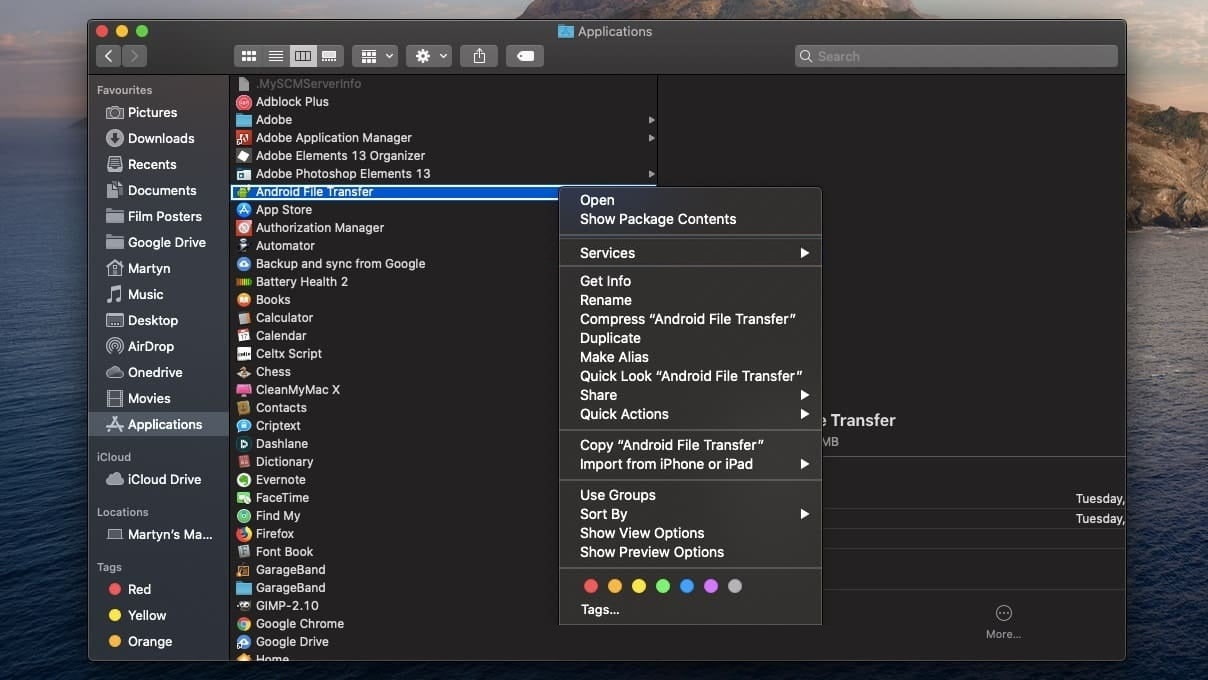
- Sviluppato da Android
- Supporta macOS 10.7 o superiore
- Eccellente velocità di trasferimento
- L’app si disconnette senza motivo
- Interfaccia utente poco intuitiva
- Elenco limitato di dispositivi Android
- Errori durante la connessione o il trasferimento
Come trasferire foto con Android File Transfer:
Passo 1. Scaricare Android File Transfer.
Passo 2. Aprire l’applicazione AndroidForder. Aprire il file AndroidFileTransfer.dmg per eseguire il processo di installazione.
Passo 3. Trascinare Android File Transfer in “Applicazioni”.
Passo 4. Collegare il telefono Android utilizzando il cavo USB in dotazione.
Passo 5. Eseguire Android File Transfer.
Passo 6. Sfogliare le cartelle e copiare le foto necessarie.
Scaricare: Trasferimento di file Android
Decisione 3. SyncMate
Finora vi abbiamo presentato le opzioni per trasferire le foto da Android a Mac utilizzando i cavi USB. Tuttavia, se non volete usare alcun cavo e volete occuparvi dell’operazione usando solo la vostra connessione Wi-Fi, SyncMate è l’app che state cercando. Non solo consente di importare le immagini dal telefono al computer in modalità wireless, ma funge anche da strumento di sincronizzazione per assicurarsi di avere sempre a disposizione tutti i file su entrambi i dispositivi. Inoltre, SyncMate aiuta a sincronizzare Android e Macbook, ma fa anche un ottimo lavoro di sincronizzazione di dispositivi MTP montati su dischi e altri Mac. In altre parole, si tratta di uno strumento di sincronizzazione e trasferimento all-in-one, in grado di gestire anche gli account di archiviazione cloud e i vari servizi Microsoft. Si può persino usare per trasferire musica da Mac ad Android.
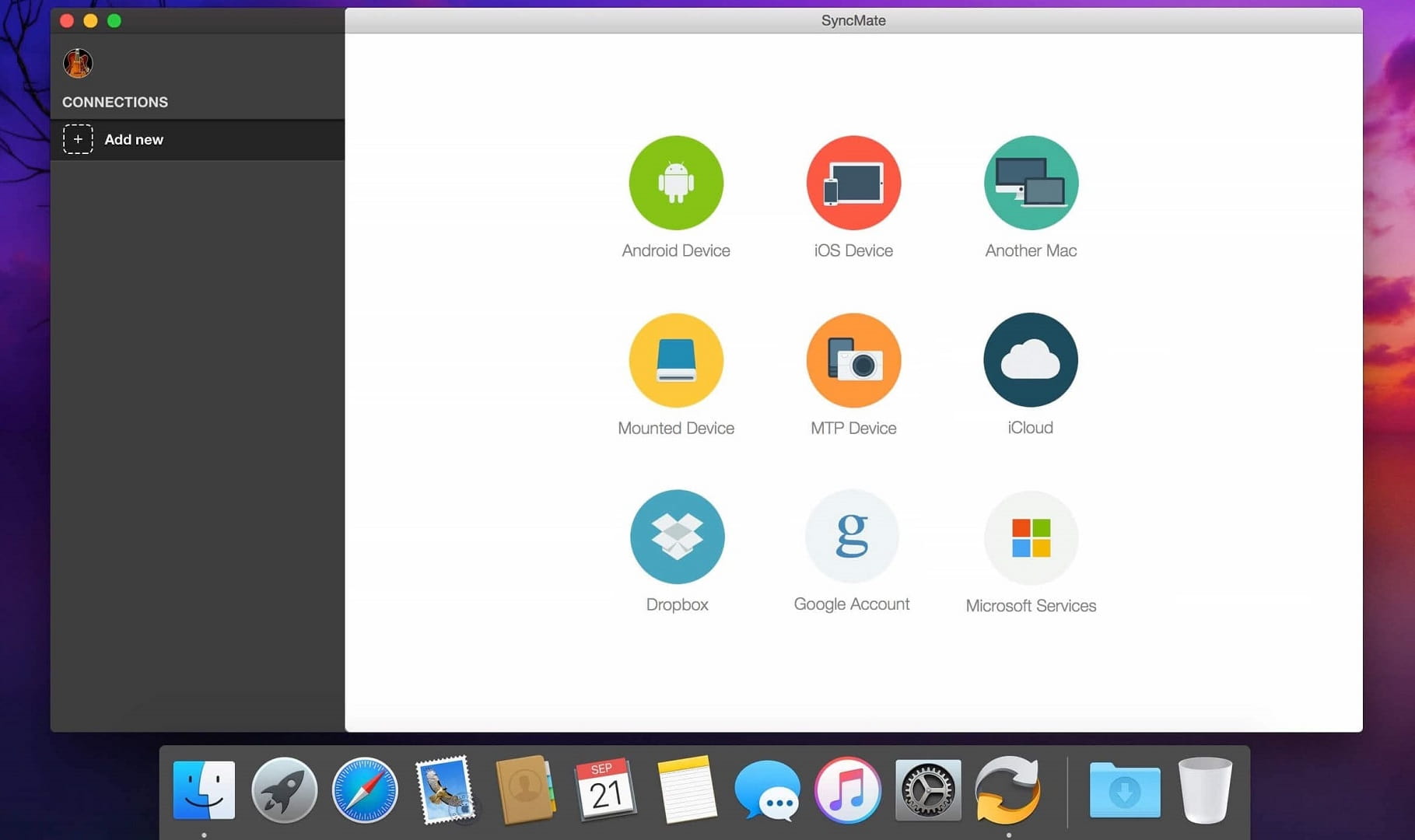
- Funge da strumento di sincronizzazione per avere gli stessi dati su Android e Mac.
- Consente di apportare modifiche ai file Android mentre si è connessi
- Sincronizza calendari, rubriche e contatti, tranne le foto.
- Non può eseguire solo la funzione di trasferimento delle foto senza sincronizzare i due dispositivi.
Trasferire foto da Android su Mac con SyncMate:
Passo 1. Iniziare caricando e installando SyncMate sul Mac.
Passo 2. Eseguire l’applicazione. Eseguire l’applicazione e assicurarsi che sia il dispositivo Android che il Mac siano connessi alla stessa rete Wi-Fi.
Passo 3. Sul lato sinistro di SyncMate, sotto “Connessioni” fare clic su “Aggiungi nuovo”.
Passo 4. Scegliere il dispositivo Android dall’elenco delle opzioni disponibili.
Passo 5. Una volta stabilita la connessione, scegliere i dati da sincronizzare (in questo caso le immagini).
Passo 6. Una volta completate tutte le impostazioni preferite per la sincronizzazione delle foto, premere “Sync” per avviare il processo.
Download: SyncMate
Decisione 4. AirDroid
Vi abbiamo già dato alcune risposte importanti su come spostare le foto da Android a Mac. Tuttavia, vogliamo assicurarci che i nostri lettori ricevano informazioni esaustive ed è per questo che elenchiamo un altro paio di alternative.AirDroid è un’applicazione gratuita per Android che vi aiuta a gestire i dati sul vostro smartphone o tablet da qualsiasi browser web. Avete indovinato, anche da Safari sul Mac su cui volete trasferire le foto. Non è necessario un cavo USB e, cosa impressionante, non è nemmeno necessario che i due dispositivi siano collegati allo stesso Wi-Fi.
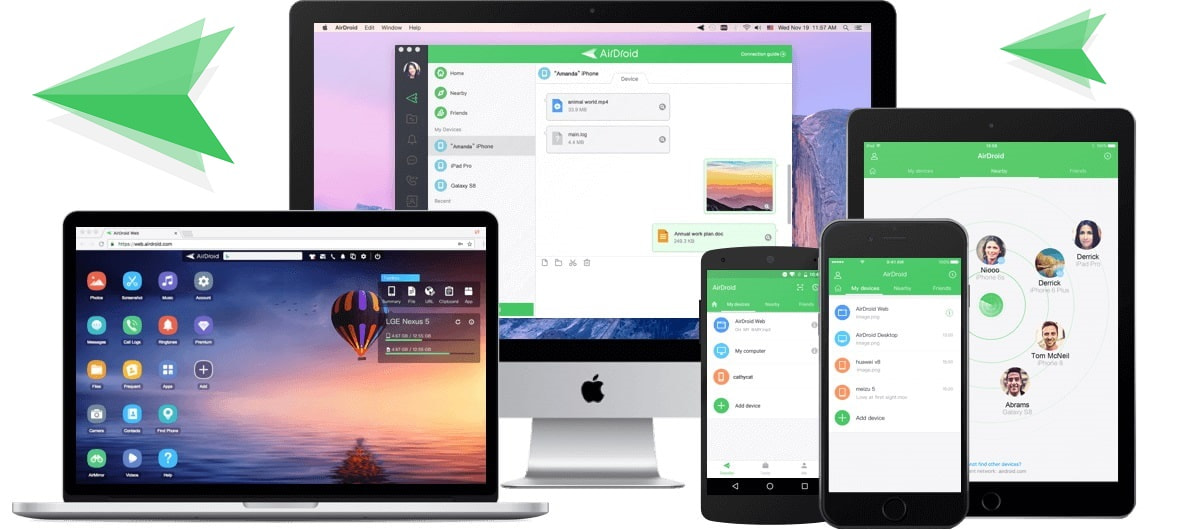
- Può trasferire immagini da Android a Mac senza cavi
- Gestisce anche altri file
- Può essere utilizzato per registrare il telefono Android in caso di smarrimento.
- Non è il metodo più sicuro, in quanto gli utenti hanno segnalato molti problemi relativi al dirottamento del telefono.
Come si trasferiscono le foto tramite AirDroid:
Passo 1. Visitare web.airdroid.com e scansionare il codice QR sullo schermo dal dispositivo Android.
Fase 2. Una volta stabilita la connessione, sarà possibile navigare il contenuto del telefono Android nel browser dal Mac.
Passo 3. Copiare e incollare (o trascinare) le foto e gli altri file che si desidera spostare dal telefono al Mac o viceversa.
Passo 4. Per i file più grandi (oltre 100MB), è necessario effettuare l’aggiornamento ad AirDroid Premium.
Download: AirDroid
Decisione 5. AnyDroid
AnyDroid (ex AnyTrans per Android) è un file manager per Android progettato per una gestione dei dati facile e conveniente. Non richiede cavi e consente di gestire i contenuti del telefono sul computer tramite Wi-Fi. Trasferire foto da Android a Mac e viceversa è estremamente facile con AnyDroid: scansionate il codice QR, selezionate gli elementi da trasferire e il gioco è fatto! È possibile esportare messaggi, immagini, video, contatti e qualsiasi altro dato.
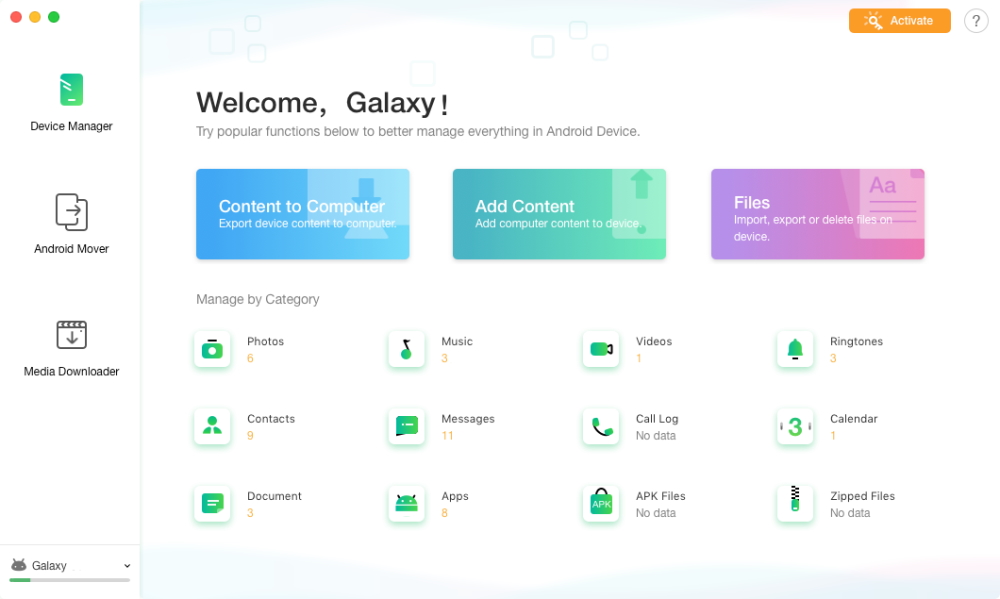
- Facile da usare
- Non richiede cavi USB
- Esportazione in batch con un solo clic.
- La prova gratuita ha trasferimenti limitati.
Come importare foto con AnyDroid:
Fase 1. Installare e avviare AnyDroid sul Mac.
Fase 2. Collegare i dispositivi tramite Wi-Fi scansionando il codice QR con l’app AnyDroid. Assicuratevi che il telefono e il Mac siano connessi alla stessa rete Wi-Fi.
Passo 3. Fare clic sulla categoria “Foto” e selezionare quelle che si desidera trasferire.
Passo 4. Una volta selezionate, fare clic sull’icona “Al computer”. Attendere il completamento del processo di trasferimento.
Download: AnyDroid
Decisione 6. Google Foto
L’ultima soluzione che vi presentiamo su come trasferire dati da Android a Mac, foto, immagini, video, documenti e altro ancora riguarda Google Foto. Per poter utilizzare questo metodo è necessario disporre di un account Google, ma la maggior parte di noi utilizza già Gmail, quindi se anche voi state facendo questa operazione, avete già un account Google. L’uso di Google Foto è un ottimo modo per sincronizzare le foto tra il telefono Android e altri dispositivi.
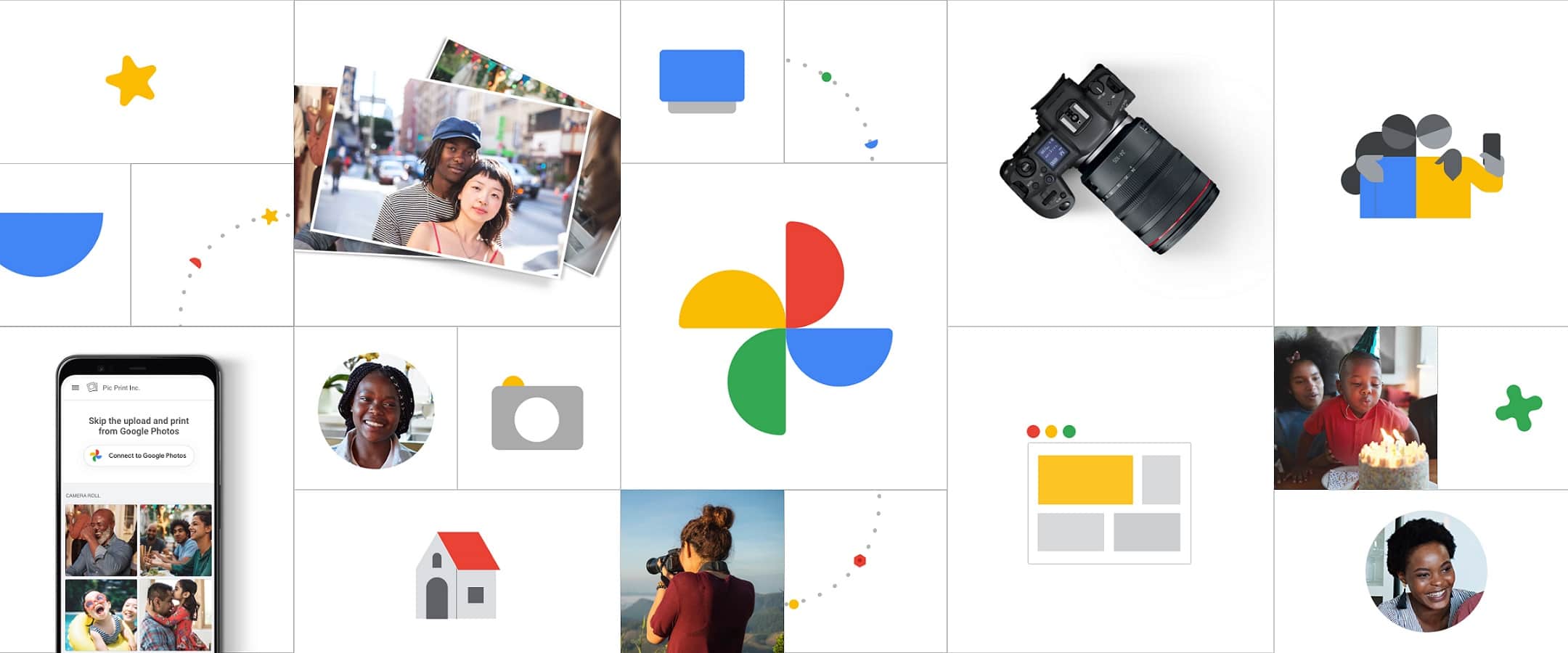
- Non è necessario un cavo USB, basta un account Google
- L’accesso alla rete Wi-Fi non limita l’accesso, purché le foto siano già sincronizzate con Google Foto.
- È possibile spostare video e interi album in una sola volta.
- Se non si utilizza Google Foto come servizio cloud di backup principale, è necessario sincronizzare prima le foto sul telefono Android con il servizio Google.
Ecco come procedere:
Passo 1. Sul telefono Android, aprire l’app Google Foto.
Passo 2. Se si desidera spostare un album specifico, andare alla scheda “Album” nella parte inferiore dell’app. Altrimenti, è sufficiente selezionare le foto che si desidera spostare per avviare il processo.
Passo 3. Una volta terminata la selezione, toccare “Condividi”.
Passo 4. Inserire l’indirizzo e-mail di destinazione. Inserite l’indirizzo e-mail a cui volete inviare le foto e il gioco è fatto.
Un modo più semplice di usare Google Foto per spostare i file tra Android e Mac è attivare la funzione di sincronizzazione. Quindi, quando si apre Google Foto nel browser su Mac, è sufficiente selezionare le foto desiderate e scaricarle.
Conclusione
Ora che avete visto tutti i modi per trasferire foto da Android a Mac, sta a voi decidere quale sia il più adatto alle vostre esigenze. Di solito, il backup delle foto dal telefono è un’attività ricorrente, quindi vi conviene installare un’app di terze parti per portare a termine il lavoro. Scegliete in base alle vostre attività e abitudini: connessione cablata, wireless. Forse volete utilizzare il consueto servizio Google Photos, o magari provare MacDroid, apprezzandone la comodità e il design intuitivo.