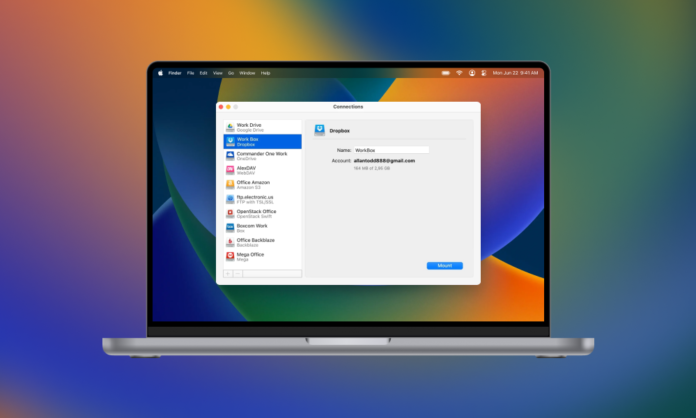
Google ドライブは、ユーザーがクラウド上でファイルを保存、編集、共有できる主要なクラウドストレージサービスの1つです。各ユーザーは、アカウントごとに Google ドライブ、Google フォト、Gmail の間で共有される15 GB の無料で利用可能なクラウドストレージにアクセスできます。
ユーザーは、たとえば無料スペースがなくなり、追加のストレージ料金を支払いたくない場合など、別の Google ドライブにファイルを転送する必要がある場合があります。他にも、次のようなさまざまな理由でデータを転送する必要があります。
– 現在のアカウントに問題がある場合
– アカウントを統合する必要がある場合
– 個人用または業務用のファイルを別のアカウントに転送する必要がある場合(同じ Google ドライブに保存されている場合)
– 古いアカウントから必要なデータを失わないようにするために、メールを変更する必要がある場合。
この記事では、Google ドライブファイルを別のアカウントに転送するために使用できる方法について説明し、Google のネイティブメソッドとこのプロセスを自動化できるサードパーティのアプリをカバーします。
目次
Google ドライブからファイルを別のアカウントに移動する方法
これらの方法では、ファイルを手動で転送する必要があります。以下は4つの方法です。
1. 「共有」オプションを使用する
2. 「転送フォルダー」を作成する
3. Google Takeoutを使用する
4. ファイルをダウンロードして再アップロードする
5. Google Admin コンソールを使用する
オプション1 Google ドライブの「共有」機能を使用する
複数のドキュメントを簡単に移動する方法は、それらを他のアカウントと共有することです。ただし、これは一度だけの転送にはうまく機能しますが、大量のドキュメントの場合は面倒になることがあります。
ステップ1: Google ドライブアカウントにサインインし、第二のアカウントに移行したいファイルを見つけます。複数のファイルがある場合は、時間を節約するためにそれらを単一のフォルダに移動します。
ステップ2: ファイルまたはフォルダを右クリックし、共有をクリックします。
ステップ3: 第二のアカウントの名前を入力し、リストから選択します。
ステップ4: アカウント名の右側のドロップダウンメニューをクリックし、エディターを選択します。
ステップ5: 送信をクリックします。
ステップ6: 第二の Google ドライブアカウントにログインし、左側のメニューから共有された項目を選択します。これで、フォルダ内のすべてのファイルのコピーを作成し、必要に応じて整理できます。
オプション2 Google ドライブに「転送フォルダー」を作成する
複数のファイルを転送する場合や、将来的にさらに多くのファイルを転送する必要がある場合は、上記の方法が時間がかかることがあります。その代わりに、フォルダを作成し、その中に配置されたファイルを自動的に共有するフォルダを作成することができます。
「転送フォルダー」を作成するには:
ステップ1: Google ドライブアカウントにサインインして、新しいフォルダを作成します。これを行うには、ドライブ内の任意の場所を右クリックし、[新しいフォルダ] を選択します。
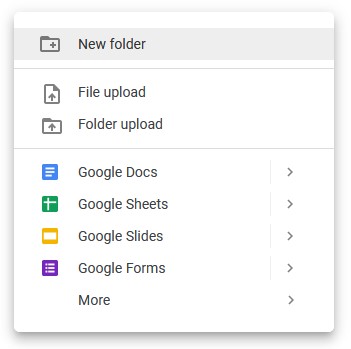
ステップ2: フォルダを右クリックして [共有] を選択します。共有するアカウントの名前を入力し、リストから選択します。
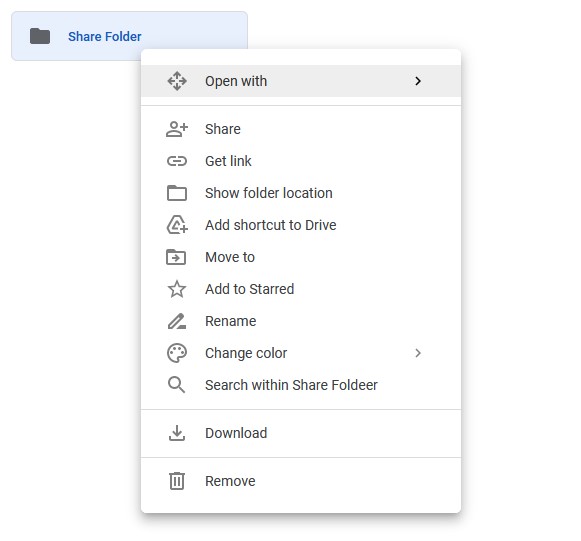
ステップ3: そのアカウントとファイルを共有する場合は、ファイルをフォルダにドラッグします。Google ドライブは、アクセス権限を変更するかどうかを尋ねるメッセージが表示されます。確認するには [移動] をクリックします。
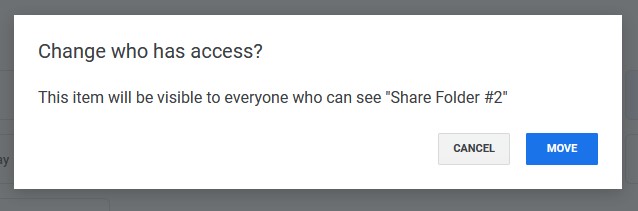
オプション3 Google Takeout を使用してファイルを転送する
Google ドライブアカウント間でファイルを転送するには、Google Takeout を使用することもできます。Google Takeout は、Google が提供するサービスで、ユーザーがデータをアーカイブファイルとしてダウンロードできるようにします。このアーカイブファイルを使用して、Google ドライブを別のアカウントにアップロードできます。
Google Takeout を使用してファイルを転送する手順:
ステップ1: Google Takeout のウェブサイトを開き、Google アカウントにサインインします。
ステップ2: アーカイブファイルに含めるデータを選択します。Google ドライブがチェックされていることを確認してください。
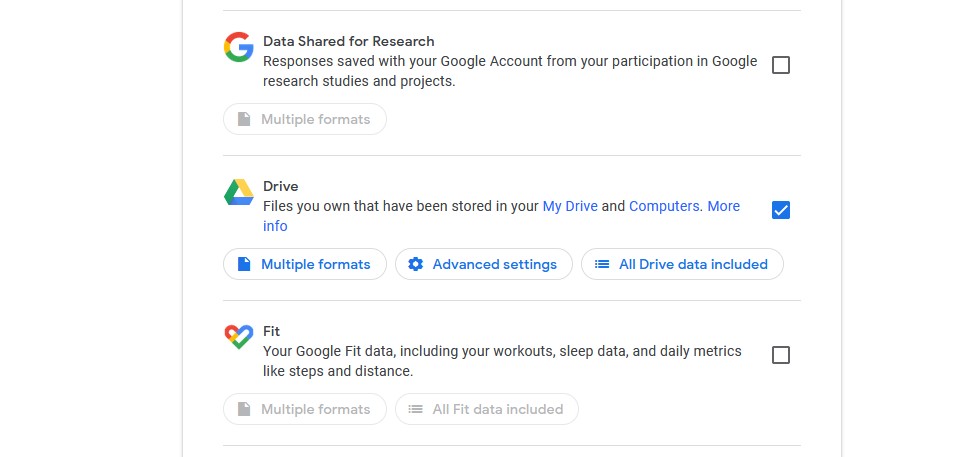
ステップ3: 画面下部にスクロールし、[次へ] を選択します。
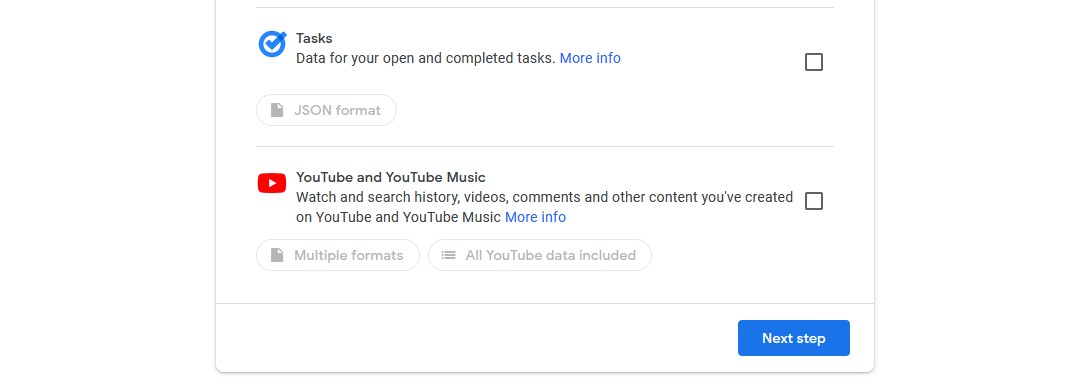
ステップ4: 配信方法のドロップダウンメニューをクリックして、ファイルを受け取る方法を選択します。メール、Google ドライブ、Dropbox、OneDrive、または Box から選択できます。
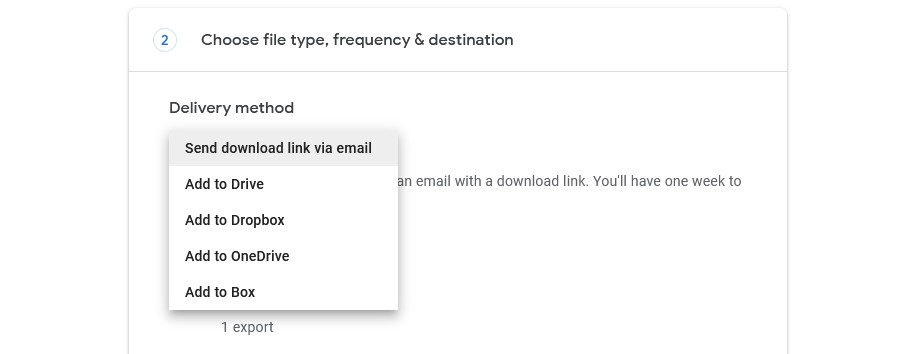
ステップ5: ファイルのタイプとサイズ設定が適切かどうかを確認します。
ステップ6: 「エクスポートを作成」をクリックします。
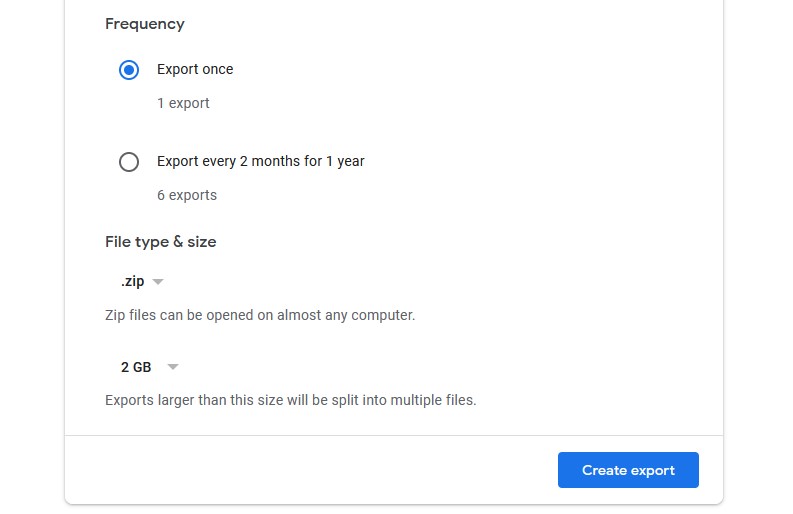
ステップ7: エクスポートが完了したら、アーカイブをローカルストレージデバイスにダウンロードし、ファイルを解凍します。
ステップ8: 最後に、ファイルを目的の Google ドライブアカウントにアップロードします。
注:
- Google Takeout はあなたが作成したファイルをアップロードします。他のユーザーが共有したファイルをエクスポートすることはできません。
- ディスクの内容が 10 GB を超える場合、Google Takeout はエクスポートプロセス中にファイルを分割します。いくつかのファイルが適切に生成されない場合は、アーカイブを再リクエストする必要があります。
オプション4 ダウンロードしてアップロードする
別の Google ドライブアカウントにファイルを転送する別の方法は、ファイルを手動でダウンロードして再アップロードすることです。手順は以下の通りです:
ステップ1: Google ドライブアカウントにログインします。
ステップ2: すべての Google ドライブファイルを含むフォルダを作成します(すでにある場合は不要です)。
ステップ3: フォルダを右クリックし、[ダウンロード] を選択します。Google ドライブはこれらのファイルをアーカイブに配置します。ファイルの数やサイズに応じて、このダウンロードには数時間または数日かかる場合があります。
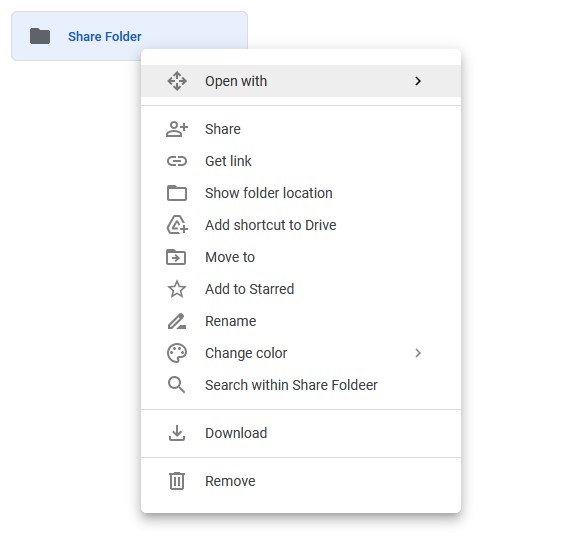
ステップ4: ダウンロードが完了したら、ローカルストレージにファイルを解凍し、それらを 2 番目の Google ドライブアカウントにアップロードします。
オプション5 Google Admin Console を使用して新しい所有者にファイルを転送する
ステップ1: 管理コンソール にアクセスしてログインするか、アカウントを作成します。
ステップ2: アプリ → Google Workspace → ドライブとドキュメント → 所有権の移行に移動します。
ステップ3: “現在の所有者”に、現在の所有者のメールアドレスを入力します。
ステップ4: “新しい所有者”に、新しい所有者のメールアドレスを入力し、結果からアカウントを選択します。
ステップ5: “ファイルを移行”を選択します。
Google ドライブから別のアカウントにファイルを転送する最良の方法
CloudMounter は、複数のクラウドアカウントに接続し、シンプルなドラッグアンドドロップインターフェースでシームレスなファイル転送を可能にする信頼性の高いクラウドストレージマネージャーです。CloudMounter を使用すると、Google ドライブアカウント間だけでなく、Amazon S3、OneDrive、Dropbox などの他のクラウドストレージサービスにもファイルを転送できます。
CloudMounter アプリは、Finder(Mac ユーザー向け)と File Explorer(Windows 上)と統合されており、複数のクラウドストレージアカウントをシームレスに管理し、効率的なワークフローを作成できます。CloudMounter はまた、クラウド上でデータを保存するリスクを最小限に抑えるための高度なクラウド暗号化も提供しています。

CloudMounter を使用して Google ドライブから別のアカウントにファイルを転送する方法
CloudMounter はクラウドストレージをローカルドライブとして マウント することで動作します。マウントされると、ドライブ間でファイルを簡単にドラッグアンドドロップできます。これにより、ファイルを手動でダウンロードして再アップロードする必要なく、Google ドライブアカウント間でファイルを移行する簡単な方法が提供されます。
以下は、CloudMounter を使用して Google ドライブアカウントから別のアカウントにファイルを転送する方法です:
ステップ1: CloudMounter をダウンロードしてインストールします。
ステップ2: CloudMounter を開き、Google ドライブを選択します。これにより、Google ドライブのウェブサイトに移動し、サインインするように求められます。
ステップ3: サインインすると、Google ドライブが CloudMounter に必要なアクセス許可を与えるかどうかを尋ねます。これらの許可を確認して続行します。
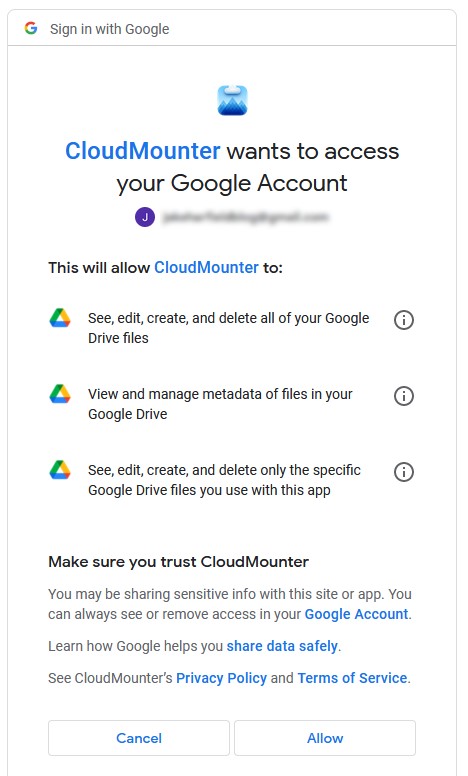
ステップ4: CloudMounter アプリ内で、名前とアカウントを確認し、Google ドライブをローカルドライブとしてマウントするためにマウントを押します。

ステップ5: 「新しい接続を追加」をクリックし、2番目の Google ドライブアカウントでも同じ手順を繰り返します。
ステップ6: これで、両方の Google ドライブアカウントがローカルドライブとして表示されます。Windows 上の CloudMounter からこれらをアクセスするには、ファイルエクスプローラーで開くために目的のドライブをダブルクリックします。その後、簡単に両方のドライブ間で必要なファイルをドラッグアンドドロップで移動できます。Mac では、ドライブは Finder で開きます。
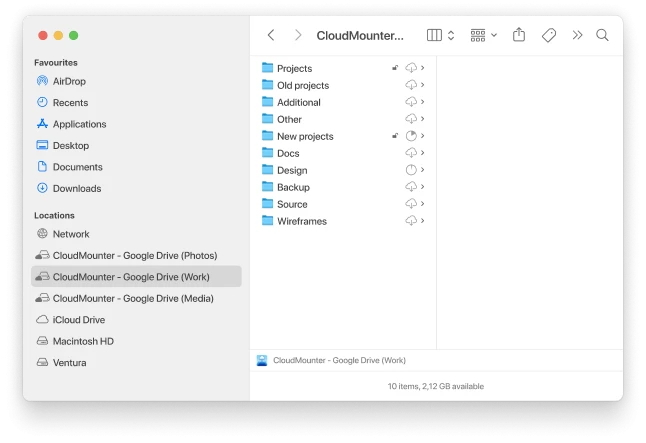
結論
上記の方法を使用すると、1つの Google ドライブアカウントから別のアカウントにいくつでもファイルを転送できます。ただし、手動の方法は複雑で時間がかかる場合があります。Google ドライブのデータ移行を簡素化し自動化したい場合は、CloudMounter を試してみてください。このクラウドストレージマネージャーを使用すると、複数のクラウドアカウントを同時に接続し、単純なドラッグアンドドロップ操作でデータを移動することができます。
よくある質問
はい。CloudMounter を使用すると、Google ドライブ全体を別のアカウントに簡単に転送できます。
はい。ただし、ファイルのサイズや数に応じて、転送に時間がかかる場合があります。
CloudMounter を使用すると、両方の Google アカウントをローカルドライブとしてマウントできます。その後、任意の Google ドライブフォルダーを別のアカウントに簡単に移動できます。
上記で説明した CloudMounter または Google Takeout のいずれかの方法を使用するのが最も簡単です。
Google アカウントを持っている場合、組織外の誰とでも Google ドライブフォルダーを簡単に共有できます。Google アカウントを持っていないユーザーは、共有された Google ドライブフォルダーに訪問者として招待されることができます。





