
目次
方法1. AirDropを使用したiPhoneからMacへのファイル転送
AirDropは、iOSおよびmacOSデバイスに組み込まれた機能です。MacとiOSデバイスが物理的に近くにある限り、ファイルをワイヤレスで送信できます。AirDropを使用してiPhoneからMacにファイルをコピーする手順は以下の通りです:

ステップ1: メニューバーからFinder > 移動 > AirDropに移動して、MacでAirDropを有効にします。
ステップ2: AirDropをMacでアクティブにするには、BluetoothとWi-Fiをオンにします。
ステップ3: 「すべてからの検出を許可」または「連絡先のみ」のオプションを設定します。
ステップ4: iPhoneでAirDropをオンにします。コントロールセンターに移動し、Wi-FiとBluetoothが有効になっていることを確認し、AirDropをタップして、iPhoneをすべての人に見つけられるようにするか、連絡先のみにします。
ステップ5: これで、iPhoneからMacにファイルを転送できます。送信したいファイルを開き、「共有」アイコンをタップし、「AirDrop」アイコンを選択します。他の利用可能なデバイスが表示されるのを待って、ファイルをAirDropしたいデバイスを選択します。
- インターネット接続が不要
- MacからiPhoneへのファイルのコピーおよびその逆の操作が容易で迅速
- ほぼすべての種類のファイルを転送できます
- すべてのAppleデバイスで動作します(MacからMac、iPhoneからiPhone/iPadなどへの転送が可能)
- ファイルの品質を低下させません
- AirDropは、2012年以前に発売されたMacBookモデルではサポートされていません
- AppleはAirDropにファイルサイズの制限がないと主張していますが、一部のユーザーは大きなファイルを転送する際に失敗するリスクが高いと報告しています
方法2. iCloud Driveを使用してiPhoneからMacにファイルを転送する方法
MacからiPhoneへのファイル送信やその逆の操作に使用できる別の方法は、iCloud Driveです。これは、すべてのデータをクラウド上に保存し、複数のデバイス間で常に同期されるAppleのサービスです。ただし、ファイルをスムーズに転送するには強力なWi-Fi接続が必要であり、iPhoneとMacの両方が最新のOSを実行していることを確認する必要があります。ファイルを転送する方法は以下の通りです:
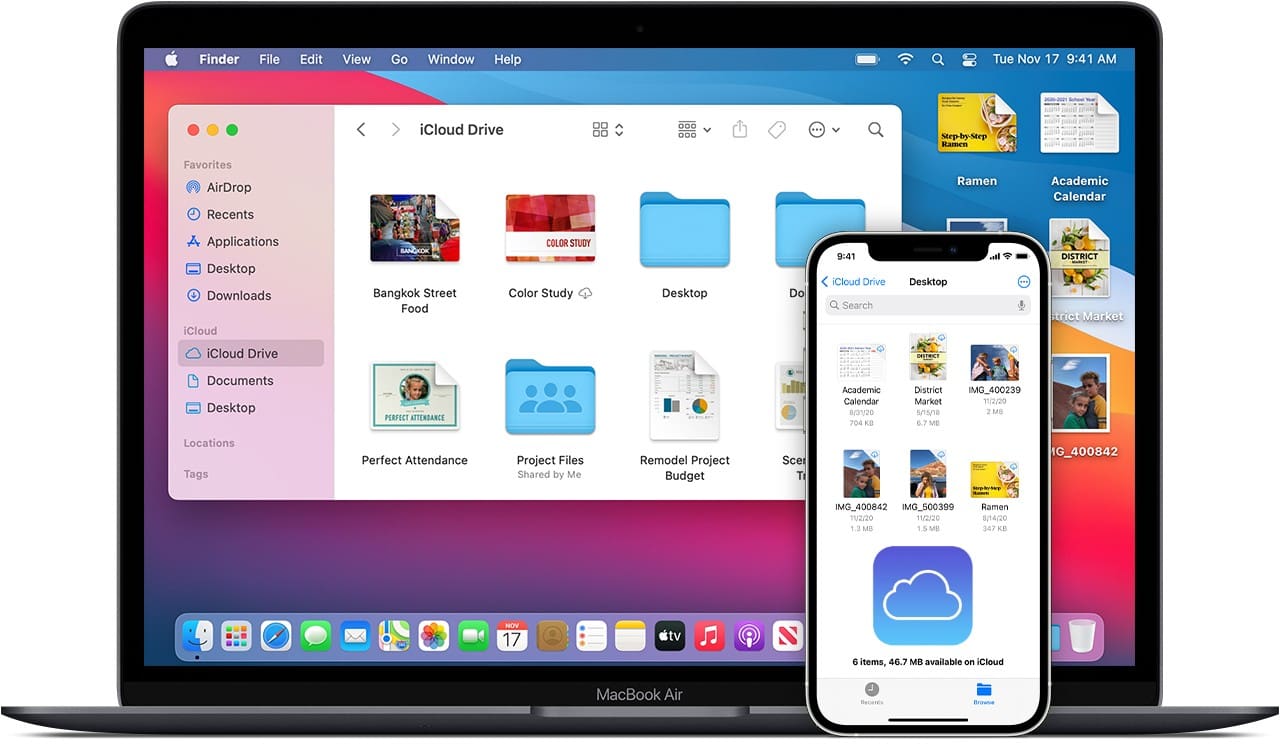
ステップ1: iPhoneとMacの両方でApple IDでiCloudにサインインします。
ステップ2: iPhoneで設定に移動し、あなたの名前を選択してください > iCloud。iCloud Driveのスイッチをタップして、緑になるようにします。
ステップ3: その後、Macで画面の左上にあるAppleアイコンをクリックし、システム環境設定を選択します。
ステップ4: Apple IDを選択し、左のサイドバーでiCloudをクリックします。
ステップ5: iCloud Driveの横にあるチェックボックスをオンにします。
これで、iCloud.comでiPhoneのファイルにアクセスできるようになります。
- iCloudデータは暗号化されています
- iPhone、iPad、およびMacデバイスでファイルを簡単にアクセスおよび管理できます
- iCloud Driveに保存されているファイルは、すべての接続されたデバイス間で自動的に同期されます
- 電話、タブレット、またはコンピュータのウェブブラウザでiCloud Driveファイルにアクセスできます
- iCloud Driveは、無料の5 GBのストレージしか提供せず、大量のデータを持つユーザーには十分ではない場合があります
- ファイルの転送には安定したインターネット接続が必要であり、常に利用可能であるとは限りません
- Cloud Driveの最大ファイルサイズ制限は1ファイルあたり50GBです
方法3. プレビューアプリを使用してiPhoneからMacにファイルを転送する
ご存知の方もいるかもしれませんが、プレビューアプリを使用して、iOSファイルをMacにインポートすることもできます。ただし、この方法は写真にしか対応していません。
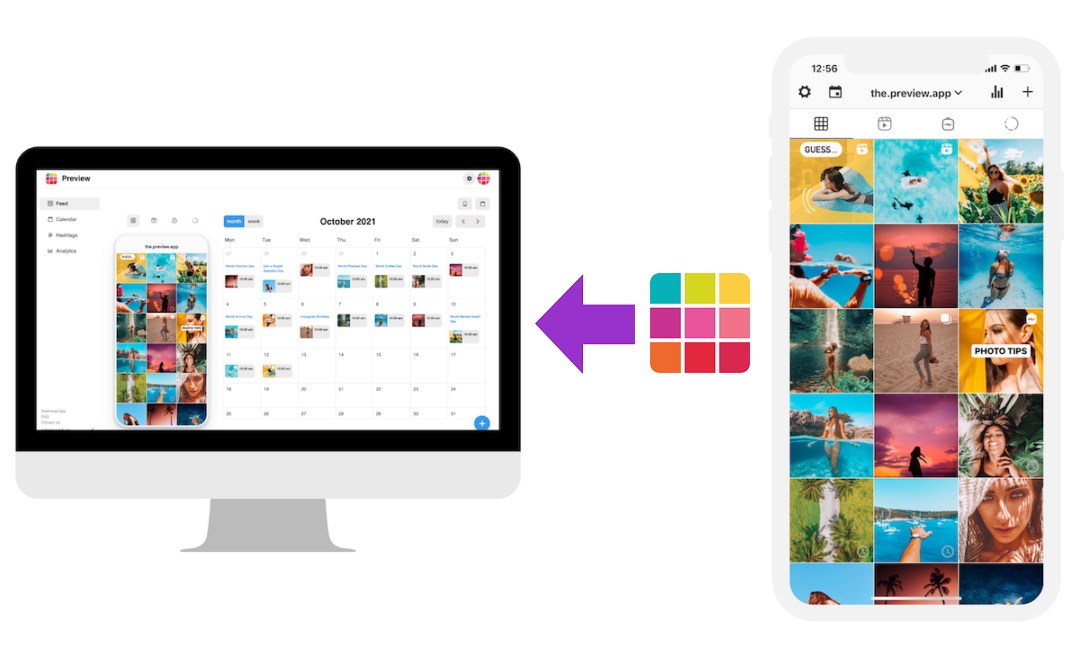
ステップ1: USBケーブルでiPhoneとMacを接続します。
ステップ2: アプリケーションを使用してMac上のプレビューアプリを開きます。
ステップ3: プレビューアプリが起動したら、メニューバーの[ファイル]タブに移動し、「[あなたのiPhoneの名前]からインポート」をクリックします。
ステップ4: サムネイル画像が表示されるウィンドウが開きます。必要な写真を選択して「インポート」をクリックします。すべての写真を転送したい場合は、「すべてをインポート」を選択します。
ステップ5: 次の画面で、インポートした写真の保存先を選択し、写真がiPhoneからMacに転送されるまで待ちます。
- 写真の表示と管理に対するシンプルで直感的なインターフェース
- 写真の編集、色の調整、トリミング、リサイズが可能
- JPEG、PNG、TIFFなど、幅広い画像形式をサポート
- 上記の通り、Macのプレビューでは画像以外のファイルタイプを転送できません
- 一部のユーザーが時々バグがあると報告しています
- iPhoneからMacへの写真の転送には有線接続のみが必要です
方法4. iTunesファイル共有を使用してiPhoneからMacにファイルをコピーする
iTunesは、ファイルを共有するための一般的な方法の1つとされています。Appleが開発したiTunesは、音楽ファイル、ビデオ、写真をiPhoneと他のデバイス間で同期することができます。以下は、iTunesファイル共有を使用してiPhoneからファイルを取得する方法です。
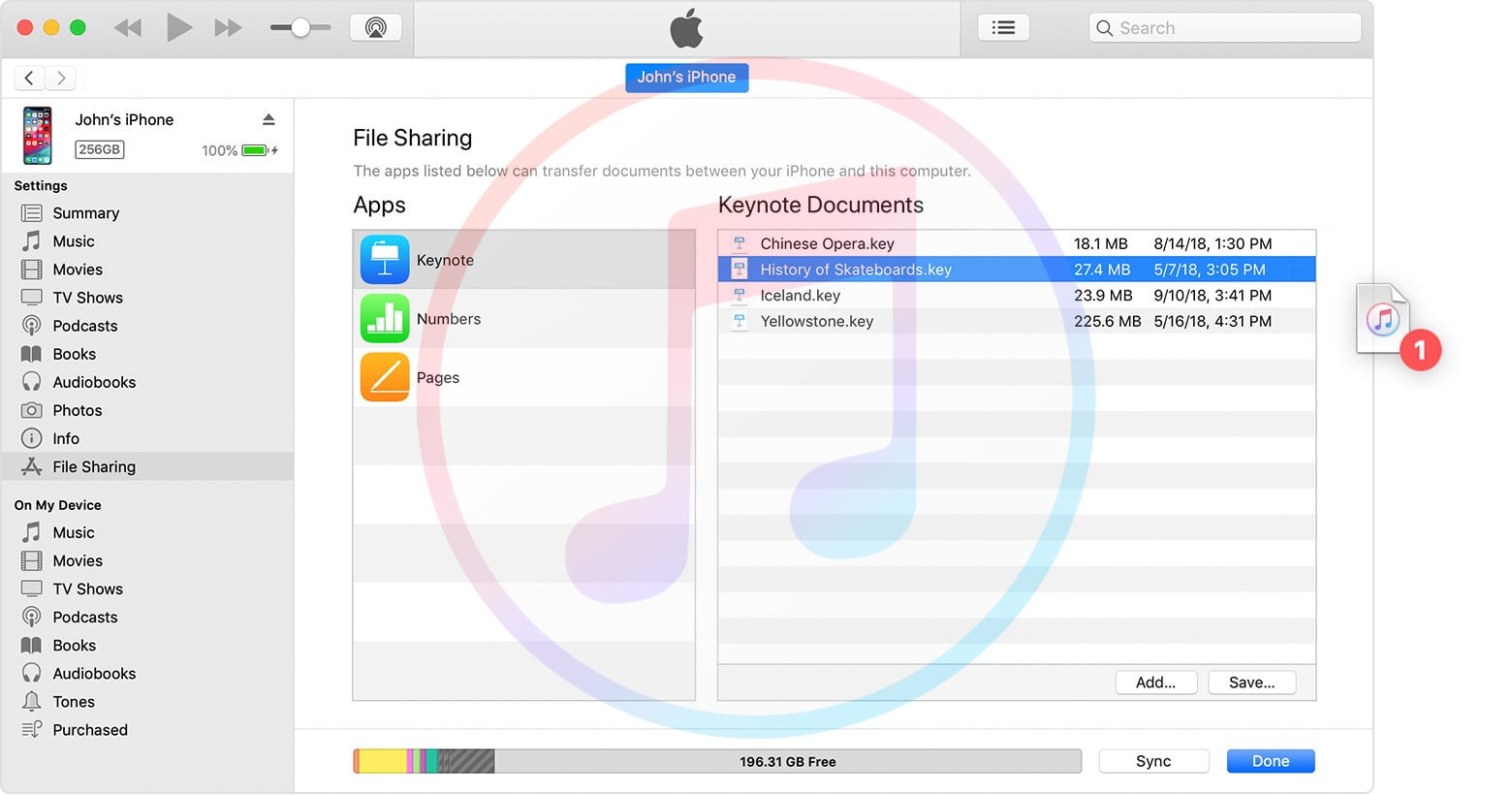
ステップ1: USBケーブルを使用してiPhoneをMacに接続します。
ステップ2: Mac上でiTunesを開き、iPhoneアイコンをクリックしてサマリー画面を開きます。ここでは、iPhoneに関する簡単な情報、および「バックアップ」および「オプション」セクションが表示されます。
ステップ3: 「バックアップ」タブに移動し、「今すぐバックアップ」をクリックします。
ステップ4: iTunesがiPhoneからMacへのすべてのデータを転送し始めます。
- Appleデバイス間でのファイル転送が直接かつ簡単に行える
- 文書、動画、音楽など、さまざまな種類のファイルを転送できる
- USBおよびワイヤレスの両方で機能する
- ファイルの品質が劣化せずに転送される
- 転送できるファイルサイズには制限がある
- iTunesファイル共有は基本的なファイル転送を行うことができますが、高度なファイル管理機能は備えていません
- 単一のファイルまたは複数のファイルをインポートできますが、フォルダをインポートすることはできません
MacとiPhone間でファイルを共有する方法:第三者アプリを使用
方法1. Commander Oneを使用してMacとiPhone間でファイルを共有する
信頼性の高い簡単なiOSファイル転送ソリューションをお探しの場合、Commander Oneは検討に値します。このファイルマネージャーを使用すると、MacとiPhone/iPad間でシームレスにファイルを転送することができます。また、Dropbox、Google Drive、OneDriveなどの人気のあるクラウドサービスを含むクラウドサービスを管理することもできます。そのため、Commander Oneを使用して、直接またはクラウドサービスを介してファイルを操作することができます。
USBケーブルでデバイスを接続して、iOSデバイスをフラッシュドライブとしてマウントすると、Macからそのコンテンツにアクセスできます。iOSデバイスだけでなく、Commander OneはAndroidおよびMTPデバイスとも互換性があります。
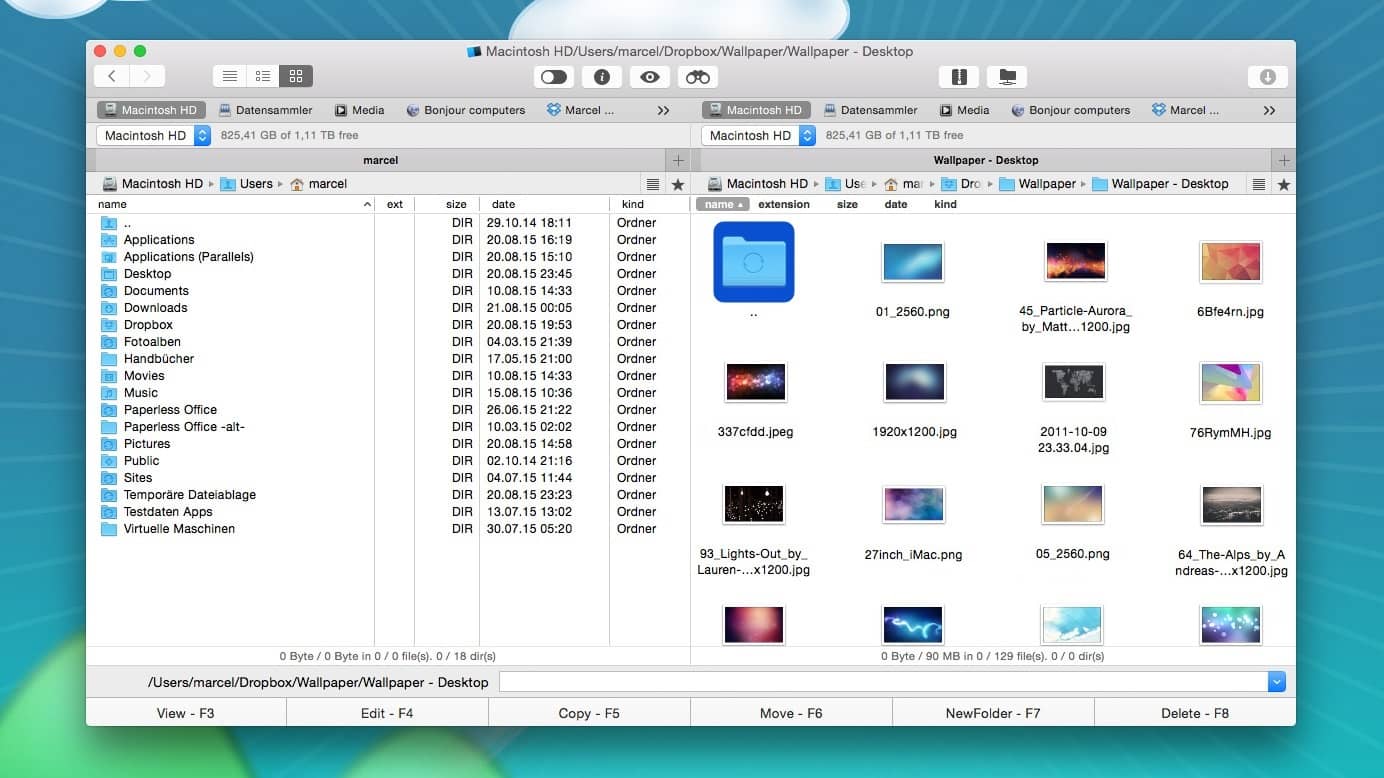
Commander One を使用して Mac で iPhone のファイルにアクセスする方法
ステップ 1: まず、Mac に Commander One をダウンロードしてインストールします。
ステップ 2: USB ケーブルを使用して iPhone を Mac に接続します。
ステップ 3: Finder のサイドバーで iPhone を見つけ、選択して、「信頼」をクリックします。
ステップ 4: 完了したら、iPhone で「信頼」をタップします。
ステップ 5: USB ケーブルを使用して、再度電話を接続します。
ステップ 6: Commander One に移動します。 iPhone がローカルドライブとしてマウントされるため、デバイスのユーザー/メディアフォルダにアクセスできます。
- デュアルペインビューにより、ファイルとフォルダーのコピーと移動が容易になります
- すべてのファイルに簡単にアクセスして管理できます
- 基本的なタスクには無料版があります
- iOS デバイスをフラッシュドライブとして接続できます
- 大きなファイルを転送できます
- USB 接続のみが必要です
- プロ機能は有料版のみで利用できます
方法 2. Dropbox を使用して iPhone から Mac へのファイルの移動
Dropbox は、iPhone と Mac の間でファイルを転送する別の方法です。写真、ビデオ、Excel ファイル、Word ドキュメント、テキストファイル、Zip ファイルなど、さまざまな種類のファイルを処理します。仕事を終えるには、安定したインターネット接続が必要です。
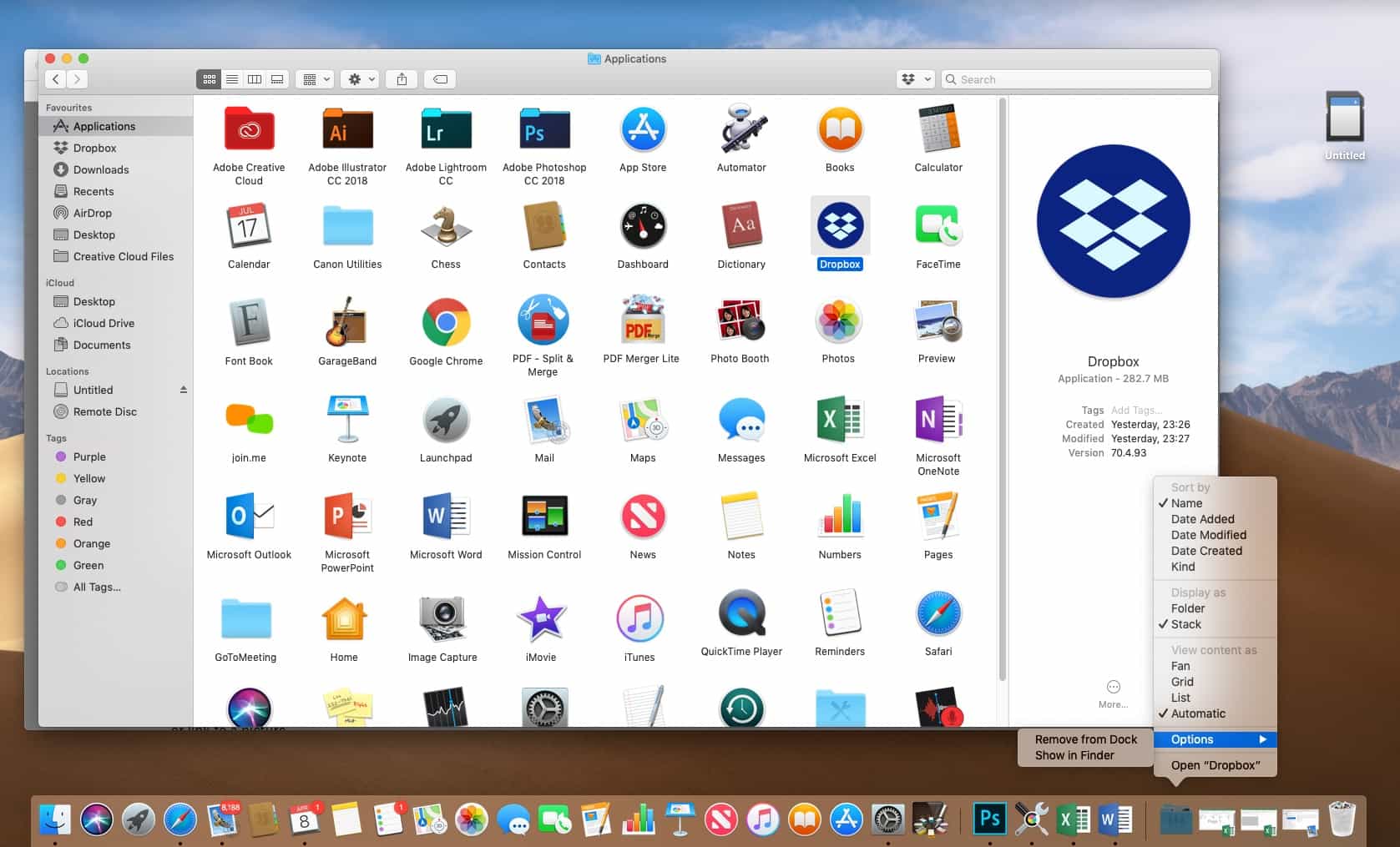
“`html
ステップ 1: Dropbox のウェブサイトにアクセスして、アカウントを作成します。アカウントを持っていない場合は、作成してください。その後、Dropbox アカウントを使用して認証します。
ステップ 2: App Store に移動して、Dropbox をダウンロードします。ダウンロードが完了したら、iPhone 上でアプリを開き、資格情報でログインします。
ステップ 3: 「作成」アイコンをタップして、「ファイルの作成またはアップロード」を選択します。
ステップ 4: アップロードしたいファイルを選択し、「次へ」をタップします。
ステップ 5: ファイルを保存する場所を選択して、「アップロード」をタップします。
ステップ 6: ダウンロードが完了するのを待って、Mac 上の Dropbox に移動します。ここにダウンロードしたファイルが表示されます。
- 使いやすいインターフェース
- いつでもどこでもさまざまなデータファイルにアクセスできる自由
- 大きなファイルのファイル共有と転送
- デスクトップ版とモバイル版があります
- 制限された無料ストレージ容量
- ファイルの転送に Dropbox を使用するには、iPhone と Mac の両方で安定したインターネット接続が必要です
- オフラインでファイルを利用可能にする機能は、有料サブスクリプションの顧客のみが利用できます
- やや高価です
結論
デバイス間でファイルを共有することは一般的なプロセスであり、クラウドサービス(Dropbox のような)、組み込みの AirDrop 機能、電子メール、またはサードパーティのアプリを使用して行うことができます。
すべての方法は iPhone から Mac にファイルを転送するのに適しています。一部の方法は有線 USB 接続を必要とし、他の方法はワイヤレスでファイルを転送できますが、安定したインターネット接続が必要です。どの方法があなたのタスクと習慣に適しているかを決定し、それがどのソリューションを選択するかの方法です。
よくある質問
iPhone から Mac にファイルを転送する最も簡単な方法は、AirDrop です。これは、iOS、iPadOS、および macOS に組み込まれた機能です。AirDrop をデバイスで有効にした後は、数回のクリックでファイルを転送できます。代替手段として、Dropbox、iCloud Drive、または電子メールを使用できます。
Commander One を使用すると、USB ケーブルを使用して簡単に iPhone から Mac にファイルを転送できます。





