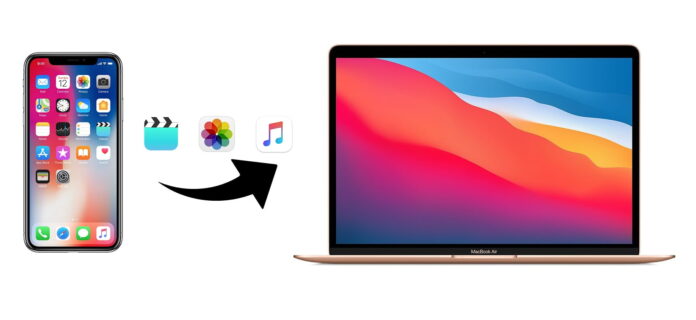
A partire dal rilascio di macOS Catalina, Apple ha diviso iTunes in tre app separate: Apple Music, TV e Podcast. L’azienda ha ufficialmente detto addio al programma, senza il quale recentemente era impossibile utilizzare un iPhone. D’ora in poi, dopo aver collegato il telefono al computer tramite un cavo, non verrà più avviata alcuna applicazione. Quindi, se prima iTunes offriva automaticamente la sincronizzazione dei contenuti, cosa fare ora? Come trasferire file tra iPhone e Mac senza iTunes? Siete arrivati nel posto giusto. Continuate a leggere per saperne di più.
Indice dei contenuti
Trasferimento di file da iPhone a Mac in modalità wireless tramite AirDrop
AirDrop è utilizzato per accedere ai file dell’iPhone su Mac. È disponibile su tutti gli iPhone con iOS 7 o successivo e sui Mac con OS X Lion o successivo. In altre parole, il metodo di trasferimento dei file descritto nell’articolo è adatto anche ai possessori di dispositivi relativamente vecchi. Tuttavia, tenete presente che per trasferire i file da iPhone a Mac, entrambi i dispositivi devono essere collegati a una rete Wi-Fi. Inoltre, è necessario attivare il Bluetooth e assicurarsi che il dispositivo sia rilevabile da AirDrop, altrimenti si verificheranno problemi di mancato funzionamento di AirDrop. AirDrop non ha limiti di dimensione dei file e consente di inviare video, foto, musica, archivi, documenti e altri tipi di file utilizzando questa funzione. In questo articolo prenderemo come esempio il trasferimento di foto da iPhone a Mac.
Contenuti supportati: Foto, video, contatti, documenti e altro

Come trasferire file da iPhone a Mac tramite AirDrop
Passo 1. Attivare AirDrop sul Mac:
- Aprire il Finder, fare clic su Vai, fare clic su AirDrop.
- Attivare il Bluetooth e il Wi-Fi.
- Selezionare l’opzione “Consenti di essere scoperto da” come “Tutti” o “Solo contatti”.
Passo 2. Attivare AirDrop su iPhone:
- Aprire il Centro di controllo.
- Tenere premuta l’icona Bluetooth fino a visualizzare il menu esteso.
- Toccare il pulsante AirDrop e selezionare l’opzione “Solo contatti” o “Tutti”.
Passo 3. Una volta accoppiati i dispositivi, è possibile trasferire i file dall’iPhone al Mac senza iTunes:
- Aprite l’app “Foto” sull’iPhone e selezionate le foto desiderate da trasferire al Mac.
- Fare clic sul pulsante Condividi nella parte superiore della finestra, quindi selezionare AirDrop.
- Attendere che il nome del Mac venga visualizzato nella finestra e fare clic sulla sua icona.
- Confermare la ricezione dei file sull’altro dispositivo facendo clic sul pulsante “Accetta”.
Trasferimento di file tra iPhone e Mac tramite Commander One
Commander One è una soluzione all-in-one che combina perfettamente la gestione dei file non solo sul computer Mac ma anche sui dispositivi iOS, MTP e Android. Utilizzando l’applicazione è possibile accedere a tutti i dispositivi direttamente dal Mac. Inoltre, Commander One offre funzionalità avanzate come l’emulatore di terminale, il lavoro con i server remoti e i servizi di cloud computing e molto altro ancora. Come trasferire file tra iPhone e Mac con Commander One?
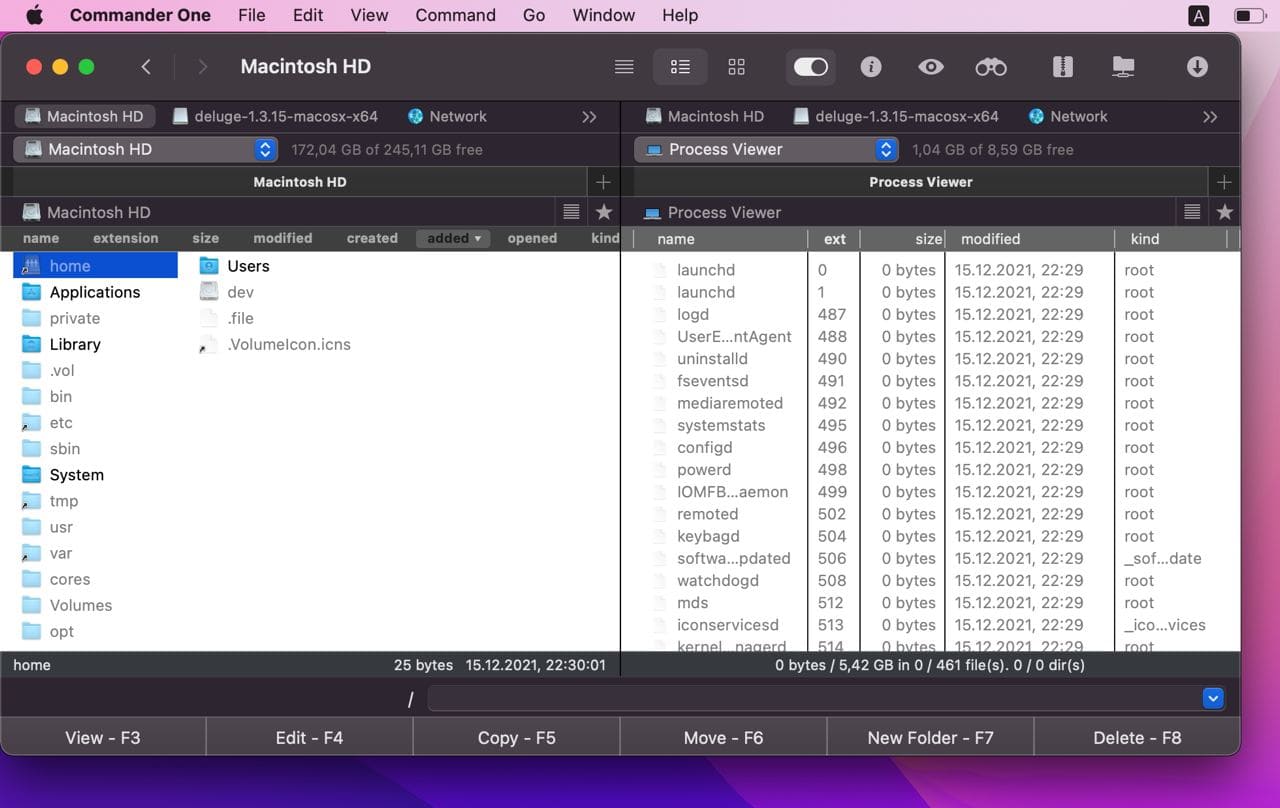
Come trasferire file da dispositivi iOS a Mac
Passo 1: Scaricare Commander One e installarlo sul computer.
Passo 2: Utilizzare un cavo USB per collegare l’iPhone al Mac.
Passo 3: Cercare il telefono nella barra laterale del Finder.
Passo 4: Selezionare l’iPhone e fare clic su “Fidati” nella finestra del Finder.
Passo 5: Sul telefono fare clic su “Fidati di questo dispositivo”.
Passo 6: Ricollegare il telefono tramite un cavo USB.
Passo 7: Aprite Commander One e vedrete il vostro iPhone montato come unità locale.
MobileTrans
Un’altra applicazione utile per trasferire file da Mac a iPhone senza usare iTunes è MobileTrans. Con l’aiuto di questa applicazione, è possibile trasferire facilmente foto, messaggi di testo, contatti, musica e video su un altro dispositivo. MobileTrans è stato progettato appositamente per gli utenti comuni e non richiede competenze particolari.
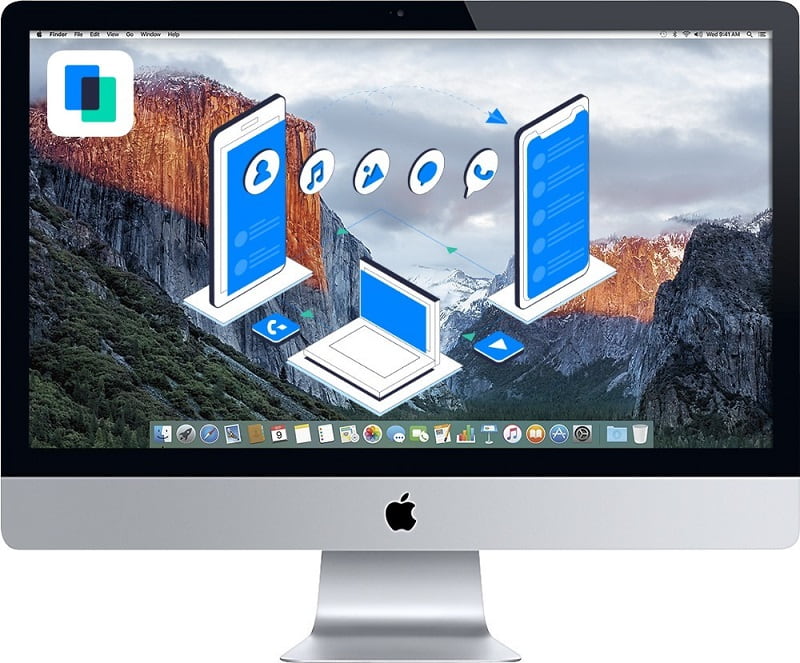
Come accedere ai file dell’iPhone su Mac tramite MobileTrans
Passo 1: Scaricare MobileTrans e collegare l’iPhone al Mac tramite un cavo USB.
Passo 2: Avviare MobileTrans e selezionare l’opzione di trasferimento.
Passo 3: Scegliere il file che si desidera trasferire e fare clic sul pulsante Avvia per iniziare il processo di trasferimento.
Passo 4: MobileTrans facilita l’accesso ai file dell’iPhone rendendo l’intero elenco popolato.
Fase 5: Una volta cliccato sul pulsante Avvia, attendete che i file vengano presto salvati su Mac.
EaseUS MobiMover
EaseUS MobiMover è un file manager multifunzionale con funzionalità estese rispetto al classico iTunes. Con MobiMover è possibile trasferire rapidamente contatti, musica e file multimediali, eliminare i file non necessari dai dispositivi iOS, eseguire backup e sincronizzare i dati di iPhone e iPad. Inoltre, è un’applicazione assolutamente gratuita che può aiutarvi a trasferire file da iPhone a Mac.
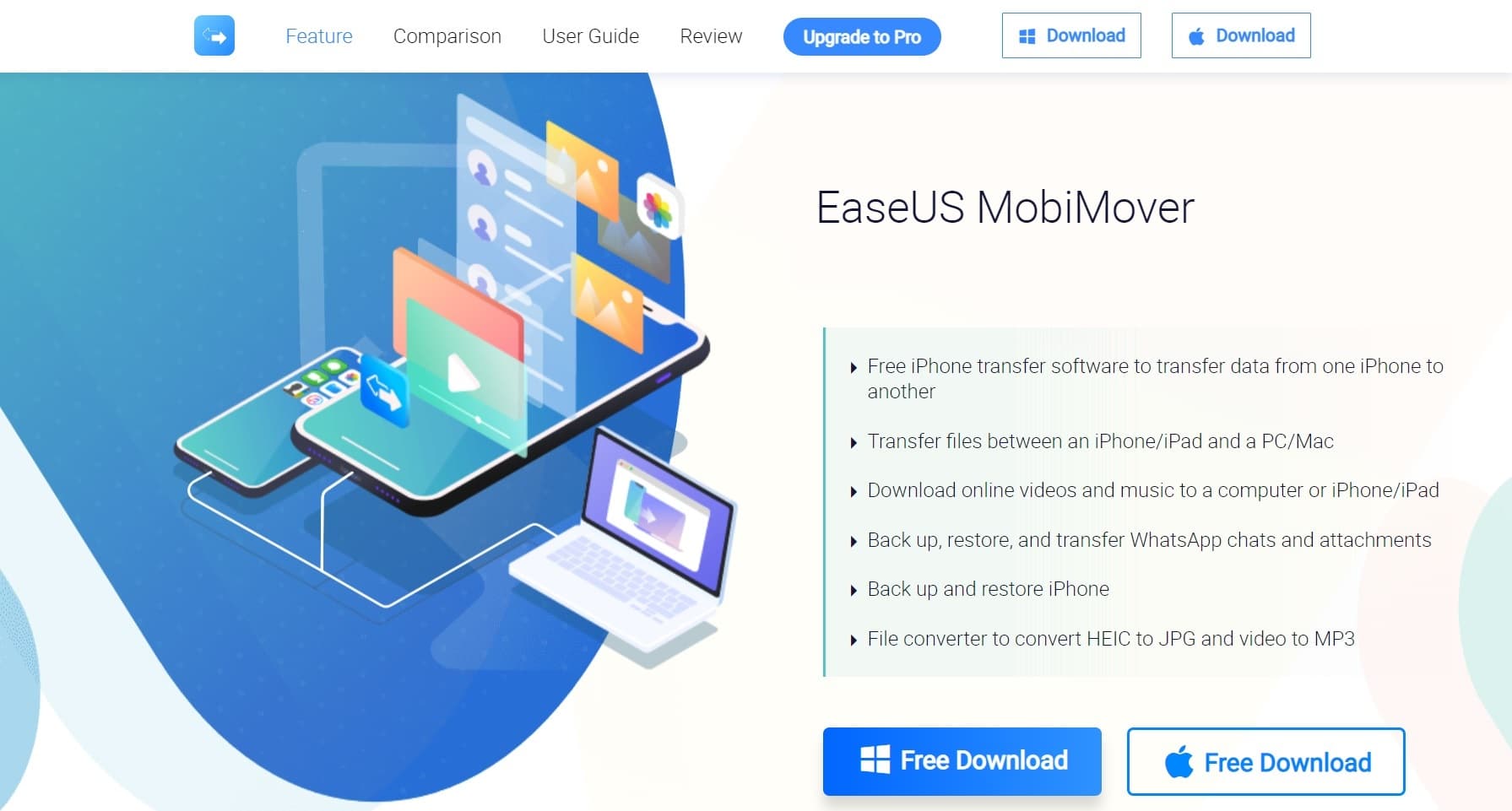
Come trasferire file da iPhone a Mac
Dopo aver verificato questo, seguite i seguenti passaggi:
Passo 1: Collegate l’iPhone al Mac con un cavo USB compatibile e fate clic su “Fidati di questo computer” sull’iPhone.
Passo 2: Eseguire EaseUS Mobimover su Mac e scegliere “iDevice to Mac” sul Mac.
Passo 3: Selezionare qualsiasi file da trasferire. Questa procedura consente di selezionare i dati insieme, altrimenti si rischia di passare dati dello stesso tipo alla volta.
Fase 4: Il passo successivo è scegliere un percorso di archiviazione. Fare clic sull’icona del file nell’angolo superiore destro per selezionare il percorso richiesto. Tuttavia, se non si sceglie alcun percorso, tutto verrà esportato in una cartella sul desktop del Mac.
Passo 5: Dopodiché, fare clic sul pulsante “Trasferisci” in basso e il processo di trasferimento avrà inizio. È quindi possibile controllare i file scaricati sul Mac facendo clic sull’opzione Visualizza.
Ecco quindi come accedere ai file dell’iPhone sul Mac senza iTunes.
Trasferire i file da iPhone a Mac utilizzando iCloud Drive
Se avete sempre a che fare con file PDF o Word e volete trasferire questi tipi di file dall’iPhone al Mac, ecco che iCloud Drive può essere utile. A differenza di iCloud Foto o iCloud Contatti, iCloud Drive è progettato e finalizzato alla condivisione di documenti.
Contenuti supportati: Word, Excel, PPT, file PDF, ecc.
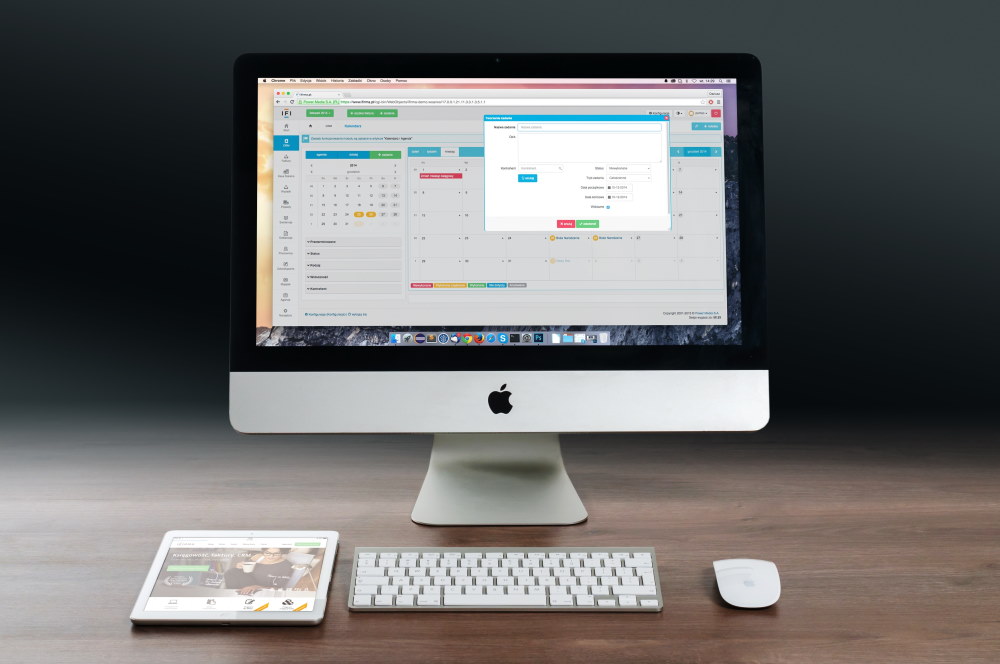
Come trasferire file tra iPhone e Mac
Assicuratevi di avere una connessione Wi-Fi forte e che l’iPhone e il Mac abbiano il sistema operativo più recente.
Passo 1: Per prima cosa, accedete ad iCloud con lo stesso ID Apple e la stessa password sull’iPhone e sul Mac.
Passo 2: Poi sul telefono, andare su Impostazioni > il proprio nome > iCloud > e quindi attivare iCloud Drive e Foto.
Passo 3: Sul Mac, andate nel menu Apple > Preferenze di sistema > iCloud e fate clic su iCloud Drive.
Passo 4: Ora aprite i file dell’iPhone sul Mac su iCloud.com.
Conclusione
Questi sono i modi per trasferire file da iPhone a Mac. È possibile utilizzare uno qualsiasi di essi con cui ci si sente a proprio agio e che soddisfa perfettamente le proprie esigenze. Come potete vedere, il trasferimento di file da iPhone a Mac non è un processo difficile. Tuttavia, tenete presente che la durata delle operazioni dipende dal numero e dalle dimensioni dei file trasferiti.





