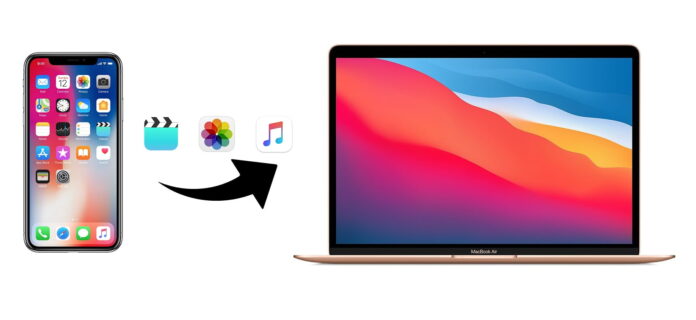
Apple heeft iTunes vanaf de release van macOS Catalina opgesplitst in drie aparte apps: Apple Music, TV en Podcasts. Het bedrijf heeft officieel afscheid genomen van het programma, zonder welke het onlangs onmogelijk was om een iPhone te gebruiken. Vanaf nu worden er na het aansluiten van een telefoon op een computer via een draad geen programma’s meer gestart. Dus als iTunes voorheen automatisch aanbood om content te synchroniseren wat nu? Hoe zet je bestanden over tussen iPhone en Mac zonder iTunes? Je bent hier aan het juiste adres. Lees verder voor meer informatie.
Inhoudsopgave
Bestanden draadloos overzetten van iPhone naar Mac via AirDrop
AirDrop wordt gebruikt om toegang te krijgen tot iPhone bestanden op de Mac. Het is beschikbaar op alle iPhones met iOS 7 of hoger en Macs met OS X Lion of hoger. Met andere woorden, de bestandsoverdrachtmethode die in het artikel wordt beschreven is zelfs geschikt voor bezitters van relatief oude apparaten. Houd er wel rekening mee dat om bestanden van iPhone naar Mac over te zetten, beide apparaten verbonden moeten zijn met een Wi-Fi-netwerk. Schakel ook Bluetooth in en zorg ervoor dat je apparaat ontdekt kan worden door AirDrop. AirDrop heeft geen limiet voor de bestandsgrootte en je kunt video’s, foto’s, muziek, archieven, documenten en andere soorten bestanden versturen met deze functie. In dit artikel nemen we het overzetten van foto’s van iPhone naar Mac als voorbeeld.
Ondersteunde inhoud: Foto’s, Video’s, Contacten, Documenten en meer

Bestanden overzetten van iPhone naar Mac via AirDrop
Stap 1. Schakel AirDrop in op je Mac:
- Open Finder, klik op Go, klik op AirDrop.
- Schakel Bluetooth en Wi-Fi in.
- Selecteer de optie “Toestaan om ontdekt te worden door” als “Iedereen” of “Alleen contactpersonen”.
Stap 2. AirDrop inschakelen op iPhone:
- Open het Control Center.
- Houd het Bluetooth-pictogram ingedrukt totdat je het uitgebreide menu ziet.
- Tik op de AirDrop-knop en selecteer de optie “Alleen contactpersonen” of “Iedereen”.
Stap 3. Zodra je apparaten gekoppeld zijn, kun je bestanden overzetten van iPhone naar Mac zonder iTunes:
- Open de app “Foto’s” op je iPhone en selecteer de gewenste foto’s die je wilt overbrengen naar de Mac.
- Klik op de knop Delen bovenin het venster en selecteer vervolgens AirDrop.
- Wacht tot de naam van je Mac in het venster verschijnt en klik op het pictogram.
- Bevestig de ontvangst van de bestanden op het andere apparaat door op de knop “Accepteren” te klikken.
Bestanden overzetten tussen iPhone en Mac via Commander One
Commander One is een alles-in-één oplossing die perfect bestandsbeheer combineert, niet alleen op je Mac-computer maar ook op je iOS-, MTP- en Android-apparaten. Als je het programma gebruikt, heb je naadloze toegang tot alle apparaten vanaf je Mac. Bovendien biedt Commander One verbeterde functies zoals Terminal Emulator, werken met externe servers en cloud computing-services, en nog veel meer. Dus hoe zet je bestanden over tussen iPhone en Mac via Commander One?
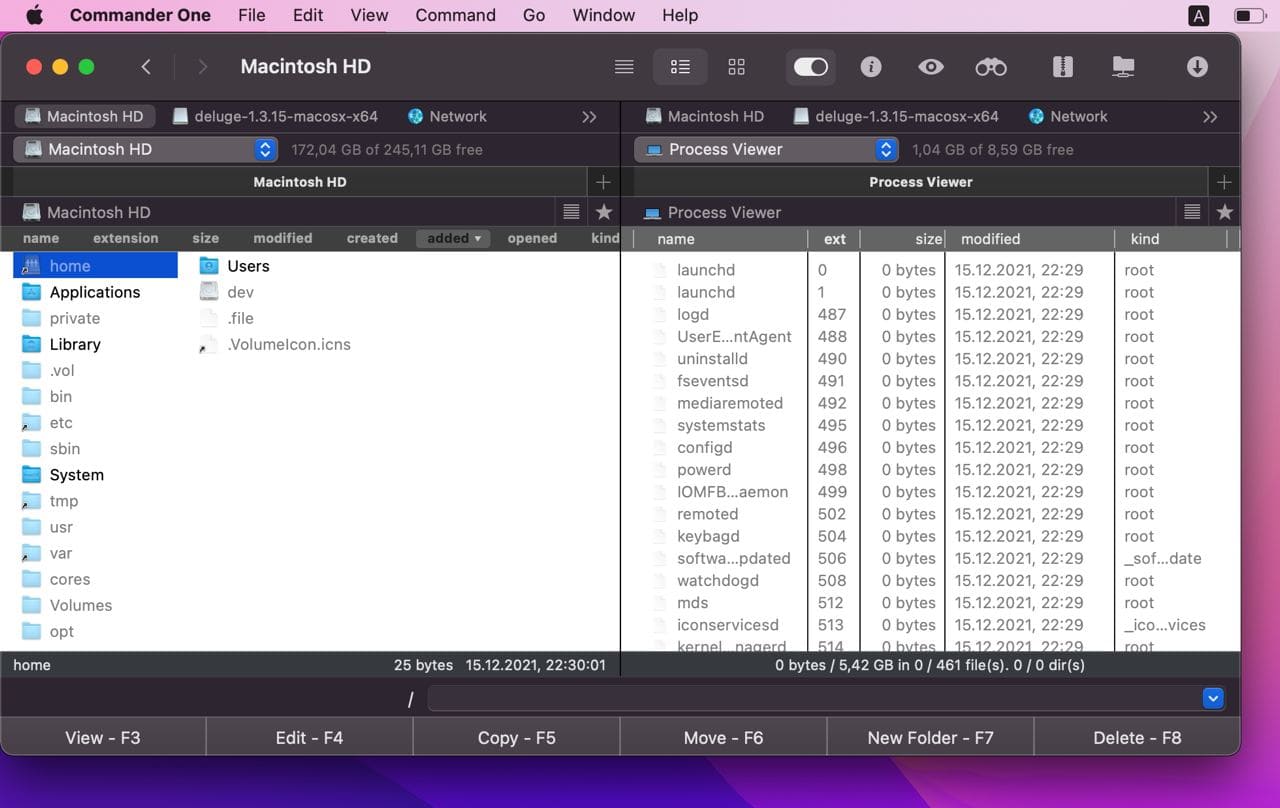
Bestanden overzetten van iOS-apparaten naar Mac
Stap 1: Download Commander One en installeer het op uw computer.
Stap 2: Gebruik een USB-kabel om de iPhone op de Mac aan te sluiten.
Stap 3: Zoek je telefoon in de zijbalk van de Finder.
Stap 4: Selecteer de iPhone en klik op “Vertrouwen” in het Finder-venster.
Stap 5: Klik op je telefoon op “Dit apparaat vertrouwen”.
Stap 6: Sluit je telefoon opnieuw aan via een USB-kabel.
Stap 7: Open Commander One en je zult zien dat je iPhone is gemount als een lokaal station.
MobileTrans
Een ander handig programma om bestanden van Mac naar iPhone over te zetten zonder iTunes te gebruiken is MobileTrans. Met behulp van deze app kun je eenvoudig foto’s, tekstberichten, contacten, muziek en video’s overzetten naar een ander apparaat. MobileTrans is speciaal ontworpen voor gewone gebruikers en vereist geen speciale vaardigheden.
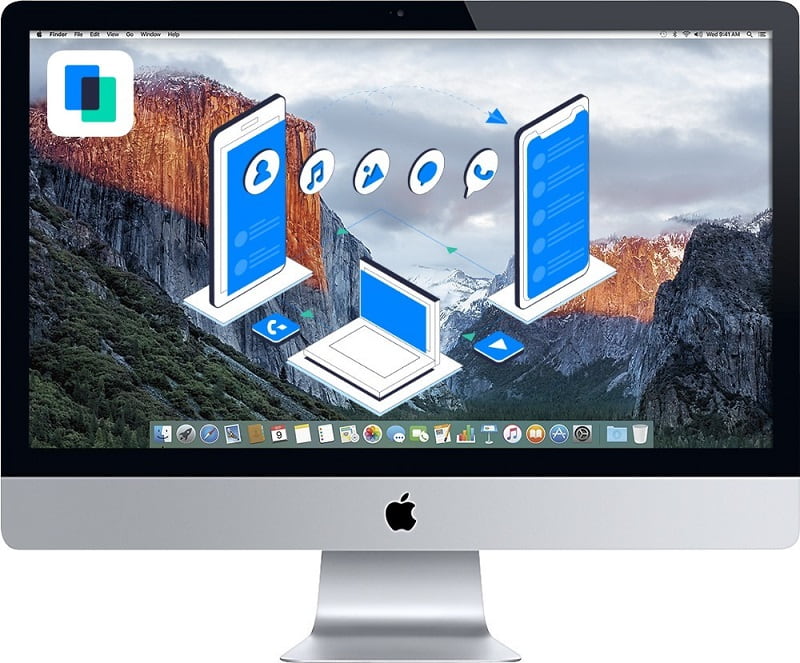
Hoe toegang krijgen tot iPhone bestanden op de Mac via MobileTrans
Stap 1: Download MobileTrans en sluit je iPhone aan op Mac via een USB-kabel.
Stap 2: Start MobileTrans en selecteer de overdrachtoptie.
Stap 3: Kies het bestand dat je wilt overzetten en klik op de Start-knop om de overdracht te starten.
Stap 4: MobileTrans vergemakkelijkt de toegang tot iPhone bestanden door de hele lijst gevuld te maken.
Stap 5: Eenmaal op de Start knop geklikt wacht tot de bestanden snel naar de Mac worden gebackupt.
EaseUS MobiMover
EaseUS MobiMover is een multifunctionele bestandsbeheerder met uitgebreide functionaliteit in vergelijking met het klassieke iTunes. Het is een app voor Windows en macOS gericht op het overzetten van bestanden van de iPhone naar een computer. Met MobiMover kun je snel contacten, muziek en media overzetten, onnodige bestanden van iOS-apparaten verwijderen, back-ups maken en iPhone- en iPad-gegevens synchroniseren. Daarnaast is het een volledig gratis programma dat je kan helpen om bestanden van iPhone naar Mac over te zetten.
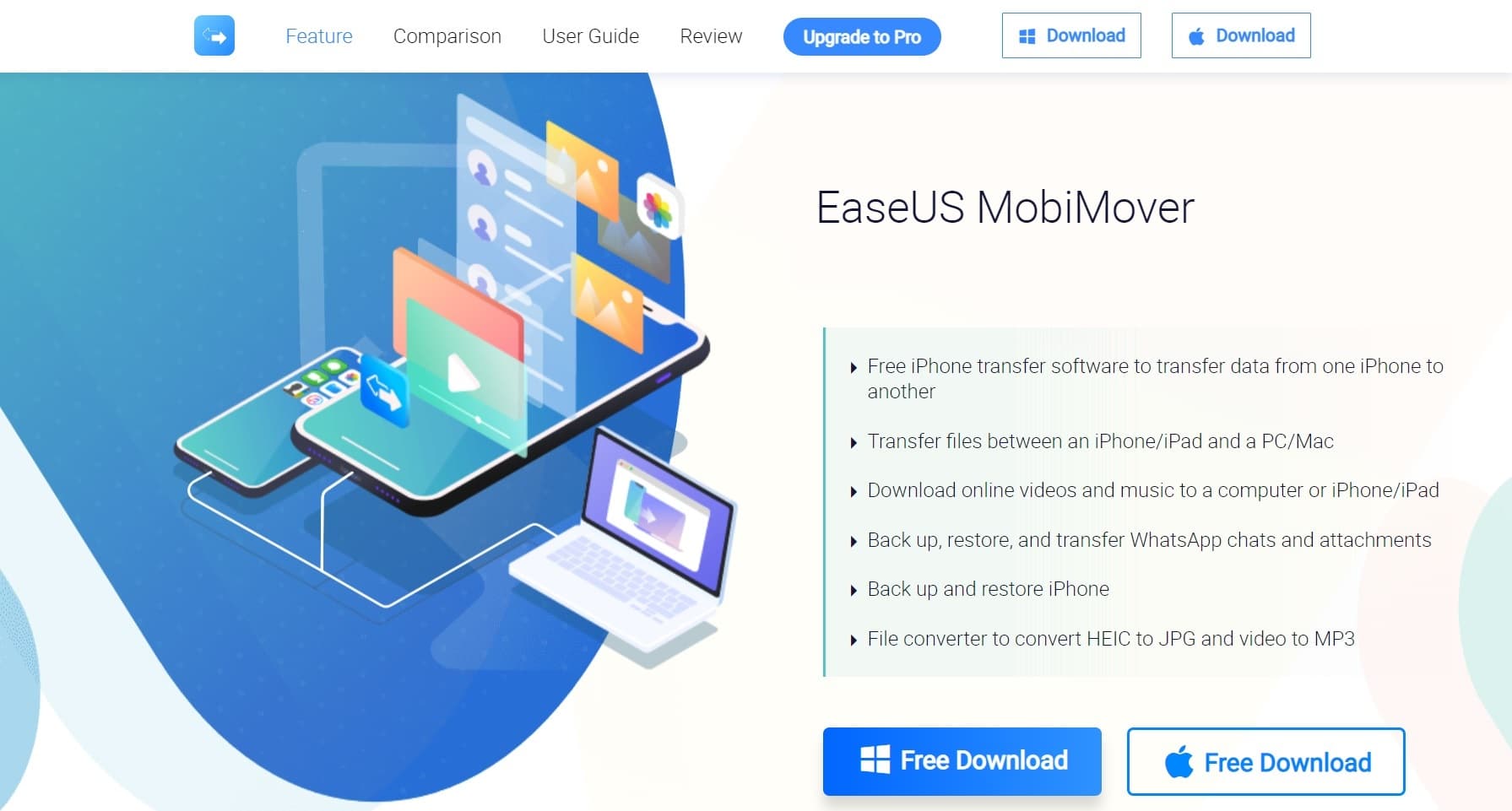
Bestanden overzetten van iPhone naar Mac
Volg deze stappen nadat je dit geverifieerd hebt:
Stap 1: Sluit je iPhone aan op je Mac met een compatibele USB-kabel en klik op “Vertrouw deze computer” op je iPhone.
Stap 2: Start EaseUS Mobimover op de Mac en kies “iDevice to Mac” op de Mac.
Stap 3: Selecteer een bestand om over te zetten. In dit proces kun je gegevens bij elkaar selecteren.
Stap 4: De volgende stap is het kiezen van een opslagroute. Klik op het bestandspictogram in de rechterbovenhoek om het gewenste pad te selecteren. Als je echter geen pad kiest, wordt alles geëxporteerd naar een map op het bureaublad van je Mac.
Stap 5: Klik daarna op de knop “Transfer” onderaan en het overdrachtsproces begint. Je kunt dan de gedownloade bestanden op de Mac bekijken door op de optie Bekijken te klikken.
Dus, dit is hoe je toegang krijgt tot iPhone bestanden op de Mac zonder iTunes.
Bestanden overzetten van iPhone naar Mac met iCloud Drive
Als je voortdurend met PDF- of Word-bestanden werkt en dergelijke bestanden van je iPhone naar je Mac wilt overzetten, kan iCloud Drive handig zijn. In tegenstelling tot iCloud Foto’s of iCloud Contacten is iCloud Drive ontworpen en gericht op het delen van documenten.
Ondersteunde inhoud: Word, Excel, PPT, PDF-bestanden, etc.
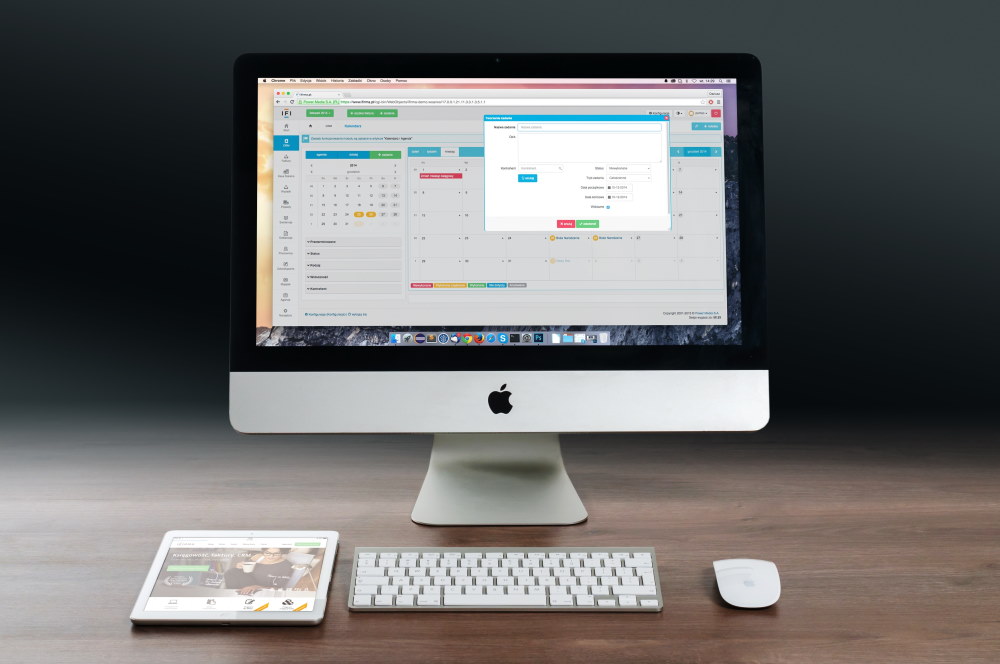
Bestanden overzetten tussen iPhone en Mac
Zorg ervoor dat je een sterke Wi-Fi-verbinding hebt en dat je iPhone en Mac het nieuwste besturingssysteem hebben.
Stap 1: Meld je eerst aan bij iCloud met dezelfde Apple ID en hetzelfde wachtwoord op je iPhone en Mac.
Stap 2: Ga vervolgens op je telefoon naar Instellingen > je naam > iCloud > en schakel vervolgens iCloud Drive en Foto’s in.
Stap 3: Ga op je Mac naar het Apple-menu > Systeemvoorkeuren > iCloud en klik op iCloud Drive.
Stap 4: Open nu iPhone bestanden op Mac op iCloud.com.
Conclusie
Dit zijn de manieren om bestanden over te zetten van iPhone naar Mac. Je kunt elke manier gebruiken waar jij je prettig bij voelt en die perfect voldoet aan jouw eisen. Zoals je kunt zien is het overzetten van bestanden van iPhone naar Mac geen moeilijk proces. Houd er wel rekening mee dat de duur van de acties afhangt van het aantal en de grootte van de overgezette bestanden.






