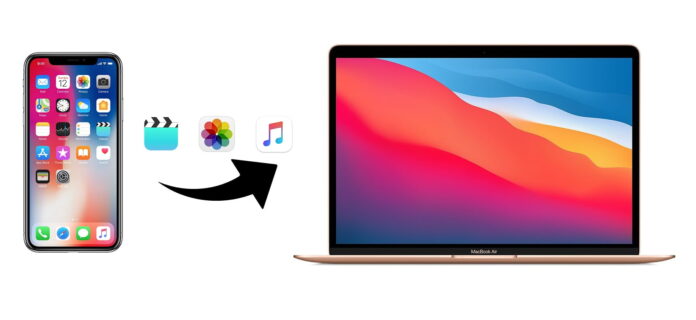
Apple ha dividido iTunes a partir del lanzamiento de macOS Catalina en tres apps separadas: Apple Music, TV y Podcasts. La compañía se ha despedido oficialmente del programa, sin el cual hace poco era imposible utilizar un iPhone. A partir de ahora, después de conectar un teléfono a un ordenador a través de un cable, ya no se lanzará ninguna aplicación. Así que si antes, iTunes ofrecía automáticamente sincronizar contenidos ¿qué hacer ahora? ¿Cómo transferir archivos entre iPhone y Mac sin iTunes? Usted ha venido al lugar correcto. Continúe leyendo para saber más.
Índice
Transferir archivos de iPhone a Mac de forma inalámbrica a través de AirDrop
AirDrop se utiliza para acceder a los archivos de iPhone en Mac. Está disponible en todos los iPhones con iOS 7 o posterior y Macs con OS X Lion o posterior. En otras palabras, el método de transferencia de archivos descrito en el artículo es adecuado incluso para los propietarios de dispositivos relativamente antiguos. Sin embargo, tenga en cuenta que para transferir archivos de iPhone a Mac, ambos dispositivos deben estar conectados a una red Wi-Fi. Además, activa Bluetooth y asegúrate de que tu dispositivo es detectable por AirDrop; de lo contrario, AirDrop no funcionará. AirDrop no tiene límites de tamaño de archivo, y puedes enviar vídeos, fotos, música, archivos, documentos y otros tipos de archivos utilizando esta función. En este artículo, vamos a considerar la transferencia de fotos desde el iPhone a Mac como un ejemplo.
Contenido soportado: Fotos, Videos, Contactos, Documentos y más

Cómo transferir archivos de iPhone a Mac a través de AirDrop
Paso 1. Activa AirDrop en tu Mac:
- Abre Finder, haz clic en Ir, haz clic en AirDrop.
- Activa Bluetooth y Wi-Fi.
- Selecciona la opción “Permitir ser descubierto por” como “Todos” o “Sólo contactos”.
Paso 2. Activar AirDrop en el iPhone:
- Abre el Centro de control.
- Mantén pulsado el icono de Bluetooth hasta que veas el menú ampliado.
- Pulsa el botón AirDrop y selecciona la opción “Sólo contactos” o “Todos”.
Paso 3. Una vez emparejados los dispositivos, puedes transferir archivos del iPhone al Mac sin iTunes:
- Abre la aplicación “Fotos” en tu iPhone y selecciona las fotos que quieras transferir al Mac.
- Haz clic en el botón Compartir situado en la parte superior de la ventana y, a continuación, selecciona AirDrop.
- Espera a que el nombre de tu Mac aparezca en la ventana y haz clic en su icono.
- Confirma la recepción de los archivos en el otro dispositivo haciendo clic en el botón “Aceptar”.
Transferir archivos entre iPhone y Mac a través de Commander One
CommanderOne es una solución todo en uno que combina perfectamente la gestión de archivos no sólo en su ordenador Mac, sino también en sus dispositivos iOS, MTP y Android. Además, Commander One ofrece funciones mejoradas como emulador de terminal, trabajo con servidores remotos y servicios de computación en la nube, y mucho más. ¿Cómo transferir archivos entre iPhone y Mac a través de Commander One?
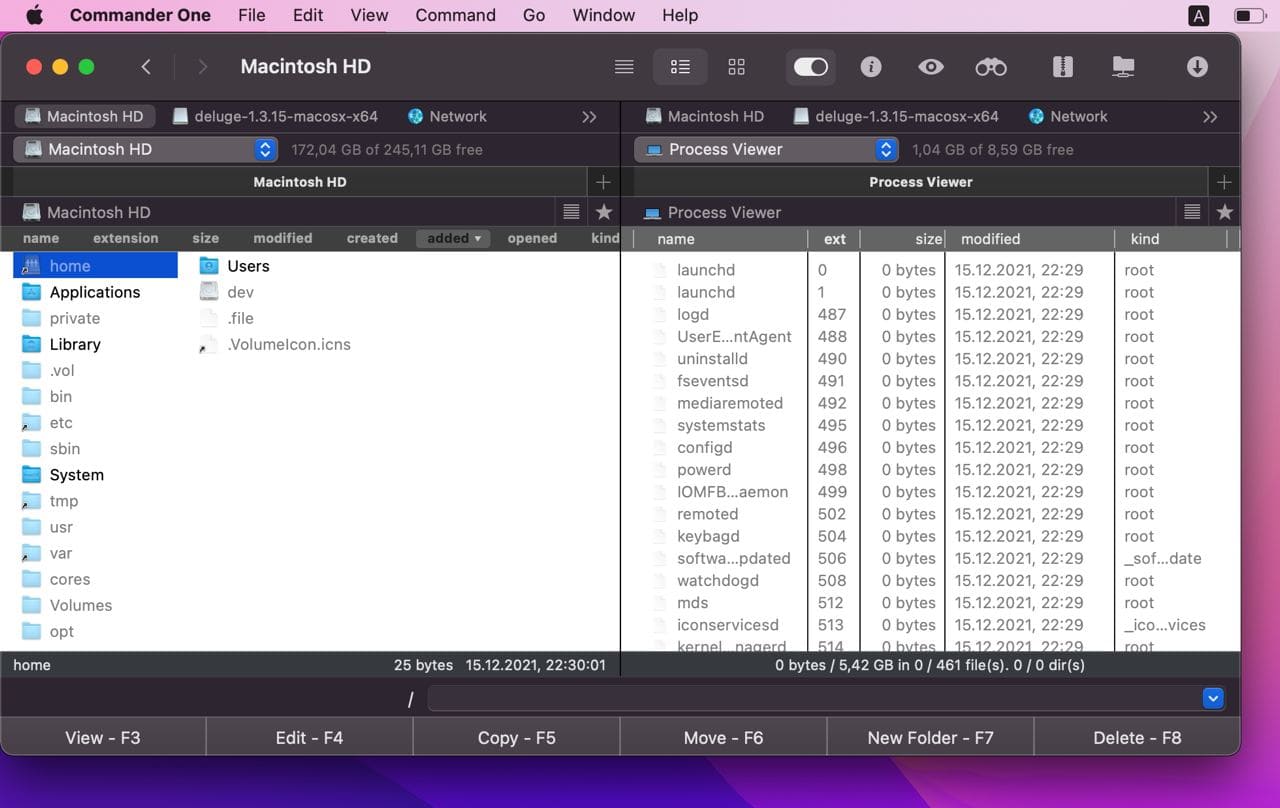
Cómo transferir archivos desde dispositivos iOS a Mac
Paso 1: Descargue Commander One e instálelo en su ordenador.
Paso 2: Utilice un cable USB para conectar el iPhone al Mac.
Paso 3: Busca tu teléfono en la barra lateral del Finder.
Paso 4: Selecciona el iPhone y haz clic en “Confiar” en la ventana del Finder.
Paso 5: En el teléfono, haz clic en “Confiar en este dispositivo”.
Paso 6: Vuelve a conectar el teléfono mediante un cable USB.
Paso 7: Abre Commander One y verás tu iPhone montado como una unidad local.
MobileTrans
Otra aplicación útil para transferir archivos de Mac a iPhone sin usar iTunes es MobileTrans. Con la ayuda de esta aplicación, puede transferir fácilmente fotos, mensajes de texto, contactos, música, vídeos a otro dispositivo. MobileTrans está diseñado específicamente para usuarios normales y no requiere ninguna habilidad especial.
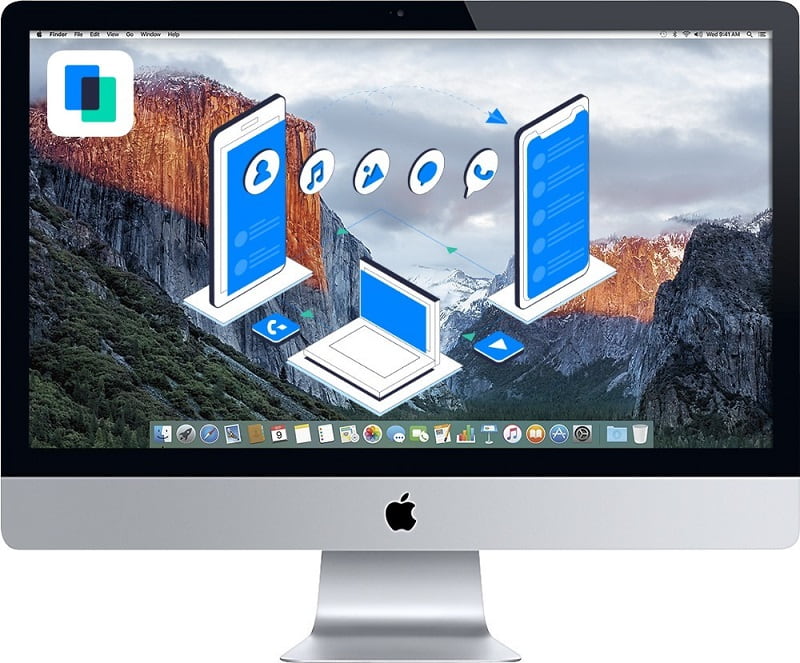
Cómo acceder a los archivos de iPhone en Mac a través de MobileTrans
Paso 1: Descarga MobileTrans y conecta tu iPhone al Mac mediante un cable USB.
Paso 2: Inicia MobileTrans y selecciona la opción de transferencia.
Paso 3: Elija el archivo que desea transferir y haga clic en el botón Iniciar para comenzar el proceso de transferencia.
Paso 4: MobileTrans facilita el acceso a los archivos del iPhone haciendo que toda la lista esté poblada.
Paso 5: Una vez pulsado el botón Start espera a que los archivos se respalden pronto en Mac.
EaseUS MobiMover
EaseUSMobiMover es un gestor de archivos multifuncional que ha ampliado la funcionalidad en comparación con el clásico iTunes. Es una app para Windows y macOS destinada a transferir archivos de iPhone a un ordenador. Con MobiMover puedes transferir rápidamente contactos, música y archivos multimedia, eliminar archivos innecesarios de dispositivos iOS, hacer copias de seguridad y sincronizar datos de iPhone y iPad. Además, es una aplicación totalmente gratuita que puede ayudarle a transferir archivos de iPhone a Mac.
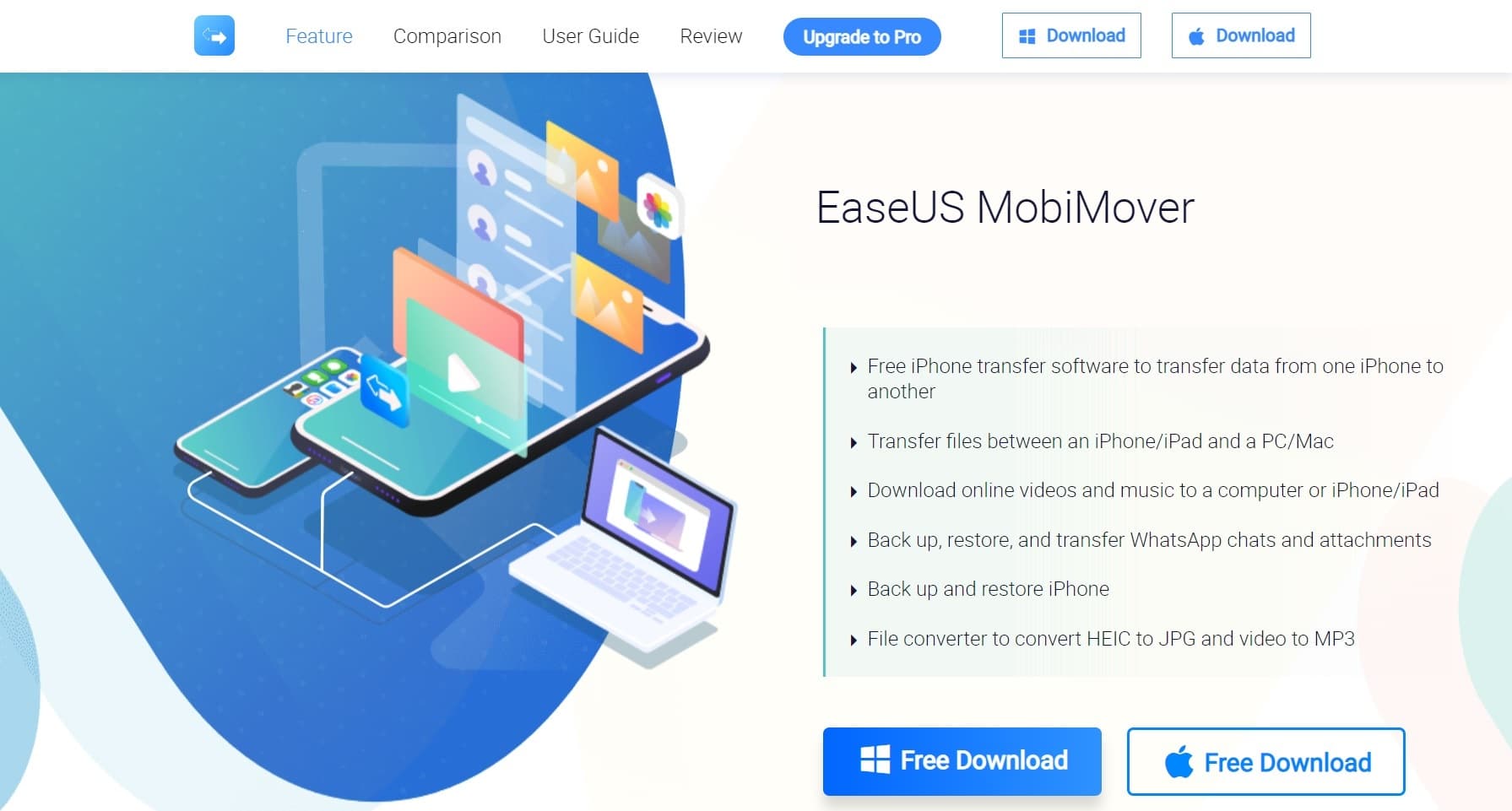
Cómo transferir archivos de iPhone a Mac
Una vez verificado esto, sigue estos pasos:
Paso 1: Conecta tu iPhone al Mac con un cable USB compatible y haz clic en “Confiar en este ordenador” en tu iPhone.
Paso 2: Ejecute EaseUS Mobimover en Mac y elija “iDevice to Mac” en Mac.
Paso 3: Seleccione cualquier archivo para transferir.
Paso 4: El siguiente paso es elegir una ruta de almacenamiento. Haga clic en el icono de archivo de la esquina superior derecha para seleccionar la ruta deseada. Sin embargo, si no eliges ninguna ruta, todo se exportará a una carpeta en el escritorio de tu Mac.
Paso 5: Después de eso, haz clic en el botón “Transferir” en la parte inferior y comenzará el proceso de transferencia. A continuación, puede comprobar los archivos descargados en Mac haciendo clic en la opción Ver.
Por lo tanto, aquí es cómo acceder a los archivos de iPhone en Mac sin iTunes.
Transferir archivos de iPhone a Mac usando iCloud Drive
Si trabajas con archivos PDF o Word constantemente y te gustaría transferir este tipo de archivos del iPhone a tu Mac aquí es donde iCloud Drive puede ser útil. A diferencia de iCloud Photos o iCloud Contacts, iCloud Drive está diseñado y orientado a compartir documentos.
Contenido soportado: Word, Excel, PPT, archivos PDF, etc.
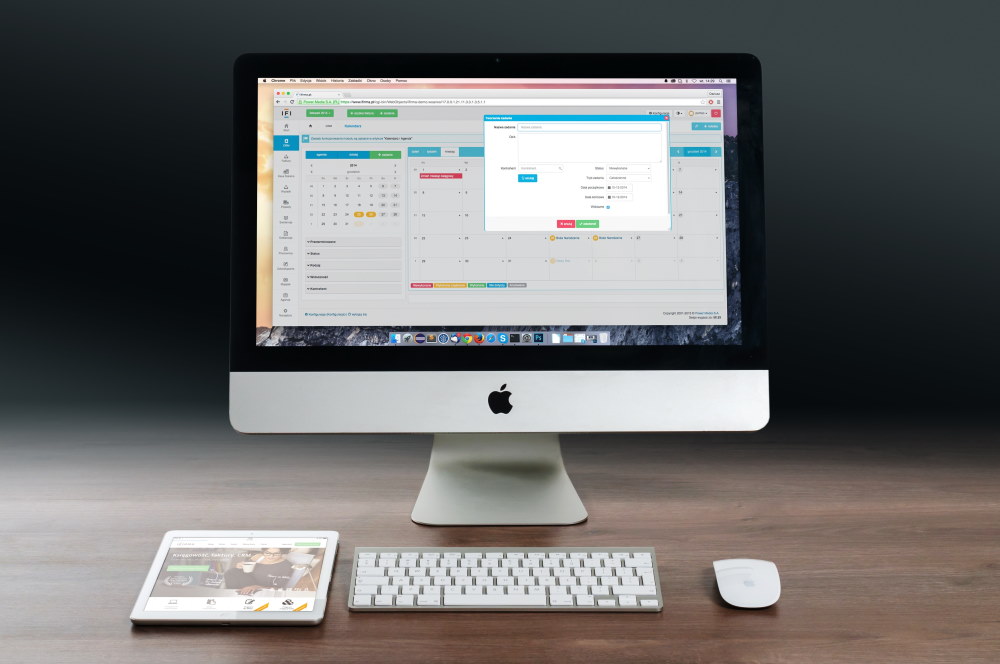
Cómo transferir archivos entre iPhone y Mac
Asegúrate de que dispones de una conexión Wi-Fi potente, así como de que tu iPhone y tu Mac ejecutan la última versión del sistema operativo.
Paso 1: En primer lugar, inicia sesión en iCloud con el mismo ID de Apple y la misma contraseña en tu iPhone y en tu Mac.
Paso 2: A continuación, en tu teléfono, ve a Ajustes > tu nombre > iCloud > y activa iCloud Drive y Fotos.
Paso 3: En tu Mac, ve al menú Apple > Preferencias del Sistema > iCloud y haz clic en iCloud Drive.
Paso 4: Ahora abre los archivos del iPhone en Mac en iCloud.com.
Conclusión
Por lo tanto, estas son las formas de transferir archivos de iPhone a Mac. Usted puede utilizar cualquiera de ellos que usted se sienta cómodo y el que se adapte perfectamente a sus necesidades. Como puede ver, transferir archivos de iPhone a Mac no es un proceso difícil. Sin embargo, tenga en cuenta que la duración de las acciones depende del número y tamaño de los archivos transferidos.






