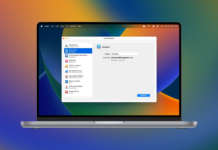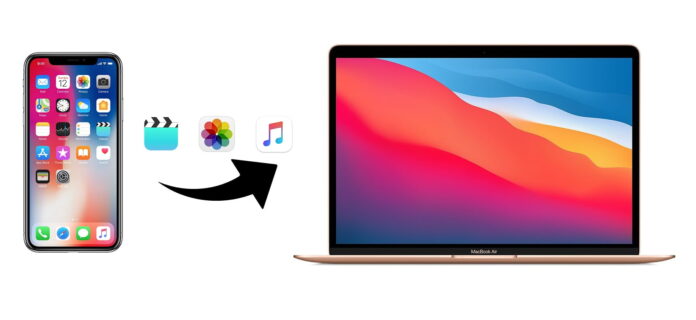
Appleは、macOS Catalinaのリリース以降、iTunesを3つの個別のアプリケーション – Apple Music、TV、Podcastsに分割しました。最近までiPhoneを使用することができなかったプログラムに公式に別れを告げました。これからは、電話をワイヤーでコンピューターに接続しても、もうアプリが起動されません。
したがって、以前はiTunesが自動的にコンテンツの同期を提案していたので、今後はどうすればよいのでしょうか?iTunesなしでiPhoneとMac間でファイルを転送する方法は?正しい場所に来ました。詳細は続きを読んでください。
目次
AirDropを使用してiPhoneからMacにワイヤレスでファイルを転送する
AirDropを使用すると、Mac上でiPhoneのファイルにアクセスできます。iOS 7以降を実行するすべてのiPhoneと、OS X Lion以降を実行するすべてのMacで利用できます。言い換えれば、記事で説明されているファイル転送方法は、比較的古いデバイスの所有者にも適しています。
ただし、iPhoneからMacにファイルを転送するには、両方のデバイスがWi-Fiネットワークに接続されている必要があります。また、Bluetoothをオンにし、AirDropでデバイスが検出可能であることを確認してください。そうしないと、AirDropが機能しない問題に遭遇する可能性があります。
AirDropにはファイルサイズ制限がなく、この機能を使用してビデオ、写真、音楽、アーカイブ、ドキュメントなど、さまざまな種類のファイルを送信できます。この記事では、iPhoneからMacへの写真の転送を例に挙げます。
サポートされるコンテンツ: 写真、ビデオ、連絡先、ドキュメントなど

AirDropを使用してiPhoneからMacにファイルを転送する方法
ステップ1. MacでAirDropをオンにします:
- Finderを開き、[移動]をクリックし、[AirDrop]をクリックします。
- BluetoothとWi-Fiをオンにします。
- “発見される許可を”を「全員」または「連絡先のみ」に選択します。
ステップ2. iPhoneでAirDropをオンにします:
- コントロールセンターを開きます。
- Bluetoothアイコンを押し続け、拡張メニューが表示されるまで待ちます。
- AirDropボタンをタップし、「連絡先のみ」または「全員」オプションを選択します。
ステップ3. デバイスがペアリングされると、iTunesなしでiPhoneからMacにファイルを転送できます:
- iPhoneの[写真]アプリを開き、Macに転送したい写真を選択します。
- ウィンドウの上部にある共有ボタンをクリックし、AirDropを選択します。
- Macの名前がウィンドウに表示されるまで待ち、そのアイコンをクリックします。
- 他のデバイスでファイルの受信を確認するには、「受け入れる」ボタンをクリックします。
Commander Oneを使用してiPhoneとMac間でファイルを転送する
Commander Oneは、Macコンピューターだけでなく、iOS、MTP、Androidデバイスでもファイル管理を完璧に統合したオールインワンのソリューションです。このアプリを使用すると、Macからすべてのデバイスにシームレスにアクセスできます。
さらに、Commander Oneには、ターミナルエミュレータ、リモートサーバーやクラウドコンピューティングサービスとの連携など、強化された機能があります。では、Commander Oneを使用してiPhoneとMac間でファイルを転送する方法は?
ステップ1: Commander Oneをダウンロードしてコンピューターにインストールします。
ステップ2: USBケーブルを使用してiPhoneをMacに接続します。
ステップ3: Finderのサイドバーで電話を検索します。
ステップ4: iPhoneを選択し、Finderのウィンドウで「信頼」をクリックします。
ステップ5: 電話で「このデバイスを信頼する」をクリックします。
ステップ6: USBケーブルを介して電話を再接続します。
ステップ7: Commander Oneを開き、iPhoneがローカルドライブとしてマウントされていることが表示されます。
MobileTrans
iTunesを使用せずにMacからiPhoneにファイルを転送するための別の便利なアプリは、MobileTransです。このアプリを使用すると、写真、テキストメッセージ、連絡先、音楽、ビデオなどを別のデバイスに簡単に転送できます。MobileTransは一般ユーザー向けに設計されており、特別なスキルは必要ありません。
ステップ1: MobileTransをダウンロードして、USBケーブルを介してiPhoneをMacに接続します。
ステップ2: MobileTransを起動し、転送オプションを選択します。
ステップ3: 転送したいファイルを選択し、転送プロセスを開始するには[開始]ボタンをクリックします。
ステップ4: MobileTransは、iPhoneのファイルへのアクセスを容易にするために、リスト全体を表示します。
ステップ5: [開始]ボタンをクリックしたら、ファイルがすぐにMacにバックアップされるのを待ちます。
EaseUS MobiMover
EaseUS MobiMoverは、従来のiTunesと比較して拡張機能を備えた多機能なファイルマネージャーです。これは、iPhoneからコンピューターにファイルを転送するためのWindowsおよびmacOS向けのアプリです。
MobiMoverを使用すると、連絡先、音楽、メディアを迅速に転送したり、iOSデバイスから不要なファイルを削除したり、バックアップを作成したり、iPhoneやiPadのデータを同期したりできます。さらに、これは完全に無料のアプリであり、iPhoneからMacへのファイル転送をサポートします。
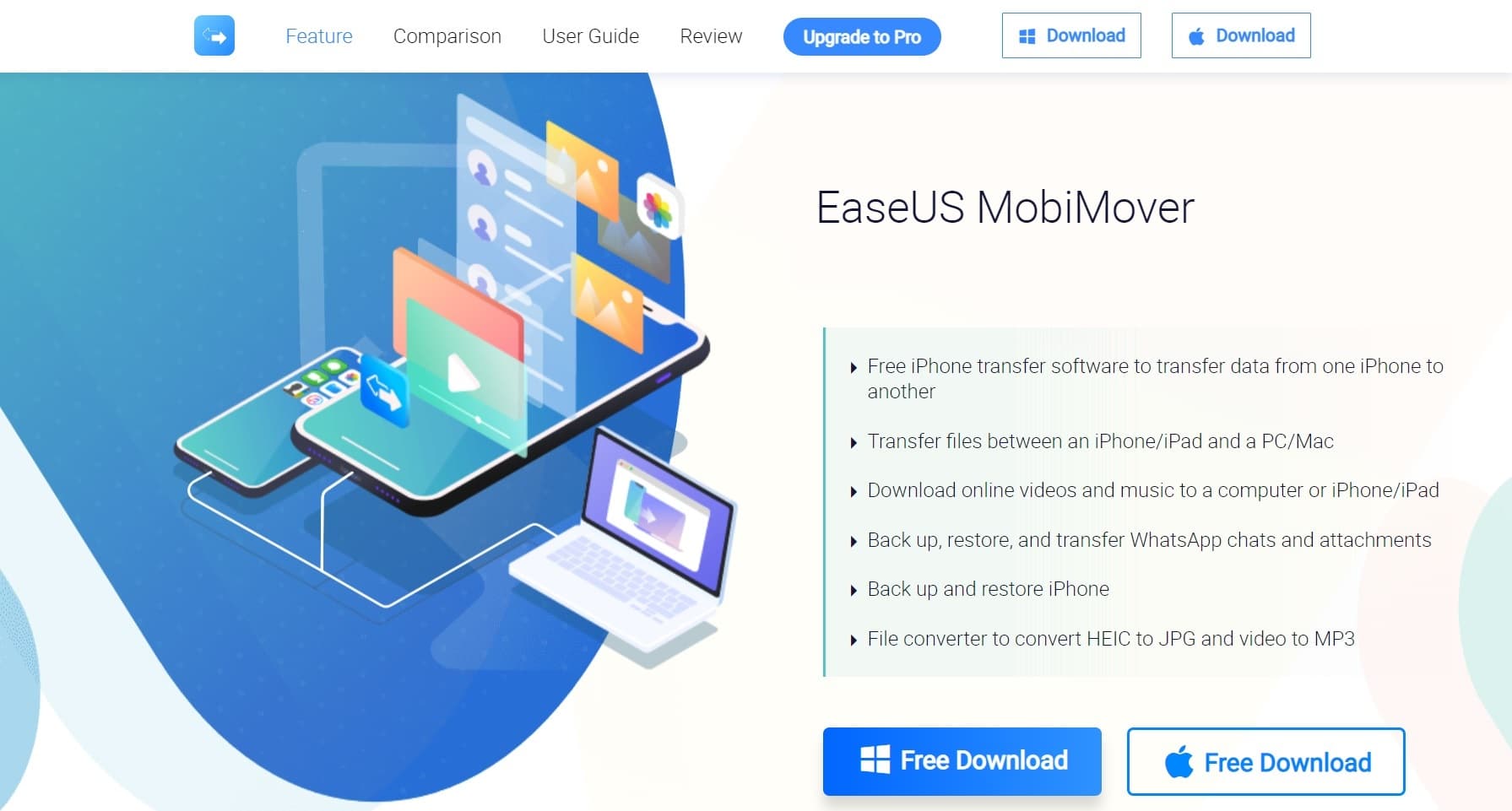
iPhoneからMacへのファイル転送方法
これを確認した後は、以下の手順に従います:
ステップ1: 適合するUSBケーブルでiPhoneをMacに接続し、「このコンピューターを信頼する」をiPhoneでクリックします。
ステップ2: MacでEaseUS Mobimoverを実行し、「iDeviceからMac」を選択します。
ステップ3: 転送するファイルを選択します。このプロセスでは、データを一緒に選択できますが、それ以外の場合は同じタイプのデータを一度に渡すことができます。
ステップ4: 次に、保存ルートを選択します。右上隅のファイルアイコンをクリックして必要なパスを選択します。ただし、パスを選択しない場合、すべてがMacデスクトップ上のフォルダにエクスポートされます。
ステップ5: その後、「転送」ボタンをクリックし、転送プロセスが開始されます。ダウンロードしたファイルは、「表示」オプションをクリックしてMacで確認できます。
ここでは、iTunesを使用せずにMacでiPhoneファイルにアクセスする方法を説明します。
iCloud Driveを使用してiPhoneからMacにファイルを転送する
PDFやWordファイルを頻繁に取り扱い、そのような種類のファイルをiPhoneからMacに転送したい場合、iCloud Driveが役立ちます。iCloudフォトやiCloudコンタクトとは異なり、iCloud Driveは文書共有を目的として設計されています。
対応コンテンツ: Word、Excel、PPT、PDFファイルなど
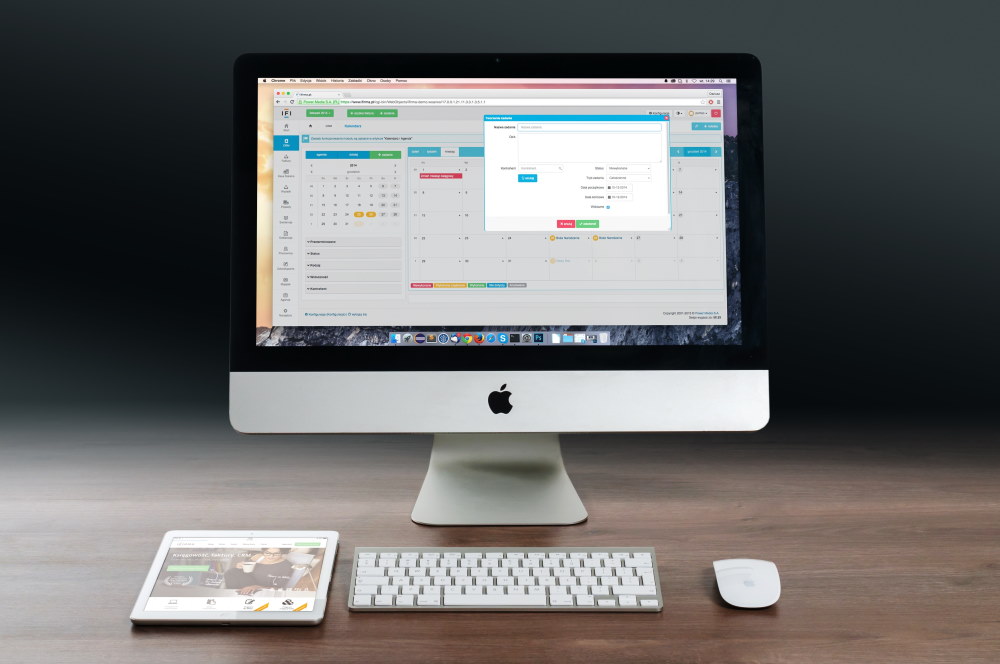
iPhoneとMacの間でファイルを転送する方法
Wi-Fi接続が安定しており、iPhoneとMacの両方が最新のOSを実行していることを確認してください。
ステップ1: まず、iPhoneとMacで同じApple IDとパスワードでiCloudにサインインします。
ステップ2: 次に、電話で設定を開き、[設定] > [あなたの名前] > [iCloud]に移動し、iCloud Driveと写真をオンにします。
ステップ3: Macで、Appleメニュー > [システム環境設定] > [iCloud]に移動し、iCloud Driveをクリックします。
ステップ4: これで、iCloud.comでMacでiPhoneファイルを開くことができます。
結論
これらがiPhoneからMacにファイルを転送する方法です。自分にとって快適で、要件を完璧に満たす方法を選択できます。iPhoneからMacへのファイルの転送は難しいプロセスではないことがわかります。ただし、アクションの期間は、転送されるファイルの数とサイズに依存することを忘れないでください。
FAQ
iPhoneからMacへのファイル転送方法はいくつかあります。Commander One、AirDrop、MobileTrans、EaseUS MobiMover、iCloud Drive、Dropboxなどから選択できます。
ファイルを転送するための選択肢はたくさんあります。その1つはインターネット接続が必要な場合があり、別の方法は複雑な場合があります。iPhoneからMacへのファイルをシームレスに転送するには、USBケーブルが必要なだけで済むCommander Oneを試してみてください。
iTunesがCatalinaからmacOSで削除され、置き換えられたため、検討すべきいくつかの代替案をまとめました。iTunesを使用せずにファイルを共有する方法については、記事を読んでください。
iPhoneとMac間でファイルを転送するための多くのアプリがありますので、すべての要件に完璧に対応するものを選択する必要があります。ただし、使いやすさと便利さを考えると、Commander Oneを強くお勧めします。
USB経由でiPhoneからMacにファイルを転送する最良の方法はCommander Oneです。このアプリを使用すると、iOSデバイスを通常のドライブとしてマウントし、デバイス間でファイルを簡単に転送できます。
はい、AirDropはiPhoneとMac間でファイルを交換するための最も高速かつ便利な方法の1つです。