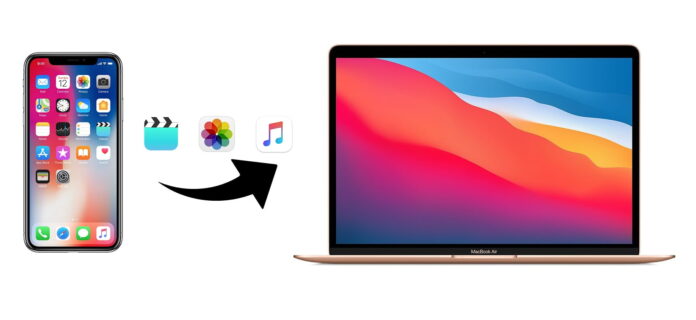
Apple hat iTunes mit der Veröffentlichung von macOS Catalina in drei separate Apps aufgeteilt – Apple Music, TV und Podcasts. Das Unternehmen hat sich offiziell von dem Programm verabschiedet, ohne das es bis vor kurzem unmöglich war, ein iPhone zu benutzen. Von nun an werden nach dem Verbinden des Telefons mit dem Computer über ein Kabel keine Anwendungen mehr gestartet. Wenn iTunes also bisher automatisch angeboten hat, Inhalte zu synchronisieren, was ist jetzt zu tun? Wie überträgt man Dateien zwischen iPhone und Mac ohne iTunes? Hier sind Sie richtig. Lesen Sie weiter, um mehr zu erfahren.
Inhaltsübersicht
Dateien vom iPhone auf den Mac drahtlos per AirDrop übertragen
AirDrop wird verwendet, um auf iPhone-Dateien auf dem Mac zuzugreifen. Es ist auf allen iPhones mit iOS 7 oder höher und auf Macs mit OS X Lion oder höher verfügbar. Die in diesem Artikel beschriebene Methode zur Dateiübertragung ist also auch für Besitzer relativ alter Geräte geeignet. Bitte beachten Sie jedoch, dass beide Geräte mit einem Wi-Fi-Netzwerk verbunden sein müssen, um Dateien vom iPhone auf den Mac zu übertragen. Schalten Sie außerdem Bluetooth ein und vergewissern Sie sich, dass Ihr Gerät von AirDrop erkannt wird, da es sonst zu Problemen mit AirDrop kommen kann. AirDrop hat keine Größenbeschränkung für Dateien und Sie können Videos, Fotos, Musik, Archive, Dokumente und andere Dateitypen mit dieser Funktion versenden. In diesem Artikel betrachten wir die Übertragung von Fotos vom iPhone zum Mac als Beispiel.
Unterstützte Inhalte: Fotos, Videos, Kontakte, Dokumente und mehr

Übertragen von Dateien vom iPhone auf den Mac über AirDrop
Schritt 1. Schalten Sie AirDrop auf Ihrem Mac ein:
- Öffnen Sie den Finder, klicken Sie auf Start und dann auf AirDrop.
- Schalten Sie Bluetooth und Wi-Fi ein.
- Wählen Sie die Option “Erlauben, entdeckt zu werden von” als “Jeder” oder “Nur Kontakte”.
Schritt 2. Schalten Sie AirDrop auf dem iPhone ein:
- Öffnen Sie das Kontrollzentrum.
- Halten Sie das Bluetooth-Symbol gedrückt, bis Sie das erweiterte Menü sehen.
- Tippen Sie auf die Schaltfläche AirDrop und wählen Sie die Option “Nur Kontakte” oder “Alle”.
Schritt 3. Sobald Ihre Geräte gekoppelt sind, können Sie Dateien ohne iTunes vom iPhone auf den Mac übertragen:
- Öffnen Sie die App “Fotos” auf Ihrem iPhone und wählen Sie die gewünschten Fotos aus, die Sie auf den Mac übertragen möchten.
- Klicken Sie auf die Schaltfläche “Freigeben” am oberen Rand des Fensters und wählen Sie dann “AirDrop”.
- Warten Sie, bis der Name Ihres Macs im Fenster erscheint, und klicken Sie auf sein Symbol.
- Bestätigen Sie den Empfang der Dateien auf dem anderen Gerät, indem Sie auf die Schaltfläche “Akzeptieren” klicken.
Übertragen von Dateien zwischen iPhone und Mac mit Commander One
Commander One ist eine All-in-One-Lösung, die die Dateiverwaltung nicht nur auf Ihrem Mac-Computer, sondern auch auf Ihren iOS-, MTP- und Android-Geräten perfekt kombiniert. Mit der App können Sie von Ihrem Mac aus nahtlos auf alle Geräte zugreifen. Darüber hinaus bietet Commander One erweiterte Funktionen wie den Terminal-Emulator, die Arbeit mit Remote-Servern und Cloud-Computing-Diensten und vieles mehr. Wie überträgt man also Dateien zwischen iPhone und Mac mit Commander One?
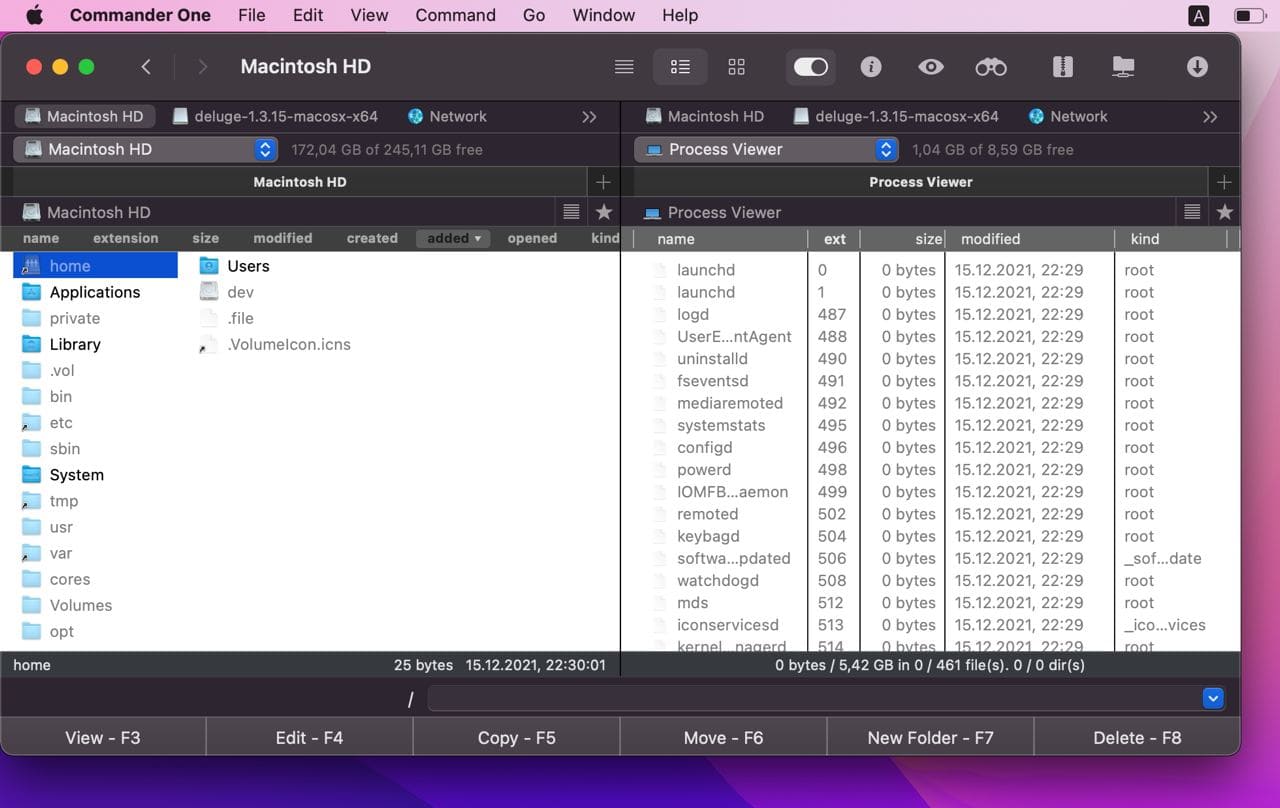
Wie man Dateien von iOS-Geräten auf Mac überträgt
Schritt 1: Laden Sie Commander One herunter und installieren Sie es auf Ihrem Computer.
Schritt 2: Verbinden Sie das iPhone über ein USB-Kabel mit dem Mac.
Schritt 3: Suchen Sie in der Seitenleiste des Finders nach Ihrem Telefon.
Schritt 4: Wählen Sie das iPhone aus und klicken Sie im Finder-Fenster auf “Vertrauen”.
Schritt 5: Klicken Sie auf Ihrem Telefon auf “Diesem Gerät vertrauen”.
Schritt 6: Verbinden Sie Ihr Telefon erneut über ein USB-Kabel.
Schritt 7: Öffnen Sie Commander One und Sie sehen Ihr iPhone als lokales Laufwerk.
MobileTrans
Ein weiteres nützliches Programm, um Dateien vom Mac auf das iPhone zu übertragen, ohne iTunes zu verwenden, ist MobileTrans. Mit Hilfe dieser App können Sie ganz einfach Fotos, Textnachrichten, Kontakte, Musik und Videos auf ein anderes Gerät übertragen. MobileTrans wurde speziell für normale Benutzer entwickelt und erfordert keine besonderen Kenntnisse.
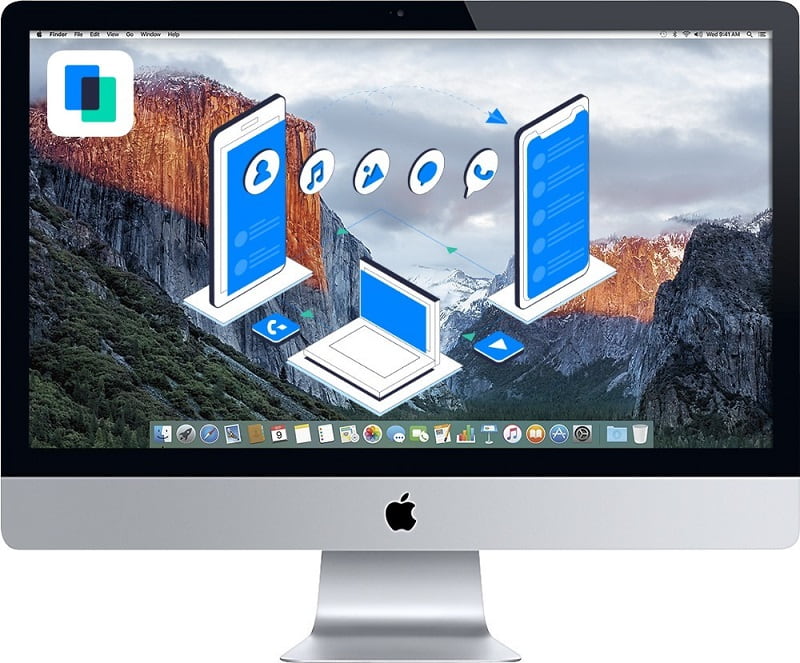
Wie man mit MobileTrans auf iPhone-Dateien auf dem Mac zugreift
Schritt 1: Laden Sie MobileTrans herunter und verbinden Sie Ihr iPhone über ein USB-Kabel mit dem Mac.
Schritt 2: Starten Sie MobileTrans und wählen Sie die Übertragungsoption.
Schritt 3: Wählen Sie die zu übertragende Datei aus und klicken Sie auf die Schaltfläche Start, um den Übertragungsvorgang zu starten.
Schritt 4: MobileTrans erleichtert den Zugriff auf die iPhone-Dateien, indem die gesamte Liste ausgefüllt wird.
Schritt 5: Sobald Sie auf die Schaltfläche Start geklickt haben, warten Sie darauf, dass die Dateien bald auf dem Mac gesichert werden.
EaseUS MobiMover
EaseUS MobiMover ist ein multifunktionaler Dateimanager, der im Vergleich zum klassischen iTunes erweiterte Funktionen bietet. Mit MobiMover können Sie schnell Kontakte, Musik und Medien übertragen, unnötige Dateien von iOS-Geräten löschen, Backups erstellen und iPhone- und iPad-Daten synchronisieren. Außerdem ist es eine absolut kostenlose App, die Ihnen helfen kann, Dateien vom iPhone auf den Mac zu übertragen.
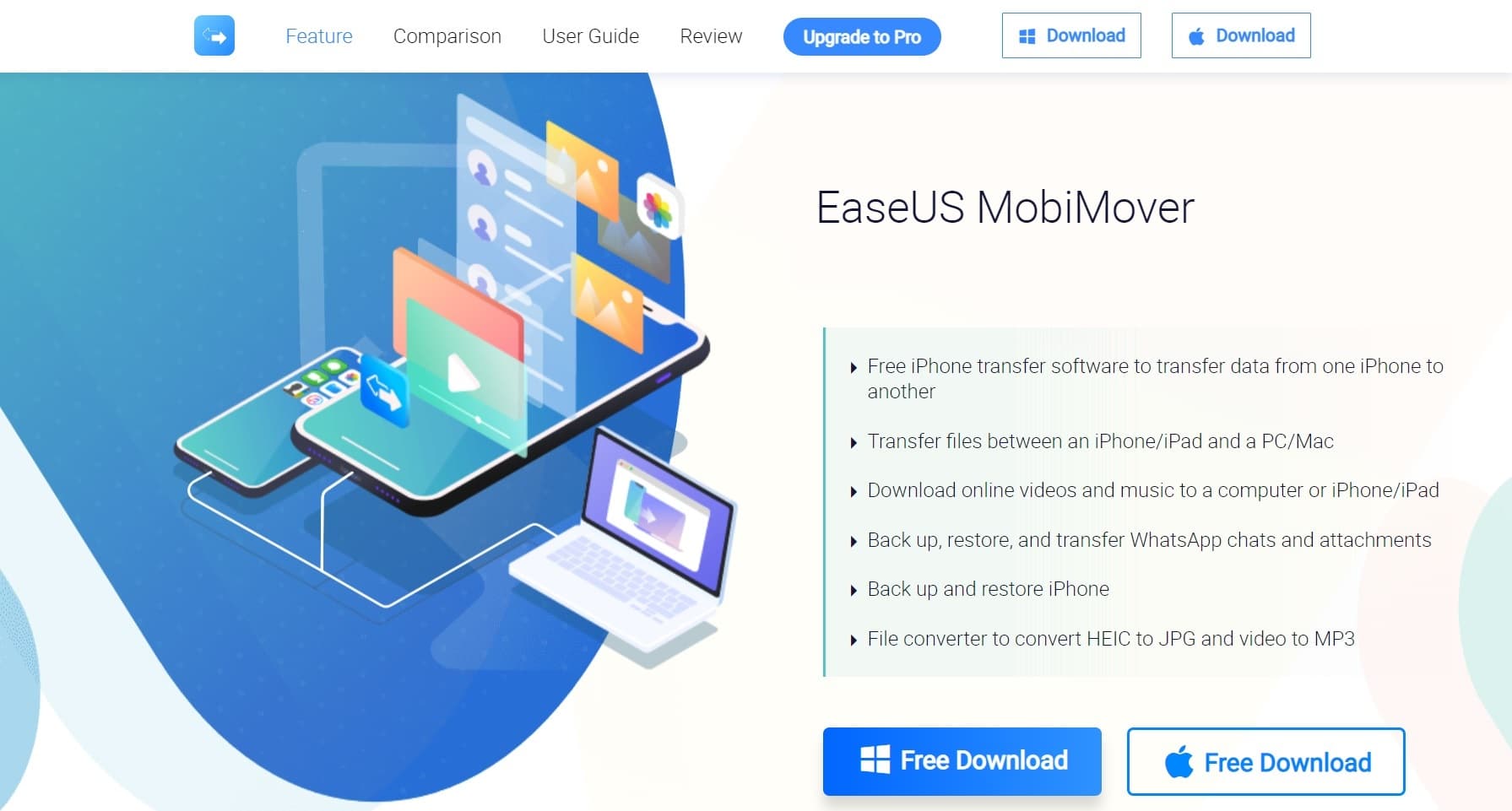
Wie man Dateien vom iPhone auf den Mac überträgt
Nachdem Sie dies überprüft haben, folgen Sie diesen Schritten:
Schritt 1: Verbinden Sie Ihr iPhone mit einem kompatiblen USB-Kabel mit Ihrem Mac und klicken Sie auf Ihrem iPhone auf “Diesem Computer vertrauen”.
Schritt 2: Starten Sie EaseUS Mobimover auf dem Mac und wählen Sie “iDevice to Mac” auf dem Mac.
Schritt 3: Wählen Sie eine beliebige Datei zur Übertragung aus. Bei diesem Vorgang können Sie die Daten gemeinsam auswählen, da Sie sonst möglicherweise Daten desselben Typs auf einmal weitergeben.
Schritt 4: Der nächste Schritt ist die Auswahl eines Speicherwegs. Klicken Sie auf das Dateisymbol in der oberen rechten Ecke, um den gewünschten Pfad auszuwählen. Wenn Sie jedoch keinen Pfad auswählen, wird alles in einen Ordner auf Ihrem Mac-Schreibtisch exportiert.
Schritt 5: Danach klicken Sie auf die Schaltfläche “Übertragen” am unteren Rand und der Übertragungsvorgang wird gestartet. Sie können dann die heruntergeladenen Dateien auf dem Mac überprüfen, indem Sie auf die Option “Anzeigen” klicken.
So, hier ist, wie man iPhone-Dateien auf dem Mac ohne iTunes zugreifen.
Übertragen von Dateien vom iPhone auf den Mac mit iCloud Drive
Wenn Sie ständig mit PDF- oder Word-Dateien zu tun haben und diese Art von Dateien vom iPhone auf Ihren Mac übertragen möchten, kann iCloud Drive sehr nützlich sein. Im Gegensatz zu iCloud Photos oder iCloud Contacts ist iCloud Drive für die gemeinsame Nutzung von Dokumenten konzipiert und ausgerichtet.
Unterstützte Inhalte: Word, Excel, PPT, PDF-Dateien, etc.
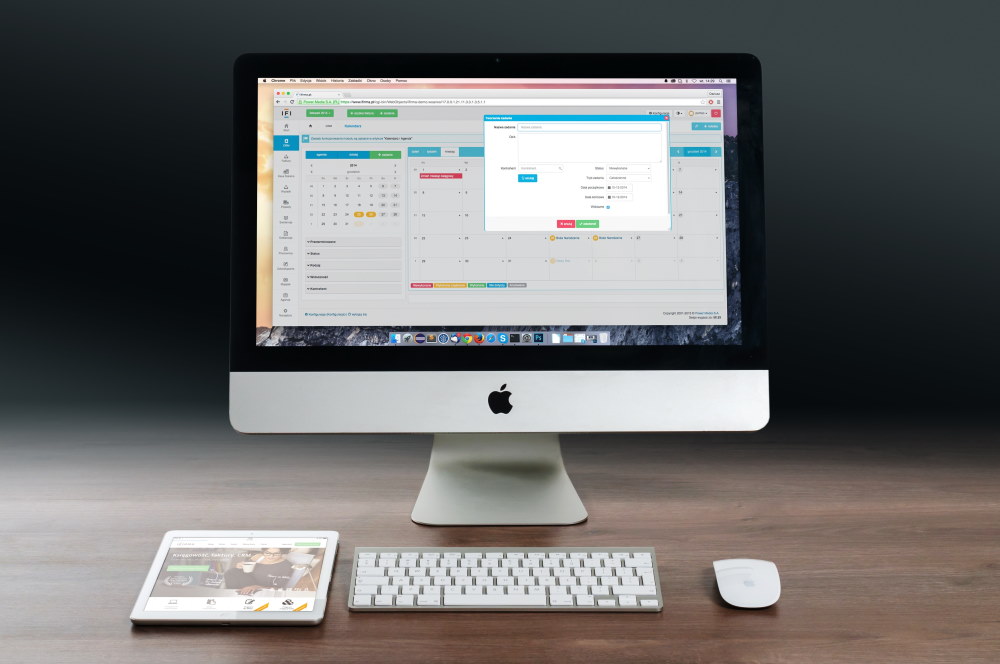
So übertragen Sie Dateien zwischen iPhone und Mac
Vergewissern Sie sich, dass Sie eine starke Wi-Fi-Verbindung haben und dass auf Ihrem iPhone und Mac das neueste Betriebssystem läuft.
Schritt 1: Melden Sie sich zunächst mit derselben Apple ID und demselben Passwort auf Ihrem iPhone und Mac bei iCloud an.
Schritt 2: Gehen Sie dann auf Ihrem Telefon zu Einstellungen > Ihr Name > iCloud > und aktivieren Sie iCloud Drive und Fotos.
Schritt 3: Auf Ihrem Mac gehen Sie in das Apple Menü > Systemeinstellungen > iCloud und klicken auf iCloud Drive.
Schritt 4: Öffnen Sie nun die iPhone-Dateien auf dem Mac auf iCloud.com.
Fazit
So, das sind die Möglichkeiten, um Dateien vom iPhone auf den Mac zu übertragen. Sie können jede von ihnen verwenden, die Ihnen zusagt und die Ihren Anforderungen entspricht. Wie Sie sehen können, ist die Übertragung von Dateien vom iPhone auf den Mac kein schwieriger Prozess. Beachten Sie jedoch, dass die Dauer der Aktionen von der Anzahl und Größe der übertragenen Dateien abhängt.






