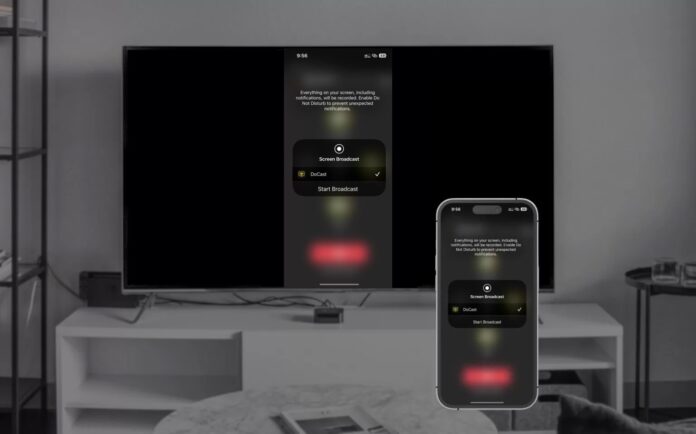
Found a funny video to show to your family but can’t figure out how to cast Chromecast it with your iPhone? Luckily, there are many iOS apps that can help you Chromecast from iPhone in no time.
We’ve dug deep into the App Store to find and test different Chromecast apps. So, after long hours of searching and streaming from different apps, we have easily devised a list of the absolute best ways to cast from your iPhone.
Below we have reviewed the best iOS apps for Chromecast with iPhone and explained how to use them in quick, easy-to-follow steps. Let’s get started.
Table of Contents
Does Chromecast Work With iPhone?
Yes, Google’s Chromecast works with the iPhone. You can use Chromecast’s native Google Home app on your iPhone to control a Chromecast-enabled device, cast content from a variety of supported apps, and even stream videos and photos stored on your device directly to your TV.
However, despite the simplicity of this setup, the Google Home app has its share of limitations when interfacing with iPhones. Most notably, the native screen mirroring functionality that Android users enjoy isn’t accessible for iPhones via the Google Home app.
This is where third-party apps such as DoCast come to the rescue, facilitating seamless screen mirroring, and overcoming the restrictions of the Google Home app. This app simplifies the process and offers a better user experience when using Chromecast with an iPhone. It provides more extensive features, making the interaction between the two devices smoother and more comprehensive.
So, while Chromecast and iPhone are compatible, having an app like DoCast handy can truly unlock the potential of this pairing.
Ways to Cast iPhone to Chromecast With Mirroring Apps
iPhone casting to Chromecast is super-easy with third-party mirroring apps. Let’s explore the best ways to mirror your iPhone to Chromecast and take your multimedia enjoyment to the next level.
1. DoCast
After testing a number of casting apps, we found DoCast to be the best iPhone app for Chromecasting – especially due to the ease of use. It has a clean and intuitive user interface that makes setting it up and casting with it a breezy affair.
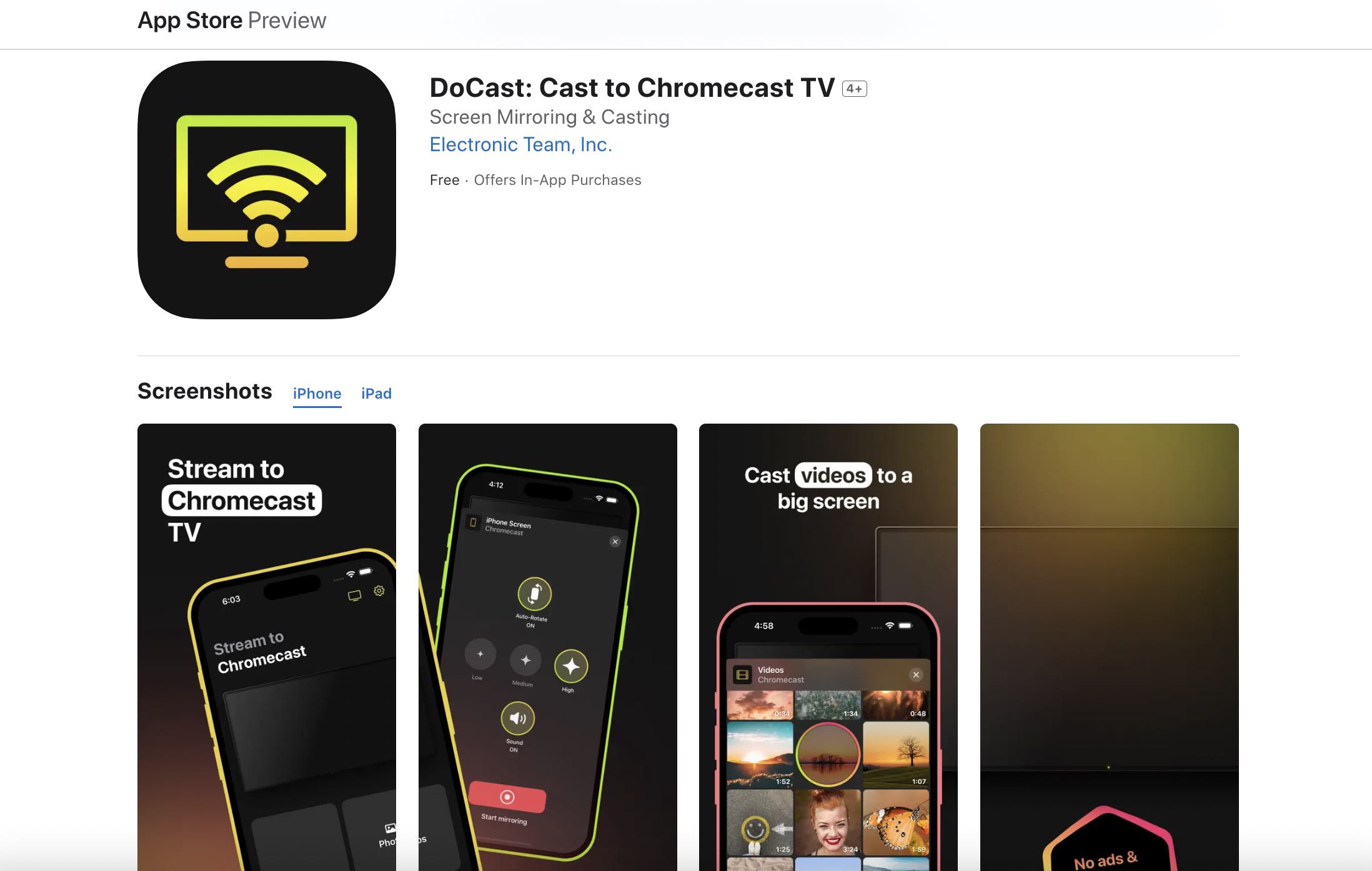
From TVs to different Chromecast–supported devices, DoCast is extensively compatible – letting you cast your iPhone on various devices with practically zero latency. You can mirror your iPhone screen, cast from platforms like Netflix, YouTube, etc., deliver presentations, and explore the functionality of your Chromecast device to the fullest.

DoCast not only lets you cast content from your iPhone but also lets you control how it’s done. For one, it lets you adjust the video quality, sound settings, and more – overall personalizing and improving your streaming experience.
The best part is that it DoCast provides an ad-free experience, even with its free version (which is very rare to find in a casting app). But as a trade-off, you get only 15 minutes of screen mirroring time, which is still great for short videos like Reels, YouTube Shorts, etc. And if you want to be able to cast for more than 15 minutes, you can subscribe to its rather affordable weekly, monthly, yearly, or even lifetime premium plan.
- Offers an ad-free experience, even in the free version
- Offers zero latency issues
- Connects with all Chromecast devices
- The free version has a 15-minute screening limit
Here’s how to Chromecast your iPhone using DoCast:
Step 1: Download the DoCast app from the App Store.
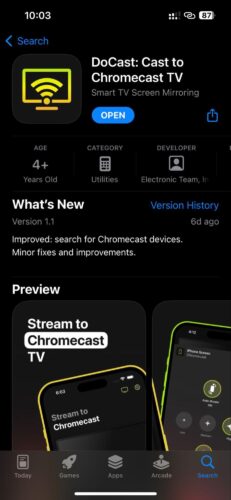
Step 2: Make sure your iPhone and the Chromecast device are using the same Wi-Fi network.
Step 3: After connecting your devices to the same network, launch the DoCast app.
Step 4: DoCast will automatically find all your Chromecast devices. Locate the one you want to connect to and select its name in the list.

Step 5: Tap Screen among the different casting options.
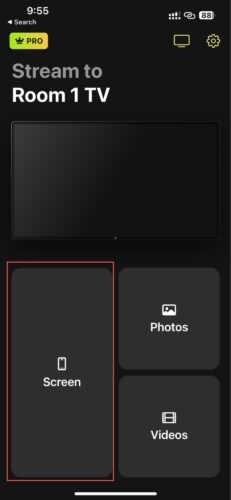
Step 6: On the next screen, you’ll find different settings, like music, streaming quality, and screen rotation. Adjust the settings to your preference and tap the red Start mirroring button at the bottom.

Step 7: Tap Start Broadcast on the pop-up that appears, and it will start mirroring your iPhone’s screen to your TV.

2. Screen Mirroring・Smart View TV
Screen Mirroring・Smart View TV is another excellent iOS app for casting a variety of content from your iPhone to your TV. It is especially suitable for casting photos and videos from your gallery, as well as the web– thanks to its inbuilt IPTV player.
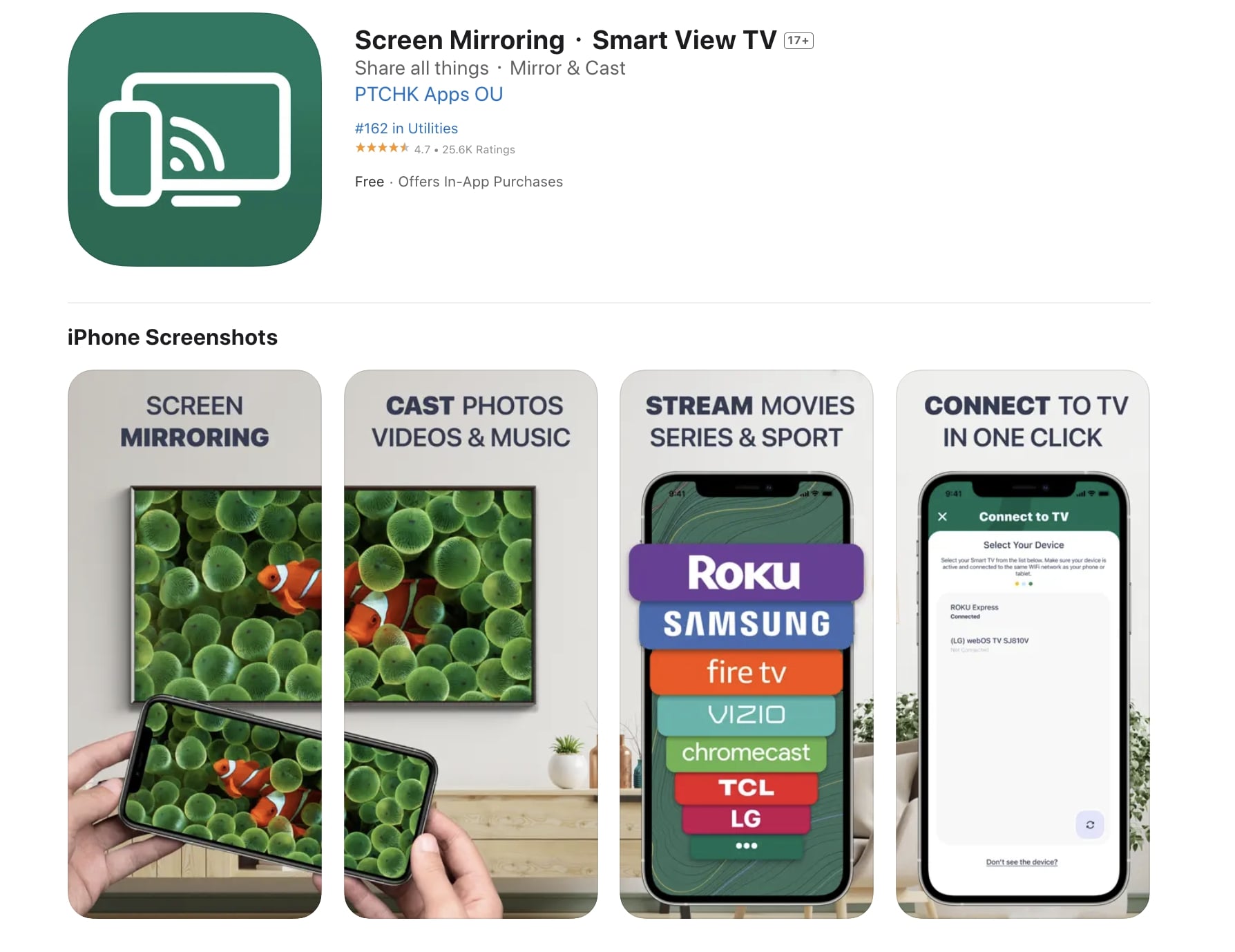
But on the flip side, you either have to purchase its yearly or lifetime subscription to be able to play sound when casting. Similarly, the quality of mirroring is also low in the paid version. And its subscription prices are more on the higher end, compared to other similar apps.
- Works seamlessly with all major Smart TVs and streaming devices
- Supports photo and video casting from your library and the web
- The built-in IPTV player makes it easy to watch content directly through the app
- High-quality mirroring and audio feature is hidden behind the paywall
- The paid subscription is relatively expensive
Follow these steps to Chromecast your iPhone using Screen Mirroring・Smart View TV:
Step 1: Download the Screen Mirroring・Smart View TV app on your iPhone.
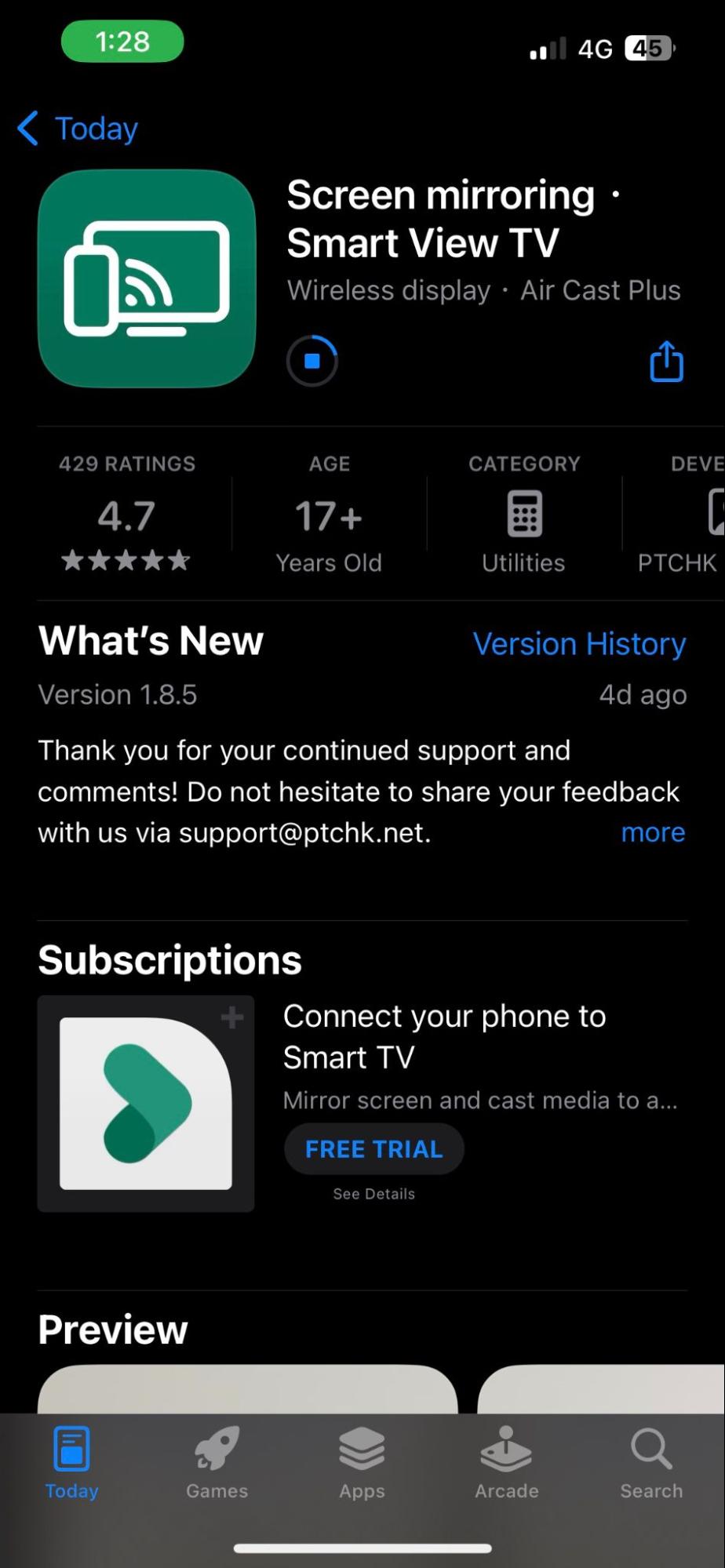
Step 2: Ensure your iPhone and TV are using the same Wi-Fi network.
Step 3: Open the Screen Mirroring・Smart View TV app on your iPhone.

Step 4: Tap the Cast button on the top right corner of the screen.
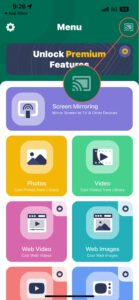
Step 5: Select your TV from the list of devices.
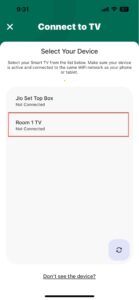
Step 6: Once connected, you can go back to the home screen and choose what you want to cast from your iPhone by tapping on the required option.
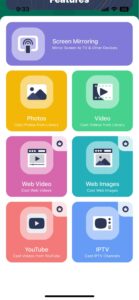
Step 7: For example, if you want to cast photos, tap on the Photos button.
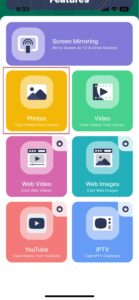
Step 8: Select the photos you want to cast, and that photo will be casted on your TV’s screen.
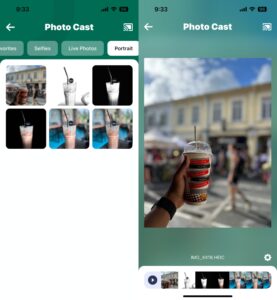
3. iWebTV: Cast Web Videos to TV
iWebTV is a free iOS app that lets you Chromecast using iPhone or iPad to other devices, such as Apple TV, Fire TV, Roku, and most other Smart TVs. But it’s important to note that you can’t mirror content from your gallery with iWebTV. It is only suitable for mirroring online content.
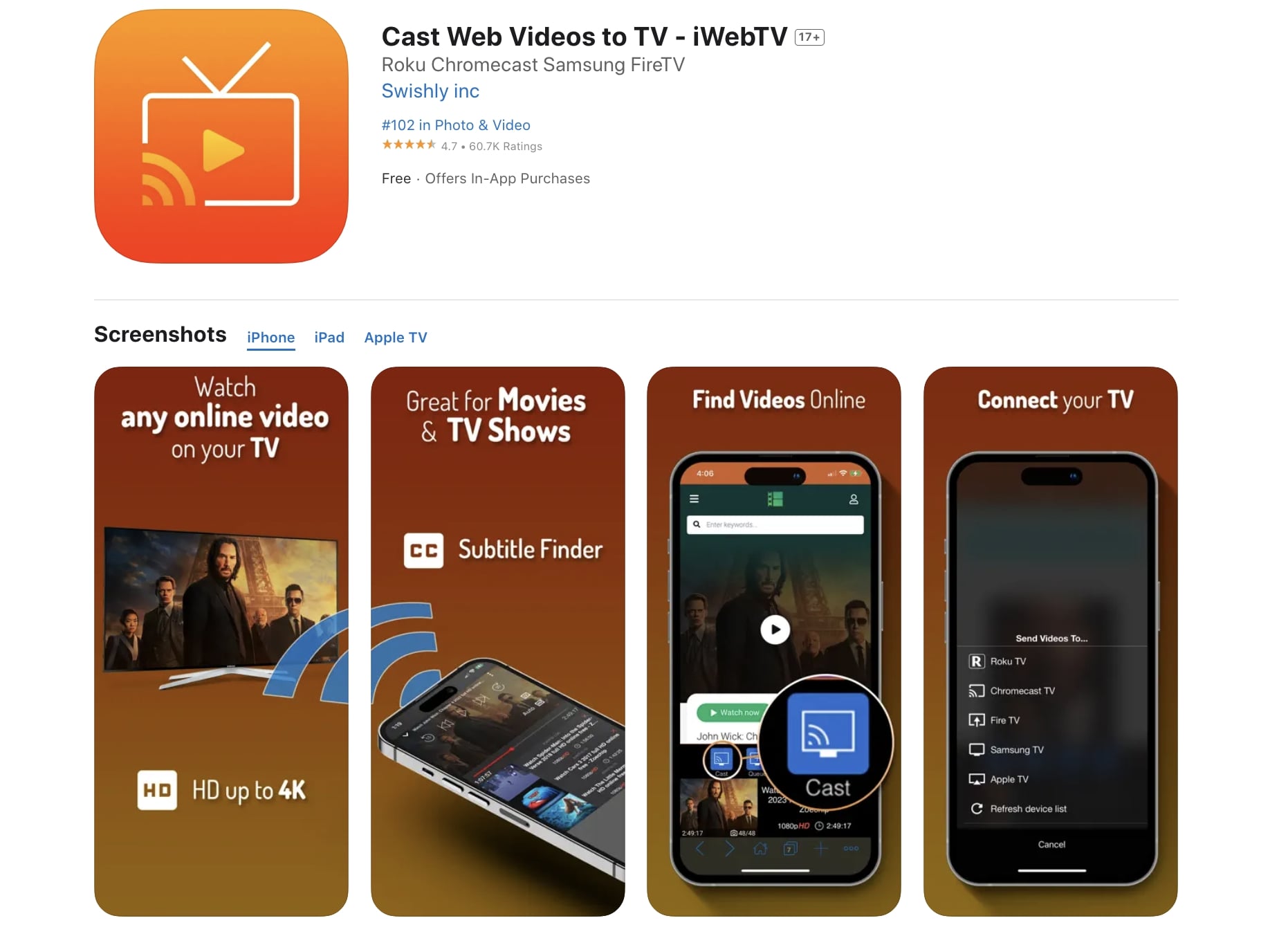
In addition to that, we faced slight buffer and latency issues at some points when we were testing iWebTV for Chromecasting. And while the app is free to use, it is not ad-free, which can be annoying for some users. But on the bright side, the iWebTV Chromecast iPhone app is easy to use with a clean and sorted interface. It also lets you stream content in HD quality.
- It’s a free app
- Lets you cast web videos and websites
- Provides an HD streaming option
- Videos may buffer sometimes
- The app is ad-supported
Here is how to cast iOS to Chromecast using iWebTV:
Step 1: Begin by downloading and installing the iWebTV app on your iPhone.
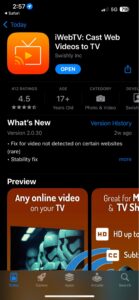
Step 2: Ensure that both your iPhone and your Chromecast are using the same Wi-Fi network.
Step 3: Launch the app and paste the video link you wish to cast.
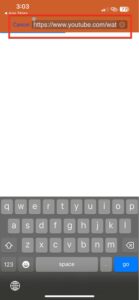
Step 4: Tap the Play button to initiate the video playback. Then, find the Cast button located at the bottom of the screen.
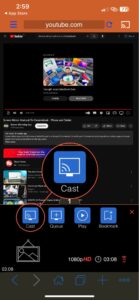
Step 5: A list of available devices will appear. Look for your Chromecast device in the list and select it.
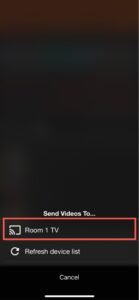
Step 6: Within a few seconds, your iPhone screen will start mirroring on your Chromecast device.
4. Google Home – Cast the iPhone to Chromecast
Being the official app for Google Chromecast, Google Home not only helps you set up your Chromecast device but also helps you cast your iPhone on a larger screen. It offers a seamless and user-friendly way to cast content from your iPhone to your Chromecast device, bringing convenience to your fingertips. Thanks to its intuitive interface, connecting your iPhone to Chromecast is a breezy affair.
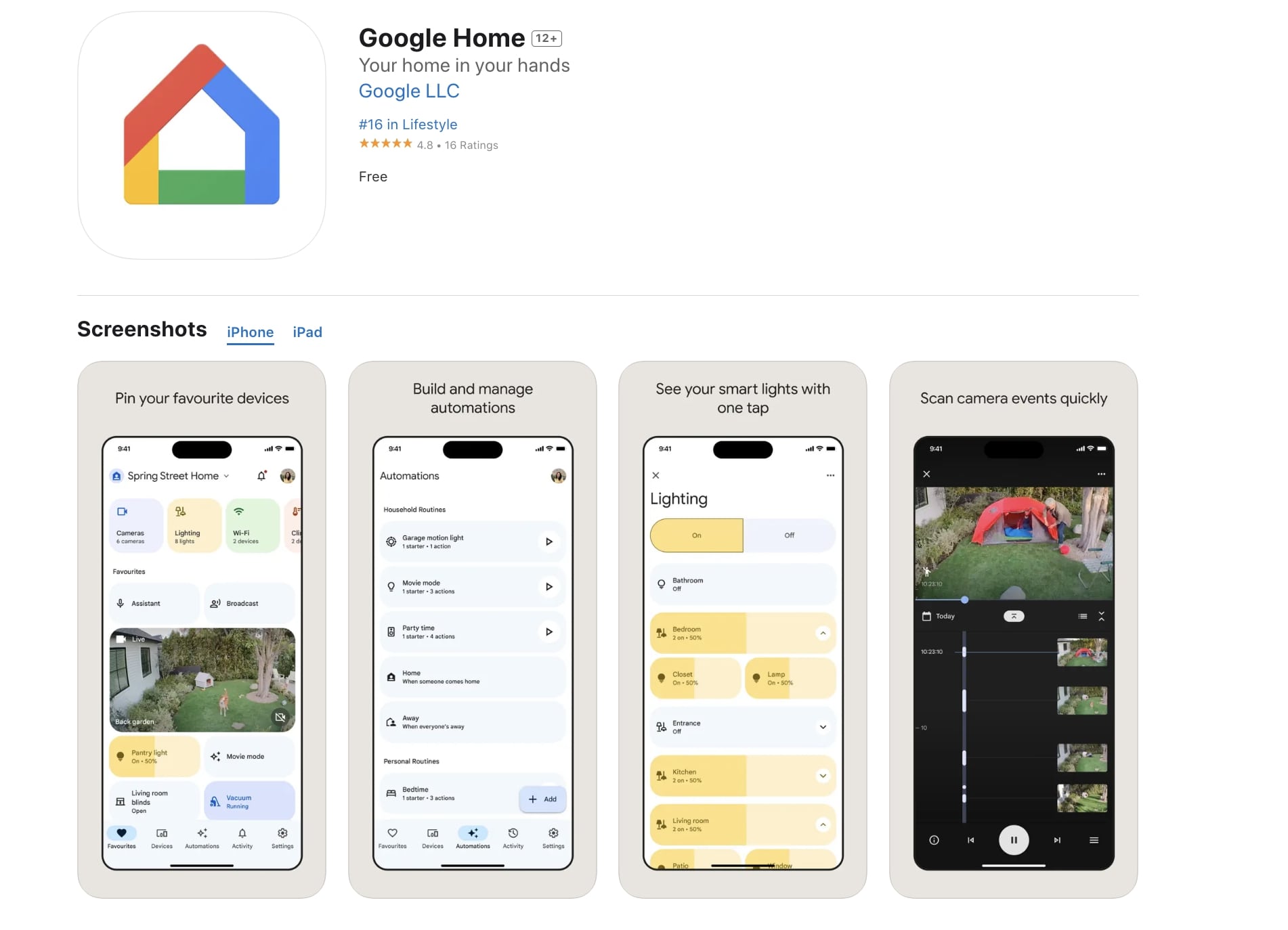
And once connected, you can cast a wide variety of content to your TV via Chromecast. This includes all kinds of media like videos, movies, and TV shows from various apps like Netflix, YouTube, or any other Chromecast-supported app. On top of that, the Google Home app ensures a smooth playback experience and minimal lag.
But on the flip side, you can’t use Google Home to screen mirror native content on your iPhone like photos and videos in your gallery, or any other offline media.
- Easy to use
- Works with a variety of Chromecast devices
- Allows controlling content playback from your phone
- Lacks a screen mirroring feature
How to cast iPhone to Chromecast with Google Home:
Step 1: Start by downloading the Google Home app from the App Store.
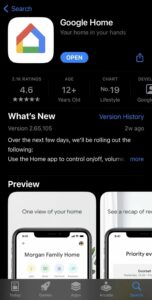
Step 2: Once the download is complete, open the Google Home app on your iPhone.
Step 3: In the top-left corner of the screen, you will see a Plus (+) icon. Tap on it to add a new device.
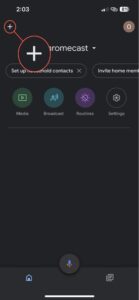
Step 4: On the next screen, select the Set up device option.
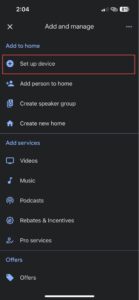
Step 5: You will now see a list of new devices. Select New devices to connect to your Chromecast.
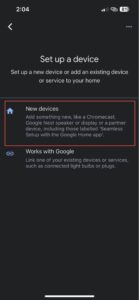
Step 6: Grant the Google Home app permission to access your location by tapping on Next.
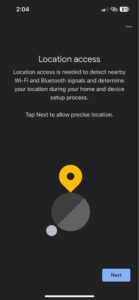
Step 7: The Google Home app will now search for your Chromecast device.
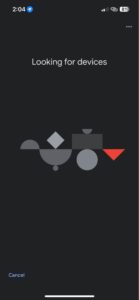
Step 8: Make sure that your Chromecast device is connected to the Wi-Fi your iPhone is. This is important for the casting process.
After setting up your Chromecast, you can Chromecast stream from iPhone by following these steps:
Step 1: Open an app on your iPhone, such as YouTube or Netflix, that supports screen casting. Select a video you want to cast and start playing it.
Step 2: Look for the Cast icon within the app’s interface. The location of the cast icon varies depending on the UI of the specific app you’re using. For example, in the Netflix app, you can find it at the top-right corner of the screen.
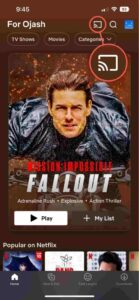
Step 3: Tap on the Cast icon, and a list of available devices will appear. From the list, select your Chromecast device.
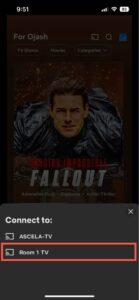
Step 4: Wait a few seconds for the app to connect to your Chromecast device.
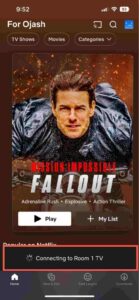
Step 5: Now, the content from your iPhone will stream on your TV connected to Chromecast.
Final Thoughts
Google Chromecast is a great device to help cast your iPhone content to a larger screen – but it needs a casting app to perform this function. After trying and testing different iOS Chromecast apps, we found DoCast, Screen Mirroring・Smart View TV, iWebTV, and Google Home to be the best Chromecast apps iOS.
These apps let you do more than just cast from your iPhone – offering a number of features like screen mirroring, adjustable video quality, different personalization options, and seamless connectivity with Chromecast devices. Overall, these apps enhance your viewing experience and allow you to enjoy big-screen entertainment with ease.





![Fire TV Mirroring Apps: Find Your Perfect Solution [Updated 2024] Fire TV Mirroring Apps: Find Your Perfect Solution [Updated 2024]](https://osx86project.org/software/wp-content/uploads/2024/01/fire-tv-mirroring-apps-218x150.jpg)