
Casting your iPhone’s screen to a Fire TV Stick is helpful in many ways. It lets you avoid straining your eyes viewing content on your relatively small iPhone screen. You can also share what you’re doing with a large group, e.g., watching movies with friends or making a corporate presentation.
Firestick is one of the best gadgets for sharing your screen with a larger display. This article will show you how to screen share to Firestick from an iPhone.
Table of Contents
Ultimate Guide to Screen Sharing Your iPhone with Amazon Firestick
Sharing content from your iPhone screen to a Fire TV Stick works via AirPlay, a wireless communication protocol developed by Apple Inc., the famous manufacturer of the iPhone. AirPlay allows two devices connected to the same Wi-Fi network to share content seamlessly.
But, there’s a catch. AirPlay doesn’t work natively with Amazon Firestick devices. You’ll need a third-party app to iPhone screen share to Firestick via AirPlay.
DoCast
DoCast is the best app we recommend to screen share to Firestick. It lets you stream photos, videos, music, and any other content from iOS devices to a Firestick connected to the same Wi-Fi network.
This app allows you to share content for up to 15 minutes on the free version and without ads, unlike many other mirroring apps. You can also pay for the premium version to stream unlimited content: it costs just $19.99 for a lifetime license, $3.99 for a monthly subscription, or $15 for an annual subscription.
DoCast has an intuitive interface that makes it easy to mirror content from your iPhone. Below, we’ll explain how to screen share on Firestick with this app.
Step 1: Scan the QR code to open the App Store page.

Step 2: Download and install DoCast on your iPhone and launch the app.

Step 3: After launching DoCast, the app will automatically search for other devices connected to the same Wi-Fi network as your iPhone. Tap your Firestick on the list of devices and connect to it.

Step 4: Tap Screen to mirror your iPhone to your Firestick.

Step 5: You’ll see a menu where you can adjust the mirroring settings, e.g., change the screen resolution, turn on auto-rotation, and increase or decrease the volume.

Step 6: Tap the red button once you’re satisfied with the settings and tap Start Broadcast to begin.
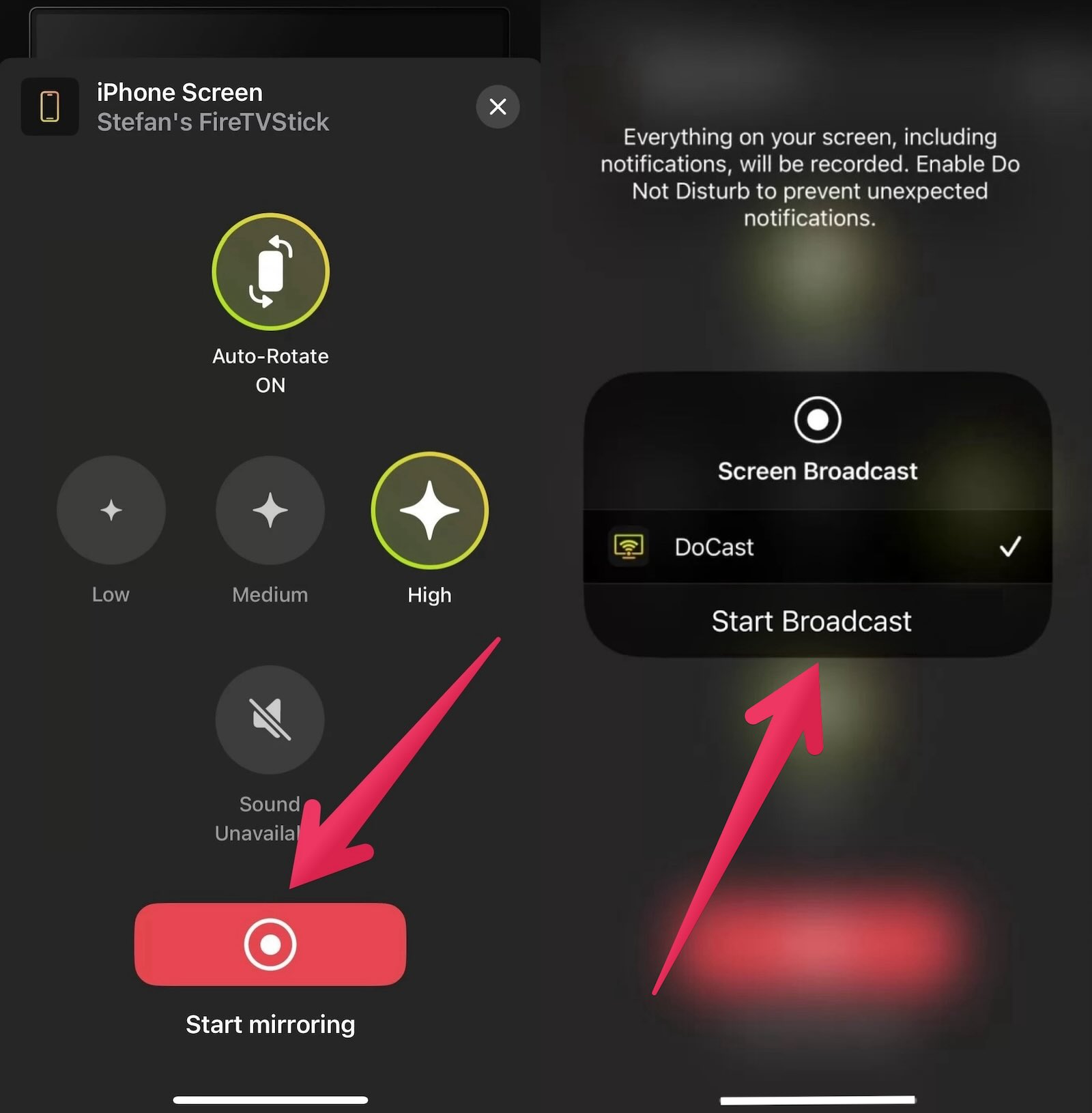
DoCast is a user-friendly app that’s easy to navigate. We explained how to share screen with Firestick with this app, and the steps are easy to follow. It’s advisable to pay for the premium package that lets you mirror your screen without limits; the 15-minute limit on the free version is too short to screen share iPhone to Firestick enjoyably. Fortunately, DoCast is a relatively affordable app.
Benefits of Connecting Your iPhone to Firestick
Knowing how to screen share from iPhone to Firestick comes with numerous benefits. In fact, screen mirroring is one of the main reasons people buy a Firestick device.

When you mirror your iPhone to your Firestick, you’re casting everything you do on the iPhone’s screen to a larger TV screen that provides a better viewing experience. Let’s say you invite friends to watch a movie. Obviously, everyone can’t gather to strain their eyes on your relatively small screen. Instead, you’ll cast the movie from your iPhone to a Firestick, and everyone can enjoy it on a large TV.
Another good example involves making a presentation in the workplace. You might have prepared PowerPoint slides on your iPhone to demonstrate to a team gathering. You can easily mirror your iPhone’s screen to a digital board for everyone to see.
Yet another example is playing games on your iPhone. You can share screen to Firestick and get a similar experience to playing a console game on a TV.
Preparing Your Devices for Screen Sharing
Before knowing how to share screen on Firestick, it’s important to know how to prepare your iPhone for effective screen sharing.
The first step is ensuring your iPhone and Firestick are connected to the same Wi-Fi network. AirPlay depends on Wi-Fi to share content, and the two devices share the same network. Ensure your Wi-Fi connection is reliable, with fast speeds and little to no jitter. Slow Internet speeds can make screen casting miserable for everyone.
If you’re sharing your screen in a corporate setting, it’s important to prepare your workspace first. Close every unnecessary app on your iPhone and turn off notifications; you don’t want to be making a serious presentation and getting distracting notifications from social media apps and their likes. Don’t forget to close every app that may contain sensitive information.
Before mirroring your screen, take some time to get familiar with the mirroring app and how to screen share iPhone to Firestick with it. We’ve recommended DoCast as the best option because of its affordability and ease of use.
With the above factors handled, you’re ready to screen share from iPhone to Firestick.
Final Thoughts
The Amazon Firestick is one of the most popular streaming devices globally. This device allows you to transform any normal TV into a smart one and start streaming shows online. It also offers many other benefits, including casting content from your iPhone to a TV screen. The key is ensuring both the iPhone and Firestick are connected to the same Wi-Fi network. Fire Stick devices don’t natively support AirPlay, but a third-party app like DoCast does the trick.
We’ve explained how to screen share on Firestick iPhone and enjoy streaming content on a larger screen. Whether it’s a movie, game, presentation, or anything else, you can cast it to a larger screen for a better viewing experience. Follow the steps we’ve provided to do that.





![Fire TV Mirroring Apps: Find Your Perfect Solution [Updated 2024] Fire TV Mirroring Apps: Find Your Perfect Solution [Updated 2024]](https://osx86project.org/software/wp-content/uploads/2024/01/fire-tv-mirroring-apps-218x150.jpg)
