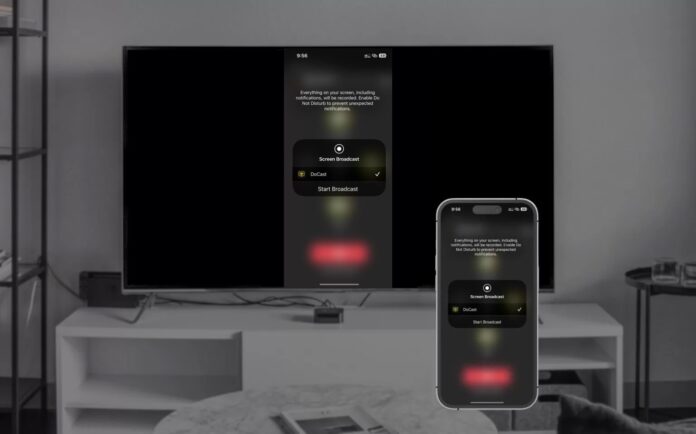
¿Has encontrado un vídeo divertido para enseñárselo a tu familia pero no sabes cómo emitirlo con Chromecast desde tu iPhone? Por suerte, hay muchas aplicaciones para iOS que te pueden ayudar a hacer Chromecast desde el iPhone en un momento. Hemos investigado a fondo en la App Store para encontrar y probar diferentes aplicaciones de Chromecast. Así, después de largas horas de búsqueda y streaming de diferentes apps, hemos elaborado fácilmente una lista de las mejores formas absolutas de emitir desde tu iPhone. A continuación hemos revisado las mejores apps iOS para Chromecast con iPhone y explicado cómo usarlas en pasos rápidos y fáciles de seguir. Empecemos.
Índice
¿Funciona Chromecast con iPhone?
Sí, Chromecast de Google funciona con el iPhone. Puedes utilizar la aplicación nativa Google Home de Chromecast en tu iPhone para controlar un dispositivo habilitado para Chromecast, transmitir contenido desde una variedad de aplicaciones compatibles e incluso transmitir vídeos y fotos almacenados en tu dispositivo directamente a tu televisor. Sin embargo, a pesar de la simplicidad de esta configuración, la aplicación Google Home tiene sus limitaciones cuando interactúa con iPhones.
En particular, la función nativa de duplicación de pantalla de la que disfrutan los usuarios de Android no es accesible para los iPhone a través de la aplicación Google Home. Aquí es donde aplicaciones de terceros como DoCast vienen al rescate, facilitando la duplicación de pantalla sin problemas y superando las restricciones de la aplicación Google Home. Esta aplicación simplifica el proceso y ofrece una mejor experiencia de usuario al utilizar Chromecast con un iPhone. Proporciona funciones más amplias, haciendo que la interacción entre los dos dispositivos sea más fluida y completa. Por lo tanto, aunque Chromecast y iPhone son compatibles, tener a mano una aplicación como DoCast puede liberar realmente el potencial de este emparejamiento.
Formas de transmitir iPhone a Chromecast con aplicaciones de mirroring
Pasar el iPhone a Chromecast es superfácil con aplicaciones de mirroring de terceros. Exploremos las mejores formas de duplicar tu iPhone en Chromecast y llevar tu disfrute multimedia al siguiente nivel.
1. DoCast
Después de probar varias aplicaciones de streaming, hemos descubierto que DoCast es la mejor aplicación de iPhone para Chromecasting, sobre todo por su facilidad de uso. Tiene una interfaz de usuario limpia e intuitiva que hace que configurarla y emitir con ella sea coser y cantar.
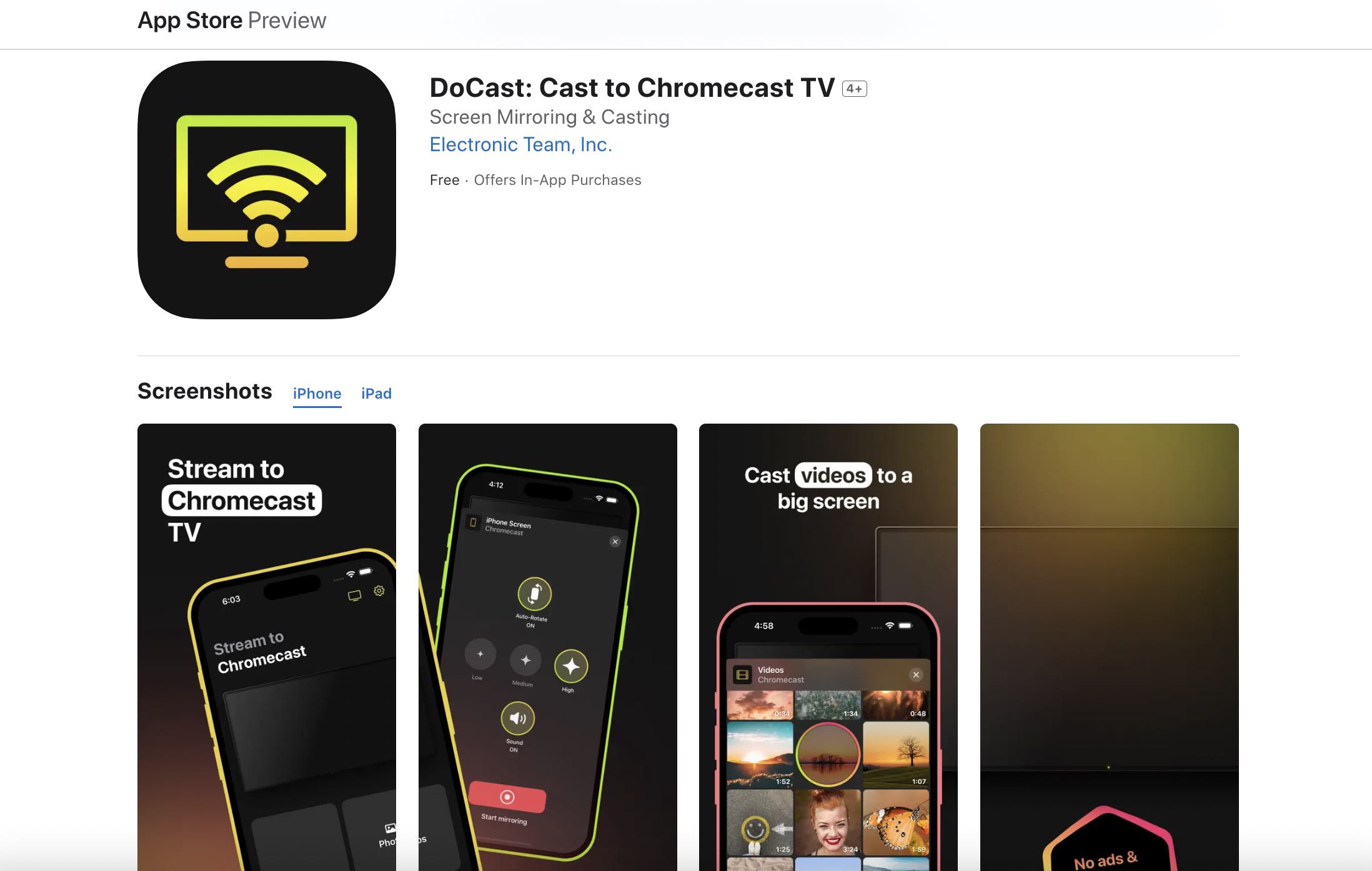
Desde televisores a diferentes dispositivos compatibles con Chromecast, DoCast es ampliamente compatible, permitiéndote emitir tu iPhone en varios dispositivos con una latencia prácticamente nula. Puedes reflejar la pantalla de tu iPhone, emitir desde plataformas como Netflix, YouTube, etc., realizar presentaciones y explorar al máximo la funcionalidad de tu dispositivo Chromecast.

DoCast no sólo te permite emitir contenido desde tu iPhone, sino que también te permite controlar cómo se hace. Por ejemplo, te permite ajustar la calidad del vídeo, la configuración del sonido y mucho más, personalizando y mejorando tu experiencia de transmisión.
Lo mejor es que DoCast ofrece una experiencia sin anuncios, incluso con su versión gratuita (algo muy raro de encontrar en una aplicación de casting). Pero como contrapartida, sólo tienes 15 minutos de tiempo de duplicación de pantalla, que sigue siendo genial para vídeos cortos como Reels, YouTube Shorts, etc. Y si quieres poder hacer castings durante más de 15 minutos, puedes suscribirte a su asequible plan premium semanal, mensual, anual o incluso de por vida.
- Ofrece una experiencia sin publicidad, incluso en la versión gratuita
- Ofrece cero problemas de latencia
- Se conecta con todos los dispositivos Chromecast
- La versión gratuita tiene un límite de proyección de 15 minutos
A continuación te explicamoscómo hacer Chromecast con tu iPhone usando DoCast:
Paso 1: Descarga la aplicación DoCast desde la App Store.
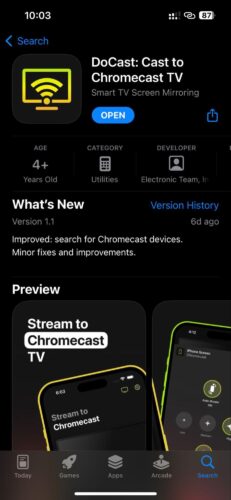
Paso 2: Asegúrate de que tu iPhone y el dispositivo Chromecast utilizan la misma red Wi-Fi.
Paso 3: Después de conectar tus dispositivos a la misma red, inicia la aplicación DoCast.
Paso 4: DoCast encontrará automáticamente todos tus dispositivos Chromecast. Localiza el que quieres conectar y selecciona su nombre en la lista.

Paso 5: Toca Pantalla entre las diferentes opciones de casting.
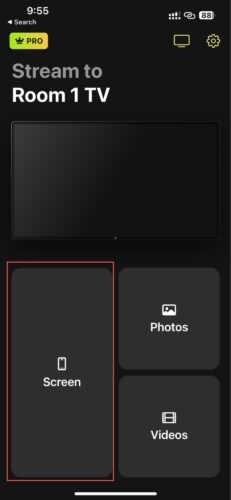
Paso 6: En la siguiente pantalla, encontrarás diferentes ajustes, como música, calidad de transmisión y rotación de pantalla. Ajusta la configuración a tu gusto y pulsa el botón rojo Iniciar reflejo en la parte inferior.

Paso 7: Pulsa Iniciar transmisión en la ventana emergente que aparece y empezará a reflejarse la pantalla de tu iPhone en tu televisor.

2. Screen Mirroring・Smart View TV
Screen Mirroring・Smart View TV es otra excelente aplicación de iOS para transmitir una gran variedad de contenidos desde tu iPhone a tu televisor. Es especialmente adecuada para transmitir fotos y vídeos de tu galería, así como de la web, gracias a su reproductor IPTV incorporado.
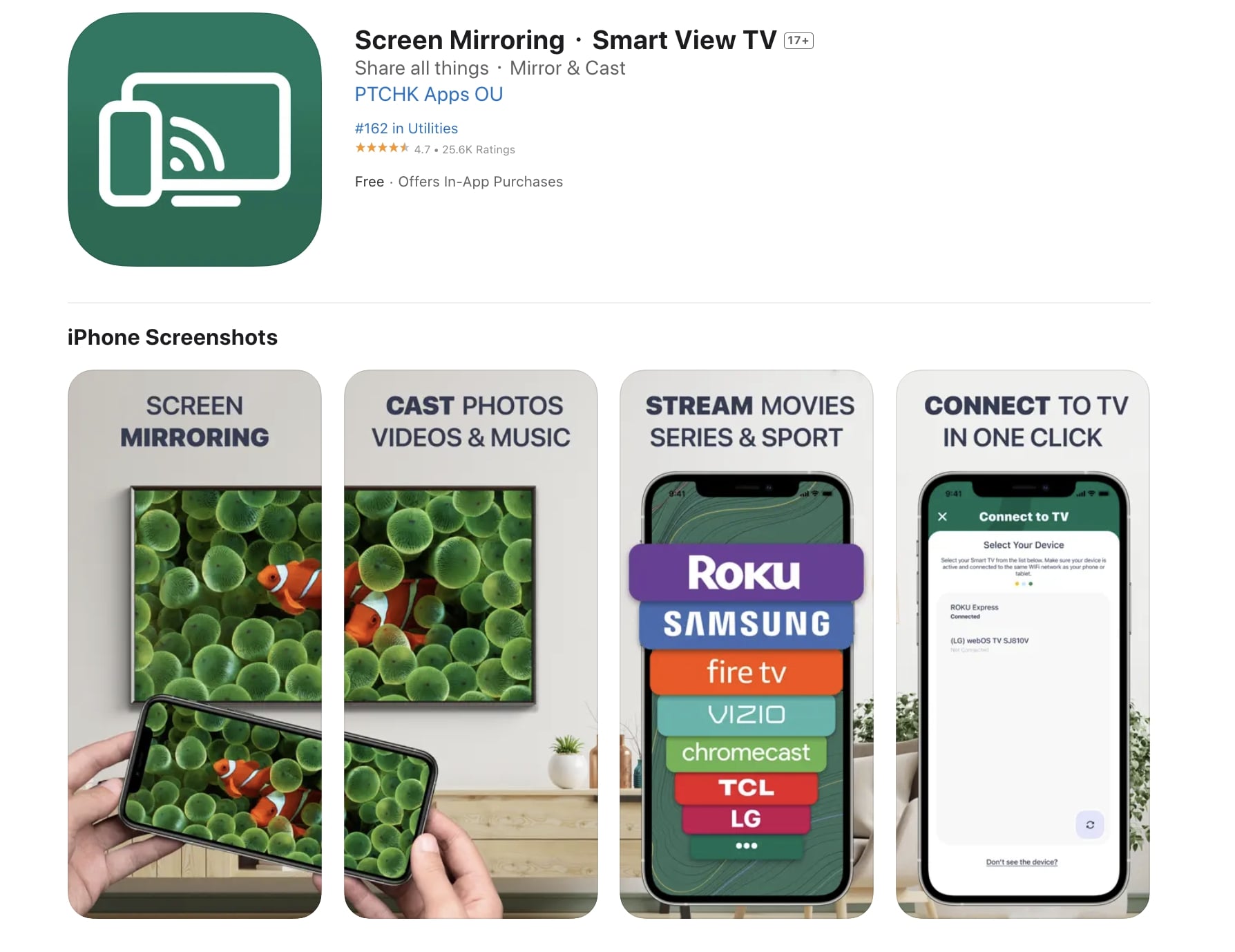
Pero en el lado opuesto, tienes que comprar su suscripción anual o de por vida para poder reproducir sonido durante la transmisión. Asimismo, la calidad del mirroring también es baja en la versión de pago. Y sus precios de suscripción son más altos, en comparación con otras aplicaciones similares.
- Funciona a la perfección con los principales Smart TV y dispositivos de streaming
- Admite la transmisión de fotos y vídeos desde tu biblioteca y la web
- El reproductor IPTV integrado facilita la visualización de contenidos directamente a través de la aplicación.
- La función de mirroring y audio de alta calidad se oculta tras el muro de pago
- La suscripción de pago es relativamente cara
Sigue estos pasos para Chromecast tu iPhone usando Screen Mirroring・Smart View TV:
Paso 1: Descarga la aplicación Screen Mirroring・Smart View TV en tu iPhone.
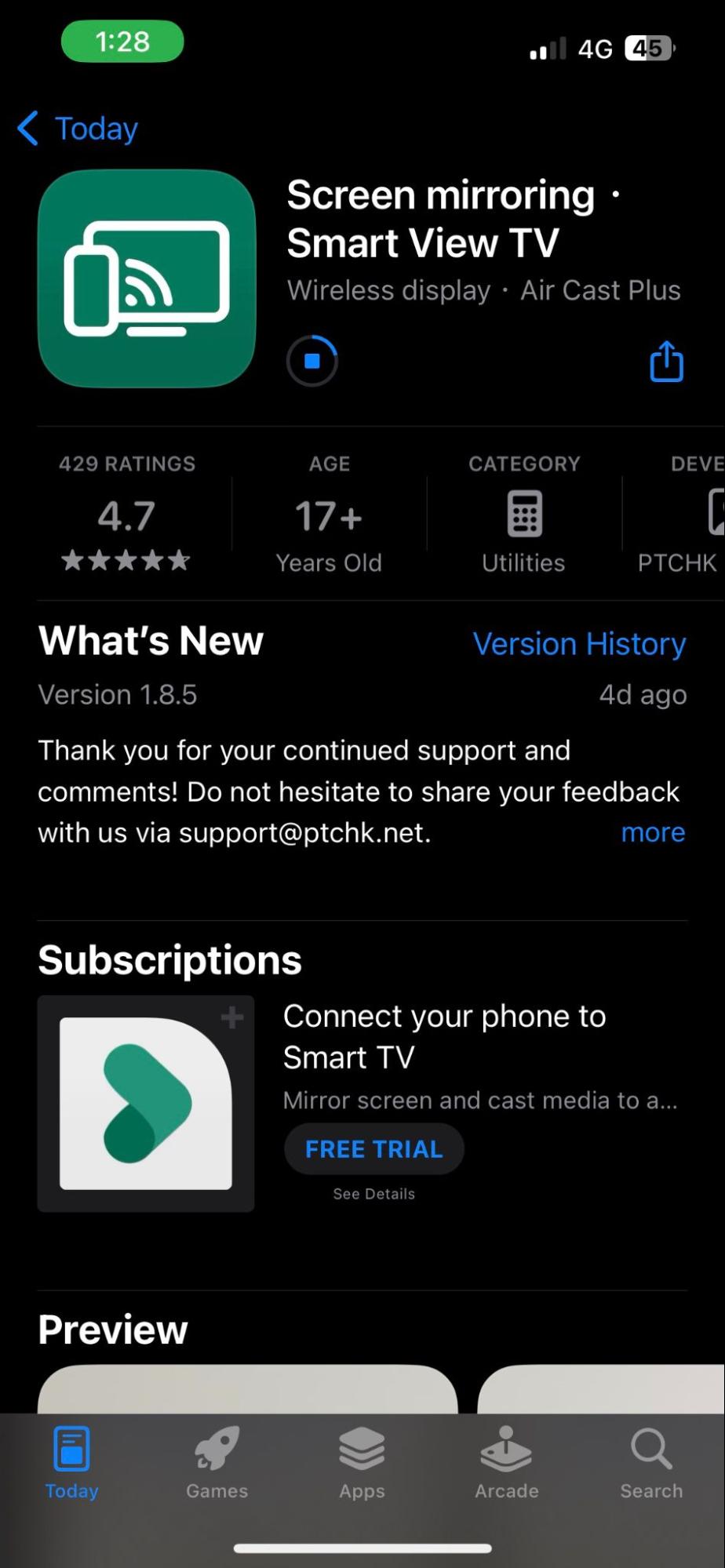
Paso 2: Asegúrate de que tu iPhone y tu televisor utilizan la misma red Wi-Fi.
Paso 3: Abre la aplicación Screen Mirroring・Smart View TV en tu iPhone.

Paso 4: Pulsa el botón Cast en la esquina superior derecha de la pantalla.
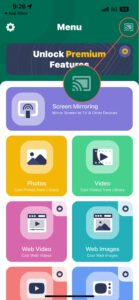
Paso 5: Selecciona tu TV de la lista de dispositivos.
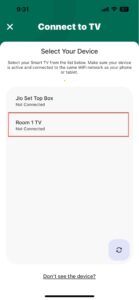
Paso 6: Una vez conectado, puedes volver a la pantalla de inicio y elegir lo que quieres emitir desde tu iPhone pulsando la opción deseada.
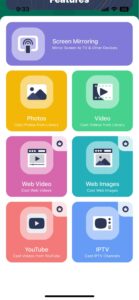
Paso 7: Por ejemplo, si quieres transmitir fotos, toca el botón Fotos.
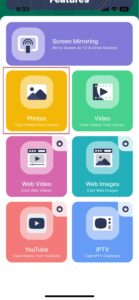
Paso 8: Selecciona las fotos que quieres proyectar, y esa foto se proyectará en la pantalla de tu televisor.
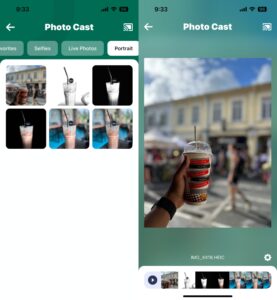
3. iWebTV: Transmitir vídeos web a la TV
iWebTV es una aplicación gratuita para iOS que te permite hacer Chromecast con tu iPhone o iPad a otros dispositivos, como Apple TV, Fire TV, Roku y la mayoría de Smart TVs. Pero es importante tener en cuenta que no puedes reflejar contenido de tu galería con iWebTV. Sólo sirve para reproducir contenidos en línea.
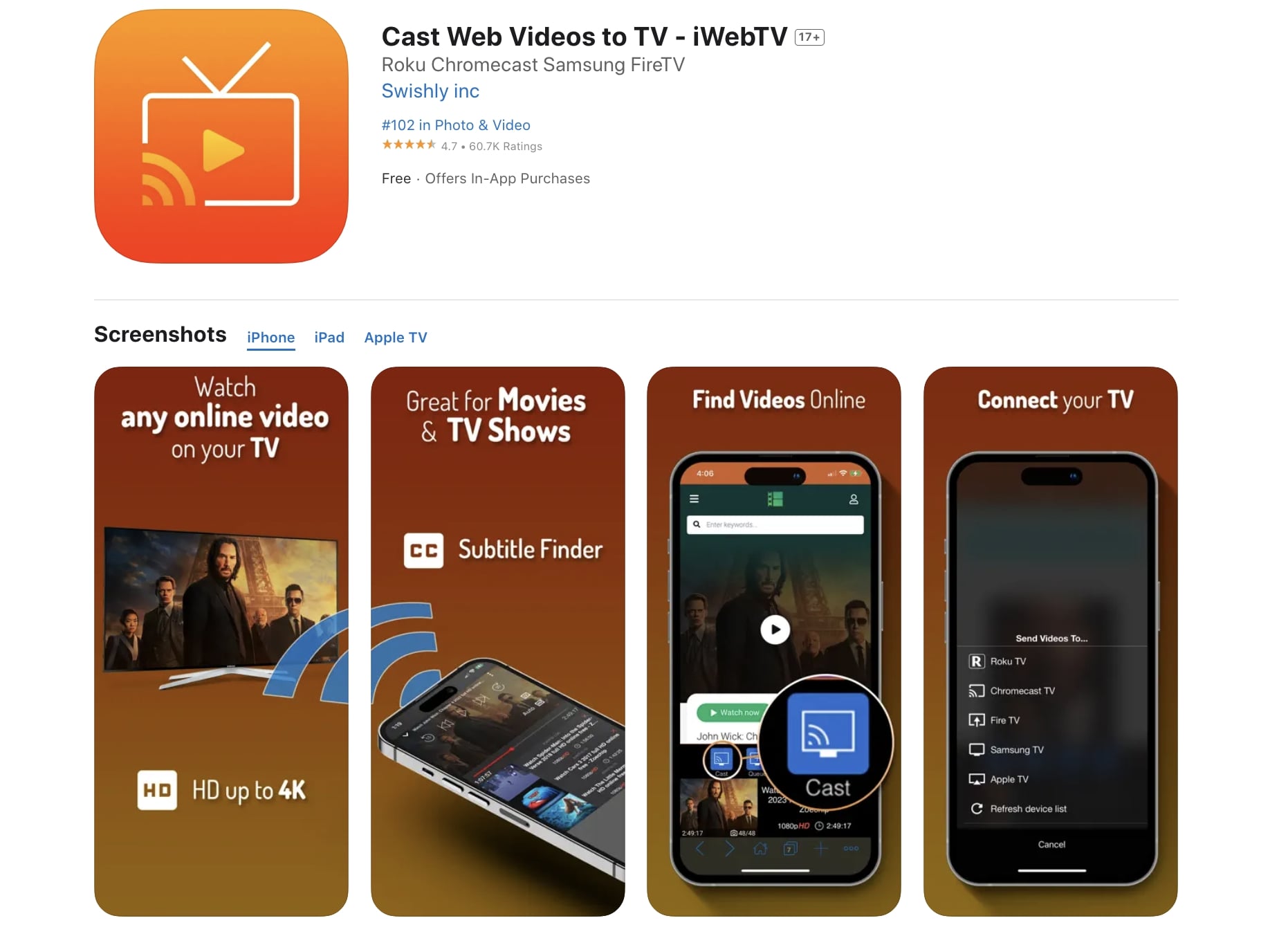
Además, tuvimos problemas de búfer y latencia en algunos momentos mientras probábamos iWebTV para Chromecasting. Y aunque la aplicación es gratuita, no está libre de publicidad, lo que puede resultar molesto para algunos usuarios. Pero por el lado bueno, la aplicación iWebTV Chromecast para iPhone es fácil de usar con una interfaz limpia y ordenada. También te permite transmitir contenidos en calidad HD.
- Es una aplicación gratuita
- Te permite emitir vídeos y sitios web
- Ofrece una opción de transmisión en HD
- A veces, los vídeos se almacenan en el búfer
- La aplicación tiene publicidad
Acontinuación te explicamos cómo transmitir iOS a Chromecast utilizando iWebTV:
Paso 1: Comienza descargando e instalando la aplicación iWebTV en tu iPhone.
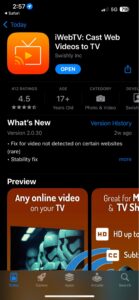
Paso 2: Asegúrate de que tanto tu iPhone como tu Chromecast utilizan la misma red Wi-Fi.
Paso 3: Abre la aplicación y pega el enlace del vídeo que deseas emitir.
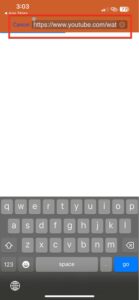
Paso 4: Pulsa el botón Reproducir para iniciar la reproducción del vídeo. A continuación, busca el botón Cast situado en la parte inferior de la pantalla.
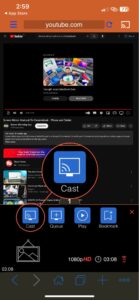
Paso 5: Aparecerá una lista de dispositivos disponibles. Busca tu dispositivo Ch romecast en la lista y selecciónalo.
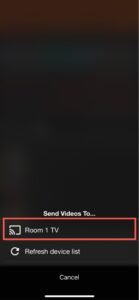
Paso 6: En unos segundos, la pantalla de tu iPhone empezará a reflejarse en tu dispositivo Chromecast.
.
4. Google Home – Transfiere el iPhone a Chromecast
Siendo la aplicación oficial de Google Chromecast, Google Home no sólo te ayuda a configurar tu dispositivo Chromecast, sino que también te ayuda a emitir tu iPhone en una pantalla más grande. Ofrece una forma sencilla y sin problemas de transmitir contenido desde tu iPhone a tu dispositivo Chromecast, poniendo la comodidad al alcance de tu mano. Gracias a su interfaz intuitiva, conectar tu iPhone a Chromecast es muy fácil.
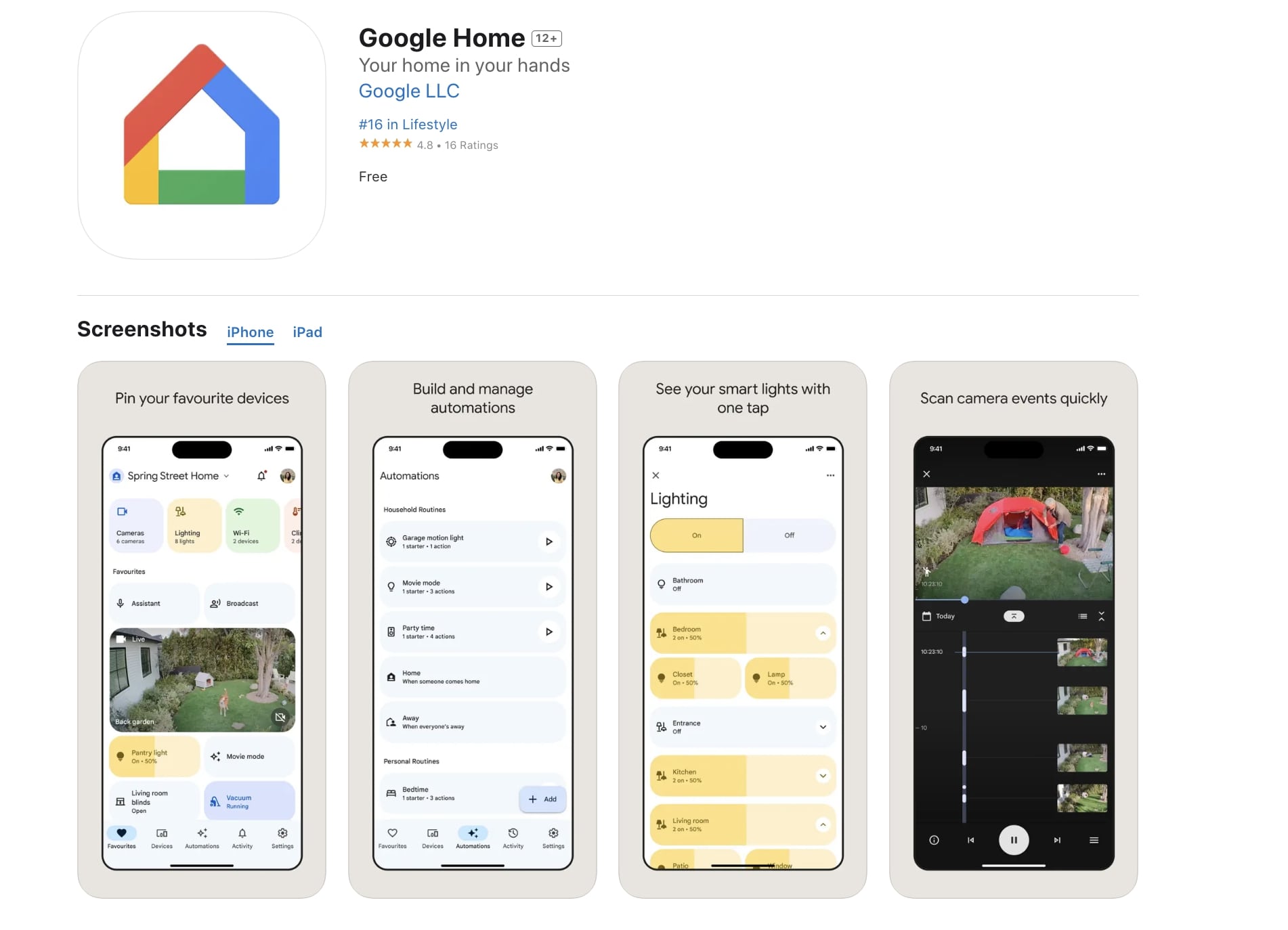
Y una vez conectado, puedes transmitir una amplia variedad de contenidos a tu televisor a través de Chromecast. Esto incluye todo tipo de contenido multimedia como vídeos, películas y programas de televisión de varias aplicaciones como Netflix, YouTube o cualquier otra aplicación compatible con Chromecast. Además, la aplicación Google Home garantiza una experiencia de reproducción fluida y un retraso mínimo. Pero, por otro lado, no puedes utilizar Google Home para reproducir en pantalla contenido nativo de tu iPhone, como fotos y vídeos de tu galería o cualquier otro contenido multimedia sin conexión.
- Fácil de usar
- Funciona con una gran variedad de dispositivos Chromecast
- Permite controlar la reproducción de contenidos desde el teléfono
- Carece de una función de reflejo de pantalla
Cómo transmitir iPhone a Chromecast con Google Home:
Paso 1: Comienza descargando la aplicación Google Home desde la App Store.
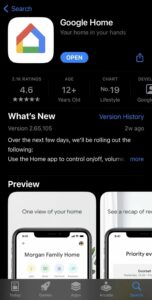
Paso 2: Una vez finalizada la descarga, abre la aplicación Google Home en tu iPhone.
Paso 3: En la esquina superior izquierda de la pantalla, verás un icono Plus (+). Púlsalo para añadir un nuevo dispositivo.
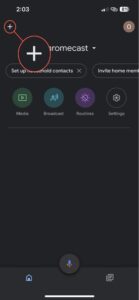
Paso 4: En la siguiente pantalla, selecciona la opción Configurar dispositivo.
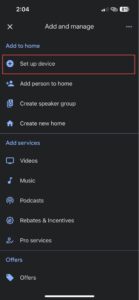
Paso 5: Ahora verás una lista de nuevos dispositivos. Selecciona Nuevos dispositivos para conectarte a tu Chromecast.
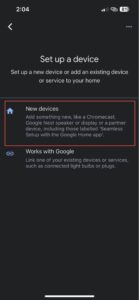
Paso 6: Concede permiso a la aplicación Google Home para acceder a tu ubicación pulsando Siguiente.
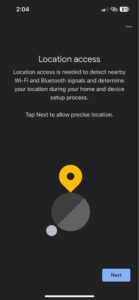
Paso 7: La aplicación Google Home buscará ahora tu dispositivo Chromecast.
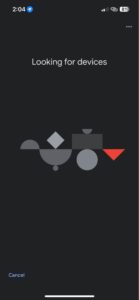
Paso 8: Asegúrate de que tu dispositivo Chromecast está conectado a la red Wi-Fi de tu iPhone. Esto es importante para el proceso de transmisión.
Después de configurar tu Chromecast, puedes transmitir por Chromecast desde tu iPhone siguiendo estos pasos:
Paso 1: Abre una aplicación en tu iPhone, como YouTube o Netflix, que admita la transmisión por pantalla. Selecciona el vídeo que quieras emitir y empieza a reproducirlo.
Paso 2: Busca el icono de emisión en la interfaz de la aplicación. La ubicación del icono de Cast varía en función de la interfaz de usuario de la aplicación específica que estés utilizando. Por ejemplo, en la aplicación Netflix, lo encontrarás en la esquina superior derecha de la pantalla.
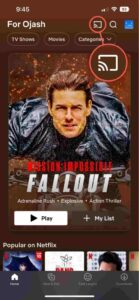
Paso 3: Toca el icono de Cast y aparecerá una lista de dispositivos disponibles. En la lista, selecciona tu dispositivo Chromecast.
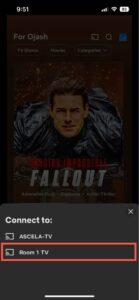
Paso 4: Espera unos segundos a que la aplicación se conecte a tu dispositivo Chromecast.
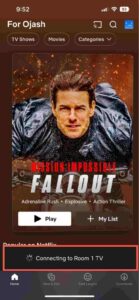
Paso 5: Ahora, el contenido de tu iPhone se transmitirá en tu televisor conectado a Chromecast.
Reflexiones finales
Google Chromecast es un gran dispositivo para ayudar a transmitir el contenido de su iPhone a una pantalla más grande – pero necesita una aplicación de casting para realizar esta función. Después de probar diferentes aplicaciones Chromecast iOS, encontramos DoCast, Screen Mirroring・Smart View TV, iWebTV, y Google Home como las mejores aplicaciones Chromecast iOS.
Estas aplicaciones te permiten hacer algo más que emitir desde tu iPhone – ofreciendo una serie de características como screen mirroring, calidad de vídeo ajustable, diferentes opciones de personalización, y una conectividad perfecta con los dispositivos Chromecast. En general, estas aplicaciones mejoran tu experiencia visual y te permiten disfrutar del entretenimiento en pantalla grande con facilidad.






![Fire TV Mirroring Apps: Encuentra tu solución perfecta [Actualizado 2024] Fire TV Mirroring Apps: Find Your Perfect Solution [Updated 2024]](https://osx86project.org/software/wp-content/uploads/2024/01/fire-tv-mirroring-apps-218x150.jpg)