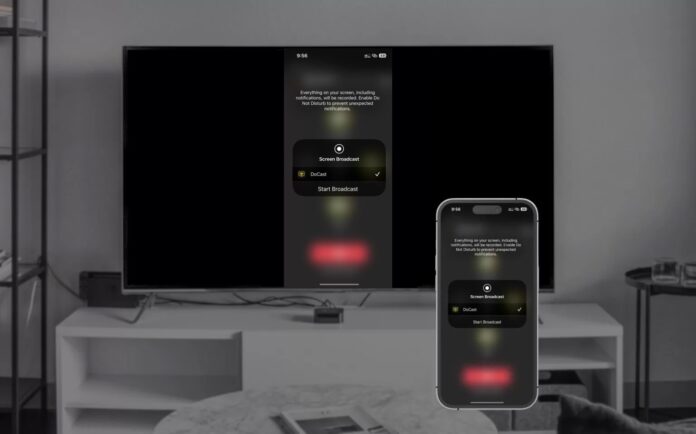
Vous avez trouvé une vidéo amusante à montrer à votre famille, mais vous ne savez pas comment la diffuser avec votre iPhone ? Heureusement, il existe de nombreuses applications iOS qui peuvent vous aider à diffuser un Chromecast depuis votre iPhone en un rien de temps. Nous nous sommes plongés dans l’App Store pour trouver et tester différentes applications Chromecast. Ainsi, après de longues heures de recherche et d’utilisation de différentes applications, nous avons facilement dressé une liste des meilleures façons de diffuser depuis votre iPhone. Ci-dessous, nous avons passé en revue les meilleures applications iOS pour Chromecast avec l’iPhone et expliqué comment les utiliser en quelques étapes rapides et faciles à suivre. Commençons par le début.
Table des matières
Le Chromecast fonctionne-t-il avec l’iPhone ?
Oui, le Chromecast de Google fonctionne avec l’iPhone. Vous pouvez utiliser l’application Google Home native de Chromecast sur votre iPhone pour contrôler un appareil compatible Chromecast, diffuser du contenu à partir d’une variété d’applications prises en charge, et même diffuser des vidéos et des photos stockées sur votre appareil directement sur votre téléviseur. Cependant, malgré la simplicité de cette configuration, l’application Google Home a son lot de limitations lors de l’interfaçage avec les iPhones. En particulier, la fonctionnalité native de mise en miroir de l’écran dont bénéficient les utilisateurs d’Android n’est pas accessible aux iPhones via l’application Google Home. C’est là que des applications tierces telles que DoCast viennent à la rescousse, en facilitant la mise en miroir transparente de l’écran et en surmontant les restrictions de l’application Google Home. Cette application simplifie le processus et offre une meilleure expérience utilisateur lors de l’utilisation de Chromecast avec un iPhone. Elle offre des fonctionnalités plus étendues, rendant l’interaction entre les deux appareils plus fluide et plus complète. Ainsi, bien que Chromecast et l’iPhone soient compatibles, le fait d’avoir une application comme DoCast à portée de main peut réellement libérer le potentiel de ce couplage.
Comment diffuser l’iPhone sur le Chromecast avec des applications de mirroring
La diffusion de l’iPhone vers le Chromecast est très simple grâce à des applications tierces de création de miroirs. Explorons les meilleures façons de mettre en miroir votre iPhone sur le Chromecast et de faire passer votre plaisir multimédia à la vitesse supérieure.
1. DoCast
Après avoir testé un certain nombre d’applications de diffusion, nous avons trouvé que DoCast était la meilleure application iPhone pour Chromecasting, notamment en raison de sa facilité d’utilisation. Son interface utilisateur propre et intuitive facilite la configuration et la diffusion.
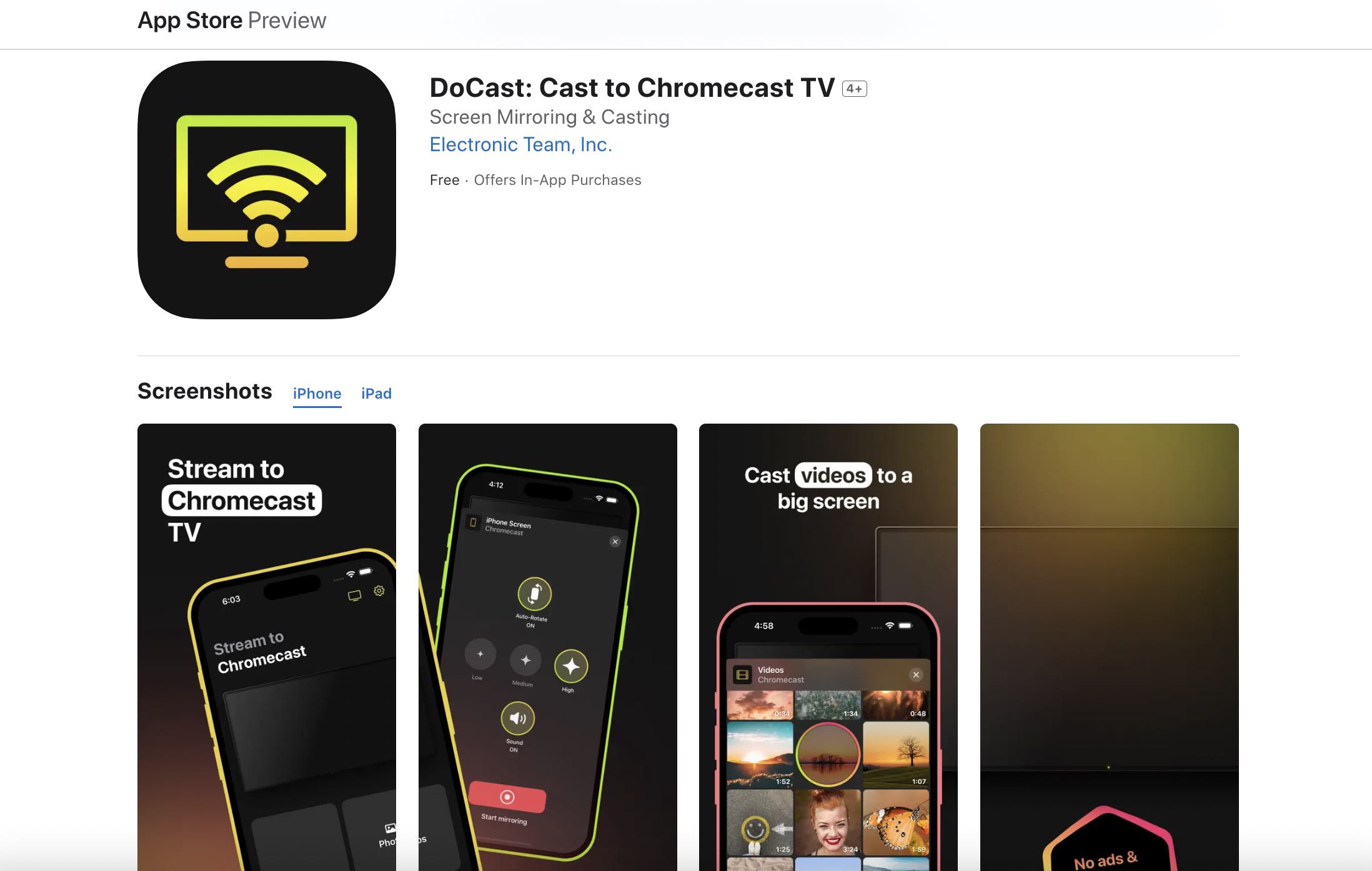
Des téléviseurs aux différents appareils compatibles avec Chromecast, DoCast est largement compatible, ce qui vous permet de diffuser votre iPhone sur différents appareils avec une latence pratiquement nulle. Vous pouvez refléter l’écran de votre iPhone, diffuser des contenus à partir de plateformes telles que Netflix, YouTube, etc., faire des présentations et exploiter au maximum les fonctionnalités de votre appareil Chromecast. DoCast vous permet non seulement de diffuser des contenus à partir de votre iPhone, mais aussi de contrôler la manière dont vous le faites. Il vous permet notamment d’ajuster la qualité vidéo, les paramètres sonores et bien plus encore, afin de personnaliser et d’améliorer votre expérience de diffusion.
DoCast vous permet non seulement de diffuser des contenus à partir de votre iPhone, mais aussi de contrôler la manière dont vous le faites. Il vous permet notamment d’ajuster la qualité vidéo, les paramètres sonores et bien plus encore, afin de personnaliser et d’améliorer votre expérience de diffusion.
Le plus intéressant, c’est que DoCast offre une expérience sans publicité, même dans sa version gratuite (ce qui est très rare pour une application de diffusion). Mais en contrepartie, vous ne disposez que de 15 minutes de temps d’affichage, ce qui est tout de même très bien pour les vidéos courtes comme les bobines, les courts-métrages YouTube, etc. Et si vous souhaitez pouvoir diffuser pendant plus de 15 minutes, vous pouvez souscrire à un abonnement hebdomadaire, mensuel, annuel ou même à vie très abordable.
- Offre une expérience sans publicité, même dans la version gratuite
- Ne présente aucun problème de latence
- Se connecte à tous les appareils Chromecast
- La version gratuite est limitée à 15 minutes de visionnage
Voicicomment diffuser votre iPhone en utilisant DoCast :
Étape 1 : Téléchargez l’application DoCast sur l’App Store.
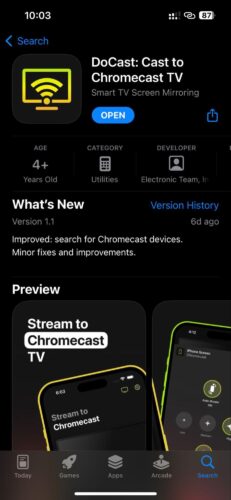
Étape 2 : Assurez-vous que votre iPhone et l’appareil Chromecast utilisent le même réseau Wi-Fi.
Étape 3 : Après avoir connecté vos appareils au même réseau, lancez l’ application DoCast.
Étape 4 : DoCast trouvera automatiquement tous vos appareils Chromecast. Localisez celui auquel vous souhaitez vous connecter et sélectionnez son nom dans la liste.

Étape 5 : Appuyez sur Screen (Écran) parmi les différentes options de diffusion.
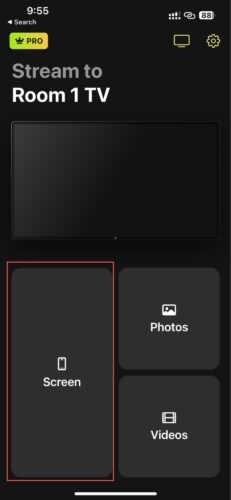
Étape 6 : Sur l’écran suivant, vous trouverez différents paramètres, comme la musique, la qualité de la diffusion et la rotation de l’écran. Réglez les paramètres selon vos préférences et appuyez sur le bouton rouge Démarrer la diffusion en miroir en bas de l’écran.

Étape 7 : Appuyez sur Démarrer la diffusion dans la fenêtre contextuelle qui s’affiche, et la diffusion en miroir de l’écran de votre iPhone sur votre téléviseur commencera.

2. Screen Mirroring・Smart View TV
Screen Mirroring・Smart View TV est une autre excellente application iOS pour diffuser divers contenus de votre iPhone vers votre téléviseur. Elle est particulièrement adaptée à la diffusion de photos et de vidéos de votre galerie, ainsi que du web – grâce à son lecteur IPTV intégré.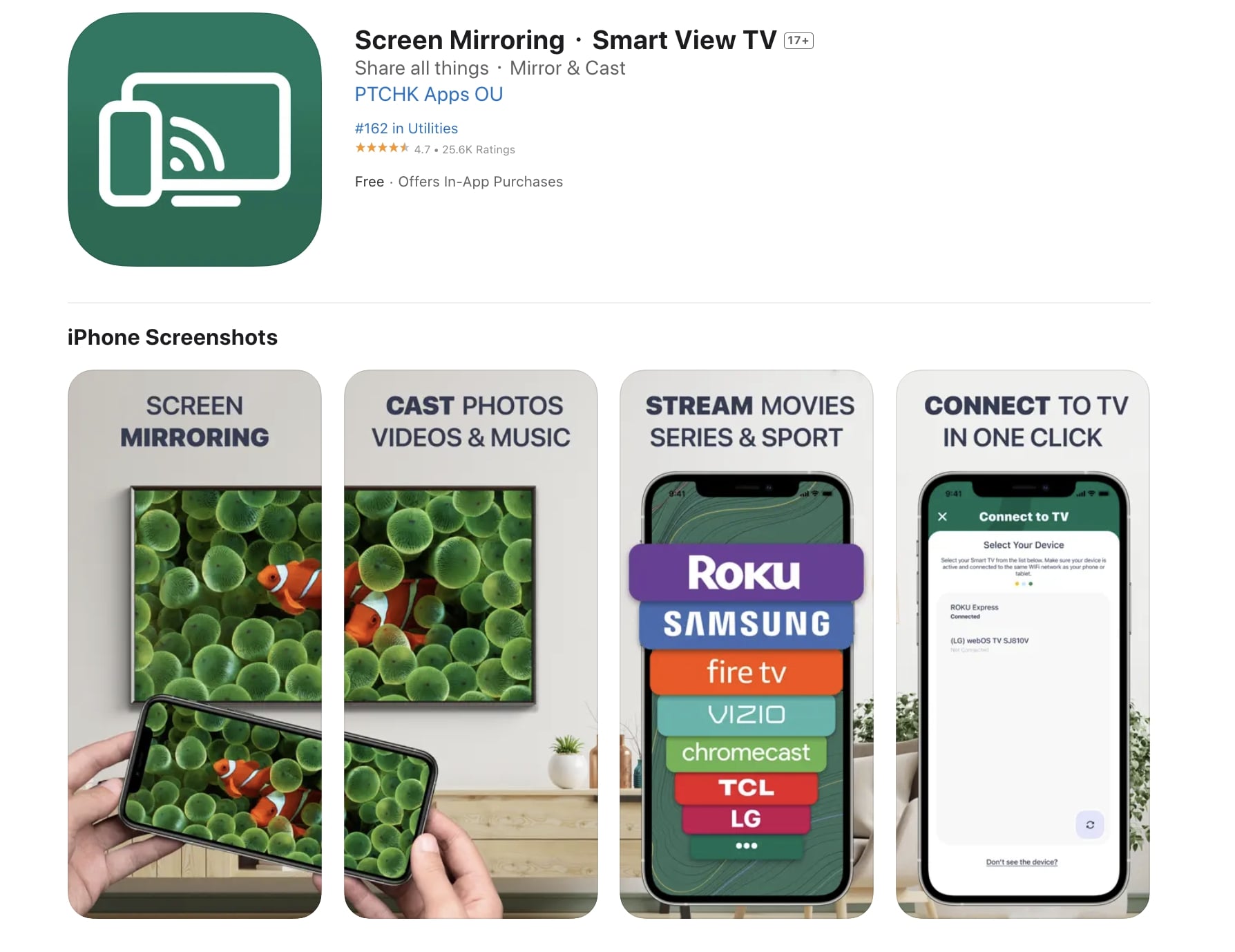 Mais d’un autre côté, vous devez souscrire à un abonnement annuel ou à vie pour pouvoir diffuser du son lors de la diffusion. De même, la qualité du mirroring est également faible dans la version payante. Et les prix de ses abonnements sont plus élevés que ceux d’autres applications similaires.
Mais d’un autre côté, vous devez souscrire à un abonnement annuel ou à vie pour pouvoir diffuser du son lors de la diffusion. De même, la qualité du mirroring est également faible dans la version payante. Et les prix de ses abonnements sont plus élevés que ceux d’autres applications similaires.
- Fonctionne de manière transparente avec les principaux téléviseurs intelligents et appareils de diffusion en continu.
- Prend en charge la diffusion de photos et de vidéos à partir de votre bibliothèque et du Web
- Le lecteur IPTV intégré permet de regarder des contenus directement via l’application.
- Les fonctions audio et de mise en miroir de haute qualité sont cachées derrière le mur payant
- L’abonnement payant est relativement cher
Suivez les étapes suivantes pour diffuser votre iPhone en utilisant Screen Mirroring・Smart View TV :
Étape 1 : Téléchargez l’application Screen Mirroring・Smart View TV sur votre iPhone.
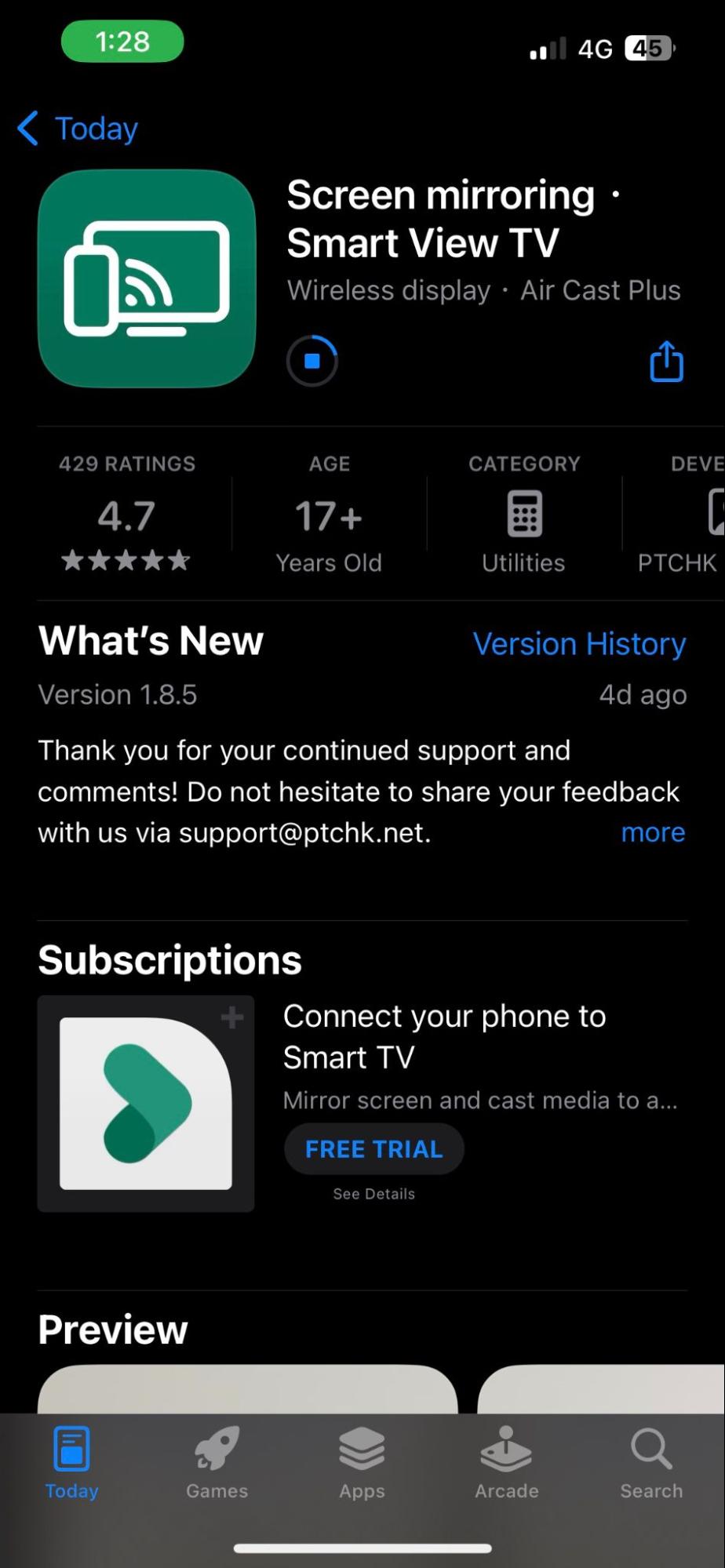
Étape 2 : Assurez-vous que votre iPhone et votre téléviseur utilisent le même réseau Wi-Fi.
Étape 3 : Ouvrez l’application Screen Mirroring・Smart View TV sur votre iPhone.

Étape 4 : Appuyez sur le bouton Cast dans le coin supérieur droit de l’écran.
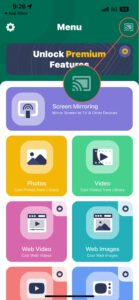
Étape 5 : Sélectionnez votre TV dans la liste des appareils.
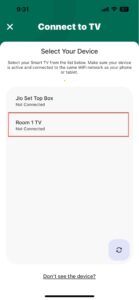
Étape 6 : Une fois connecté, vous pouvez revenir à l’écran d’accueil et choisir ce que vous souhaitez diffuser depuis votre iPhone en appuyant sur l’option souhaitée.
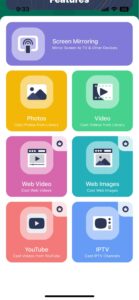
Étape 7 : Par exemple, si vous souhaitez diffuser des photos, appuyez sur le bouton Photos.
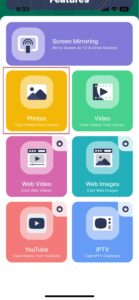
Étape 8 : Sélectionnez les photos que vous souhaitez diffuser et elles seront diffusées sur l’écran de votre téléviseur.
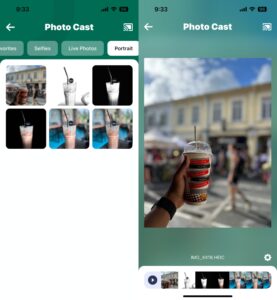
3. iWebTV : Diffusion de vidéos Web sur la télévision
iWebTV est une application iOS gratuite qui vous permet d’utiliser votre iPhone ou iPad pour diffuser des vidéos sur d’autres appareils, tels que l’Apple TV, la Fire TV, le Roku et la plupart des autres téléviseurs intelligents. Mais il est important de noter que vous ne pouvez pas mettre en miroir le contenu de votre galerie avec iWebTV. Elle n’est adaptée qu’à la mise en miroir de contenu en ligne.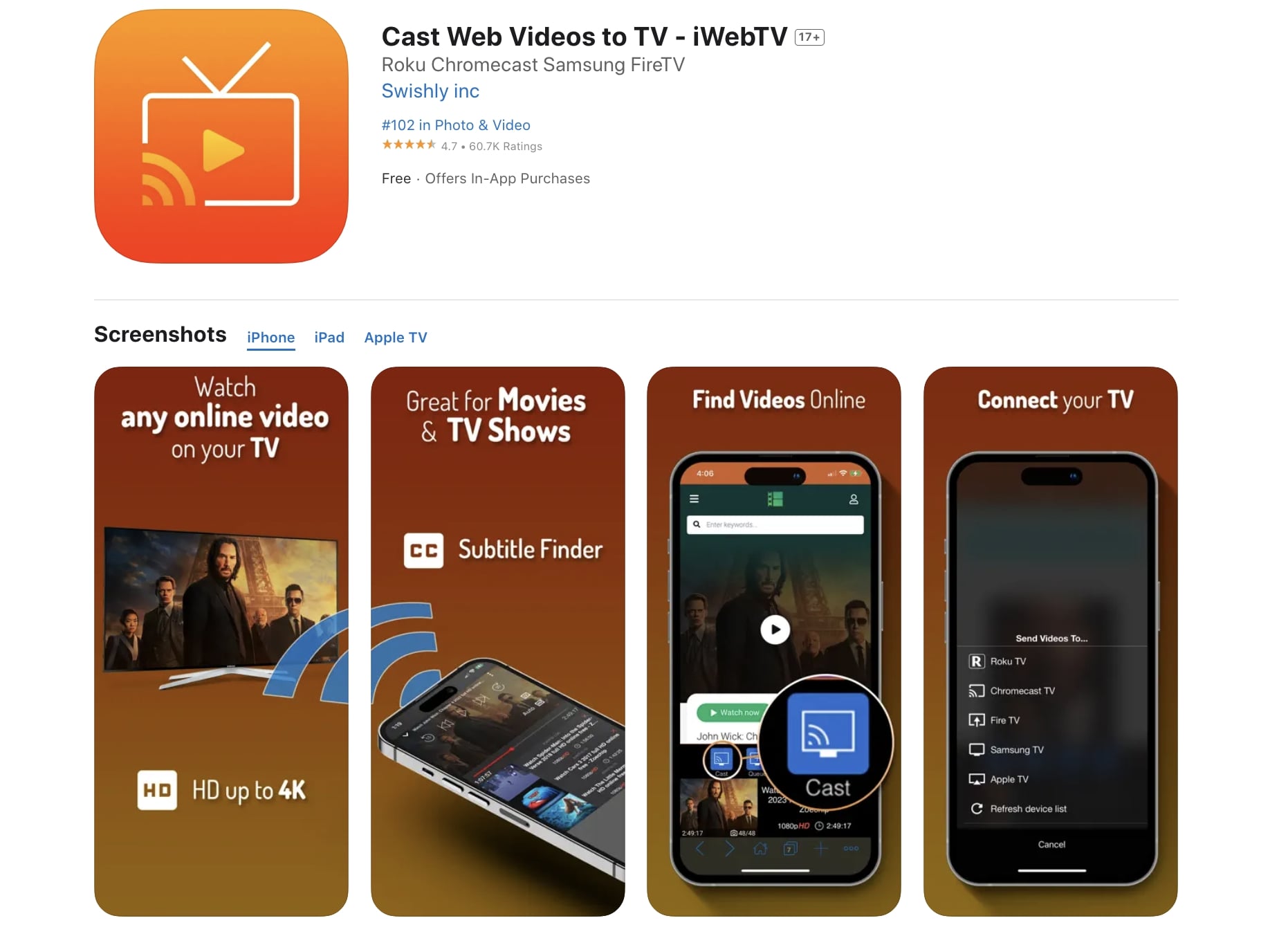 En outre, nous avons rencontré de légers problèmes de mémoire tampon et de latence à certains moments lorsque nous avons testé iWebTV pour Chromecasting. Bien que l’application soit gratuite, elle n’est pas exempte de publicité, ce qui peut être gênant pour certains utilisateurs. Mais le bon côté des choses, c’est que l’application iWebTV Chromecast pour iPhone est facile à utiliser avec une interface propre et triée. Elle permet également de diffuser du contenu en qualité HD.
En outre, nous avons rencontré de légers problèmes de mémoire tampon et de latence à certains moments lorsque nous avons testé iWebTV pour Chromecasting. Bien que l’application soit gratuite, elle n’est pas exempte de publicité, ce qui peut être gênant pour certains utilisateurs. Mais le bon côté des choses, c’est que l’application iWebTV Chromecast pour iPhone est facile à utiliser avec une interface propre et triée. Elle permet également de diffuser du contenu en qualité HD.
- C’est une application gratuite
- Permet de diffuser des vidéos web et des sites web
- Offre une option de streaming HD
- Les vidéos peuvent parfois être mises en mémoire tampon
- L’application est financée par la publicité
Voici comment diffuser iOS vers Chromecast en utilisant iWebTV :
Étape 1 : Commencez par télécharger et installer l’application iWebTV sur votre iPhone.
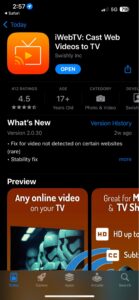
Étape 2 : Assurez-vous que votre iPhone et votre Chromecast utilisent le même réseau Wi-Fi.
Étape 3 : Lancez l’application et collez le lien de la vidéo que vous souhaitez diffuser.
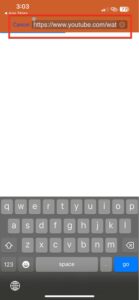
Étape 4 : Appuyez sur le bouton Lecture pour lancer la lecture de la vidéo. Trouvez ensuite le bouton Cast situé en bas de l’écran.
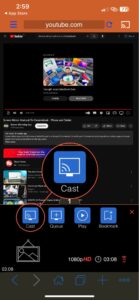
Étape 5 : Une liste d’appareils disponibles s’affiche. Recherchez votre appareil Chromecast dans la liste et sélectionnez-le.
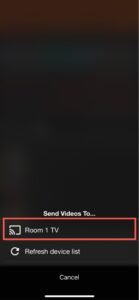
Étape 6 : Dans quelques secondes, l’écran de votre iPhone commencera à se refléter sur votre appareil Chromecast.
4. Google Home – Lancer l’iPhone vers le Chromecast
Google Home, l’application officielle de Google Chromecast, vous aide non seulement à configurer votre appareil Chromecast, mais aussi à diffuser votre iPhone sur un écran plus grand. Elle offre un moyen transparent et convivial de diffuser du contenu de votre iPhone vers votre appareil Chromecast, vous permettant ainsi de bénéficier d’une grande facilité d’utilisation. Grâce à son interface intuitive, la connexion de votre iPhone à Chromecast est un jeu d’enfant.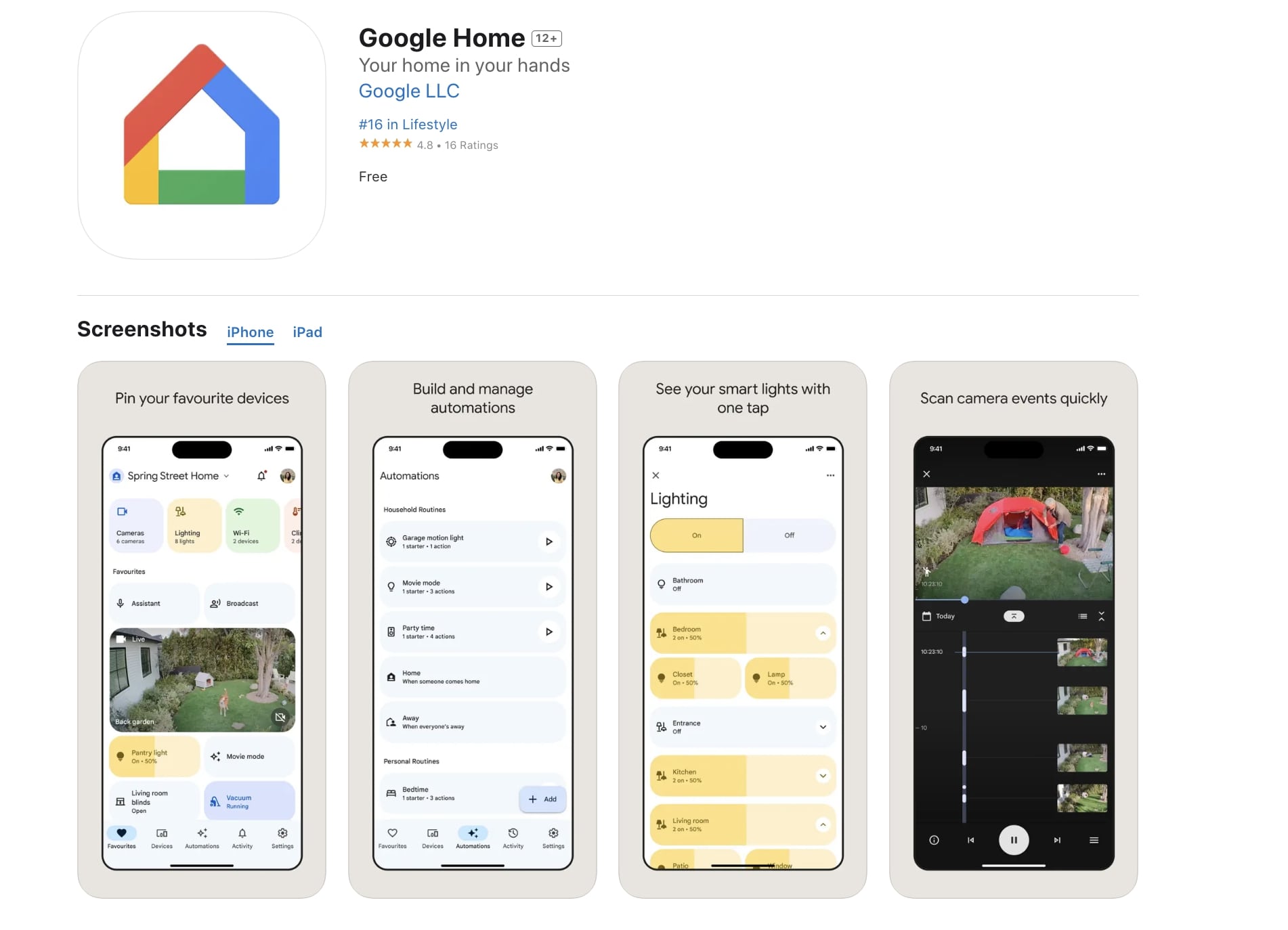 Une fois connecté, vous pouvez diffuser une grande variété de contenus sur votre téléviseur via Chromecast. Cela inclut toutes sortes de médias tels que des vidéos, des films et des émissions de télévision provenant de diverses applications comme Netflix, YouTube ou toute autre application prise en charge par Chromecast. En outre, l’application Google Home garantit une lecture fluide et un décalage minimal. En revanche, vous ne pouvez pas utiliser Google Home pour afficher le contenu natif de votre iPhone, comme les photos et les vidéos de votre galerie, ou tout autre média hors ligne.
Une fois connecté, vous pouvez diffuser une grande variété de contenus sur votre téléviseur via Chromecast. Cela inclut toutes sortes de médias tels que des vidéos, des films et des émissions de télévision provenant de diverses applications comme Netflix, YouTube ou toute autre application prise en charge par Chromecast. En outre, l’application Google Home garantit une lecture fluide et un décalage minimal. En revanche, vous ne pouvez pas utiliser Google Home pour afficher le contenu natif de votre iPhone, comme les photos et les vidéos de votre galerie, ou tout autre média hors ligne.
- Facile à utiliser
- Fonctionne avec un grand nombre d’appareils Chromecast
- Permet de contrôler la lecture du contenu depuis votre téléphone
- Absence d’une fonction de mise en miroir de l’écran
Comment diffuser un iPhone sur un Chromecast avec Google Home :
Étape 1 : Commencez par télécharger l’application Google Home sur l’App Store.
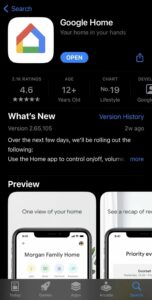
Étape 2 : Une fois le téléchargement terminé, ouvrez l’application Google Home sur votre iPhone.
Étape 3 : Dans le coin supérieur gauche de l’écran, vous verrez une icône Plus (+). Tapez dessus pour ajouter un nouvel appareil.
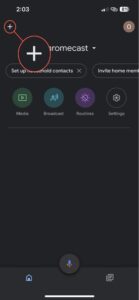
Étape 4 : Sur l’écran suivant, sélectionnez l’option Configurer l’appareil.
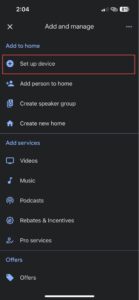
Étape 5 : Une liste de nouveaux appareils s’affiche alors. Sélectionnez Nouveaux appareils pour vous connecter à votre Chromecast.
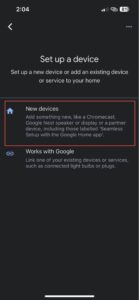
Étape 6 : Autorisez l’application Google Home à accéder à votre position en appuyant sur Suivant.
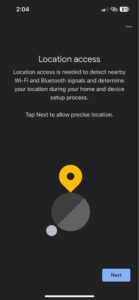
Étape 7 : L’application Google Home va maintenant rechercher votre appareil Chromecast.
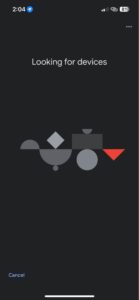
Étape 8 : Assurez-vous que votre appareil Chromecast est connecté à la même connexion Wi-Fi que votre iPhone. C’est important pour le processus de diffusion.
Après avoir configuré votre Chromecast, vous pouvez diffuser du streaming Chromecast depuis votre iPhone en suivant les étapes suivantes :
Étape 1 : Ouvrez une application sur votre iPhone, telle que YouTube ou Netflix, qui prend en charge la diffusion d’écran. Sélectionnez la vidéo que vous souhaitez diffuser et lancez sa lecture.
Étape 2 : Recherchez l’icône de diffusion dans l’interface de l’application. L’emplacement de l’icône Cast varie en fonction de l’interface utilisateur de l’application que vous utilisez. Par exemple, dans l’application Netflix, elle se trouve dans le coin supérieur droit de l’écran.
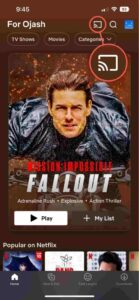
Étape 3 : Tapez sur l’icône Cast et une liste d’appareils disponibles s’affiche. Dans cette liste, sélectionnez votre appareil Chromecast.
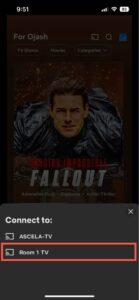
Étape 4 : Attendez quelques secondes pour que l’application se connecte à votre appareil Chromecast.
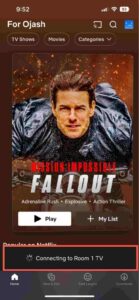
Étape 5 : Maintenant, le contenu de votre iPhone sera diffusé sur votre TV connectée au Chromecast.
Réflexions finales
Google Chromecast est un excellent appareil pour diffuser le contenu de votre iPhone sur un écran plus grand, mais il a besoin d’une application de diffusion pour remplir cette fonction. Après avoir essayé et testé différentes applications Chromecast iOS, nous avons trouvé que DoCast, Screen Mirroring・Smart View TV, iWebTV, et Google Home étaient les meilleures applications Chromecast iOS.
Ces applications vous permettent de faire plus que simplement diffuser depuis votre iPhone – en offrant un certain nombre de fonctionnalités telles que la mise en miroir de l’écran, la qualité vidéo réglable, différentes options de personnalisation, et une connectivité transparente avec les appareils Chromecast. Dans l’ensemble, ces applications améliorent votre expérience visuelle et vous permettent de profiter facilement des divertissements sur grand écran.






![Applications de miroir Fire TV : Trouvez la solution idéale [Mise à jour 2024] Fire TV Mirroring Apps: Find Your Perfect Solution [Updated 2024]](https://osx86project.org/software/wp-content/uploads/2024/01/fire-tv-mirroring-apps-218x150.jpg)