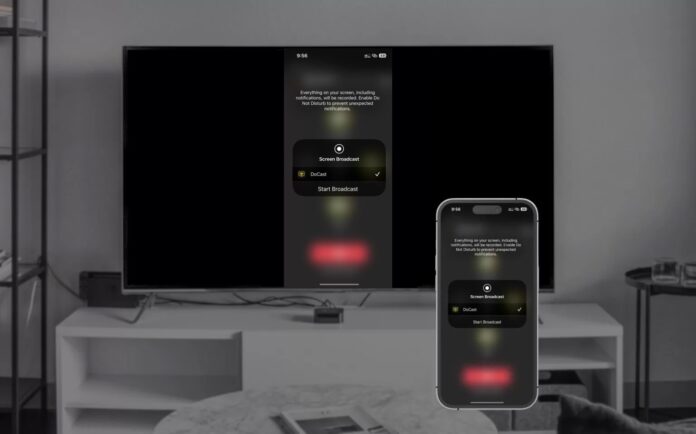
Sie haben ein lustiges Video gefunden, das Sie Ihrer Familie zeigen möchten, wissen aber nicht, wie Sie es mit Ihrem iPhone über Chromecast übertragen können? Zum Glück gibt es viele iOS-Apps, mit denen du im Handumdrehen Chromecast von deinem iPhone aus nutzen kannst. Wir haben uns tief in den App Store begeben, um verschiedene Chromecast-Apps zu finden und zu testen. Nach stundenlangem Suchen und Streaming von verschiedenen Apps haben wir eine Liste der absolut besten Möglichkeiten für die Übertragung von Ihrem iPhone erstellt. Im Folgenden haben wir die besten iOS-Apps für Chromecast mit dem iPhone geprüft und erklären, wie man sie in schnellen, einfach zu befolgenden Schritten verwendet. Fangen wir an.
Inhaltsübersicht
Funktioniert Chromecast mit dem iPhone?
Ja, der Chromecast von Google funktioniert mit dem iPhone. Sie können die Chromecast-eigene Google Home-App auf Ihrem iPhone verwenden, um ein Chromecast-fähiges Gerät zu steuern, Inhalte aus einer Reihe von unterstützten Apps zu übertragen und sogar Videos und Fotos, die auf Ihrem Gerät gespeichert sind, direkt auf Ihr Fernsehgerät zu streamen. Trotz der Einfachheit dieser Einrichtung hat die Google Home-App bei der Verbindung mit iPhones jedoch einige Einschränkungen. Vor allem die systemeigene Funktion zur Bildschirmspiegelung, die Android-Nutzer genießen, ist für iPhones über die Google Home-App nicht zugänglich. Hier kommen Apps von Drittanbietern wie DoCast zur Hilfe, die eine nahtlose Bildschirmspiegelung ermöglichen und die Einschränkungen der Google Home-App überwinden. Diese App vereinfacht den Prozess und bietet eine bessere Benutzererfahrung bei der Verwendung von Chromecast mit einem iPhone. Sie bietet umfangreichere Funktionen, die die Interaktion zwischen den beiden Geräten reibungsloser und umfassender machen. Chromecast und iPhone sind zwar kompatibel, aber mit einer App wie DoCast können Sie das Potenzial dieser Verbindung voll ausschöpfen.
Möglichkeiten zum Übertragen von iPhone auf Chromecast mit Mirroring-Apps
Mit Spiegelungs-Apps von Drittanbietern ist das iPhone-Casting auf Chromecast ganz einfach. Wir zeigen Ihnen die besten Möglichkeiten, Ihr iPhone auf Chromecast zu spiegeln und Ihr Multimedia-Vergnügen auf die nächste Stufe zu heben.
1. DoCast
Nachdem wir eine Reihe von Casting-Apps getestet hatten, fanden wir DoCast als die beste iPhone-App für Chromecasting – vor allem wegen der einfachen Bedienung. Die übersichtliche und intuitive Benutzeroberfläche macht die Einrichtung und das Casting zu einem Kinderspiel.
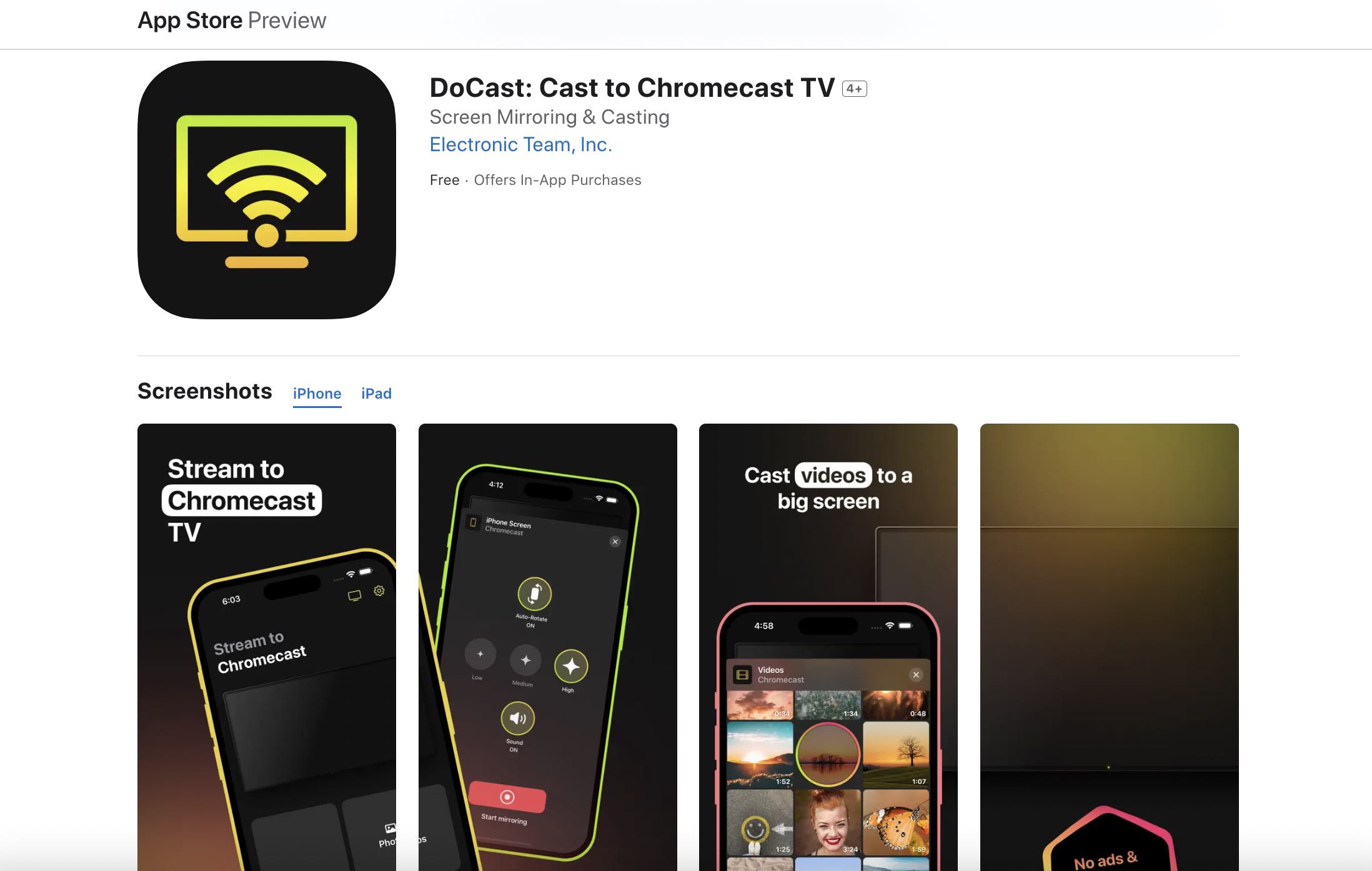
Von Fernsehern bis hin zu verschiedenen Chromecast-unterstützten Geräten ist DoCast umfassend kompatibel – so können Sie Ihr iPhone mit praktisch null Latenz auf verschiedene Geräte übertragen. Sie können Ihren iPhone-Bildschirm spiegeln, Inhalte von Plattformen wie Netflix, YouTube usw. übertragen, Präsentationen abhalten und die Funktionen Ihres Chromecast-Geräts voll ausschöpfen.

Mit DoCast können Sie nicht nur Inhalte von Ihrem iPhone übertragen, sondern auch steuern, wie dies geschieht. Zum einen können Sie die Videoqualität, die Toneinstellungen und vieles mehr anpassen und so Ihr Streaming-Erlebnis insgesamt personalisieren und verbessern.
Das Beste daran ist, dass DoCast sogar in der kostenlosen Version werbefrei ist (was bei einer Casting-App sehr selten vorkommt). Als Gegenleistung erhalten Sie jedoch nur 15 Minuten Bildschirmspiegelung, was für kurze Videos wie Reels, YouTube Shorts usw. immer noch großartig ist. Und wenn du länger als 15 Minuten casten möchtest, kannst du den recht erschwinglichen wöchentlichen, monatlichen, jährlichen oder sogar lebenslangen Premium-Plan abonnieren.
- Bietet ein werbefreies Erlebnis, sogar in der kostenlosen Version
- Bietet keine Latenzprobleme
- Verbindet sich mit allen Chromecast-Geräten
- Die kostenlose Version hat ein 15-minütiges Vorführlimit
Hier erfahren Sie, wie Sie Ihr iPhone mit DoCast verchromen können:
Schritt 1: Laden Sie die DoCast-App aus dem App Store herunter.
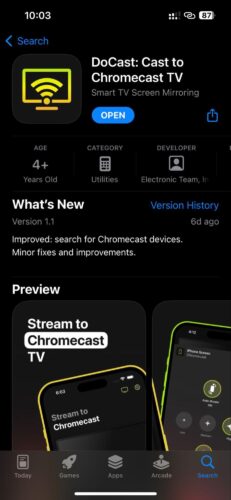
Schritt 2: Stellen Sie sicher, dass Ihr iPhone und das Chromecast-Gerät dasselbe Wi-Fi-Netzwerk verwenden.
Schritt 3: Nachdem Sie Ihre Geräte mit demselben Netzwerk verbunden haben, starten Sie die DoCast-App.
Schritt 4: DoCast findet automatisch alle Ihre Chromecast-Geräte. Suchen Sie das Gerät, mit dem Sie eine Verbindung herstellen möchten, und wählen Sie seinen Namen in der Liste aus.

Schritt 5: Tippen Sie auf Bildschirm unter den verschiedenen Casting-Optionen.
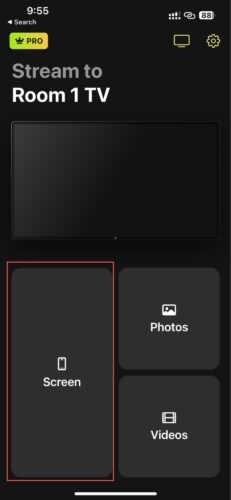
Schritt 6: Auf dem nächsten Bildschirm finden Sie verschiedene Einstellungen, wie Musik, Streaming-Qualität und Bildschirmdrehung. Passen Sie die Einstellungen nach Ihren Wünschen an und tippen Sie unten auf die rote Schaltfläche “Spiegelung starten “.

Schritt 7: Tippen Sie auf dem erscheinenden Popup-Fenster auf “Übertragung starten”, und die Spiegelung des iPhone-Bildschirms auf Ihrem Fernseher beginnt.

2. Bildschirmspiegelung・Smart View TV
Screen Mirroring・Smart View TV ist eine weitere hervorragende iOS-App, um eine Vielzahl von Inhalten von Ihrem iPhone auf Ihren Fernseher zu übertragen. Sie eignet sich besonders für die Übertragung von Fotos und Videos aus Ihrer Galerie sowie aus dem Internet – dank des integrierten IPTV-Players.
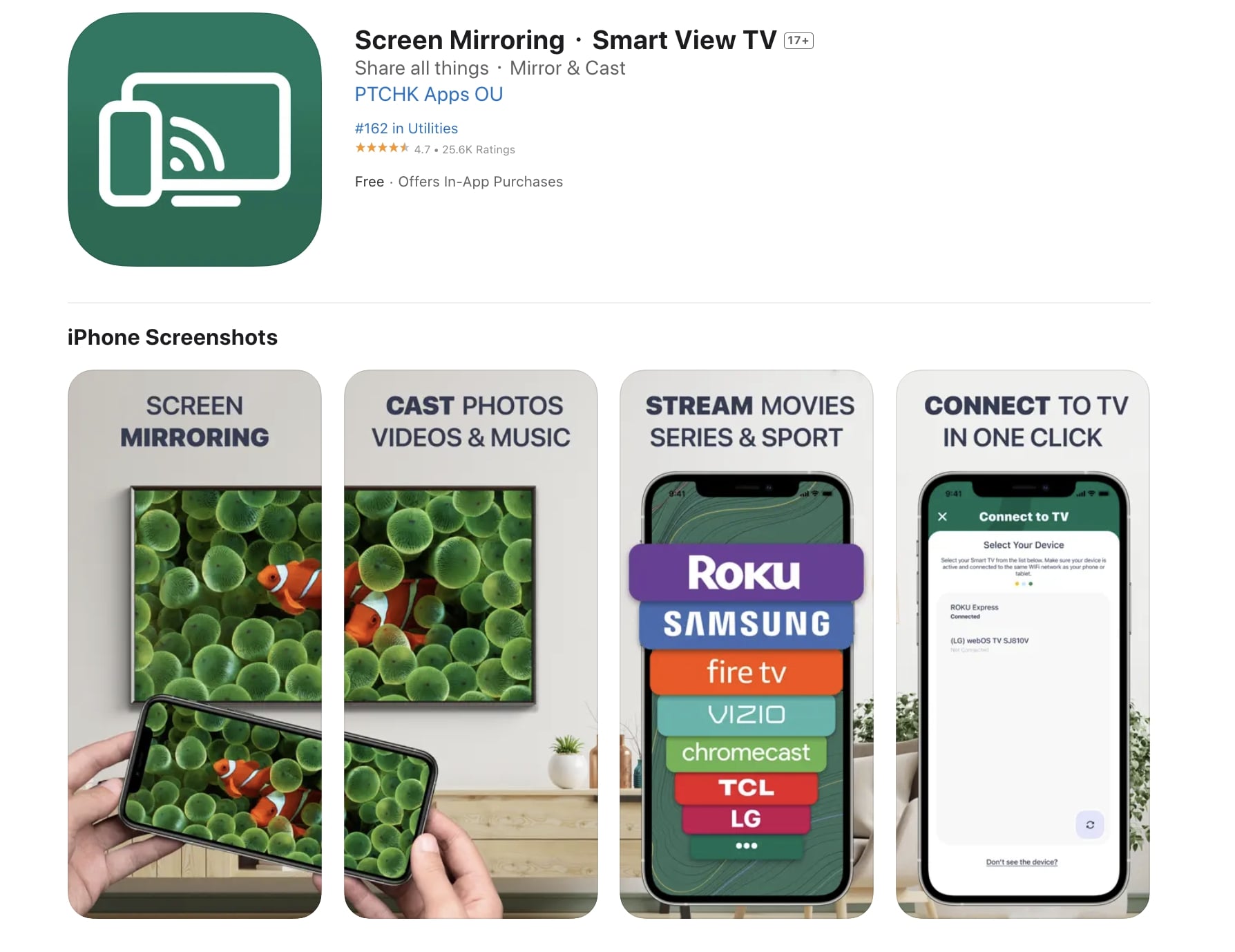
Allerdings müssen Sie entweder ein Jahres- oder ein lebenslanges Abonnement abschließen, um beim Übertragen Ton abspielen zu können. Auch die Qualität der Spiegelung ist in der kostenpflichtigen Version gering. Und die Abo-Preise liegen im Vergleich zu anderen ähnlichen Apps eher im oberen Bereich.
- Funktioniert nahtlos mit allen gängigen Smart TVs und Streaming-Geräten
- Unterstützt Foto- und Video-Casting aus Ihrer Bibliothek und dem Web
- Der integrierte IPTV-Player macht es einfach, Inhalte direkt über die App anzusehen
- Hochwertige Spiegelungs- und Audiofunktionen sind hinter der Paywall versteckt
- Das kostenpflichtige Abonnement ist relativ teuer
Folgen Sie diesen Schritten, um Ihr iPhone mit Screen Mirroring・Smart View TV zu chromecasten:
Schritt 1: Laden Sie die Screen Mirroring・Smart View TV App auf Ihr iPhone.
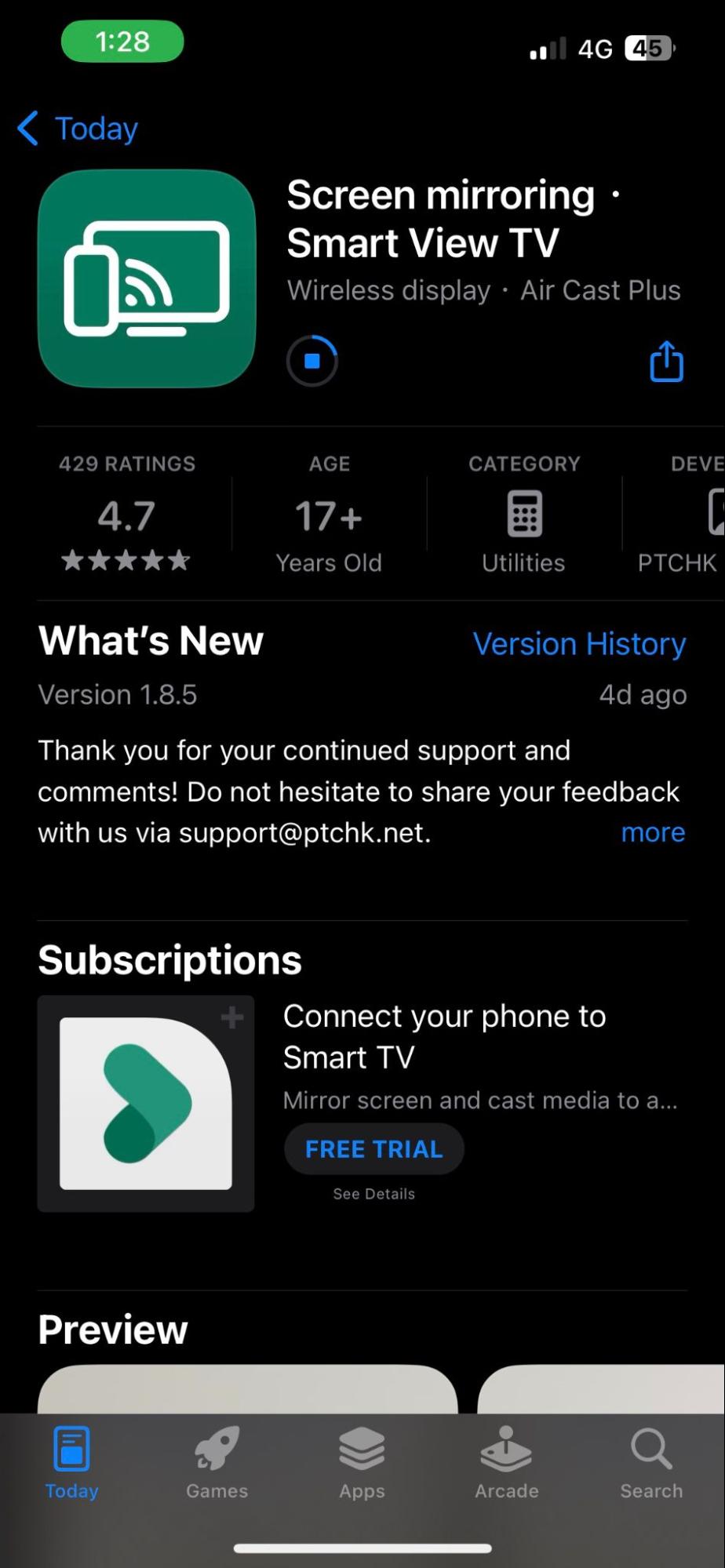
Schritt 2: Vergewissern Sie sich, dass Ihr iPhone und Ihr Fernsehgerät das gleiche Wi-Fi-Netzwerk verwenden.
Schritt 3: Öffnen Sie die Screen Mirroring・Smart View TV App auf Ihrem iPhone.

Schritt 4: Tippen Sie auf die Schaltfläche “Cast ” in der oberen rechten Ecke des Displays.
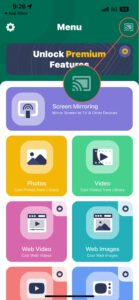
Schritt 5: Wählen Sie Ihren Fernseher aus der Geräteliste aus.
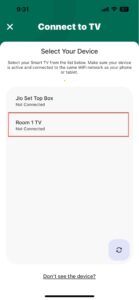
Schritt 6: Sobald die Verbindung hergestellt ist, können Sie zum Startbildschirm zurückkehren und auswählen, was Sie von Ihrem iPhone übertragen möchten, indem Sie auf die gewünschte Option tippen.
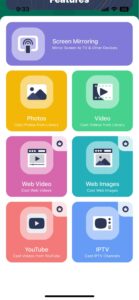
Schritt 7: Wenn du zum Beispiel Fotos übertragen möchtest, tippe auf die Schaltfläche Fotos.
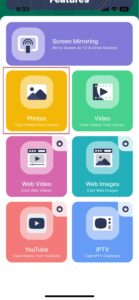
Schritt 8: Wählen Sie die Fotos aus, die Sie übertragen möchten, und das Foto wird auf den Bildschirm Ihres Fernsehers übertragen.
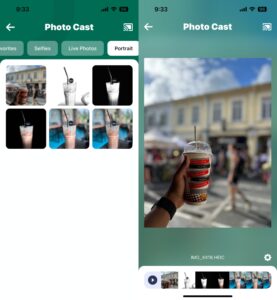
3. iWebTV: Web-Videos auf den Fernseher übertragen
iWebTV ist eine kostenlose iOS-App, mit der Sie Chromecast mit dem iPhone oder iPad auf andere Geräte wie Apple TV, Fire TV, Roku und die meisten anderen Smart TVs übertragen können. Es ist jedoch wichtig zu beachten, dass Sie mit iWebTV keine Inhalte aus Ihrer Galerie spiegeln können. Die App ist nur für die Spiegelung von Online-Inhalten geeignet.
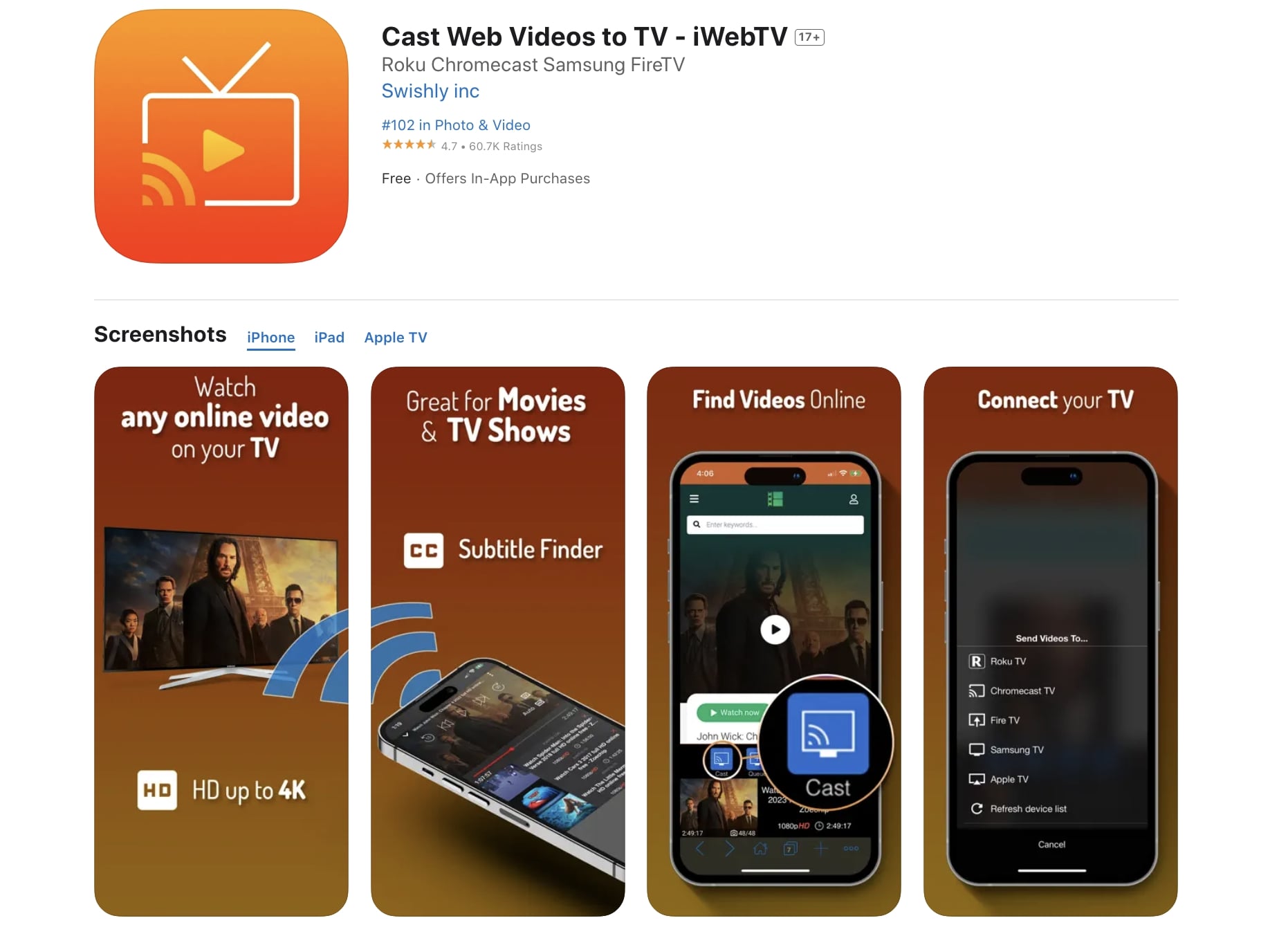
Darüber hinaus hatten wir beim Testen von iWebTV für Chromecasting an einigen Stellen leichte Puffer- und Latenzprobleme. Und obwohl die App kostenlos ist, ist sie nicht werbefrei, was für manche Nutzer störend sein kann. Positiv ist jedoch, dass die iWebTV Chromecast iPhone App einfach zu bedienen ist und über eine übersichtliche Oberfläche verfügt. Außerdem können Sie damit Inhalte in HD-Qualität streamen.
- Es ist eine kostenlose App
- Ermöglicht die Übertragung von Webvideos und Websites
- Bietet eine HD-Streaming-Option
- Videos können manchmal puffern
- Die App ist werbeunterstützt
Hier erfahren Sie, wie Sie iOS-Geräte mit iWebTV auf Chromecast übertragen:
Schritt 1: Laden Sie zunächst die iWebTV-App herunter und installieren Sie sie auf Ihrem iPhone.
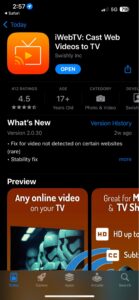
Schritt 2: Vergewissern Sie sich, dass sowohl Ihr iPhone als auch Ihr Chromecast das gleiche Wi-Fi-Netzwerk verwenden.
Schritt 3: Starten Sie die App und fügen Sie den Videolink ein, den Sie übertragen möchten.
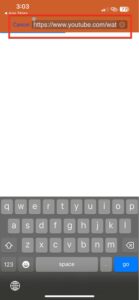
Schritt 4: Tippen Sie auf die Schaltfläche “Play “, um die Videowiedergabe zu starten. Suchen Sie dann die Schaltfläche Cast am unteren Rand des Bildschirms.
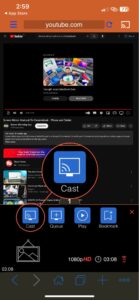
Schritt 5: Eine Liste der verfügbaren Geräte wird angezeigt. Suchen Sie Ihr Chromecast-Gerät in der Liste und wählen Sie es aus.
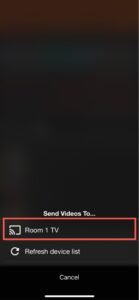
Schritt 6: Innerhalb weniger Sekunden wird Ihr iPhone-Bildschirm auf Ihr Chromecast-Gerät gespiegelt.
4. Google Home – Das iPhone auf Chromecast übertragen
Google Home ist die offizielle App für Google Chromecast und hilft Ihnen nicht nur bei der Einrichtung Ihres Chromecast-Geräts, sondern auch beim Casting Ihres iPhones auf einem größeren Bildschirm. Die App bietet eine nahtlose und benutzerfreundliche Möglichkeit, Inhalte von Ihrem iPhone auf Ihr Chromecast-Gerät zu übertragen, und sorgt so für mehr Komfort. Dank der intuitiven Benutzeroberfläche ist das Verbinden von iPhone und Chromecast ein Kinderspiel.
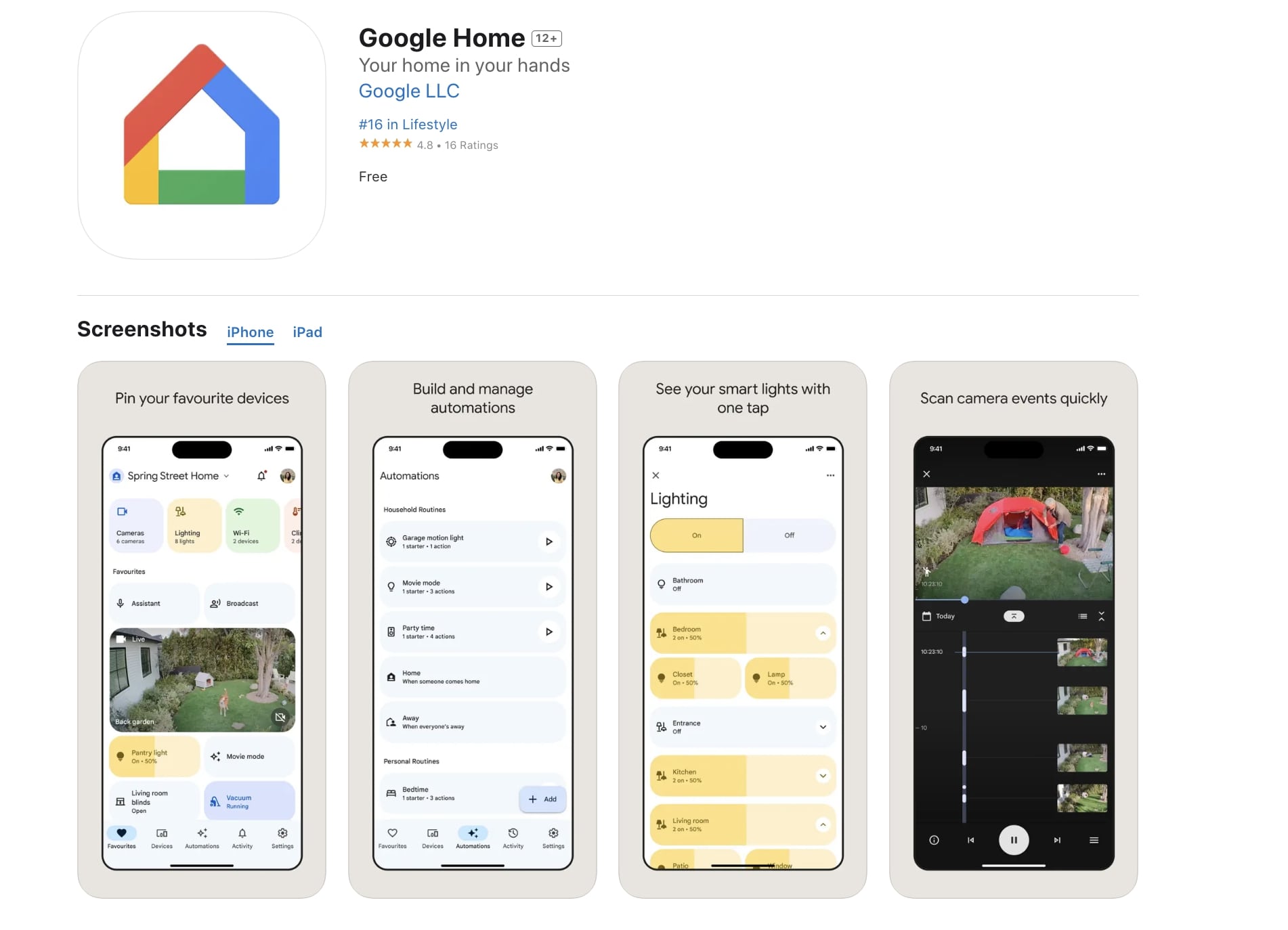
Sobald die Verbindung hergestellt ist, können Sie eine Vielzahl von Inhalten über Chromecast auf Ihren Fernseher übertragen. Dazu gehören alle Arten von Medien wie Videos, Filme und Fernsehsendungen aus verschiedenen Apps wie Netflix, YouTube oder anderen von Chromecast unterstützten Apps. Darüber hinaus sorgt die Google Home-App für eine reibungslose Wiedergabe und minimale Verzögerungen. Allerdings können Sie Google Home nicht verwenden, um native Inhalte auf Ihrem iPhone wie Fotos und Videos in Ihrer Galerie oder andere Offline-Medien zu spiegeln.
- Einfach zu bedienen
- Funktioniert mit einer Vielzahl von Chromecast-Geräten
- Ermöglicht die Steuerung der Inhaltswiedergabe von Ihrem Telefon aus
- Fehlt eine Funktion zur Bildschirmspiegelung
Wie man das iPhone mit Google Home auf den Chromecast überträgt:
Schritt 1: Laden Sie zunächst die Google Home App aus dem App Store herunter.
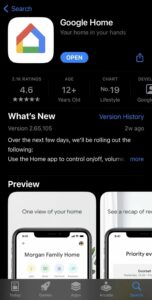
Schritt 2: Sobald der Download abgeschlossen ist, öffnen Sie die Google Home App auf Ihrem iPhone.
Schritt 3: In der oberen linken Ecke des Bildschirms sehen Sie ein Plus (+) Symbol. Tippen Sie darauf, um ein neues Gerät hinzuzufügen.
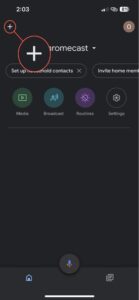
Schritt 4: Auf dem nächsten Bildschirm wählen Sie die Option Gerät einrichten.
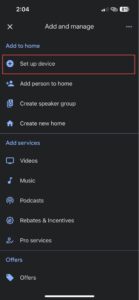
Schritt 5: Sie sehen nun eine Liste mit neuen Geräten. Wählen Sie Neue Geräte, um sich mit Ihrem Chromecast zu verbinden.
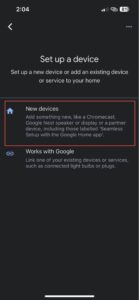
Schritt 6: Erlauben Sie der Google Home-App den Zugriff auf Ihren Standort, indem Sie auf Weiter tippen.
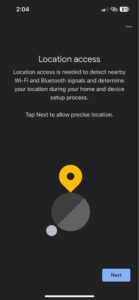
Schritt 7: Die Google Home App sucht nun nach Ihrem Chromecast-Gerät.
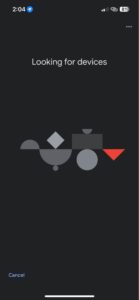
Schritt 8: Vergewissern Sie sich, dass Ihr Chromecast-Gerät mit dem Wi-Fi Ihres iPhones verbunden ist. Dies ist wichtig für den Casting-Prozess.
Nach der Einrichtung Ihres Chromecast können Sie mit Chromecast vom iPhone streamen, indem Sie die folgenden Schritte ausführen:
Schritt 1: Öffnen Sie eine App auf Ihrem iPhone, z. B. YouTube oder Netflix, die Screencasting unterstützt. Wählen Sie ein Video aus, das Sie übertragen möchten, und starten Sie die Wiedergabe.
Schritt 2: Suchen Sie auf der Benutzeroberfläche der App nach dem Cast-Symbol. Die Position des Cast-Symbols hängt von der Benutzeroberfläche der jeweiligen App ab, die Sie verwenden. In der Netflix-App finden Sie es beispielsweise in der oberen rechten Ecke des Bildschirms.
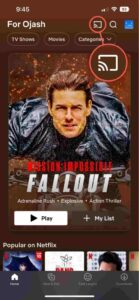
Schritt 3: Tippen Sie auf das Cast-Symbol, und eine Liste der verfügbaren Geräte wird angezeigt. Wählen Sie aus der Liste Ihr Chromecast-Gerät aus.
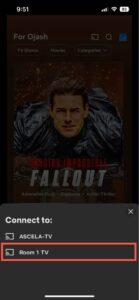
Schritt 4: Warten Sie ein paar Sekunden, bis die App eine Verbindung zu Ihrem Chromecast-Gerät hergestellt hat.
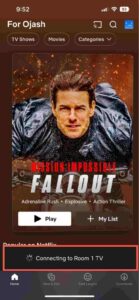
Schritt 5: Nun werden die Inhalte von Ihrem iPhone auf Ihren mit Chromecast verbundenen Fernseher gestreamt.
Abschließende Überlegungen
Google Chromecast ist ein großartiges Gerät, mit dem Sie Ihre iPhone-Inhalte auf einen größeren Bildschirm übertragen können – aber Sie benötigen eine Casting-App, um diese Funktion auszuführen. Nach dem Ausprobieren und Testen verschiedener iOS-Chromecast-Apps haben wir festgestellt, dass DoCast, Screen Mirroring・Smart View TV, iWebTV und Google Home die besten Chromecast-Apps für iOS sind.
Mit diesen Apps können Sie mehr als nur Inhalte von Ihrem iPhone übertragen – sie bieten eine Reihe von Funktionen wie Bildschirmspiegelung, einstellbare Videoqualität, verschiedene Personalisierungsoptionen und nahtlose Konnektivität mit Chromecast-Geräten. Insgesamt verbessern diese Apps Ihr Fernseherlebnis und ermöglichen es Ihnen, Unterhaltung auf dem großen Bildschirm mit Leichtigkeit zu genießen.






![Fire TV Mirroring Apps: Finden Sie Ihre perfekte Lösung [Updated 2024] Fire TV Mirroring Apps: Find Your Perfect Solution [Updated 2024]](https://osx86project.org/software/wp-content/uploads/2024/01/fire-tv-mirroring-apps-218x150.jpg)