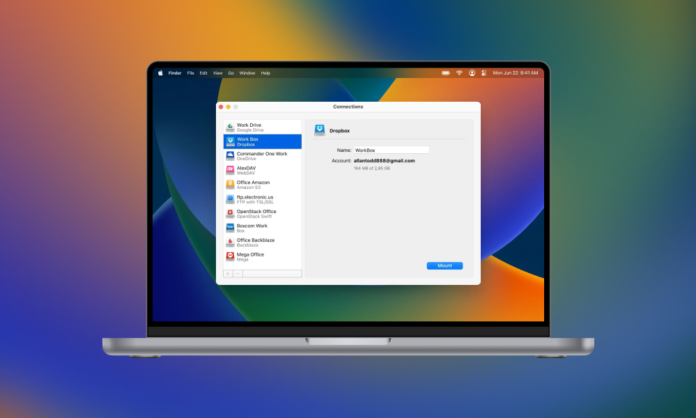
Se si dispone di un account Dropbox, è facile caricare i file dal computer semplicemente trascinandoli in una cartella Dropbox. Anche il caricamento di Dropbox da uno smartphone è semplice, ma se avete più di un account Dropbox, è più facile mappare Dropbox come unità di rete sul vostro computer. Esistono anche altri modi per caricare file su Dropbox. In questo articolo vi mostreremo come aggiungere file e cartelle al vostro account Dropbox utilizzando una serie di metodi diversi, tra cui l’app Dropbox per desktop, l’app per dispositivi mobili e un’applicazione di terze parti come CloudMounter.
Indice dei contenuti
Come aggiungere file e cartelle all’account Dropbox
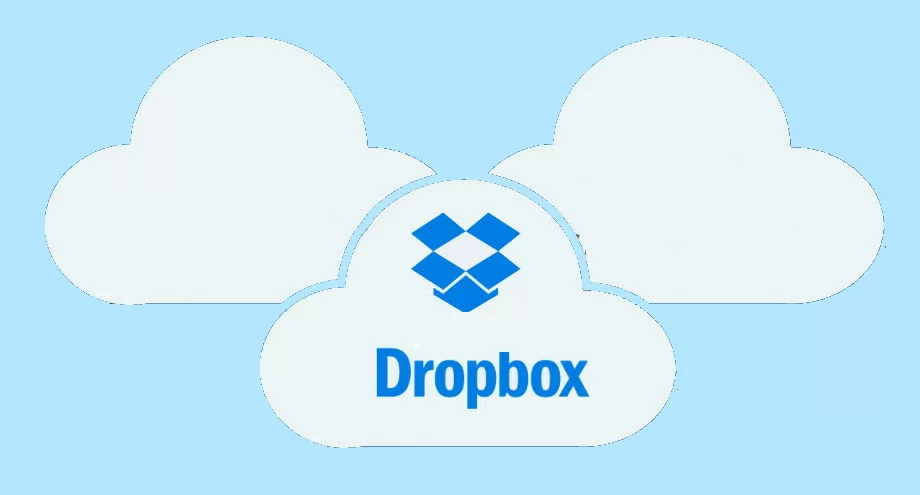
Come abbiamo già detto, esistono diversi metodi per aggiungere file e cartelle al vostro account Drpobox. Sul computer desktop, è possibile caricare i file su dropbox.com o utilizzare l’applicazione desktop per trascinare semplicemente i file in una cartella Dropbox. Se state caricando dal vostro dispositivo mobile, potete usare l’app mobile. È anche possibile utilizzare Dropbox Requests per consentire ad altri di caricare file sul vostro account, senza condividere le vostre credenziali di accesso.
Caricare file su dropbox.com
È facile caricare file su dropbox.com. Se vi state chiedendo come caricare una cartella in Dropbox o come caricare più file o singoli file, seguite le seguenti istruzioni passo dopo passo:
Passo 1: Andate su dropbox.com nel vostro browser.
Passo 2: Accedi al tuo account Dropbox.
Passo 3: Fare clic su Carica.
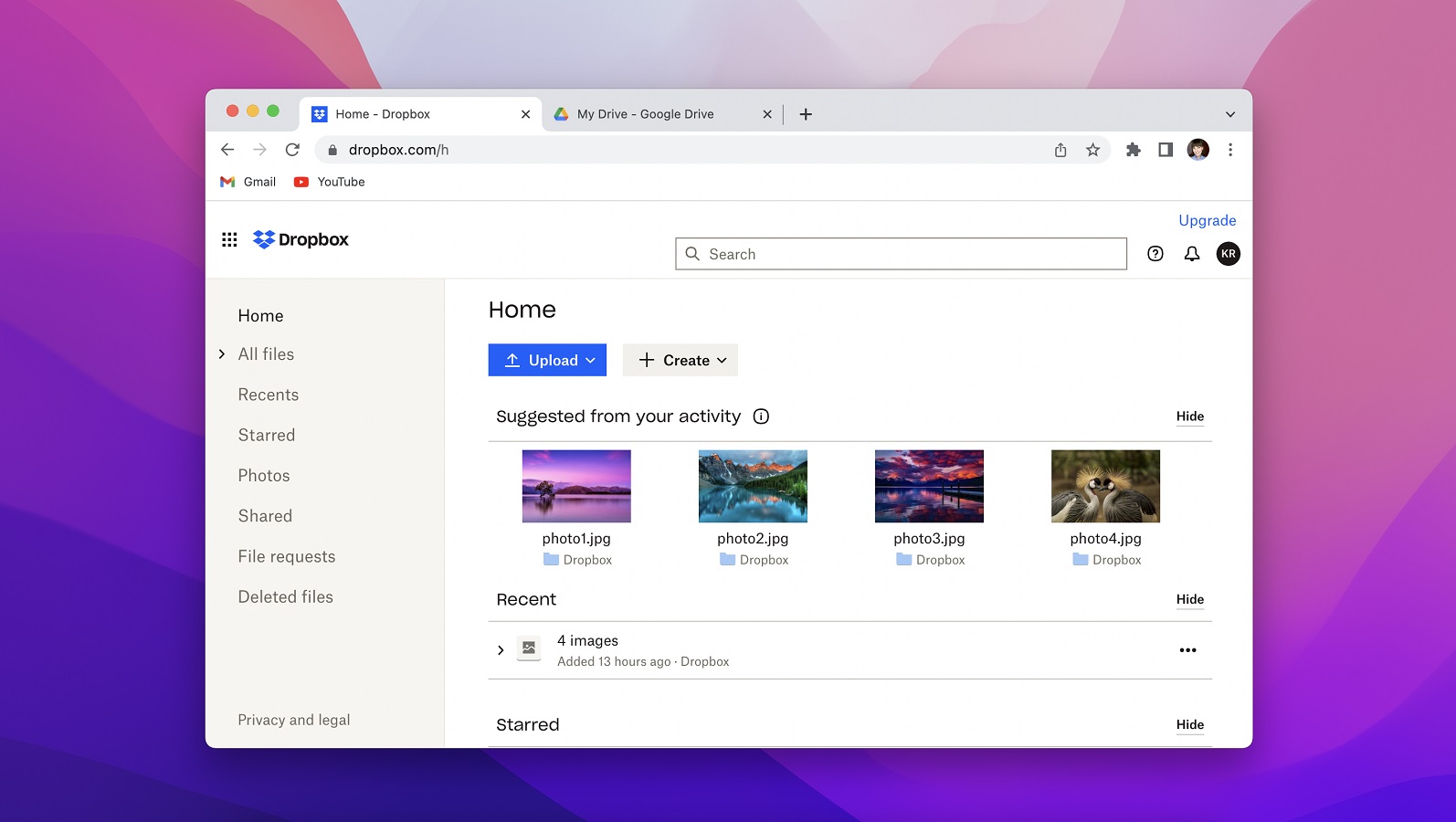
Passo 4: Fare clic su File o Cartella.
Passo 5: Selezionare i file o le cartelle che si desidera trasferire.
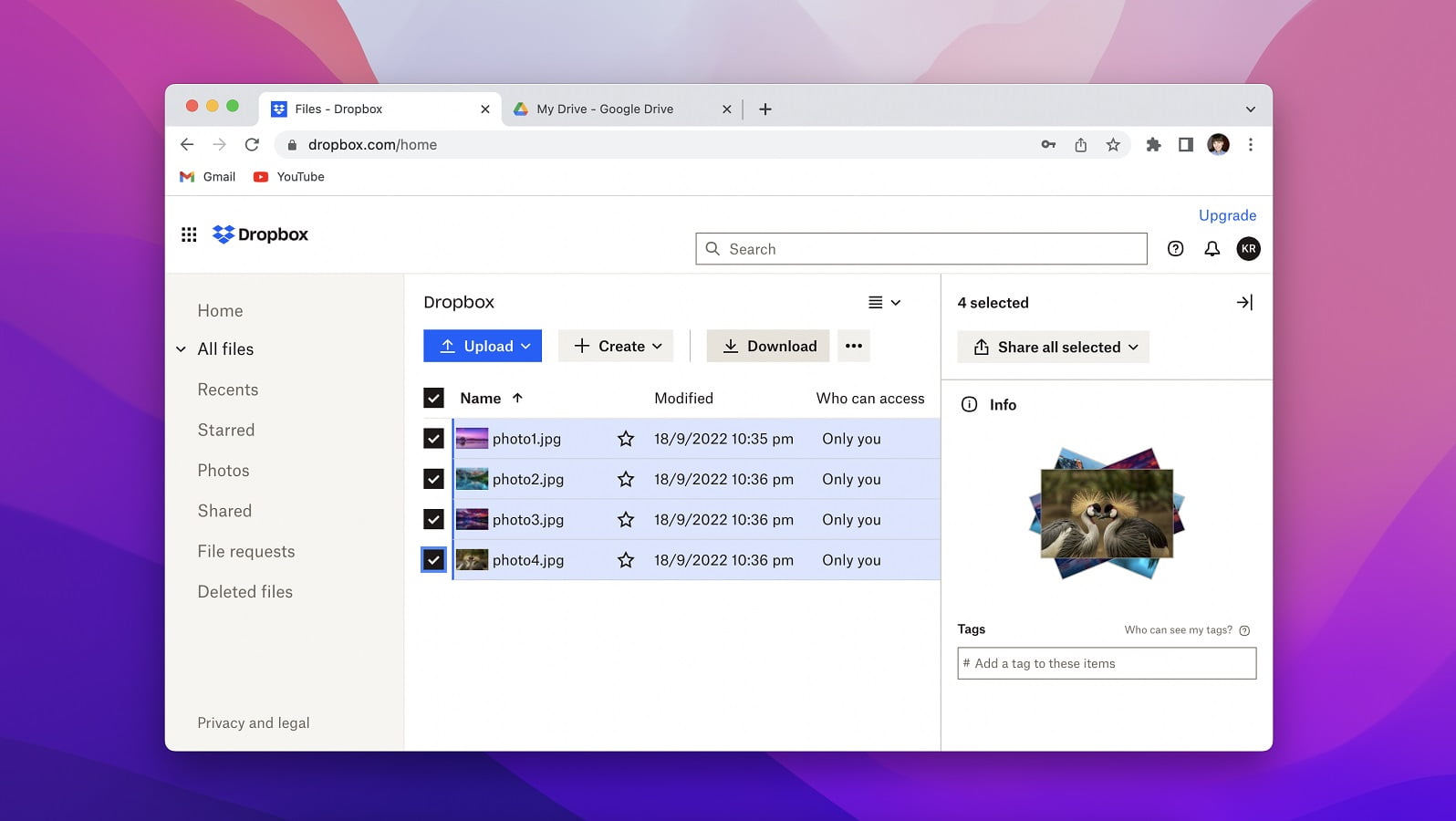
Passo 6: Per i file, selezionare quelli desiderati, quindi fare clic su Apri.
Passo 7: Per Cartella, selezionare una singola cartella, quindi fare clic su Carica. I file o la cartella dovrebbero ora essere caricati sul vostro account.
Caricare i file nell’applicazione desktop di Dropbox
Se preferite utilizzare l’applicazione desktop di Dropbox per trasferire i file, dovrete prima scaricarla e installarla sul vostro computer. È facile e veloce usare l’API di Dropbox per caricare i file. Ecco le istruzioni passo per passo su come caricare i file su Dropbox utilizzando l’app desktop sul computer Windows o Mac:
Passo 1: Scaricare e installare l’app desktop di Dropbox sul computer Windows o Mac.
Passo 2: Nel Finder (Mac) o in Esplora file (Windows), individuare e aprire la cartella Dropbox.
Passo 3: Individuare i file o le cartelle che si desidera caricare su Dropbox sul computer.
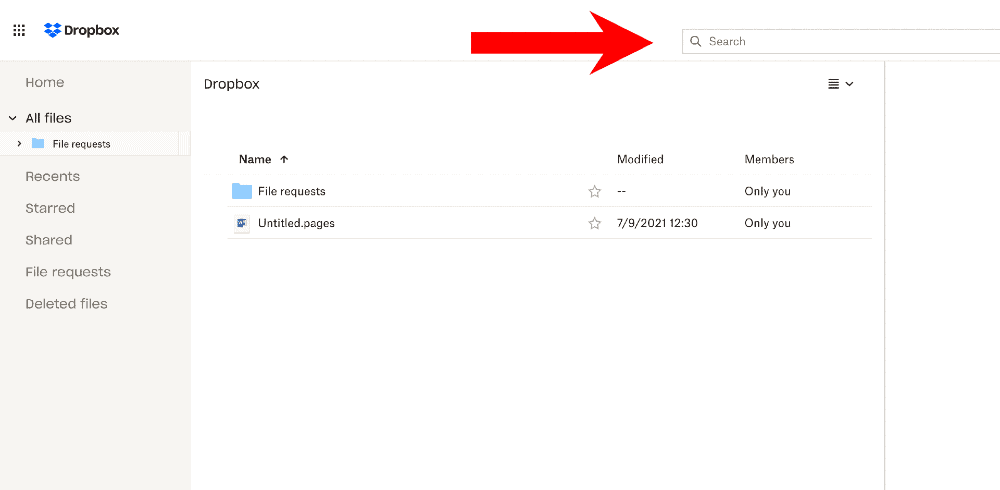
Passo 4: È possibile trascinarli o copiarli e incollarli direttamente nella cartella Dropbox.
Passo 5: È anche possibile salvare i file direttamente nella cartella Dropbox del computer.
Il modo migliore per caricare file su Dropbox da Mac e Windows
Esiste un altro modo per caricare i file su Dropbox dal computer. CloudMounter è un’applicazione per la gestione del cloud storage che consente di gestire il proprio account Dropbox – o più account – e tutti gli altri account di cloud storage, direttamente dal computer, come se i file fossero archiviati localmente sul disco rigido.

Con CloudMounter, è possibile montare il cloud storage come unità locale e accedere a Dropbox, Google Drive, MS OneDrive e altri account di cloud storage più diffusi. Non c’è limite al numero di account che si possono aggiungere, il che rende facile accedere a tutti i propri account in un unico posto. L’applicazione offre una crittografia sicura AES-256 bit, è facile da usare e si integra con Finder e Keychain su Mac. È anche possibile sfogliare i file in Esplora file su un PC Windows.
Come caricare i file su Dropbox con CloudMounter
Caricare i file su Dropbox utilizzando l’applicazione CloudMounter è facile, in quanto il software è intuitivo da usare. Ci sono un paio di modi per farlo, quindi se vi state chiedendo come caricare file su Dropbox con l’app, seguite queste istruzioni passo dopo passo:
Passo 1: Scaricate e installate CloudMounter sul vostro PC Windows o Mac.
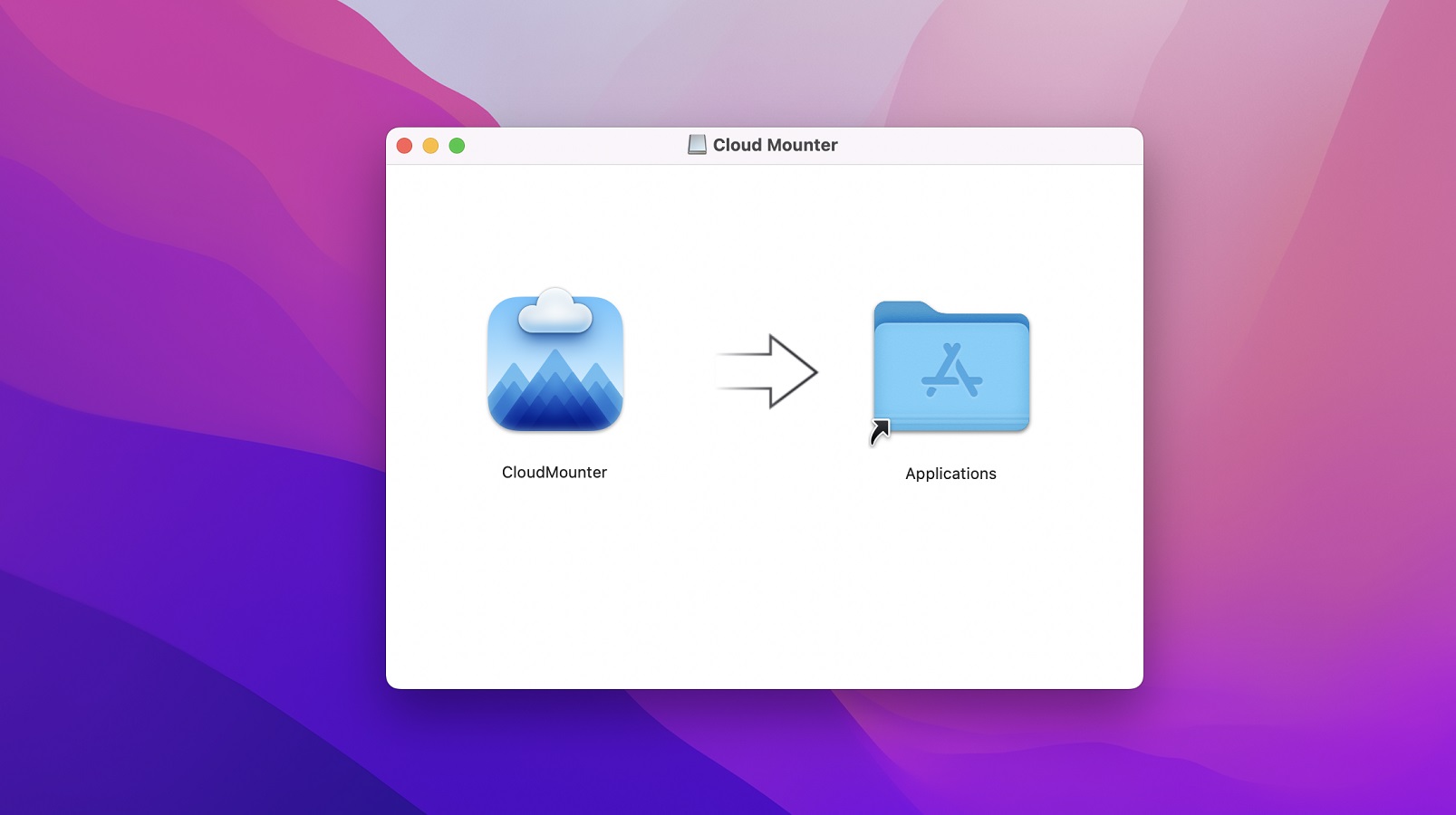
Passo 2: Utilizzare le credenziali dell’account Dropbox per montare l’account.

Passo 3: Nel Finder (o Esplora file), selezionare i file che si desidera caricare su Dropbox.
Passo 4: È possibile trascinare e rilasciare i file in una cartella Dropbox, oppure utilizzare cmd+C/cmd+v su Mac (ctrl+c/ctrl+v su Windows) per caricare i file.
Passo 5: È possibile ripetere questi passaggi per collegare all’app tutti gli account Dropbox (o altri account Cloud) che si desidera.
Come caricare contenuti nell’app Dropbox per dispositivi mobili
Se si desidera eseguire il caricamento di un file Dropbox da uno smartphone o tablet, è possibile utilizzare l’app Dropbox per dispositivi mobili. L’app è disponibile per dispositivi Android e iOS. È scaricabile gratuitamente e richiede pochi minuti per essere configurata, sia che si tratti di caricare file sul proprio account Dropbox, sia che si tratti di condividere file con altri. Le seguenti istruzioni passo-passo vi guideranno nel caricamento di file e cartelle sul vostro account Dropbox utilizzando l’app mobile:
Passo 1: Scaricate l’app Dropbox mobile sul vostro dispositivo iOS o Android.
Passo 2: Accedere all’account Dropbox utilizzando le proprie credenziali.
Passo 3: Una volta effettuato l’accesso, si dovrebbe visualizzare la schermata iniziale.
Passo 4: toccare Crea in basso, sotto il segno più.
Passo 5: Selezionare Crea o Carica file, quindi toccare Carica file.
Passo 6: Navigare fino al file che si desidera caricare sul proprio account, quindi toccarlo.
Passo 7: Dovrebbe apparire una schermata che chiede dove si desidera caricare il file.
Passo 8: toccare Scegli una cartella. Se lo si desidera, si può anche toccare il nome del file per rinominarlo.
Passo 9: Dopo aver scelto la cartella in cui caricare, si torna alla schermata precedente.
Passo 10: toccare Carica.
Passo 11: Il file dovrebbe ora iniziare a essere caricato sul vostro account Dropbox. Una volta caricato, è possibile accedere al file sul dispositivo mobile o sul computer, a condizione di aver effettuato l’accesso al proprio account Dropbox, oppure condividerlo con altri.
Perché caricare i file su Dropbox?
I servizi di cloud storage come Dropbox sono un modo incredibilmente comodo per archiviare tutti i vostri file. Oggigiorno i computer hanno spesso dischi rigidi più piccoli, soprattutto se si utilizza un dispositivo come un Chromebook. O forse non avete un computer ma archiviate tutti i vostri file sul vostro smartphone o tablet. Se lo spazio di archiviazione sul dispositivo è limitato, è possibile caricarlo su Dropbox per risparmiare spazio sul computer, sul telefono o sul tablet.
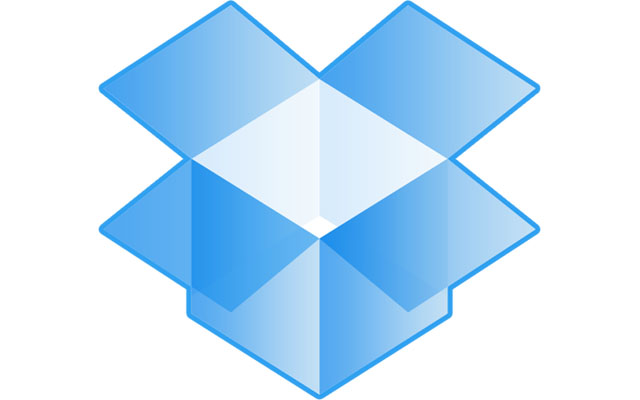
Anche se si dispone di molto spazio di archiviazione sul disco rigido del computer o sullo smartphone, si può comunque trarre vantaggio dall’uso di un servizio come Dropbox per eseguire il backup di file importanti, fotografie e altro. In questo modo, se il disco rigido viene accidentalmente cancellato o il dispositivo mobile viene rubato, tutti i file e le foto saranno al sicuro nel vostro account Dropbox. Dropbox offre numerosi vantaggi:
- Facilità di trasferimento dei file: La maggior parte di noi possiede diversi dispositivi e il trasferimento di file tra di essi può essere complicato. Dropbox semplifica l’accesso ai file da qualsiasi dispositivo.
- Gestione semplice dei file: Poiché Dropbox ordina tutti i file in base al momento in cui sono stati caricati, è facile trovare il file che si sta cercando.
- Maggiore sicurezza: Dropbox utilizza la crittografia per mantenere i file al sicuro, consentendo l’accesso al vostro account solo agli utenti autorizzati.
- Condivisione gratuita dei file: È facile condividere i file con chiunque, anche se non ha un account Dropbox.
- Archiviazione gratuita: I nuovi utenti ottengono 2 GB di spazio di archiviazione gratuito alla registrazione di un account Dropbox e non ci sono limiti di upload.
Conclusioni
Speriamo che questo articolo vi abbia aiutato a capire i vari modi per eseguire un upload su Dropbox, nonché alcuni dei vantaggi di avere un account Dropbox per l’archiviazione e la condivisione dei file. Se si gestiscono più account Dropbox o se si dispone di altri account di archiviazione cloud, consigliamo sempre di utilizzare un’applicazione di gestione cloud di terze parti come CloudMounter, che consente di accedere a tutti i file e alle cartelle come se fossero archiviati localmente sul disco rigido del computer.





