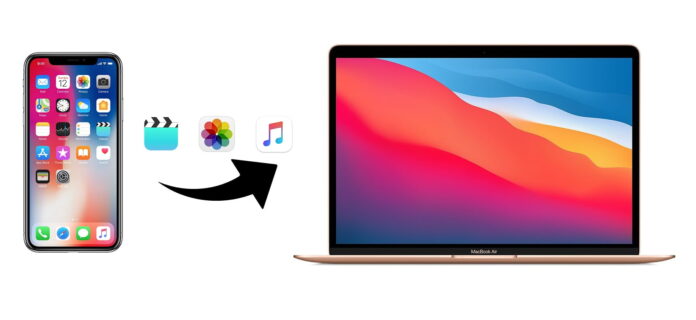
A Apple dividiu o iTunes, a partir do lançamento do macOS Catalina, em três aplicações separadas – Apple Music, TV e Podcasts. A empresa despediu-se oficialmente do programa, sem o qual era recentemente impossível utilizar um iPhone. A partir de agora, depois de conectar um telefone a um computador por meio de um fio, nenhum aplicativo será mais iniciado. Então, se anteriormente, o iTunes se oferecia automaticamente para sincronizar o conteúdo, o que fazer agora? Como transferir ficheiros entre o iPhone e o Mac sem o iTunes? Veio ao sítio certo. Continue lendo para saber mais.
Índice
Transferir ficheiros do iPhone para o Mac sem fios através do AirDrop
O AirDrop é usado para acessar arquivos do iPhone no Mac. Está disponível em todos os iPhones com iOS 7 ou posterior e Macs com OS X Lion ou posterior. Por outras palavras, o método de transferência de ficheiros descrito no artigo é adequado mesmo para proprietários de dispositivos relativamente antigos. No entanto, tenha em atenção que, para transferir ficheiros do iPhone para o Mac, ambos os dispositivos têm de estar ligados a uma rede Wi-Fi. Além disso, active o Bluetooth e certifique-se de que o seu dispositivo pode ser detectado pelo AirDrop, caso contrário, poderá deparar-se com problemas de não funcionamento do AirDrop. O AirDrop não tem limites de tamanho de ficheiro e pode enviar vídeos, fotografias, música, arquivos, documentos e outros tipos de ficheiros utilizando esta funcionalidade. Neste artigo, consideraríamos a transferência de fotos do iPhone para o Mac como um exemplo.
Conteúdo suportado: Fotos, vídeos, contactos, documentos e muito mais

Como transferir ficheiros do iPhone para o Mac através do AirDrop
Passo 1. Ativar o AirDrop no seu Mac:
- Abra o Finder, clique em Ir, clique em AirDrop.
- Active o Bluetooth e o Wi-Fi.
- Seleccione a opção “Permitir ser descoberto por” como “Todos” ou “Apenas contactos”.
Passo 2. Ativar o AirDrop no iPhone:
- Abra o Centro de Controlo.
- Prima e mantenha premido o ícone Bluetooth até ver o menu alargado.
- Toque no botão AirDrop e seleccione a opção “Apenas contactos” ou “Todos”.
Passo 3. Quando os dispositivos estiverem emparelhados, pode transferir ficheiros do iPhone para o Mac sem o iTunes:
- Abra a aplicação “Fotos” no seu iPhone e seleccione as fotos que pretende transferir para o Mac.
- Clique no botão Partilhar na parte superior da janela e, em seguida, seleccione AirDrop.
- Aguarde até que o nome do seu Mac apareça na janela e clique no respetivo ícone.
- Confirme a receção dos ficheiros no outro dispositivo clicando no botão “Aceitar”.
Transferir ficheiros entre o iPhone e o Mac através do Commander One
O Commander One é uma solução tudo-em-um que combina na perfeição a gestão de ficheiros não só no seu computador Mac, mas também nos seus dispositivos iOS, MTP e Android. Ao usar o aplicativo, você pode ter acesso contínuo a todos os dispositivos diretamente do seu Mac. Além disso, o Commander One oferece recursos aprimorados, como emulador de terminal, trabalho com servidores remotos e serviços de computação em nuvem e muito mais. Então, como transferir arquivos entre o iPhone e o Mac via Commander One?
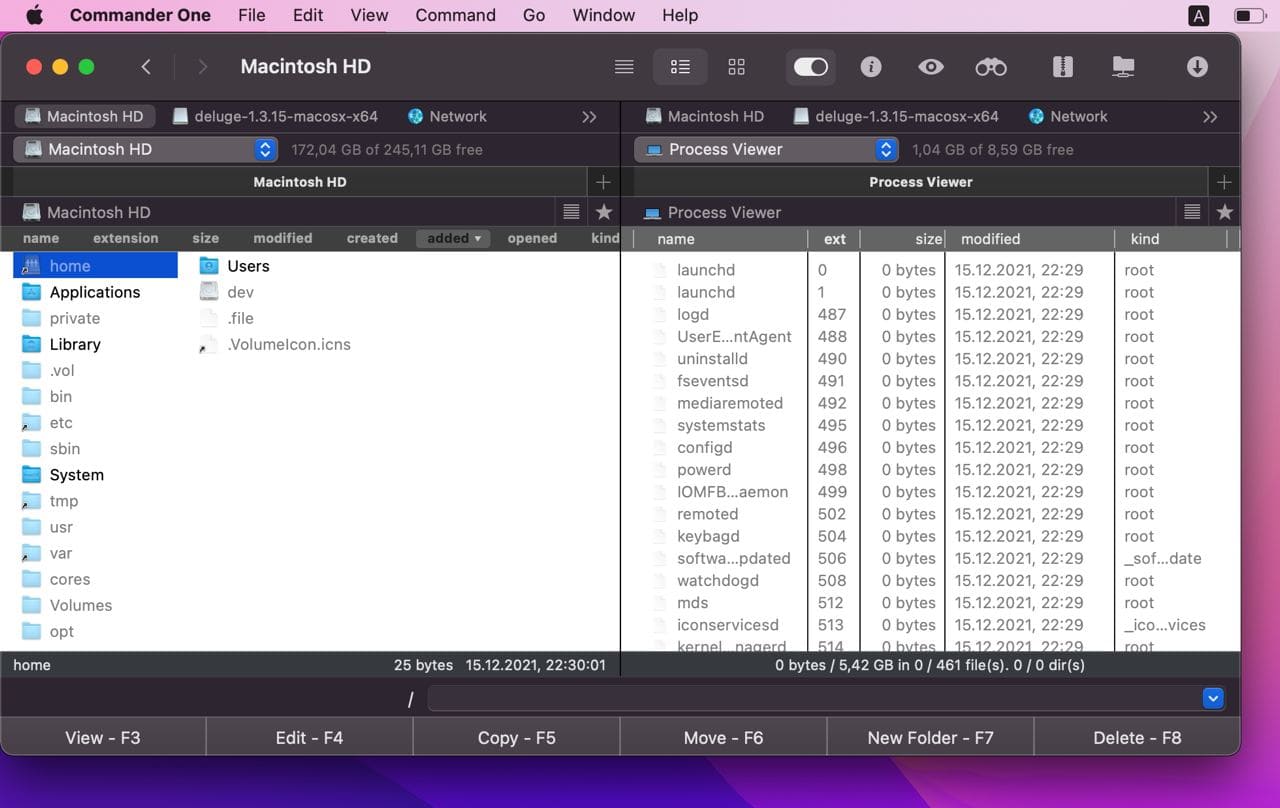
Como transferir ficheiros de dispositivos iOS para Mac
Passo 1: Descarregue o Commander One e instale-o no seu computador.
Passo 2: Utilize um cabo USB para ligar o iPhone ao Mac.[Passo 3:[/sc] Procure o seu telefone na barra lateral do Finder.
Passo 4: Seleccione o iPhone e clique em “Confiar” na janela do Finder.[Passo 5:[/sc] No telefone, clique em “Confiar neste dispositivo”.
Passo 6: Volte a ligar o telefone através de um cabo USB.
Passo 7: Abra o Commander One e verá o seu iPhone montado como uma unidade local.
MobileTrans
Outra aplicação útil para transferir ficheiros do Mac para o iPhone sem utilizar o iTunes é o MobileTrans. Com a ajuda desta aplicação, pode transferir facilmente fotografias, mensagens de texto, contactos, música e vídeos para outro dispositivo. O MobileTrans foi concebido especificamente para utilizadores comuns e não requer quaisquer competências especiais.
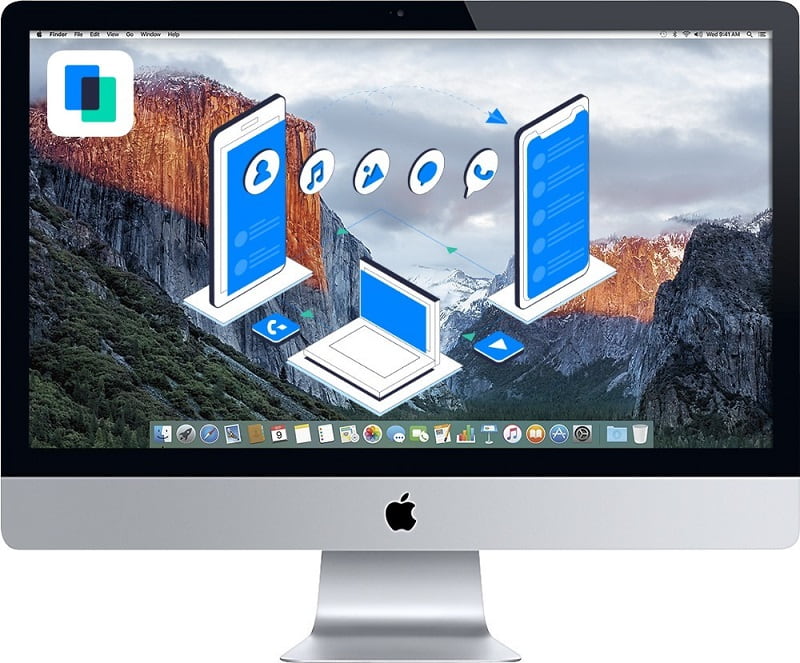
Como aceder aos ficheiros do iPhone no Mac através do MobileTrans
Passo 1: Descarregue o MobileTrans e ligue o seu iPhone ao Mac através de um cabo USB.
Passo 2: Inicie o MobileTrans e seleccione a opção de transferência.
Passo 3: Escolha o ficheiro que pretende transferir e clique no botão Iniciar para começar o processo de transferência.
Passo 4: O MobileTrans facilita o acesso aos ficheiros do iPhone, preenchendo toda a lista.
Passo 5: Uma vez clicado no botão Iniciar, aguarde que os ficheiros sejam em breve copiados para o Mac.
EaseUS MobiMover
O EaseUS MobiMover é um gestor de ficheiros multifuncional que tem uma funcionalidade alargada em comparação com o iTunes clássico. É uma aplicação para Windows e macOS destinada a transferir ficheiros do iPhone para um computador. Com o MobiMover, pode transferir rapidamente contactos, música e multimédia, eliminar ficheiros desnecessários de dispositivos iOS, fazer cópias de segurança e sincronizar dados do iPhone e do iPad. Além disso, é uma aplicação absolutamente gratuita que pode ajudá-lo a transferir ficheiros do iPhone para o Mac.
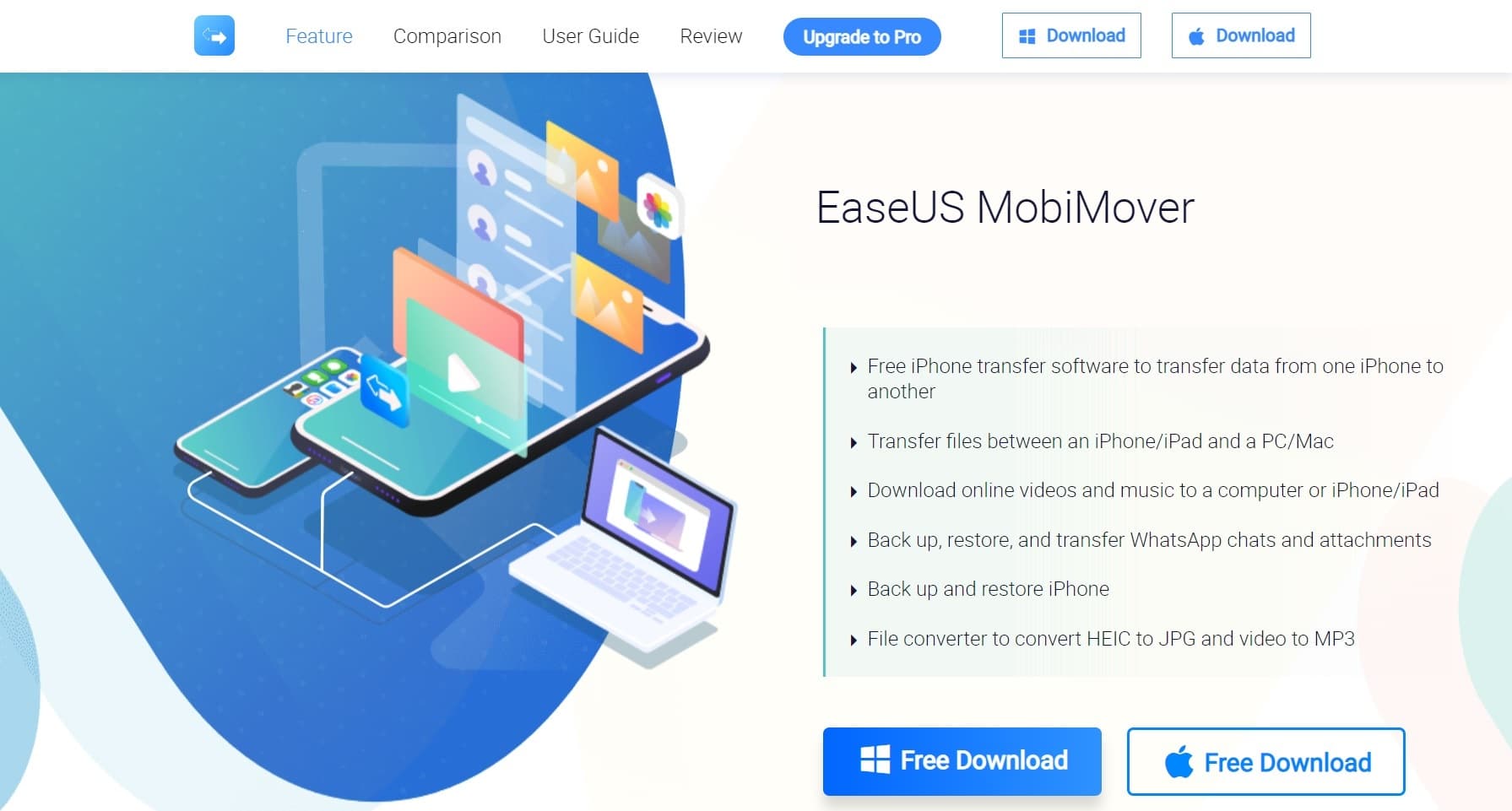
Como transferir ficheiros do iPhone para o Mac
[Nota: Verifique se o seu iPhone está executando o iOS 8 ou posterior e o seu Mac está executando o macOS 10.12 ou posterior. [/ sc] Depois de verificar isso, siga estas etapas:
Etapa 1: [/ sc] Conecte seu iPhone ao Mac com um cabo USB compatível e clique em “Confiar neste computador” no seu iPhone.[Passo 2: Execute o EaseUS Mobimover no Mac e escolha “iDevice to Mac” no Mac.
Passo 3: Seleccione qualquer ficheiro para transferir. Este processo permite-lhe selecionar os dados em conjunto, caso contrário, pode estar a passar dados do mesmo tipo de cada vez.
Passo 4: O passo seguinte é escolher uma via de armazenamento. Clique no ícone de ficheiro no canto superior direito para selecionar o caminho pretendido. No entanto, se não escolher nenhum caminho, tudo será exportado para uma pasta no ambiente de trabalho do seu Mac.
Passo 5: Depois disso, clique no botão “Transferir” na parte inferior e o processo de transferência começará. Você pode então verificar os arquivos baixados no Mac clicando na opção Exibir.
Primeiro, inicie sessão no iCloud com o mesmo ID Apple e palavra-passe no seu iPhone e Mac.
Passo 2: Em seguida, no seu telemóvel, aceda a Definições > o seu nome > iCloud > e, em seguida, active o iCloud Drive e as Fotografias.
Passo 3: No Mac, aceda ao menu Apple > Preferências do Sistema > iCloud e clique em iCloud Drive.
Passo 4: Agora abra os ficheiros do iPhone no Mac em iCloud.com.
Conclusão
Então, essas são as maneiras de transferir arquivos do iPhone para o Mac. Você pode usar qualquer um deles com o qual se sinta confortável e aquele que atenda perfeitamente às suas necessidades. Como pode ver, a transferência de ficheiros do iPhone para o Mac não é um processo difícil. No entanto, tenha em conta que a duração das acções depende do número e do tamanho dos ficheiros transferidos.





