Top Methods to Mirror Your iPad to TV

In an age where digital devices are becoming increasingly integrated into our daily lives, the ability to mirror your iPad to your TV can significantly enhance your media consumption and productivity. Whether you’re looking to stream movies, share photos, or present content, mirroring your iPad to your TV offers a seamless and immersive experience. This article will explore the most effective methods to mirror your iPad to TV using a variety of apps and techniques. For more comprehensive methods, check out this iPad mirror to TV guide. Let’s dive in!
DoCast
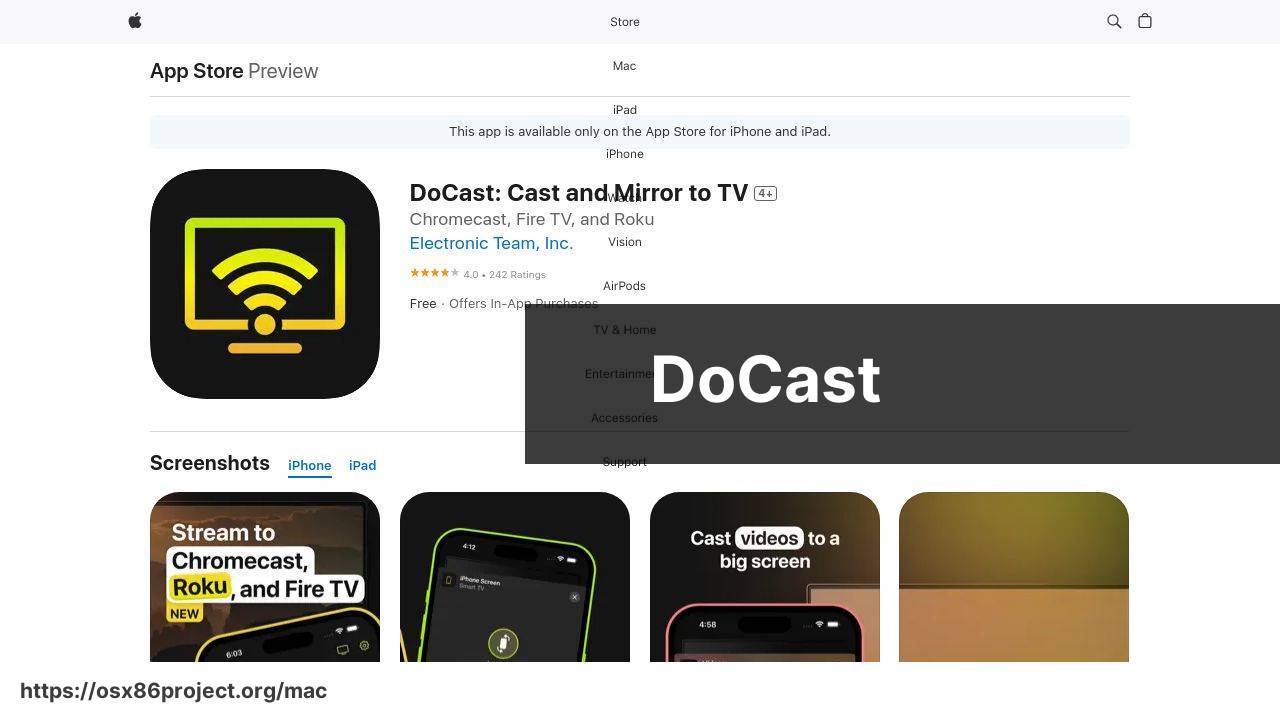
DoCast is a reliable app to cast and mirror your iPad to your TV. With its user-friendly interface and high-quality streaming, it stands out as a top choice. You can easily mirror videos, photos, and even presentations, making it a versatile tool for both entertainment and productivity.
Pros
- High-quality streaming
- User-friendly interface
Cons
- Requires stable internet connection
- Some features may be limited in the free version
Screen Mirroring – TV Cast
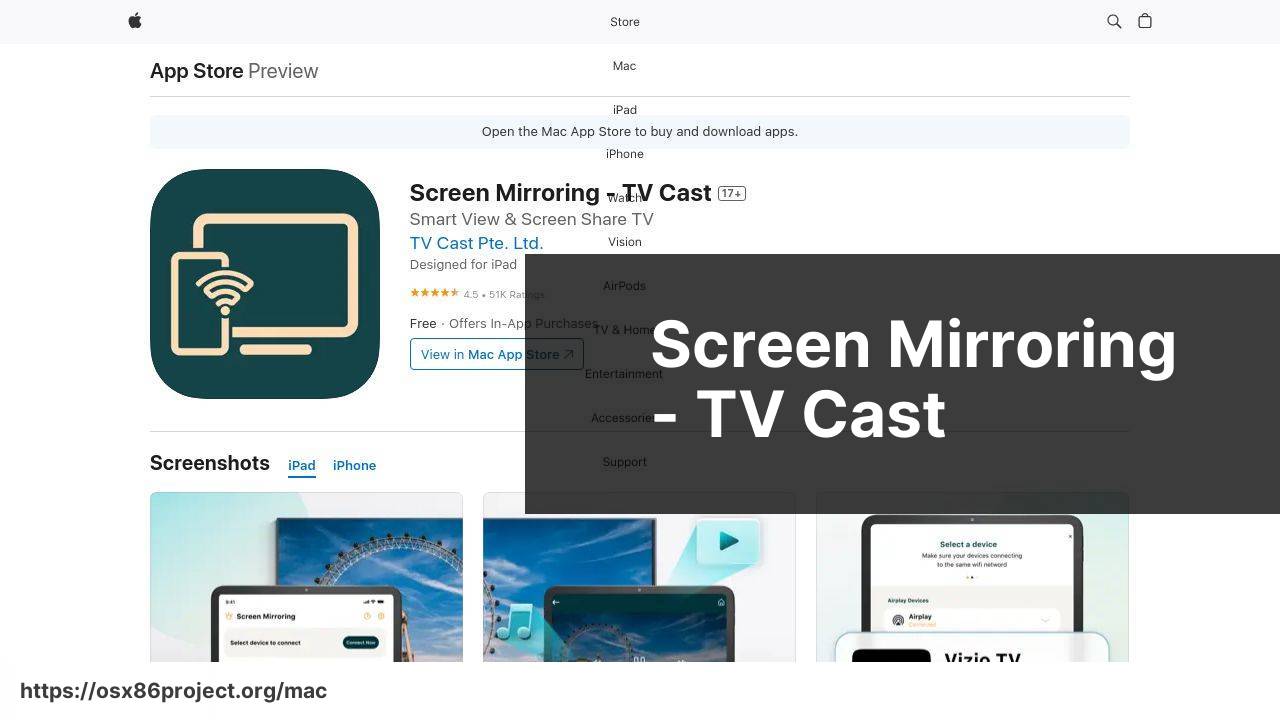
Screen Mirroring – TV Cast is another excellent app that enables you to mirror your iPad to various smart TVs. My personal experience with this app has been fantastic due to its easy setup and seamless connectivity. Particularly effective for streaming videos and gaming.
Pros
- Easy setup process
- Supports a wide range of smart TVs
Cons
- Ads in the free version
- May have occasional connectivity issues
MirrorMeister
MirrorMeister specializes in casting iPad screens to a multitude of TV models. The standout feature is its simplicity in setup and operation, making it ideal for those who prefer a hassle-free experience. The app supports both videos and photos.
Pros
- Simple and easy to use
- Supports most TV brands
Cons
- Quality varies depending on TV model
- Some premium features behind a paywall
AnyCast
AnyCast is designed for those looking for flexibility in screen mirroring. It supports a variety of devices, not limited to just TVs. The app also offers multi-device connectivity, allowing you to share your iPad screen with multiple screens at once.
Pros
- Supports multiple devices
- Multi-screen sharing capability
Cons
- Can be complicated to set up
- Quality may dip with multiple connections
TV Cast for Chromecast
TV Cast for Chromecast is tailored for users who own a Chromecast device. The app allows you to stream content directly from your iPad to your Chromecast-connected TV. Its notation feature is particularly unique, allowing you to make notes on the screen during presentations.
Pros
- Rich in features
- Compatible with Chromecast devices
Cons
- Ads in the free version
- Not compatible with other devices
AirServer
AirServer allows your iPad to function as an AirPlay receiver, which you can then mirror to a TV. This is particularly useful for those who utilize Apple devices across the board. The app ensures high-quality streaming and has a professional, polished user interface.
Pros
- High-quality streaming
- Polished user interface
Cons
- Primarily optimized for Apple devices
- Subscription may be expensive
Watch on Youtube: Top Methods to Mirror Your iPad to TV
Conclusion:
Choosing the right method or app to mirror your iPad to your TV largely depends on your specific needs and the devices at your disposal. Each of the apps discussed above offers unique features and capabilities, catering to different preferences and requirements. For instance, if you’re looking for a highly-stable experience with minimal lag, DoCast might be your best bet. However, if you value a simple setup process and wide compatibility, Screen Mirroring – TV Cast is highly recommended.
There are several other methods to mirror your iPad to a TV without relying on apps. For example, using the built-in AirPlay feature on your iPad can easily mirror your screen to an Apple TV. Though convenient, this method may not be suitable for those who don’t own an Apple TV or compatible devices. Another method involves utilizing Google Chromecast for streaming content. This requires the Google Home app, allowing you to cast content directly from your iPad onto your TV.
Speaking of traditional methods, a HDMI adapter remains a reliable way to connect your iPad to your TV. Although it requires a physical connection, it offers unmatched stability and quality. Conversely, if you’re more inclined towards wireless solutions, investing in a universal wireless display receiver like EZCast can provide a versatile alternative. It supports a wide array of devices and ensures an optimized mirroring experience.
If you’d like more detailed guidance, you can explore this Medium article discussing various top methods for iPad mirror to TV. This guide offers an in-depth look at the tools and techniques to achieve the best mirroring experience.
Discover how to mirror iPad to TV in this LinkedIn tutorial
https://www.linkedin.com/pulse/mirror-ipad-tv-comprehensive-guide-electronic-team-inc-zwxqf/
FAQ
What are some wireless methods to mirror an iPad to a TV?
Wireless methods to mirror an iPad to a TV include using AirPlay via Apple TV, Chromecast, Roku, and some smart TVs with built-in mirroring capabilities.
How can AirPlay be used to mirror an iPad to an Apple TV?
Ensure both devices are on the same Wi-Fi network. Open Control Center on the iPad, tap 'Screen Mirroring,' and select your Apple TV from the list.
Can Chromecast be used to mirror an iPad to a TV?
Yes, use apps compatible with Chromecast. Connect both devices to the same Wi-Fi, open a casting app, and tap the 'cast' icon to begin mirroring.
How can Roku be used to mirror an iPad to a TV?
Connect the iPad and Roku to the same Wi-Fi. Open the Roku app on the iPad, go to 'Devices,' select your Roku player, and use 'Screen Mirroring' or 'Play on Roku.'
What smart TVs have built-in mirroring capabilities for iPad?
Many smart TVs from brands like Samsung, LG, and Vizio have built-in AirPlay or other wireless mirroring technologies that support connecting an iPad directly to the TV.
Is it possible to use an HDMI adapter to connect an iPad to a TV?
Yes, use a Lightning to HDMI adapter. Connect the adapter to the iPad, plug in an HDMI cable from the adapter to the TV, and switch the TV to the correct HDMI input.
What apps support iPad to TV mirroring via Chromecast?
Apps like YouTube, Netflix, and Google Home support casting from an iPad to a Chromecast connected TV. Open the app, tap the cast icon, and select your Chromecast device.
Can a Fire TV be used to mirror an iPad to a TV?
Fire TV can mirror an iPad using third-party apps like AirScreen. Install the app on Fire TV, ensure both devices are on the same Wi-Fi, and follow on-screen instructions to start mirroring.
What other third-party devices can help mirror an iPad to a TV?
Other mirroring options include devices like Miracast adapters and dedicated streaming sticks that plug into the TV's HDMI and allow for wireless streaming from an iPad.
Are there any apps specifically designed for screen mirroring from iPad to TV?
Yes, apps like Reflector and LetsView offer enhanced mirroring features. Install these apps on your iPad and the receiving device to seamlessly mirror content. Looking for more hardware solutions? Check out the Apple homepage. For additional screen mirroring options, consider visiting the Samsung homepage.
