How to search for words in a document on mac
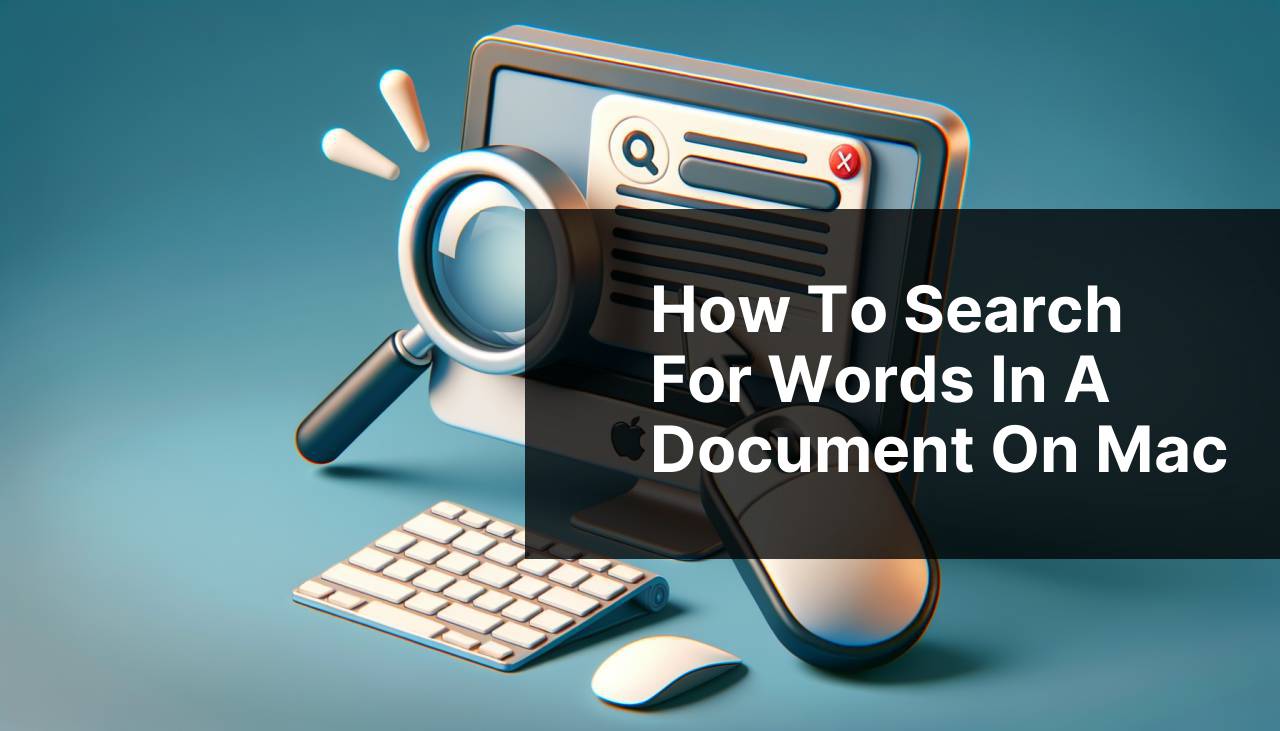
As we navigate the digital era, our Mac computers have become our trusted companions for work, education, and personal projects. One of the common tasks we face is the need to search for specific words or phrases in documents. Whether you’re analyzing a detailed report, reviewing a manuscript, or just trying to locate a particular section in a long PDF, knowing the ins-and-outs of word searching can save you considerable time. I remember when I first started utilizing these features on my Mac, it felt like I unlocked a new level of productivity. In this how-to guide, I’m excited to share various methods I’ve personally used to search for words in documents on a Mac, making it an effortless task.
Common Scenarios:
When Editing or Reviewing Long Documents
- Searching for repetitive words or phrases to ensure consistency.
- Finding specific sections in contracts or legal documents.
- Locating references in academic papers or theses.
During Research or Study Sessions
- Looking up definitions or occurrences of technical terms.
- Tracking down citations or quotations in lengthy literature.
Organizing Digital Files and Resources
- Finding specific recipes in a digital cookbook.
- Identifying keywords in a collection of research articles or e-books.
Step-by-Step Guide. How To Search For Words In A Document On Mac:
Method 1: Using Spotlight Search
- Press Command ( ) + Spacebar to open Spotlight Search.
- Type the word or phrase you wish to find.
- Spotlight will display results from various file types including documents, emails and more.
- Select the document you want and it will open with the word highlighted.
Note: Spotlight searches the entire Mac for documents containing the search term.
Conclusion: This is a quick and convenient way to locate words across multiple documents.
Method 2: In-Document Search (using Preview for PDFs)
- Open the PDF with Preview.
- Press Command ( ) + F to bring up the find bar.
- Type the search term and hit Enter.
- Use the arrows in the search bar to navigate through the results.
Note: The search function in Preview also allows you to highlight all occurrences of the search term.
Conclusion: This is a straightforward method for PDF documents, providing easy navigation through found terms.
Method 3: Using Apple’s Pages
- Open your document in Pages.
- Press Command ( ) + F to open the find feature.
- Enter the search term in the search field.
- Toggle the arrows next to the search field to move through occurrences.
- Modify search criteria using the gear icon for advanced searching.
Note: Apple’s Pages also offers a ‘Replace’ feature for batch editing.
Conclusion: Ideal for users who work with Apple’s Pages for word processing.
Method 4: Searching in Microsoft Word
- Open the Microsoft Word document.
- Click on the magnifying glass icon or press Command ( ) + F.
- Type your search term in the navigation sidebar that appears.
- Word will highlight all instances of the term in the document.
- Use the search panel to replace or go to specific results.
Note: Microsoft Word offers advanced search options including match case and whole words only.
Conclusion: Microsoft Word provides a powerful search tool for users who need robust text-editing features.
Method 5: Using Finder
- Go to the Finder.
- Open a folder or use the search bar in the Finder window to type your search term.
- Make sure to select ‘Content’ if you’re only looking within files.
- Documents containing the search term will be listed; open them to see the word in context.
- Use Quick Look (Command ( ) + Y) to preview documents without opening them.
Note: Finder allows for a detailed search with criteria such as date modified, file type, etc.
Conclusion: Finder search is beneficial for users dealing with a large quantity of files and needing to filter results.
Precautions and Tips:
Boosting Search Efficiency
- Keep your documents well-organized in folders and with descriptive titles to assist the search function.
- Use Boolean operators such as AND, OR, NOT in your search queries for more precise results.
- Remember that case sensitivity can matter in certain search scenarios, so check if that option is enabled.
- Regularly update your apps and MacOS for improved search functionalities and bug fixes.
Mac Search Tips
Working with text-heavy documents can be daunting, especially when you need to locate specific information quickly. The native search functionalities on a Mac provide the means for smooth navigation within your digital workspace. Here are a few tips to streamline your searches even further:
Firstly, keywords are king. Utilizing keywords effectively can vastly improve the results you get from any search operation on your Mac. Try to anticipate the terms that are most likely to yield the information you need and, if possible, brainstorm a list of synonyms that might further widen your search scope. Also, don’t forget the power of phrase searching – by enclosing a group of words in quotation marks, you tell your Mac to look for that exact sequence, which can be particularly useful when searching for specific quotes or technical jargon.
Moreover, consider the role of metadata in document searching. Metadata includes information such as the document’s author, title, and keywords, which can sometimes be searched separately to quickly filter through documents. Make a habit of entering relevant metadata when creating documents, as this habit will pay dividends when you’re trying to find things later.
For professional use, such as research or legal work, specialized software like EndNote or LexisNexis can complement your Mac’s built-in search features. These applications provide more advanced search options and can handle large compendiums of documents with ease. If you’re dealing with multilingual documents, the integration of translation tools or search engines like DeepL can help overcome language barriers.
Last but not least, don’t hesitate to automate repetitive search tasks. If you find yourself conducting the same searches regularly, explore options for creating search shortcuts or even using scripting to automate these tasks. Tools like Automator allow you to streamline complex workflows on your Mac, so you can focus on the more creative aspects of your work.
Conclusion:
FAQ
How can I quickly find a specific word or phrase in a text document on a Mac?
To swiftly locate a word or phrase, open the document, then press Command + F. Type the desired term into the search field and the instances will be highlighted.
Is there a way to search for a word in multiple documents at once on a Mac?
Yes, use Spotlight by pressing Command + Space and enter the word. Results will show occurrences across multiple documents.
Can I search for words within a specific document type like PDFs on a Mac?
Absolutely. In Finder, use the search bar, type the word, and then use the ‘Kind’ filter to select PDF documents only.
What if I want to replace a word I find in a document on my Mac?
In the document, press Command + F, find the word, then click ‘Replace’ and type the substitution. In some apps, choose ‘Replace All’ to change all instances.
Is there a shortcut to find the next occurrence of a word in a document?
After finding the initial occurrence with Command + F, press Command + G to jump to the next instance of the word in the document.
How can I search for a phrase with exact word order on my Mac?
Wrap the phrase in quotation marks when typing it into the search field, ensuring the exact order is considered in the search.
Can I perform a case-sensitive search in a document on a Mac?
Some applications like Pages or Word allow you to enable case-sensitive searches within their search or ‘Find and Replace’ options.
Is there a way to search for synonyms or related terms in a Mac document?
Currently, Mac’s built-in search functions don’t support synonym searches, but you can use a thesaurus for alternate terms and search individually.
What is the best third-party software for advanced word searches in documents on Mac?
You can explore Adobe Acrobat Reader for PDFs or more advanced settings with a text editor like Sublime Text.
Can I save search results or a list of all occurrences of a word in a Mac document?
This functionality depends on the app. In some, you may be able to save search results, but generally, you’ll need to copy occurrences manually.
