Recover Lost Photos on Mac: A Step-by-Step Guide
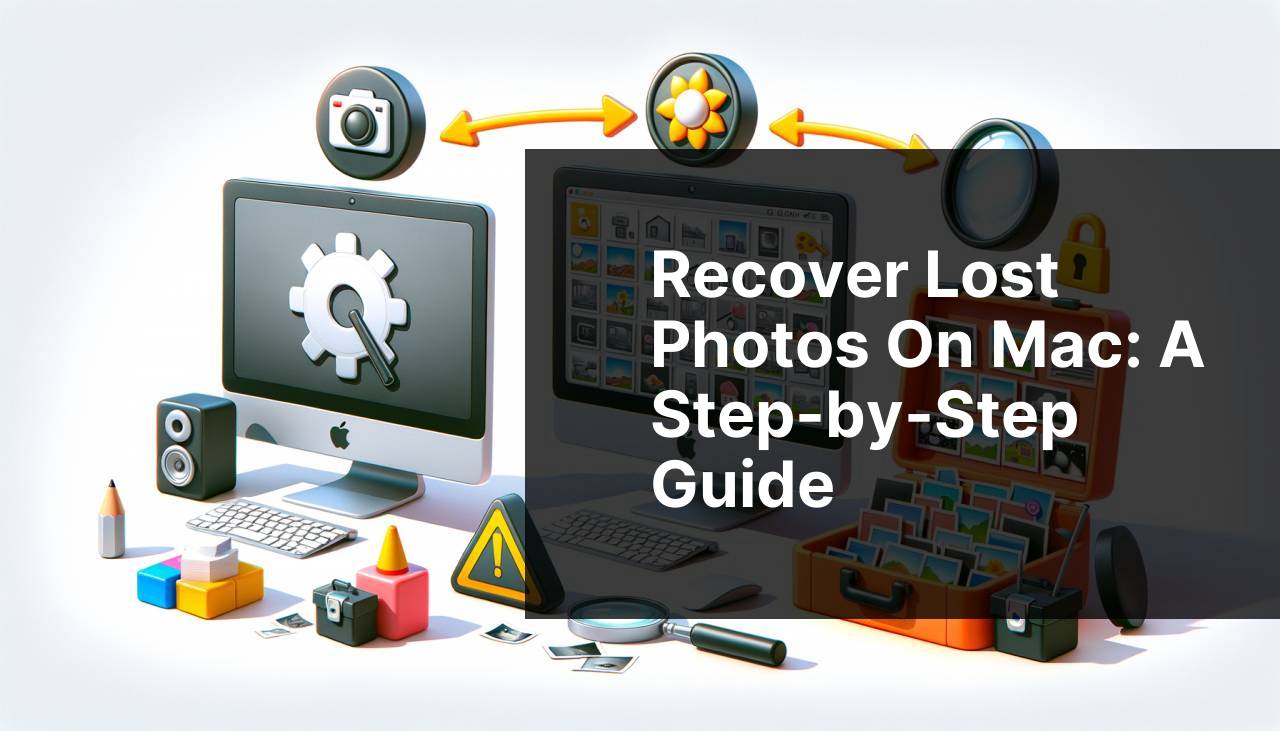
Losing precious photos on your Mac can be a frustrating experience, especially when those moments are irreplaceable. Fortunately, there are several ways to recover lost or deleted photos on your Mac. In this article, I’ll walk you through some of the most effective methods. From employing built-in macOS features to using advanced third-party tools, we’ve got you covered! For those seeking a powerful recuva alternative for mac, you might find other software options that could be even better than Recuva for Mac. Follow these steps closely to ensure you retrieve your cherished memories.
Common Scenarios:
Accidentally Deleted Photos 😭
- It’s common to accidentally delete photos while performing regular cleanup.
- Description of scenarios when this might happen include emptying the Trash or using Command+Delete keys without realizing.
- Extensively use ‘deleted photos‘ for topics and keywords.
In such scenarios, the photos might not be completely gone and can be restored using some methods we will discuss.
Formatted Drive 😥
- Accidental formatting of a drive or partition from which photos haven’t been backed up.
- Description of scenarios when a user might format their drive without necessary backup.
- Extensively use ‘formatted drive‘ and ‘backed up‘ for topics and keywords.
In such scenarios, specialized recovery software might be required to retrieve your lost files.
Corrupt Storage Media 🥲
- Corruption of storage media due to unexpected power loss, virus attack, or hardware faults.
- Description of scenarios when storage media becomes corrupt.
- Extensively use ‘corrupt storage media‘ and ‘hardware faults‘ for topics and keywords.
In these scenarios, it is often necessary to use specialized recovery tools to retrieve photos from the corrupt storage media.
Step-by-Step Guide. How To Recover Photos On Mac:
Method 1: Check the Recently Deleted Folder 🗑
- Open the Photos app on your Mac.
- Navigate to the Recently Deleted folder from the sidebar.
- Select the photos you want to recover.
- Click on Recover to restore them to your photo library.
Note: The Recently Deleted folder keeps deleted photos for up to 30 days.
Conclusion: This method is effective for photos deleted within the last 30 days and is the first step you should take.
Method 2: Restore from Time Machine Backup ⏳
- Connect your Time Machine backup drive to your Mac.
- Open the folder where your photos were originally stored.
- Click on the Time Machine icon in the menu bar and select Enter Time Machine.
- Scroll through the backups until you find the photos you want to restore.
- Click on Restore to recover them to the original location.
Note: This method requires that you have set up Time Machine and backed up your photos previously.
Conclusion: Time Machine is a powerful and built-in solution for macOS users, ensuring you never permanently lose important files.
Method 3: Use Third-Party Recovery Software 🔧
- Download and install reliable third-party recovery software like Disk Drill.
- Launch the software and select the drive where your photos were stored.
- Initiate a scan to locate lost or deleted files.
- Select the photos you want to recover and click on Recover.
- Save the recovered photos to a different location.
Note: Always save recovered files to a different drive to avoid overwriting data.
Conclusion: Third-party software offers robust options for recovering permanently deleted photos. Find software solutions better than Recuva for Mac if Recuva doesn’t meet your needs.
Method 4: Retrieve from iCloud Photos ☁
- Open a web browser and go to iCloud.com.
- Sign in to your Apple ID.
- Go to the Photos section.
- Find and select the photos you wish to recover.
- Click on the Download icon to save them to your Mac.
Note: Ensure your photos were synced to iCloud before deletion.
Conclusion: iCloud provides a seamless way to recover photos across your Apple devices, as long as they were backed up.
Method 5: Recover from Email Attachments 📧
- If you had shared your photos as email attachments, check your sent folder.
- Search for emails that include the lost photos.
- Download the photos from the email attachments.
Note: This method won’t work if you never sent your photos via email.
Conclusion: Email can unexpectedly become a backup source if you’ve shared photos with others.
Method 6: Check Mac Trash Bin 🗑
- Open the Trash Bin from the Dock.
- Look for the deleted photos.
- Select the photos you want to restore.
- Right-click and choose Put Back to return them to their original location.
Note: The Trash Bin holds deleted files until it is emptied.
Conclusion: Always check the Trash Bin as the first step before moving on to more complex recovery methods.
Method 7: Utilize Data Recovery Services 🏢
- For severely damaged or corrupt drives, contact a professional data recovery service.
- Research and select a reputable service provider.
- Send your storage media to their facility for analysis and recovery.
- Wait for their analysis report and follow-up actions.
Note: This method can be costly but is often the last resort for critical data.
Conclusion: Data recovery services employ specialized tools and techniques to retrieve data even from severely damaged drives.
Watch on Youtube: Recover Lost Photos on Mac: A Step-by-Step Guide
Precautions and Tips:
Data Backup Best Practices 💾
- Regularly create backups of your important files, including photos.
- Use both cloud services like iCloud and local backup solutions like external drives.
- Ensure that your backups run automatically to avoid manual errors.
- Regularly verify the integrity of your backups.
Following these best practices ensures that you always have a copy of your important files in case of unexpected data loss.
Use Antivirus and Anti-Malware Software 🛡
- Install reliable antivirus and anti-malware software on your Mac.
- Regularly update your software to protect against viruses and malware.
- Run scheduled scans to identify and fix potential issues.
- Be cautious when downloading attachments or software from untrusted sources to minimize the risk of data loss.
By following these tips, you can prevent your photos and other important data from being compromised by malicious attacks.
Set Up Mac’s Built-in Recovery Options 💡
- Familiarize yourself with macOS built-in recovery options, such as Time Machine and iCloud.
- Regularly test these recovery options to make sure they are functioning correctly.
- Keep the recovery tools up-to-date to fix any potential security vulnerabilities.
- Store recovery media in a secure location for physical disaster recovery.
By proactively setting up and maintaining these recovery options, you can minimize the impact of potential data loss events.
Valuable Insights
Learning how to efficiently recover lost photos on Mac is crucial for preserving your valuable memories. While the methods mentioned in this guide cover a variety of scenarios, prevention is always better than cure when it comes to data loss. Therefore, it’s essential to understand and implement effective data backup strategies that ensure the safety of your files.
One helpful strategy is to have multiple layers of backups. This could include an external hard drive, a network-attached storage (NAS) system, and a cloud solution such as iCloud or Google Drive. By diversifying where and how you store your backups, you mitigate the risk of losing data due to hardware failures or other unforeseen issues.
Another critical aspect is to regularly test your backups. A backup is only as good as your ability to restore it. Set a periodic schedule to review and verify your backup process, ensuring that your files are recoverable when necessary. For more substantial peace of mind, consider the 3-2-1 backup strategy: three copies of your data, on two different media, with one copy offsite.
Conclusion:
In conclusion, while losing your photos can be distressing, there are multiple effective ways to recover lost photos on Mac. From using macOS’s built-in features like the Recently Deleted folder and Time Machine to utilizing powerful third-party recovery tools and services, you have a range of options to explore. Remember, prevention via regular backups and robust data protection measures is always better than dealing with data loss.
By following the methods and practices outlined in this guide, you’ll be well-equipped to recover your cherished memories. Additionally, for comprehensive data recovery solutions, consider exploring tools that are even better than Recuva for Mac.
For further reading, you might find these resources helpful: Apple Support and Backblaze Blog. Best of luck in your recovery efforts!
FAQ
How can I find deleted photos in the Trash on my Mac?
Open the Trash folder from the Dock, search for your deleted photos, select them, and then use Put Back to restore them to their original location.
Is there a way to recover photos using Time Machine?
Yes, connect your Time Machine backup disk, open Time Machine, navigate to the date when the photo was available, and click Restore to recover it.
Can I retrieve photos from iCloud on a Mac?
Yes, you can. Open the Photos app, go to Photos > Preferences > iCloud, and ensure Download Originals to this Mac is enabled to restore photos from iCloud.
What steps are involved in recovering photos from a Mac backup?
Connect your external backup drive, open the backup application, browse or search for the photos, and follow the provided instructions to restore the photos to your Mac.
Is third-party software effective for photo recovery on Mac?
Yes, using reputable third-party recovery software can help restore deleted photos. Ensure you download from a trusted source.
How do I check the Recently Deleted folder in Photos on my Mac?
Open the Photos app, click on the Albums tab, locate the Recently Deleted folder, select your photos, and click Recover to restore them.
Can I use Disk Utility to recover photos?
Disk Utility can be used to repair your drive, potentially recovering photos. Open Disk Utility from the Utilities folder, select your disk, and click First Aid.
Are there online resources to help with Mac photo recovery?
You can find many helpful tutorials and guides on websites like Apple Support or Macworld.
Is it possible to recover photos from a corrupted Mac hard drive?
Yes, specialized data recovery software or professional data recovery services may recover photos from a corrupted hard drive.
Can you retrieve photos from a Mac that won’t boot up?
Use Target Disk Mode or boot your Mac in Recovery Mode to access the data and transfer the photos to another device.
