How to share screen on zoom mac
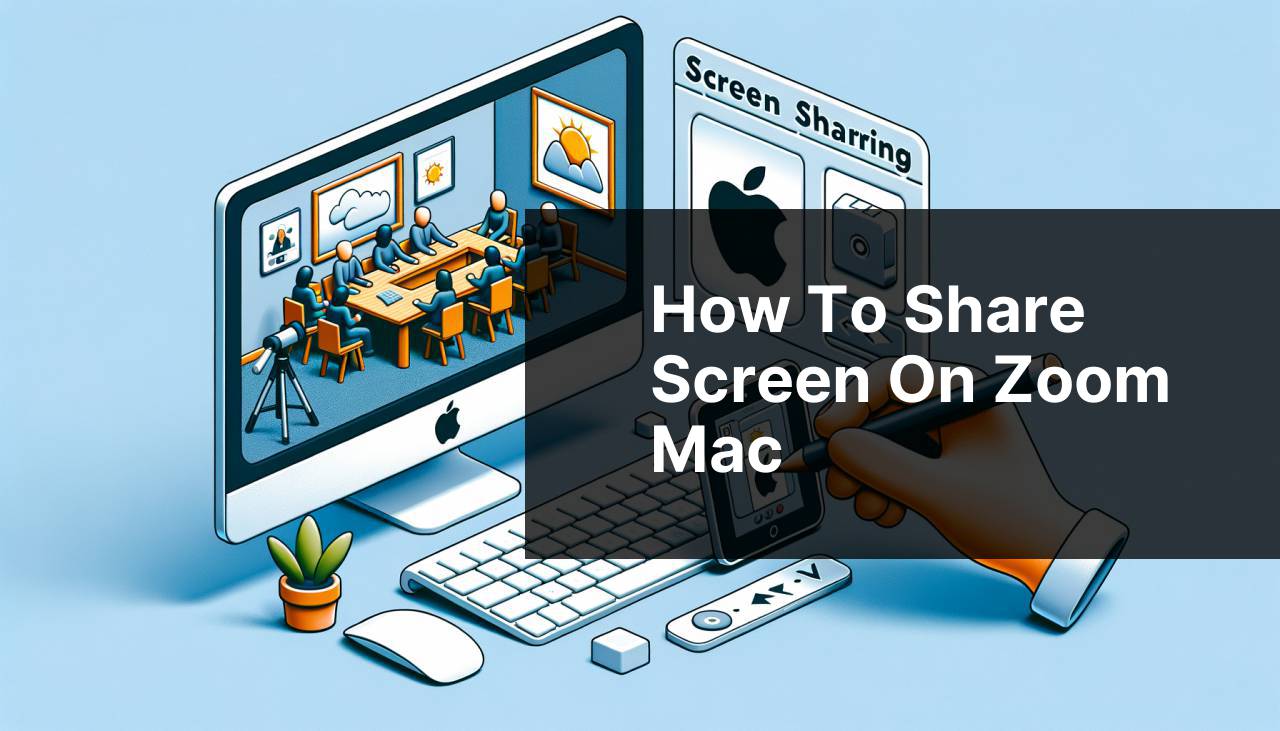
In today’s digitally-connected world, sharing your screen during a video conference has become a staple in both professional and personal communications. With Zoom being one of the most popular video conferencing tools, it’s essential to know how to navigate its features efficiently on various operating systems, including macOS. In this article, I’ll walk you through the detailed steps that I’ve used to successfully share my screen on Zoom while using a Mac, ensuring that you’re ready for your next virtual meeting or presentation.
Common Scenarios:
Engaging in Remote Collaboration 💻
- When working on a team project where visual elements like slides, documents, or design prototypes need to be discussed in real time.
- Hosts can share their screens to present information clearly and effectively, enhancing the collaborative experience.
Delivering Online Presentations 🏋
- While presenting webinars or lectures, sharing your screen can help you distribute your content directly to your audience.
- Lecturers can navigate through their materials while maintaining a connection with the attendees.
Providing Troubleshooting and Support 🔧
- IT professionals often require to share their screen to demonstrate solutions or guide through troubleshooting steps.
- It’s an efficient way to provide real-time technical assistance to team members or clients.
Step-by-Step Guide. How To Share Screen On Zoom Mac:
Method 1: Basic Screen Sharing 🗨
- Ensure that you’re running the latest version of Zoom on your Mac for optimal compatibility. You can download the latest version from the Zoom Download Center.
- Join a Zoom meeting, and when you’re ready to share, click the ‘Share Screen’ button located in the meeting toolbar.
- Select the screen you wish to share and click ‘Share’. If you have multiple monitors, choose the one displaying the content you want to present.
Note: When you start sharing your screen, Zoom will automatically pause your video feed to prioritize screen sharing quality.
Conclusion: This is the quickest way to share your screen, ideal for impromptu meetings or discussions.
Method 2: Sharing a Portion of the Screen 👁
- Click on the ‘Share Screen’ button in your Zoom meeting.
- Instead of selecting a whole screen, click on ‘Advanced’ at the top of the sharing dialog.
- Choose ‘Portion of Screen’ and then click ‘Share’. You can then resize and move the green-bordered box to cover just the portion of the screen you want to share.
Note: This method allows you to share just a part of your screen, which can be particularly useful when you need to keep other information private.
Conclusion: Perfect for focused presentations, this method ensures participants only see the content you want to highlight.
Method 3: Sharing Sound During Screen Share 🎵
- Click the ‘Share Screen’ button. In the popup, choose the screen or application you want to share.
- Check the box in the bottom-left corner labeled ‘Share computer sound’.
- Select ‘Share’. Now, any sound played on your Mac will be included in the screen share.
Note: This is essential for sharing videos with audio or when showcasing software with sound effects.
Conclusion: Incorporating sound elevates the quality of your presentation, providing a fuller multimedia experience for attendees.
Method 4: Using a Whiteboard ✍
- Click ‘Share Screen’ and then select ‘Whiteboard’ from the sharing options.
- Hit the ‘Share’ button to start your whiteboard session.
- Use the annotation tools to draw, type, or highlight as you would on a physical whiteboard.
Note: The whiteboard is a fantastic tool for brainstorming sessions or to illustrate concepts during your meeting.
Conclusion: An interactive whiteboard can be a highly engaging feature that enriches your Zoom sessions.
Method 5: Sharing iPad/iPhone via AirPlay 📱
- Within your Zoom meeting, click ‘Share Screen’ followed by ‘iPhone/iPad via AirPlay’.
- Click ‘Share’ and follow the instructions to connect your device using AirPlay.
- On your iPhone or iPad, swipe to open the Control Center, tap ‘Screen Mirroring’, and select your Mac from the list.
Note: Make sure both devices are on the same Wi-Fi network for AirPlay to work.
Conclusion: This method allows you to efficiently share content directly from your mobile devices, offering a seamless integration for your presentations.
Method 6: Sharing Files Directly in Zoom 📂
- Click on the ‘Chat’ option in your Zoom toolbar during a meeting.
- In the chat window, click on the ‘File’ button and select the document you want to share from your computer or a cloud storage service.
- Once the file is uploaded, participants can download and view it directly.
Note: This method is useful for distributing documents without needing to share your entire screen.
Conclusion: File sharing is especially effective for disseminating handouts or resources ahead of detailed discussions.
Precautions and Tips:
Screen Sharing Etiquette 📚
- Before sharing, close any unrelated or private tabs and applications to prevent accidental exposure of sensitive information.
- Always ask for permission before sharing your screen if you’re not the host of the meeting.
- Be mindful of the ‘Pause Share’ feature, which allows you to freeze your shared screen if you need to navigate to an application or file privately.
- Remember to stop the share once you’re done by clicking on the ‘Stop Share’ button. Leaving your screen shared inadvertently could lead to privacy breaches.
Optimizing Screen Share Quality 💻
- Ensure you have a stable internet connection, as screen sharing requires more bandwidth than standard video streaming.
- Adjust your Mac’s display settings to a lower resolution if attendees are experiencing lag or quality issues. This can help to reduce the load on slower internet connections.
- When sharing videos, use the ‘Optimize for video clip’ option in the screen share settings to improve playback quality on participants’ screens.
Extending Zoom Capabilities
While the primary focus has been on screen sharing, Zoom offers a multitude of features that, when utilized properly, can significantly enhance the user experience. From virtual backgrounds to break-out rooms, learning to leverage these tools can create more engaging and productive meetings.
It’s also important to be aware of Zoom’s ongoing updates. The company frequently introduces new features and security improvements, and staying updated ensures that you have the latest tools at your disposal. Keep an eye on the official Zoom Blog for announcements on new functionalities and tips on using Zoom more effectively.
For larger gatherings, such as webinars or larger conferences, you may consider using Zoom Webinar, which offers additional controls for managing attendees and presentations. You can find out more about this service on the Zoom Webinar page.
Understanding Zoom’s advanced security features is also crucial. Enabling waiting rooms, passcodes, and authentication options will help protect your meetings from uninvited guests. The Zoom support center provides detailed guidance on these topics, ensuring that you can conduct meetings safely and securely.
Conclusion:
In summary, mastering screen sharing on Zoom for Mac involves a variety of methods catering to different scenarios. From basic full-screen sharing to selectively sharing sound or specific portions, each technique has a role in facilitating effective communication. Always remember to maintain etiquette and optimize your screen share quality for the best experience.
Equipped with these step-by-step instructions and considering the additional tips and precautions, you will be well-prepared to host or participate in Zoom meetings like a pro. Keep exploring the platform, as there are always new facets to discover and incorporate into your virtual interactions. For further assistance or to dive deeper into specific functionalities, visit the official Zoom Support Center.
FAQ
How do I start a screen share on Zoom using a Mac?
During a Zoom call, click the ‘Share Screen’ button in the toolbar, select the desired screen or window, and then click ‘Share’.
Is there a keyboard shortcut to share my screen on Zoom for Mac?
Yes, press Command+Shift+S to start sharing, and Command+Shift+T to pause or resume sharing on a Mac.
Can I share just a portion of my screen on Zoom?
After clicking ‘Share Screen’, choose ‘Advanced’ tab, and select ‘Portion of Screen’ to share a specific area of your display.
How can I enable participants to annotate on my shared screen in Zoom?
While sharing, click the ‘More’ button in the screen share controls and select ‘Allow Participants to Annotate’.
How do I stop sharing my screen in a Zoom meeting on a Mac?
Hover your mouse at the top of the screen to show the meeting controls and click ‘Stop Share’ or press Command+Shift+S again.
What should I do if my screen share is not working on Zoom for Mac?
Ensure Zoom has screen recording permission in ‘System Preferences’ under ‘Security & Privacy’, then ‘Privacy’ tab, and ‘Screen Recording’.
Can I share audio from my Mac during a Zoom screen share?
Before sharing, check the ‘Share computer sound’ option in the bottom-left of the screen share selection window.
Is it possible to share multiple screens simultaneously on Zoom using a Mac?
In the Zoom desktop client settings, under the ‘General’ section, enable ‘Use dual monitors’ to share multiple screens.
How do I switch to sharing a different screen during a live share on Zoom for Mac?
Click ‘New Share’ in your screen sharing controls and choose the new screen or application you want to share.
Can I share a whiteboard on Zoom while using a Mac?
Yes, select ‘Whiteboard’ after clicking the ‘Share Screen’ button, then use the annotation tools to draw or write.
