How to convert word doc to pdf on mac
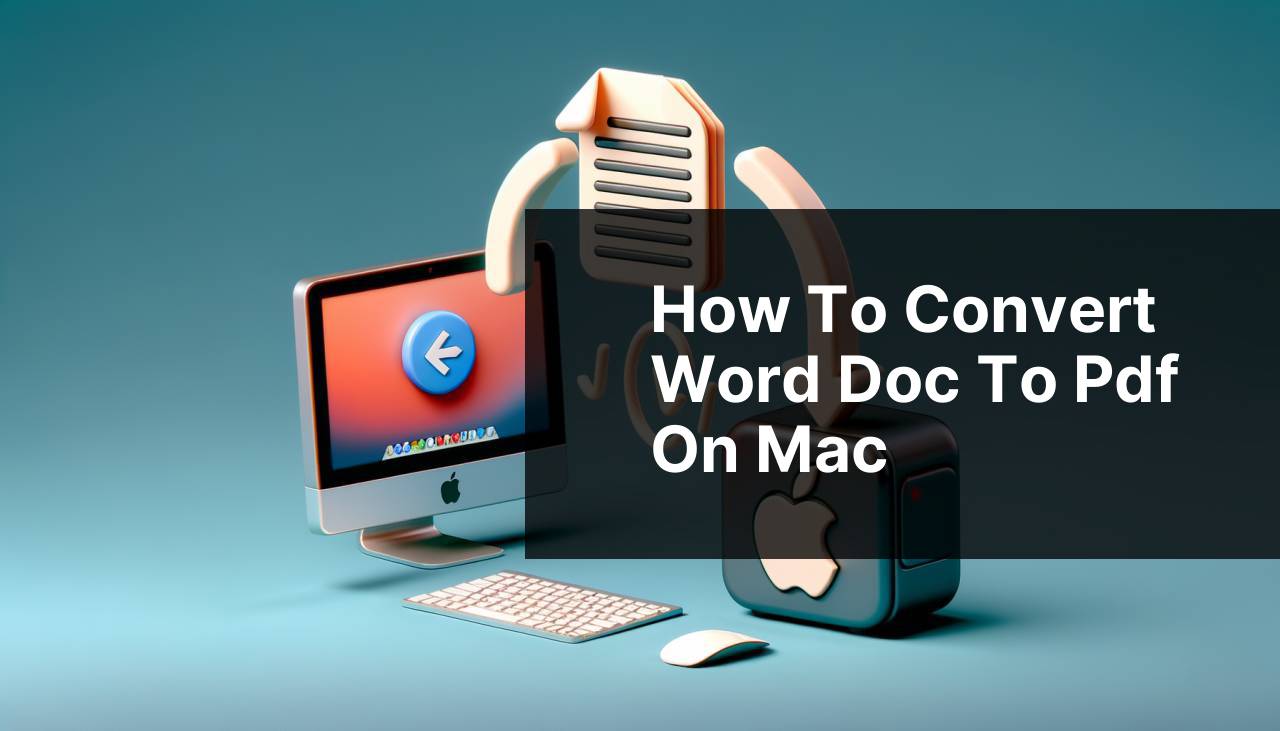
In an age where digital documents reign, converting a Word document to a PDF on a Mac is a common task many users find themselves needing to perform. As a Mac user myself, I found this requirement rather frequent—whether to share documents in a more unalterable format or ensuring the document’s layout remains consistent across all devices. In this article, I’ll guide you through the various methods I’ve used to effortlessly turn Word docs into PDFs using macOS.
Common Scenarios:
Work Submission 📑
- When you are required to submit a document for professional or educational purposes, you often need to ensure the file is in a PDF format to maintain formatting and prevent alterations.
Printing Needs 🖨
- Printing documents is usually more reliable when the file is in a PDF format, as it preserves the layout and design elements exactly as you intended.
Secure Sharing 🔒
- Sharing sensitive information often calls for a secure format. A PDF file is typically less prone to accidental editing and can be password-protected, which makes it ideal for confidential documents.
Step-by-Step Guide. How To Convert Word Doc To Pdf On Mac:
Method 1: Using Microsoft Word 📝
- Open the Word document you wish to convert.
- Click on ‘File’ in the top menu bar, and select ‘Save As…’
- In the dialog box, choose where you want to save the file, and click on the format dropdown menu to select PDF.
- Hit ‘Save’ to convert and store your document as a PDF.
Note: This method requires Microsoft Word for Mac. If you don’t have it installed, you may try one of the other methods listed below.
Conclusion: With Microsoft Word, converting a document to PDF is intuitive and takes only a few clicks.
Method 2: Using Preview ⌘P
- Open the Word document with Preview, the default image viewer and PDF tool for macOS.
- Go to ‘File’ and select ‘Print…’ or use the shortcut command (⌘) + P.
- In the Print dialog, click on the dropdown in the lower-left corner and select ‘Save as PDF’.
- Choose your desired save location and file name, then click ‘Save’.
Note: If Preview doesn’t automatically open the Word document, try opening Preview first and then use ‘File’ > ‘Open…’ to select your document.
Conclusion: Preview provides a quick print-to-PDF feature that leverages macOS’s built-in printing capabilities.
Method 3: Using macOS Pages 🍎
- Open your Word document in Pages, Apple’s proprietary word processor.
- Once the document is open, click on ‘File’ and select ‘Export To’ followed by ‘PDF…’
- Adjust the PDF settings as needed, then click on ‘Next…’
- Choose where to save the file and proceed by clicking ‘Export’.
Note: Pages is free and usually pre-installed on macOS, making it a convenient option for Apple users.
Conclusion: Pages offers a simple way to export documents directly into the PDF format with additional control over the export settings.
Method 4: Using Cloud Services 🌐
- Navigate to a cloud service like Adobe Acrobat online that provides free Word to PDF conversion tools.
- Upload your Word document to the website.
- Wait for the service to convert your file to PDF, which usually only takes a few moments.
- Download the converted PDF to your Mac.
Note: Always make sure to use trusted services, especially when dealing with sensitive documents.
Conclusion: Online services are a great alternative when you do not have any word processing software installed on your Mac.
Method 5: Using Terminal 💻
- Open the Terminal application on your Mac.
- Type the command ‘textutil -convert pdf -output destination.pdf source.docx‘, replacing ‘destination.pdf’ with the desired output file name and ‘source.docx’ with the path of your Word document.
- Press Enter, and your document will be converted to PDF format, saved to the specified destination.
Note: This method is geared towards users comfortable with the command-line interface.
Conclusion: Terminal is a powerful utility in macOS that allows for quick file conversion without the need for additional software.
Precautions and Tips:
PDF Quality and Size ⚙
- When converting Word documents to PDF, consider the quality and size you need. Higher quality PDFs will result in larger file sizes, which may be an issue for email attachments or web uploads.
Fonts and Formatting 🖋
- Ensure all fonts used in the Word document are installed on your Mac to prevent formatting changes during the conversion process.
Enhancing Your Documents
Converting Word documents to PDF on a Mac isn’t just about changing file formats; it’s about enhancing the professionalism and versatility of your documents. Here are some additional considerations to keep in mind when preparing your document for conversion.
Firstly, consider the accessibility of your PDF. Utilizing features within Word such as alt text for images and structuring with headings can make your document more accessible once converted to PDF. For more about creating accessible PDFs, you can refer to the Adobe Accessibility Resource Center at Adobe’s official website.
Another important aspect is document security. Depending on the sensitivity of your information, you may want to secure your PDF with encryption and password protection tools, which are available in many PDF editors and conversion software.
If your document includes hyperlinks, ensure they are fully functional in the PDF version. The correct URL and link titles are crucial for maintaining the integrity of your document’s interactive elements.
Finally, consistent branding and design are significant when converting documents for business use. Ensure that your document reflects your brand standards, with consistent color schemes, logos, and design elements. Tools like Adobe Illustrator or InDesign can help to further refine the aesthetics of your document before conversion to PDF.
Conclusion:
In conclusion, converting a Word doc to PDF on a Mac is an essential skill in today’s digital world, offering a more standardized and secure way to share documents. The methods described here provide multiple ways to achieve this, whether through native macOS applications, Microsoft Word, online services, or even via Terminal. Always keep in mind the quality, accessibility, and security of your PDFs to uphold professionalism and functionality. Happy converting!
FAQ
How do I use the built-in Mac feature to turn a Word document into a PDF?
To use the built-in feature on a Mac, simply open your Word document in Microsoft Word, then click ‘File’ > ‘Print’. In the print dialog box, click the dropdown button in the bottom left corner and select ‘Save as PDF’.
Can I convert a Word document to PDF without any additional software on a Mac?
Yes, Mac OS has a native print-to-PDF feature. In Microsoft Word, click ‘File’ > ‘Print’, then in the Print dialog, choose ‘PDF’ at the bottom left and select ‘Save as PDF’.
What steps should I follow to ensure my Word doc’s formatting stays intact during conversion to PDF on a Mac?
Ensure that all fonts are embedded within the Word document. When you ‘Save as PDF’ using the Print dialog, macOS preserves the formatting of your document.
Is there a quick shortcut for converting documents to PDF on a Mac?
Yes, you can press ‘Command + P’ to open the Print dialog, then click on the ‘PDF’ dropdown and select ‘Save as PDF’ to convert your document quickly.
Does macOS support batch conversion of Word documents to PDF format?
macOS doesn’t have a native batch conversion feature, but you can use a script in the Automator app or third-party software to convert multiple Word documents at once.
Are the PDFs generated from Word documents on a Mac compatible with Windows and other operating systems?
Yes, PDFs created on a Mac are universally compatible and can be opened on Windows, Linux, and other operating systems with a PDF reader.
What are the benefits of converting Word documents to PDF on a Mac?
Converting to PDF ensures consistent formatting, prevents accidental edits, and maintains document integrity when shared across different devices and platforms.
Can I password protect a PDF that I create from a Word document on Mac?
In the Print dialog where you ‘Save as PDF’, click on ‘Security Options’ to add password protection to your PDF document.
What external applications can I use for more advanced Word to PDF conversion features on a Mac?
Use Adobe Acrobat for Mac (Adobe website) or PDFExpert for enhanced conversion options.
How can I convert a Word doc to PDF on a Mac without Office installed?
If you don’t have Office, open the Word document with Preview or Pages, then export or print the document as a PDF.
