How to see what is running on mac
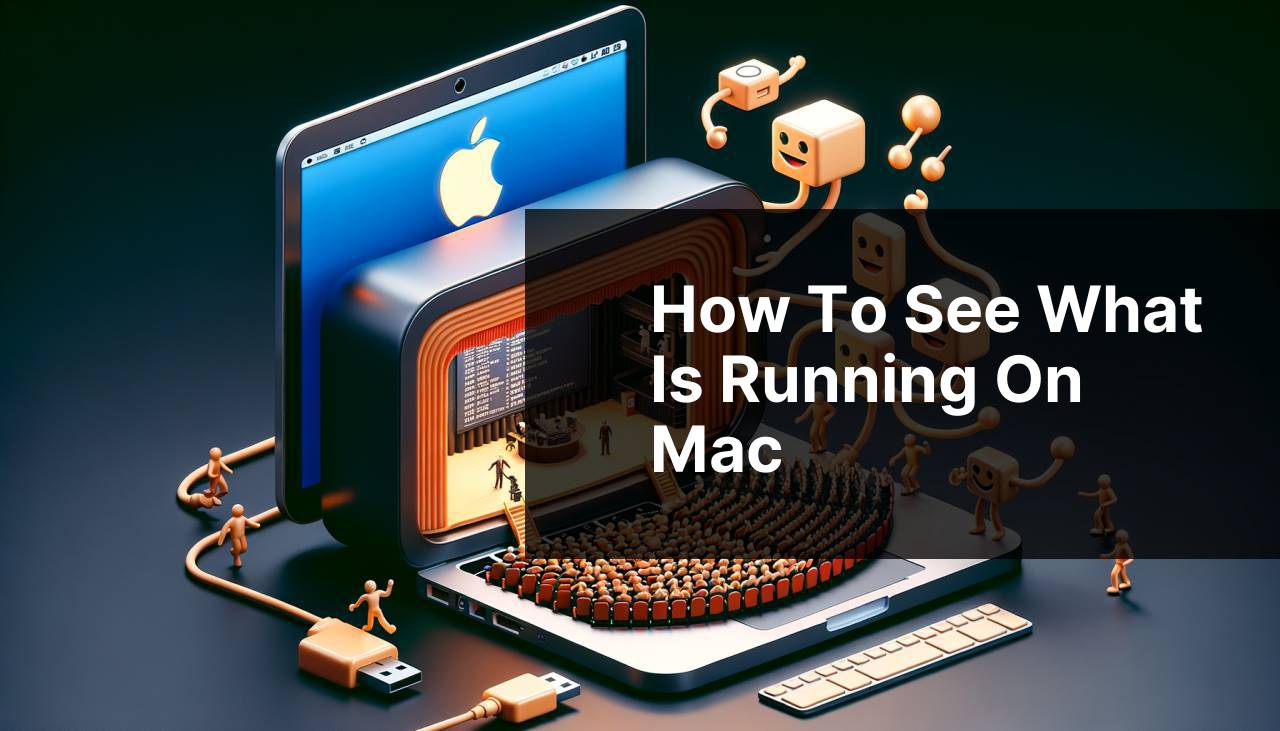
Have you ever found yourself puzzled, staring at a sluggish Mac and wondering, ‘What on earth is running on my machine?’ With countless applications and processes that could be running in the background, it’s vital for Mac users to understand how to monitor and manage system resources. As someone who has navigated these waters numerous times, I’ve discovered several tried-and-true methods for revealing the hidden activity behind the macOS curtain. Let’s dive into the various methods I’ve personally used to unveil what’s running on a Mac.
Common Scenarios:
When Your Mac Slows Down 🐢
- Your Mac is running slow, apps are taking longer to launch, or your system is unresponsive.
- It’s crucial to know which processes are consuming your system’s resources.
- By identifying the culprits, you can quitar unnecessary apps or manage resource-heavy processes.
Before Installing New Software 📦
- Understanding what’s running helps ensure that no conflicting processes affect the installation.
- You’ll want to close any irrelevant applications to ensure a smooth update or installation process.
- It’s also a good practice to monitor the system’s performance after installing new software to catch any unexpected app behavior.
When Preparing for Resource-Intensive Tasks 💻
- If you’re planning to use applications that require a significant amount of CPU or memory, you should first assess what else is running.
- Before engaging in tasks like video editing or gaming, freeing up resources is beneficial.
- Seeing what’s running allows you to optimize your Mac’s performance for demanding jobs.
Step-by-Step Guide. How To See What Is Running On Mac:
Method 1: Using Activity Monitor 📊
- Open the Activity Monitor from the Utilities folder in your Applications.
- Examine the tabs for CPU, Memory, Energy, Disk, and Network to see processes and their impact.
- If a process is consuming too many resources, you can select it and click the ‘X’ button to force quit.
Note: Be cautious when quitting processes, as some may be critical for system operations.
Conclusion: Activity Monitor is a built-in tool that provides a comprehensive overview of all the processes running on your Mac.
Method 2: Using Terminal with the ‘top’ Command 🖥
- Open the Terminal app from Utilities or with a quick Spotlight search.
- Type ‘top’ and press Enter to see a real-time update of running processes.
- Use this method for a command-line view, especially handy if GUI resources are strained.
- You can quit ‘top’ by pressing ‘q’.
Note: The ‘top’ command is potent but can be overwhelming due to the amount of data displayed.
Conclusion: Using ‘top’ in Terminal offers a dynamic, in-depth snapshot of system activity suited for advanced users.
Method 3: Checking Login Items 💼
- Go to System Preferences > Users & Groups.
- Select your user account and click on the Login Items tab.
- Here you can see and manage applications that automatically run at startup.
Note: Removing unnecessary login items can speed up your Mac’s startup time.
Conclusion: Keeping an eye on Login Items helps maintain a quicker boot and responsive system performance.
Method 4: Using the ‘ps’ Command in Terminal 📝
- Open Terminal from Utilities or with a Spotlight search.
- Type ‘ps aux’ and press Enter to display a snapshot of current processes.
- For more specifics, you can use ‘grep’ to filter the results (e.g., ‘ps aux | grep safari’).
Note: This command shows a static list at the time of execution, without real-time updates.
Conclusion: The ‘ps’ command is an excellent tool for a quick check on what’s running, especially when looking for specific processes.
Method 5: Examining the Dock for Active Applications ⚓
- Look at your Dock applications with a dot underneath are currently running.
- Right-click (or Control-click) on the icon and select ‘Quit’ to close any you don’t need.
- Remember, some apps remain active even though their windows are closed.
Note: Not all active processes will have an icon in the Dock, especially background services.
Conclusion: The Dock is a user-friendly way to manage applications that are visibly running.
Precautions and Tips:
Streamline Your Workflow 📈
- Regularly review your Login Items and startup applications to maintain a speedy boot time.
- Use Spotlight to quickly access the Activity Monitor or Terminal.
- Consider closing unused applications to free up system memory and CPU power.
Maintain System Health 🛡
- Regularly update your apps and macOS to ensure optimum performance and security.
- Perform occasional system maintenance tasks such as repairing disk permissions.
- Keep an eye out for any unusual activity in your system monitor—abnormal CPU or memory usage can often be a sign of a problem.
Optimizing Mac Performance
It’s not just about finding out what is running, but also understanding how to optimize your Mac for the best performance. One aspect I’ve found beneficial is to regularize maintenance routines, such as using disk cleanup tools to remove unnecessary files and applications. Tools like CCleaner for Mac or DaisyDisk can be handy for this task.
Another critical factor is to manage your Mac’s cooling system. Overheating can slow down your system and reduce its lifespan. Make sure the vents are not blocked, and consider using a cooling pad if you’re running intensive tasks often.
Lastly, consider upgrading your hardware. Adding more RAM or moving to an SSD can significantly boost your Mac’s performance. For users needing the utmost efficiency, consider the power of a Mac configured with Apple’s M1 chip, which offers superior performance and efficiency.
Embracing these optimization techniques alongside monitoring your running processes can lead to a vastly improved macOS experience. Becoming proficient in managing your Mac’s resources is not only satisfying but also ensures that your machine operates at its best.
Conclusion:
There you have it, a range of methods to see what is running on your Mac and insights on optimizing your system. By utilizing tools like Activity Monitor and Terminal commands, as well as keeping tabs on startup items and active applications, you maintain control over your Mac’s performance. Remember, managing your Mac’s resources is an ongoing process, but with these practices, you can ensure it runs smoothly and efficiently. For more detailed information on macOS system management, I recommend visiting Apple’s official support pages.
FAQ
How can I quickly view what applications are currently active on my Mac?
Press the Command (⌘) + Tab keys to quickly cycle through and view which applications are currently open and active on your Mac.
Is there a way to see all the processes running on my Mac, not just the applications?
Yes, you can use the Activity Monitor. Located in Applications > Utilities, this tool displays all processes, both user-facing and system-level, that are running on your Mac.
Can I find out which applications are starting automatically when I log in to my Mac?
Access System Preferences > Users & Groups > Login Items to see and manage the list of applications that automatically start upon login.
What’s the Mac equivalent of the Task Manager in Windows to view running apps?
The Mac equivalent to Windows Task Manager is the Activity Monitor. It provides detailed information about CPU, memory, energy, disk, and network usage by different processes.
How do I force-quit a non-responsive application on my Mac?
Press Command (⌘) + Option + Esc, select the non-responsive application, then click the Force Quit button to close it immediately.
Is there a keyboard shortcut to view the Activity Monitor on Mac?
No direct shortcut exists, but you can press Command (⌘) + Spacebar to open Spotlight and type Activity Monitor to launch it quickly.
Could I use Terminal to view running processes on my Mac?
Yes, open Terminal and type the command ‘top’ or ‘ps aux’ to get a detailed list of all running processes.
Are there any third-party applications for monitoring system activity on Mac?
Yes, third-party applications like iStat Menus offer advanced system monitoring and stats right from the menu bar.
Can I see network usage by each application on my Mac?
Yes, in the Activity Monitor under the ‘Network’ tab, you can see the data sent and received by each process.
How do I quickly stop a process using Terminal on my Mac?
In Terminal, use the ‘kill’ command followed by the process ID (PID) to terminate a specific process immediately.
