How to screenshot whole page on mac
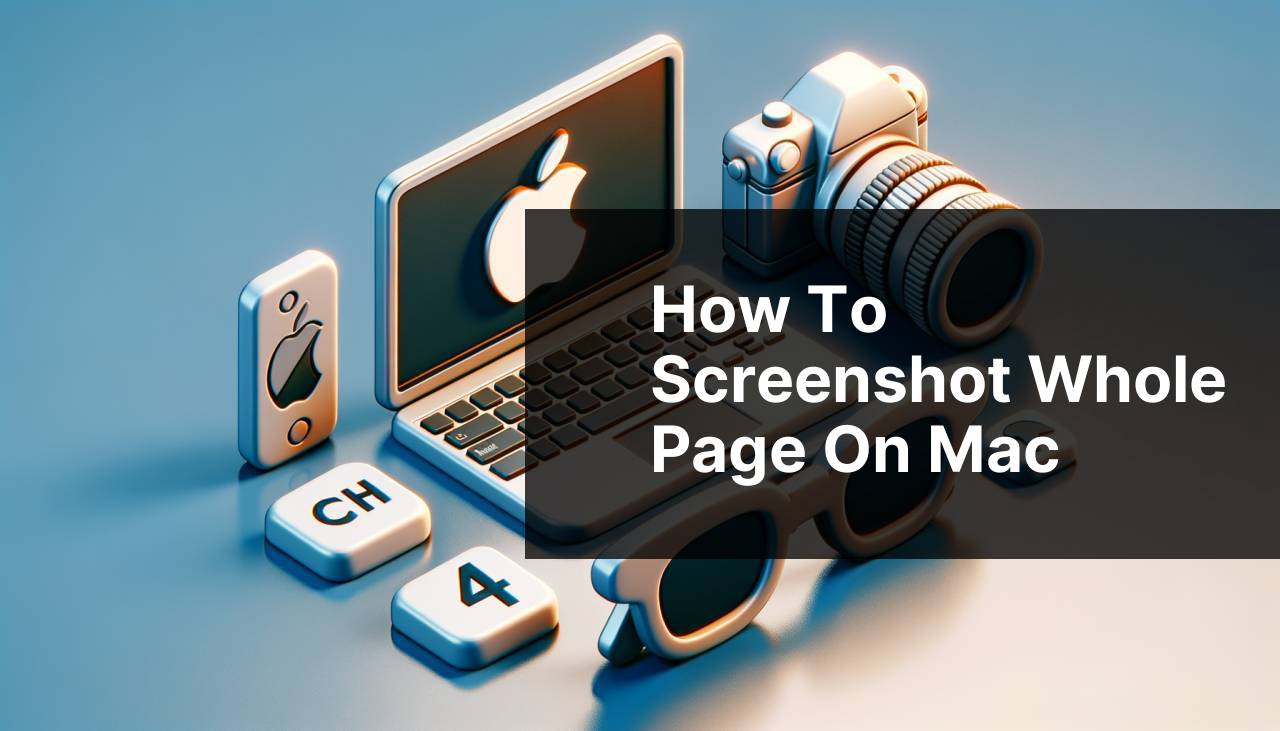
Capturing a screenshot can be a handy tool for saving information, sharing your screen’s content, or troubleshooting issues. As a Mac user, I’ve often found the need to screenshot entire web pages – not just what’s visible on the screen but the full-length content. Throughout my experience, I’ve discovered multiple methods that have catered to this requirement, which I’m eager to share with you in this guide.
Common Scenarios:
Sharing Content for Work or Projects
- It is common to need full-page screenshots when you want to share the entire content of a web page for work presentations or as project references.
Documenting Online Information
- There are instances where documenting the full content of a web article, blog post, or a terms and conditions page is required for future reference or evidence.
Design and Development Needs
- Capturing the entire layout of a webpage is particularly helpful for web designers and developers when they need to analyze or work on website designs.
Step-by-Step Guide. How To Screenshot Whole Page On Mac:
Method 1: Using Keyboard Shortcuts
- Press Command (⌘) + Shift + 4, then press the Spacebar. This changes the cursor to a camera icon.
- Click on the browser window – this will capture the visible part of the page.
- To capture the whole page, you will need to manually scroll and take multiple screenshots, then stitch them together using an image editing tool.
Note: This method does not directly capture the full page, but is quick for capturing visible parts of the screen.
Conclusion: While this method is not for capturing full pages, it’s a simple, built-in way to screenshot visible content.
Method 2: Using Preview App
- Open the Preview app from Applications.
- Go to the File menu and select ‘Take Screenshot’ from the drop-down menu.
- Choose ‘From Entire Screen’, ‘From Window’, or ‘From Selection’ to capture different parts of the screen as needed. This still won’t capture the entire page, so you’ll need to stitch multiple captures if necessary.
Note: Like the previous method, this won’t screenshot the entire page but offers more control over the selection area.
Conclusion: The Preview app provides a few more options for taking targeted screenshots.
Method 3: Using Safari’s Web Inspector
- Open the desired webpage in Safari.
- Enable the Safari Developer menu by going to Safari > Preferences > Advanced and checking the ‘Show Develop menu in menu bar’ option.
- Right-click on the webpage, and select ‘Inspect Element’ to open the Web Inspector.
- Choose the little page icon in the bottom right corner to take a full-page screenshot. This action captures the entire length of the web page, not just what’s visible.
Note: This method works only with Safari and requires the Developer menu to be enabled.
Conclusion: Safari’s Web Inspector is great for capturing full-page screenshots without additional software.
Method 4: Using Chrome’s Developer Tools
- Open the webpage in Google Chrome.
- Press Command (⌘) + Option + I to open Developer Tools.
- Press Command (⌘) + Shift + P and type ‘capture full size screenshot‘ in the command palette.
- Select this command to take a screenshot of the entire page.
Note: This method works in Chrome and can capture the full length of a webpage effortlessly.
Conclusion: Chrome Developer Tools offer an efficient way to capture the whole page directly without stitching.
Method 5: Using Firefox Screenshot Tool
- Navigate to the webpage using Mozilla Firefox.
- Click on the three horizontal lines in the top right corner, and select ‘Web Developer’, then click on ‘Take a Screenshot’.
- Choose ‘Save full page’ to capture the entire webpage.
Note: Firefox has this feature built-in without needing to enable any developer options.
Conclusion: Firefox’s integrated screenshot tool is an easy and convenient way for capturing entire web pages.
Method 6: Using Third-Party Applications
- Download and install a third-party application such as Skitch or Snagit. You can find these apps on their respective websites or through the Mac App Store.
- Follow the app’s instructions for taking a screenshot of the entire webpage. This usually involves selecting the full-page screenshot option and indicating the area or window to capture.
- Save the screenshot in your desired format or edit it as needed within the app.
Note: Third-party apps often come with additional features like annotation tools and cloud storage integration.
Conclusion: Third-party apps offer powerful functionalities beyond basic screenshots, but they may require purchase or subscription.
Precautions and Tips:
Optimal Screenshot Quality
- Ensure your display settings are at the highest quality to capture a clear and detailed screenshot.
- Zoom in on your browser if you need to capture text-heavy pages for better readability.
Efficient Image Editing
- Use apps like Adobe Photoshop or Pixelmator for more advanced image stitching and editing if you’ve taken multiple screenshots for one page.
Leveraging Screenshot Tools Effectively
Getting the most out of screenshot tools requires a bit of knowledge and sometimes creativity. For instance, while native options are convenient, they may not always serve the purpose of capturing entire webpages. This is when third-party tools or browser-specific features come into play. Besides that, managing your screenshots, organizing them effectively, and even optimizing them for sharing can include steps like renaming files for better searchability, compressing images for faster load times, or even converting screenshots to different formats depending on the use case.
For example, a tool like Greenshot is a popular free and open-source program that offers functionalities like image annotation and exporting to various formats. Moreover, once you begin managing multiple screenshots, a tool like Evernote or Dropbox can be valuable for cloud storage and easy access from different devices.
It is also essential to be mindful of the privacy of the content you are capturing, especially when sharing screenshots that contain sensitive information. Always ensure that you have the proper permissions if necessary and that you’re not inadvertently sharing private data.
Conclusion:
Mastering the art of taking screenshots on a Mac, particularly full-page captures, involves familiarizing yourself with various methods and tools available within the operating system and through third-party applications. By leveraging these solutions, I’ve been able to efficiently document whole web pages, share detailed content with colleagues, and support my design workflow. Remember to consider the quality of your screenshots and to use editing tools to enhance them as needed. With a little practice, you’ll be capturing and managing web page screenshots like a pro.
FAQ
What is the default shortcut for taking a full page screenshot on a Mac?
On a Mac, press Command + Shift + 4, then press the Spacebar, and click on the window to capture the entire visible area.
Can I capture a scrolling webpage in one screenshot on a Mac?
Yes, but you’ll need to use a third-party tool like Skitch or browser extensions designed for capturing full web pages.
Is there a way to screenshot an entire document rather than just the visible portion on the screen?
For full documents, use a dedicated screenshot tool or a PDF editor that allows for full document capture in one image.
How can I edit a screenshot immediately after taking it on a Mac?
After taking a screenshot, click the thumbnail that appears briefly in the corner of your screen to edit it in the Preview tool.
Can Preview on Mac capture a whole page?
Preview itself cannot screenshot a whole page; it’s used for viewing and editing images after they’re captured.
What are the capabilities of the Screenshot app on macOS?
The Screenshot app allows you to capture the entire screen, a window, or a selected portion, and even record your screen.
Does macOS have a built-in feature for capturing entire web pages?
macOS doesn’t have a built-in feature for full web page capture, but you can use browsers like Chrome with full page screenshot extensions.
Are there keyboard shortcuts for capturing different types of screenshots?
Yes, Command + Shift + 3 captures the entire screen, Command + Shift + 4 captures a selected area, and Command + Shift + 5 opens the Screenshot app.
How can I save a screenshot to the clipboard instead of the desktop?
Press Command + Control + Shift + 4, then select an area or window to save the screenshot directly to the clipboard.
What’s the easiest method to share a screenshot from a Mac after taking it?
After capturing, use the share button in the screenshot editing preview or save and attach it directly from the desktop or designated folder.
