How to get degree symbol on mac
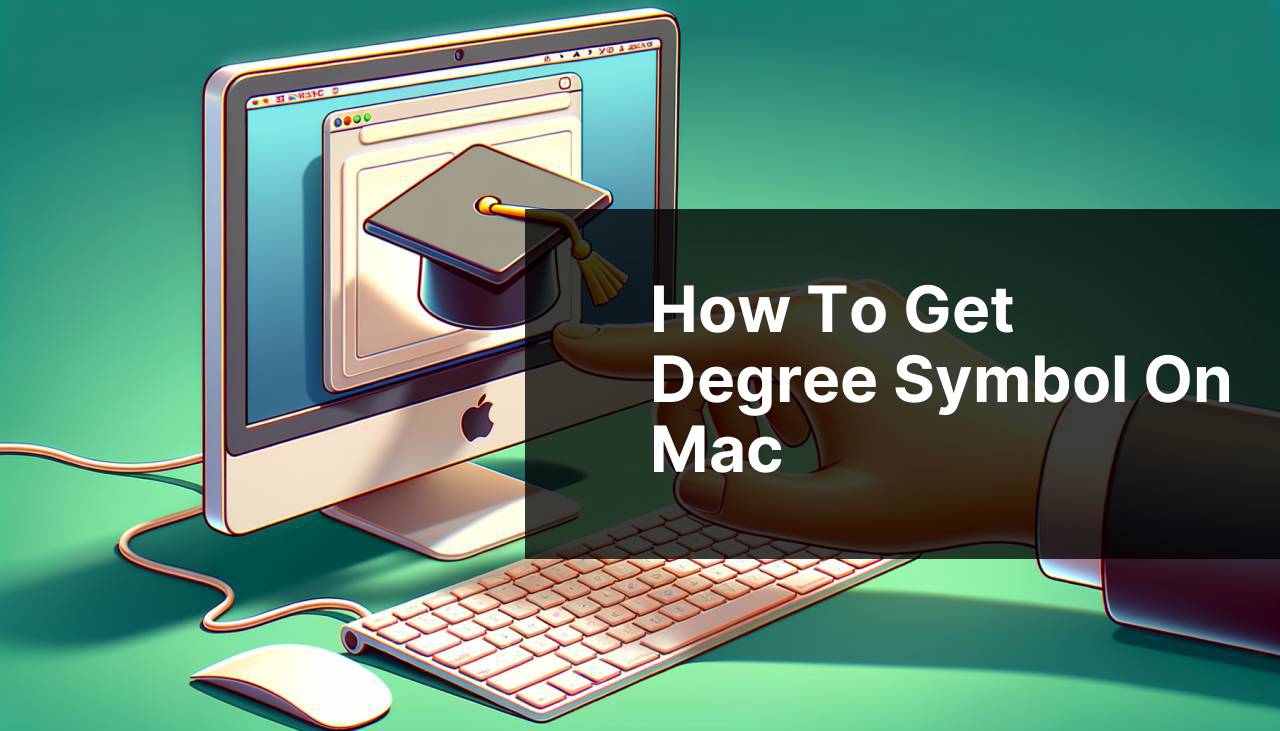
Having the right knowledge and shortcuts can greatly enhance productivity and efficiency on any computer system. For Mac users, understanding how to input special characters—like the degree symbol (°)—is essential for various tasks ranging from academic work to professional documents. Throughout my usage of macOS, I’ve found that knowing different methods to type the degree symbol can be quite handy. In this article, I’ll share some of these methods, ensuring you’re well-equipped to insert a degree symbol whenever needed.
Common Scenarios:
Writing Scientific Papers or Reports 📄
- Indicating temperature measurements in Celsius or Fahrenheit
- Describing angles in degrees when discussing geometry or trigonometry
- Specifying precise latitude and longitude coordinates in geography
Creating Presentations or Project Proposals 📊
- Using the degree symbol to highlight statistical data that involves temperature analysis
- Discussing climate change and related environmental temperatures
- Presenting engineering plans or constructions where angles measurement is crucial
Cooking and Baking Recipes 🍳
- Detailing oven temperatures for baking instructions
- Including precise food storage temperatures for safety standards
- Mentioning temperature settings for cooking appliances
Step-by-Step Guide. How To Get Degree Symbol On Mac:
Method 1: Keyboard Shortcut 🖥
- Press and hold the Shift key and the Option key simultaneously.
- While still holding those keys, press the 8 key. The degree symbol should appear in your text.
Note: This method is quick and works across various applications on macOS, including word processors, browsers, and email clients.
Conclusion: The keyboard shortcut is an efficient way to type the degree symbol without mouse movement or menu navigation.
Method 2: Character Viewer (Emoji & Symbols) 😊
- Place your cursor where you want to insert the degree symbol.
- Go to the Edit menu in the menu bar and select Emoji & Symbols, or press Control + Command + Space.
- In the Character Viewer, type ‘degree’ into the search bar, select the degree symbol, and click Insert.
Note: The Character Viewer also allows you to explore and insert a wide range of other special characters and symbols.
Conclusion: The Character Viewer provides a visual selection of symbols and can be a great method if you’re not familiar with keyboard shortcuts.
Method 3: Input Method Preferences ⚙
- Open System Preferences from the Apple menu and click on Keyboard.
- Click the Input Sources tab and then the ‘+’ button.
- Select the ‘Unicode Hex Input‘ method and add it.
- When you want to type the degree symbol, switch to the Unicode Hex Input mode and press Option + 00B0.
Note: To quickly switch between input methods, you can use the Input menu in the menu bar if it’s enabled.
Conclusion: This method is more technical but extremely useful for those needing to enter a variety of Unicode characters regularly.
Method 4: Text Replacement 💬
- Open System Preferences and click on Keyboard.
- Go to the Text tab.
- Click the ‘+’ button to add a new text replacement.
- In the Replace column, type an abbreviation such as ‘deg’ and in the With column, type the degree symbol using one of the previous methods.
- Now, whenever you type ‘deg’ followed by a space or punctuation, it will automatically be replaced with the degree symbol.
Note: This method is convenient for those who type the degree symbol frequently and are looking for a personalized shortcut.
Conclusion: Text replacement makes typing the degree symbol a breeze once set up, enhancing your typing efficiency significantly.
Method 5: Using a Virtual Keyboard 🔤
- Navigate to System Preferences and open Keyboard.
- Check the option ‘Show Keyboard and Emoji Viewers in menu bar’.
- Click the new Keyboard icon in the menu bar and select ‘Show Keyboard Viewer’.
- On the on-screen keyboard, hold down the Option key to see the keys that type special characters. Click the key that corresponds to the degree symbol.
Note: A virtual keyboard is helpful if you’re working on a different Mac with a keyboard layout you’re not familiar with.
Conclusion: Besides typing symbols, the Keyboard Viewer can also teach you about other special character shortcuts available on your Mac.
Precautions and Tips:
Quick Access & Memory Aids 🧠
- Remember the keyboard shortcut (Shift + Option + 8) by linking it to the visual shape of the number ‘8’, which resembles two stacked circles, similar to the degree symbol.
- Customize your text replacements in a way that is memorable to you, associating the abbreviation with something familiar.
Understanding Symbol Variations ✨
- Be aware that there’s a difference between the degree symbol and other circular symbols such as the masculine ordinal indicator (º). They look similar but have different meanings and Unicode points.
Additional Uses of the Degree Symbol
The degree symbol is not just for temperature and angles—it also has uses in various other contexts. For instance, in the field of calculus, it may be used to denote degrees of derivative, where it helps avoid confusion with other prime notations. In typography, the degree symbol can help in representing the quality of alcohol, known as proof, especially in countries where this system is standard.
In addition to academic and scientific applications, the degree symbol can be seen in navigation systems, where it’s a part of GPS coordinates, and in the music industry, where ‘degrees of music’ refer to the scale or relationship of notes.
For comprehensive Unicode character information, including the degree symbol and many others, you can visit the Unicode Consortium. Understanding Unicode and character encoding is additionally beneficial for web developers and designers who want to ensure universal compatibility and the proper display of text across different browsers and platforms.
Conclusion:
In conclusion, the degree symbol is a versatile character that finds its way into numerous text-based tasks. By mastering the methods I have shared, you can easily incorporate this symbol into your work on a Mac. Each method serves different user preferences and needs—be it quick typing, symbol selection, or specific Unicode character usage. Remember that these tactics are not only about inserting a specific character, but also about improving your overall productivity and comfort level with macOS. Explore what method or combination of methods works best for you, and you will find that typing the degree symbol will become second nature in your daily computing activities.
FAQ
How can I type the degree symbol on my Mac using the keyboard?
To type the degree symbol on a Mac, press Option + Shift + 8 keys simultaneously.
Is there a shortcut for inserting the degree symbol in Mac applications like Pages?
Yes, in Pages, use the same keyboard shortcut (Option + Shift + 8) or insert it from the Edit > Emoji & Symbols menu.
Can I find the degree symbol in the Mac Character Viewer?
Indeed, the degree symbol is in the Mac Character Viewer. Press Control + Command + Space and search for “degree” to locate it.
What is the way to add a degree symbol in Mac’s Microsoft Word?
In Word for Mac, press Option + Shift + 8, or go to Insert > Symbol to add a degree symbol.
Does the degree symbol shortcut work in all Mac applications?
The Option + Shift + 8 shortcut generally works across Mac applications, but some might have their own specific methods.
Is there a way to type the degree symbol on a Mac without using the Option key?
Without the Option key, insert the degree symbol from the Edit > Emoji & Symbols menu in most applications.
Can I customize a keyboard shortcut for the degree symbol on my Mac?
Yes, create a custom shortcut through System Preferences > Keyboard > Text and set a substitute for the degree symbol.
Are there alternative methods to insert a degree symbol using special characters on Mac?
You can use the Emoji & Symbols viewer (Control + Command + Space) to drag and drop the degree symbol into your text.
How does copying and pasting the degree symbol work on a Mac?
Find the degree symbol online or in a document, copy it (Command + C), and paste (Command + V) it where needed.
Where can I find more information on Mac keyboard shortcuts?
For a comprehensive list of Mac keyboard shortcuts, visit Apple’s official support page.
