How to delete forward on mac
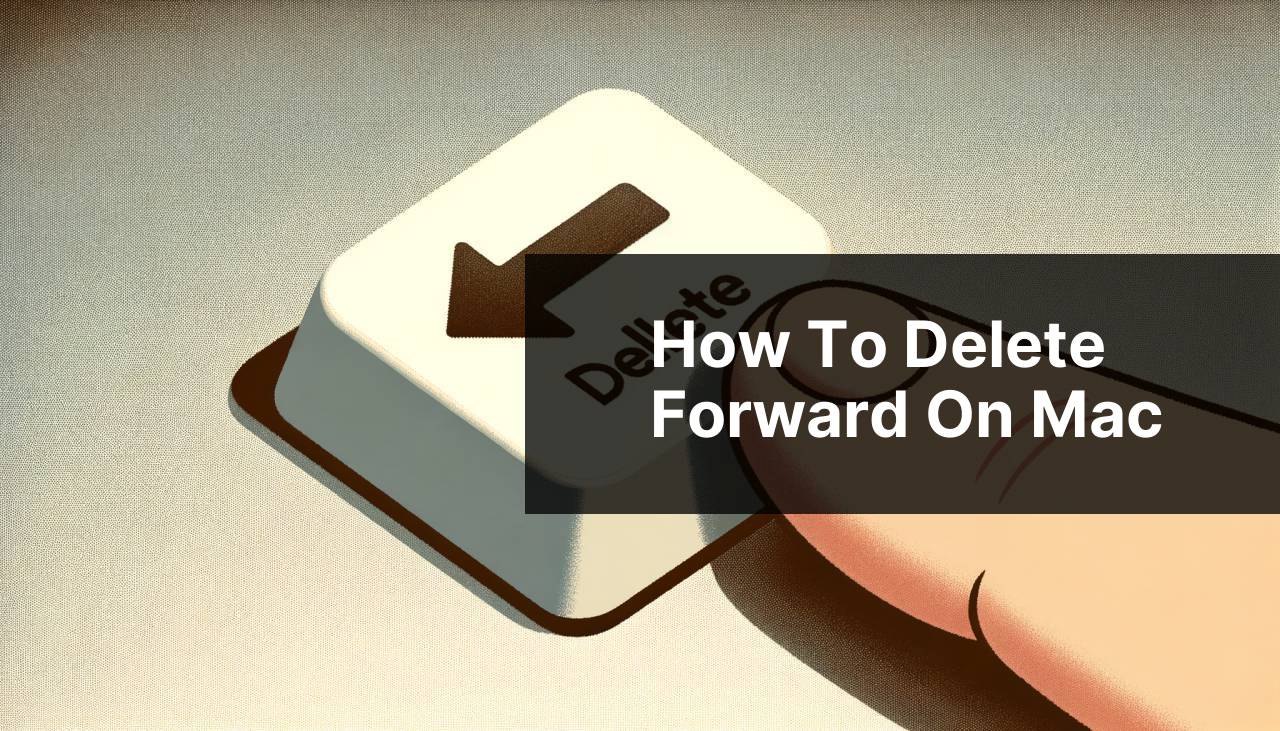
As a long-time Mac user, I’ve found that knowing how to effectively navigate and manipulate text can greatly enhance productivity. One function in particular, deleting text that lies ahead of the cursor (known as ‘delete forward’), can be less intuitive than on other operating systems. This article will guide you through various proven methods to ‘delete forward’ on a Mac, based on my personal experiences and the valuable insights gleaned from them.
Common Scenarios:
Accidental Typos and Quick Corrections 📝
- When typing at a fast pace, these typos are common.
- Correcting errors without having to reposition the cursor saves time.
- ‘Delete forward’ helps maintain focus and flow of thoughts.
Code Editing and Script Writing 👩
- For developers, ‘delete forward’ is crucial for quickly fixing programming mistakes.
- This function helps streamline code editing, especially in complex environments.
- It aids in making precise adjustments without disrupting the code structure.
Rearranging Written Content ✍
- Writers and editors use ‘delete forward’ to restructure sentences with ease.
- It’s an effective tool for maintaining writing rhythm while editing.
- It helps with ‘cleaning up’ text without excessive highlighting or mouse usage.
Step-by-Step Guide. How To Delete Forward On Mac:
Method 1: Keyboard Shortcut 🖥
- Hold the ‘fn’ (Function) key on your keyboard.
- While holding ‘fn’, press the ‘Delete’ key to remove the character right of the cursor.
- This method is the quickest way to ‘delete forward’ during everyday typing.
Note: Not all Mac keyboards have a ‘Delete’ key labeled as such; it may be labeled as ‘Backspace’ on some models.
Conclusion: A simple and time-saving method that works universally across Mac applications.
Method 2: Using Key Remapping Tools ⚙
- Download a key remapping tool like Karabiner-Elements.
- Customize the ‘Delete’ function to a preferred key combination.
- Remapping can optimize your keyboard layout for your specific ‘delete forward’ needs.
Note: Custom key mappings might interfere with default shortcuts in some applications.
Conclusion: Ideal for users who need more flexibility in their keyboard layouts.
Method 3: Accessibility Features 🙌
- Navigate to System Preferences > Accessibility > Keyboard.
- Activate and customize the ‘Sticky Keys’ feature.
- Use ‘Sticky Keys’ to execute ‘delete forward’ with sequential instead of simultaneous key presses.
Note: ‘Sticky Keys’ can be especially helpful for users with motor skill challenges.
Conclusion: An inclusive method that makes deleting text more accessible.
Method 4: Touch Bar Customization (For MacBook Pro) 🛠
- Go to System Preferences > Keyboard > Customize Control Strip.
- Drag a ‘Delete’ button to the Touch Bar.
- Tap the ‘Delete’ button on the Touch Bar to ‘delete forward’ without keyboard shortcuts.
Note: This method is only available on MacBook Pro models with a Touch Bar.
Conclusion: Provides a tactile and visual method for users who prefer the Touch Bar’s convenience.
Method 5: Terminal Commands (Advanced Users) 🛠
- Open Terminal from Applications > Utilities.
- Type custom commands to remap keys at a system level.
- Use complex scripts to assign ‘delete forward’ to alternative key presses.
Note: This method requires a comfortable understanding of command-line interfaces and may affect system stability if done incorrectly.
Conclusion: Best suited for advanced users who need precise control over their keyboard configuration.
Precautions and Tips:
Enhancing Text Navigation 🚀
- Combine ‘delete forward’ with other shortcuts like Shift and Arrow Keys to select and delete text more efficiently.
- Use Mission Control to manage multiple windows and virtual desktops, making it easier to navigate and edit texts across different applications.
Customizing Workflows ⚒
- Create Automator workflows or use Keyboard Maestro for customized text manipulation shortcuts.
- Automate repetitive tasks, including ‘delete forward’, to save time on routine editing operations.
Mac Shortcuts Mastery
In addition to ‘delete forward’, mastering other Mac shortcuts can greatly improve your workflow. One useful resource is Apple’s official keyboard shortcuts page, which provides a comprehensive list of commands for various Mac functions. Understanding shortcuts for text navigation, window management, and system controls will help you achieve a more efficient and streamlined user experience on your Mac.
Furthermore, when customizing your setup, you may find it beneficial to explore resources like the Mac Automation Scripting Guide. This can give you insights into AppleScript, an easy-to-learn scripting language for automating actions on your Mac.
Conclusion:
The ability to ‘delete forward’ on a Mac can seem elusive at first, but with the help of these methods and tips, it becomes a handy tool in your arsenal for productivity. Remember that while these techniques are rooted in my personal experience, the most effective approach may vary depending on your individual preferences and workflow. Explore and adapt these strategies to refine your text manipulation skills on your Mac.
FAQ
How do I delete text in front of the cursor on a Mac?
You can delete text ahead of the cursor on a Mac by holding fn (function key) and pressing the Delete key.
What is the shortcut to forward delete on a MacBook without a dedicated Delete key?
For MacBooks without a separate Delete key, use fn + the Backspace key to perform a forward delete.
Can I use a keyboard shortcut to delete whole words in front of the cursor?
Yes, hold down Option + fn and then press the Delete key to remove whole words ahead of the cursor.
Is there a way to delete forward on a Mac within a text editing application?
Within text editing applications on Mac, the forward delete function is typically invoked by the fn + Delete keyboard shortcut.
How can I enable forward deletion using a third-party application?
Third-party applications such as Karabiner Elements allow you to remap keys and create a custom shortcut for forward deletion. Visit Karabiner Elements.
Can I customize my Mac’s keyboard settings to make a more accessible forward delete shortcut?
Mac’s System Preferences allow you to modify keyboard settings but to customize the forward delete shortcut specifically, you would need a third-party tool like Karabiner Elements.
Is there a gesture or touchpad command for forward deleting on MacBooks?
There is no specific touchpad gesture for forward deletion on MacBooks; it typically requires the use of the keyboard shortcut fn + Delete.
How does the forward delete function differ in macOS compared to Windows?
While Windows keyboards have a dedicated Delete key for forward deletion, Mac users must use the fn + Delete keyboard shortcut to achieve the same action.
What should I do if the forward delete shortcut is not working on my Mac?
First, ensure your keyboard is functioning properly and test the fn and Delete keys individually. If issues persist, consider resetting your Mac’s SMC, or visit Apple Support.
Can I perform a forward delete on Mac in all types of text fields and applications?
Yes, the forward delete function using fn + Delete generally works across most text fields and applications on a Mac.
