Best Screen Recording Software Mac

As a longtime Mac user and digital content creator, I’ve always been on the hunt for the perfect screen recording software. Whether to create a tutorial, record a memorable gaming moment, or present a piece of work, the right screen capturing tool is indispensable. Throughout my experience, I’ve tried numerous apps and have settled on a few that stand out in terms of functionality, ease of use, and quality of output. In this article, I will share a balanced perspective on some of the best screen recording software for Mac.
QuickTime Player
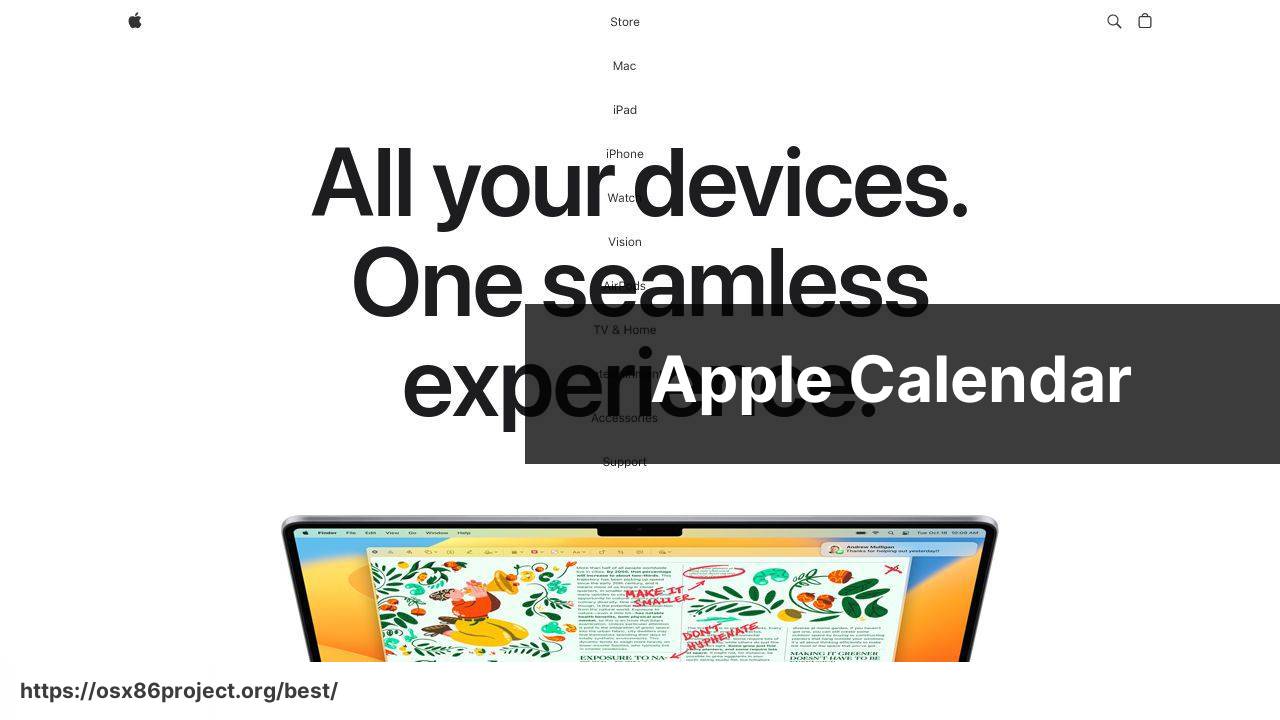
QuickTime Player is the built-in screen recording tool on Mac, known for its simplicity and reliability. With QuickTime, you can record the entire screen or a selected area and also capture audio. Its straightforward approach makes it an excellent choice for beginners or anyone who prefers a no-frills, native Mac experience.
Pros
- Completely free and pre-installed on every Mac
- User-friendly interface
Cons
- Limited editing capabilities
- No built-in annotation tools
OBS Studio
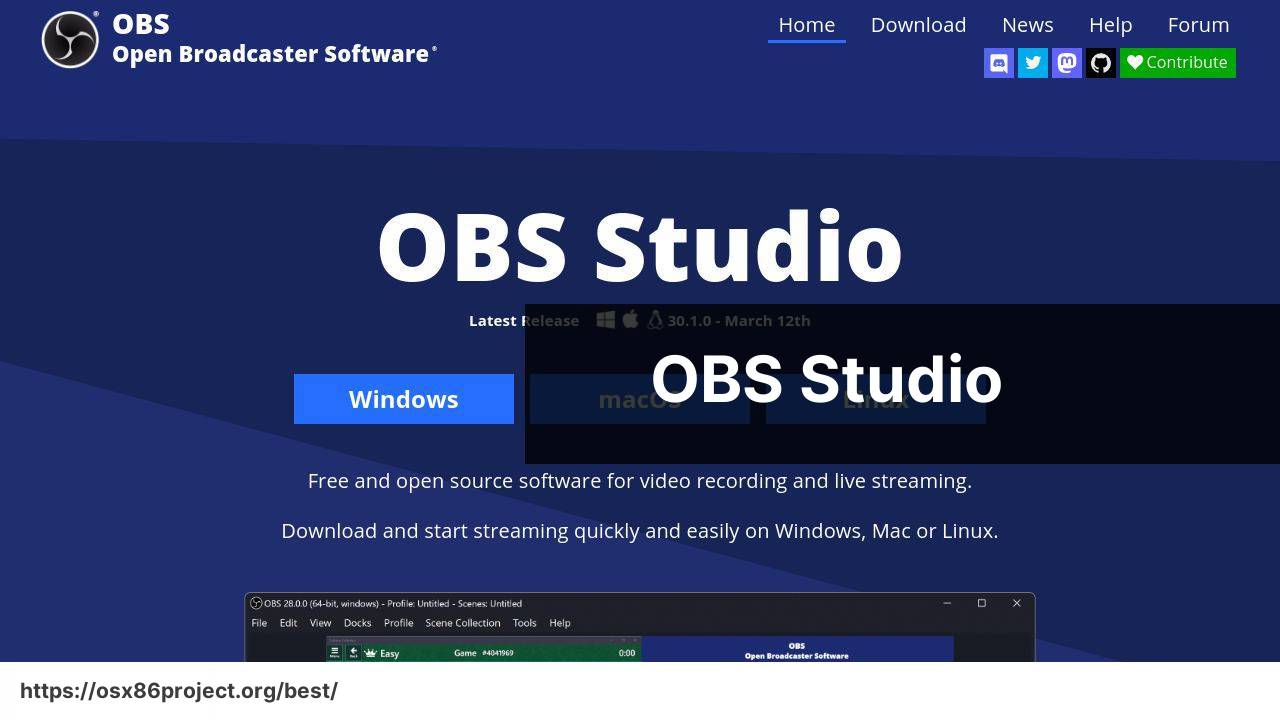
OBS Studio is a favorite among livestreamers and gamers. It’s open-source and offers powerful features for screen recording and broadcasting. With OBS, you can set up multiple scenes with various audio and video sources, and control every aspect of your recording.
Pros
- Free and open-source with advanced features
- Customizable with plugins and extensions
Cons
- Steep learning curve for new users
- Can be resource-intensive
Camtasia
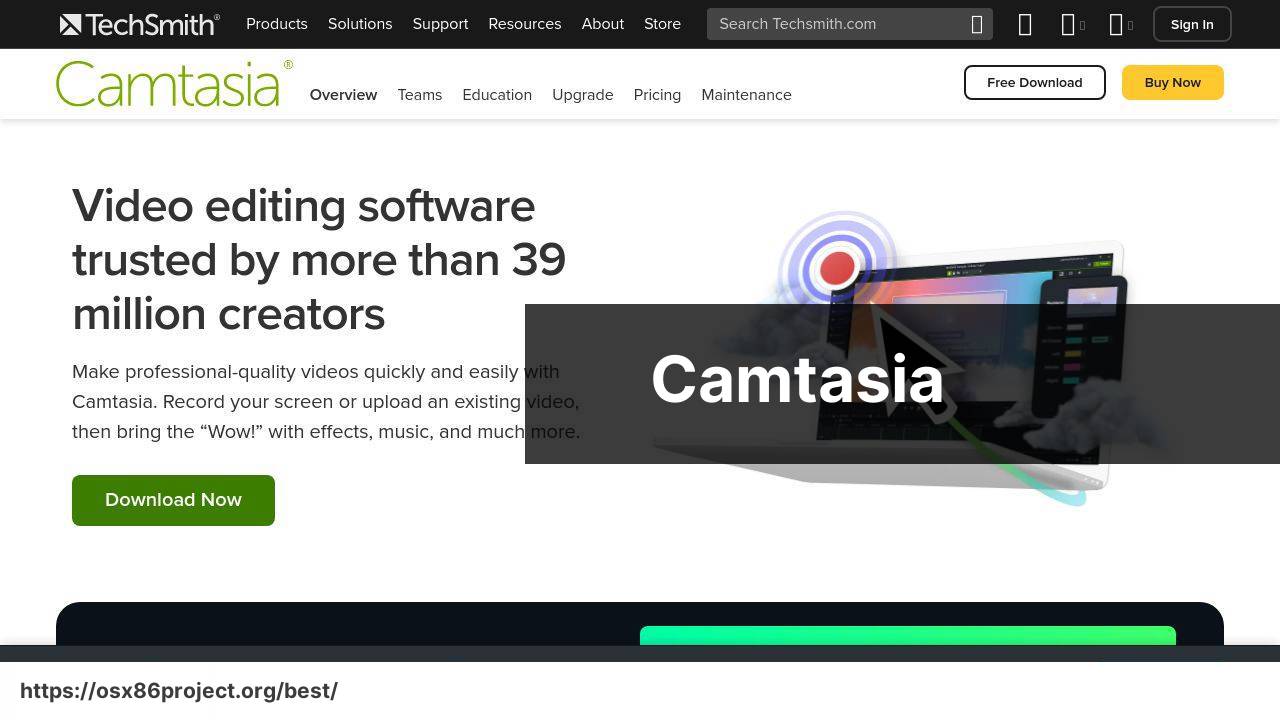
Camtasia is often praised for its dual utility as a screen recorder and video editor. This makes it an all-in-one solution for creating professional-looking videos. Camtasia’s built-in editor allows you to polish your recordings with transitions, effects, and annotations.
Pros
- Powerful integrated video editing tools
- Interactive quizzes and animations can be added
Cons
- Pricey for casual users
- May take time to master
ScreenFlow
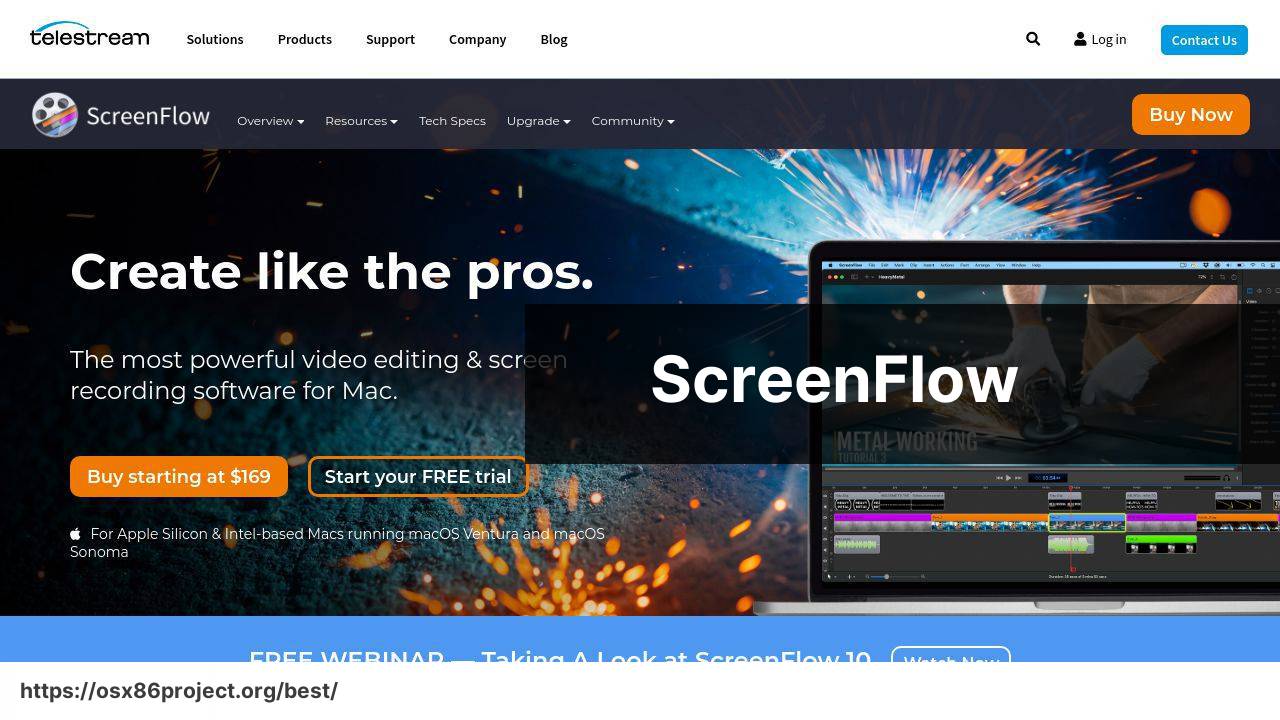
ScreenFlow is touted for the stellar quality of its screen recordings. Aimed especially at educators and marketers, it strikes a balance between functionality and ease of use. With features such as iOS recording, GIF support, and pro-level annotations, it’s a go-to for engaging video content.
Pros
- High-quality video output
- Comprehensive editing suite included
Cons
- More expensive than some competitors
- May be overkill for simple recording tasks
Snagit
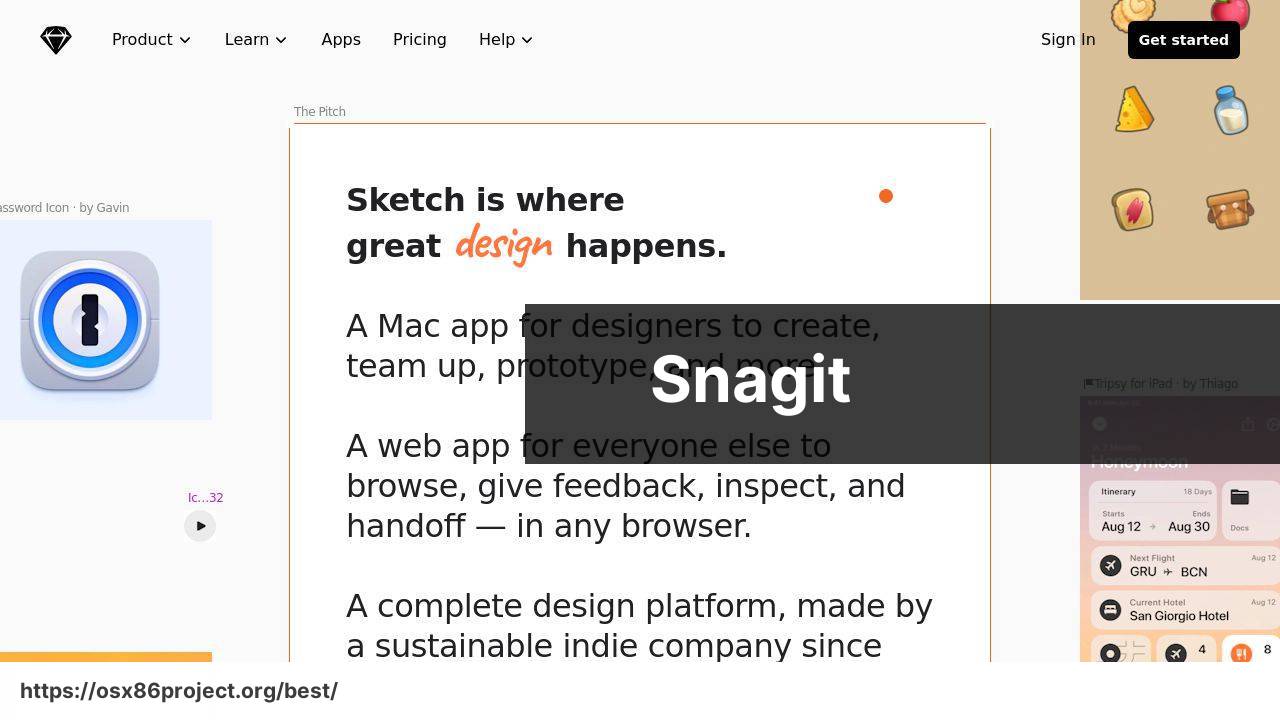
While Snagit is known for its screenshot capabilities, it’s also a competent screen recording software. It’s ideal for those who need to capture and communicate ideas quickly. Snagit allows for easy creation of short video clips, with the ability to convert screenshots into informative videos.
Pros
- Simple and intuitive interface
- Integrated GIF creator for dynamic presentations
Cons
- Limited functionality compared to dedicated video editors
- Not suitable for long or complex video editing tasks
Conclusion:
Aside from choosing the right software, the quality of your screen recordings can be greatly affected by how you use the tools at your disposal. Continually improving your proficiency with the software can lead to better content creation. Online tutorials, forums, and user communities can provide valuable insight and tips for mastering your chosen screen recording app.
Moreover, combining your screen recording software with other tools, such as audio editing software, animation tools, or graphic design programs, can significantly elevate the production quality of your videos. For example, the Adobe Audition for audio, Blender for animations, and Adobe Photoshop for design are powerful companions to screen recording software. Collaborating with these programs opens up a new realm of possibilities for the content you create.
FAQ
What are some of the top screen recording software options for Mac users?
Mac users often choose Camtasia and Snagit for professional needs, while OBS Studio is widely used for both video recording and live streaming applications.
Is there a built-in screen recorder in macOS, and how does it compare to third-party software?
macOS offers a native feature called Screenshot Toolbar, which includes basic screen recording functions. Third-party software often provides more advanced editing and customization options.
Can you highlight a free screen recording tool that works well on Mac?
OBS Studio is a powerful, open-source recording tool that’s popular among Mac users for its versatility and zero cost.
What features should I look for in premium screen recording software for Mac?
Look for features like high-quality recording, video editing tools, cursor effects, annotations, advanced audio settings, and the ability to record from multiple sources.
Is it possible to record the screen on a Mac with audio?
Yes, both native and third-party screen recording tools allow you to capture screen with audio, such as microphone commentary or system sounds.
How can I ensure high-quality recordings when using Mac screen recording software?
Choose the highest resolution and frame rate possible in your recording software settings, and make sure your Mac’s performance can handle the load.
What Mac-compatible software offers the best editing features post-recording?
Camtasia stands out for Mac users, offering an extensive set of post-recording editing features, including animations, annotations, and scene transitions.
Are there screen recording options for Mac that also support live streaming?
Yes, OBS Studio is a popular choice for Mac users that supports both live streaming and screen recording with a flexible and customizable setup.
Can I record my webcam along with my screen using Mac screen recording software?
Many third-party software options, like QuickTime Player and OBS Studio, allow simultaneous webcam and screen recording for a picture-in-picture effect.
What’s a software good for creating tutorials on a Mac with screen recordings?
Camtasia is often recommended due to its robust features like cursor highlighting, annotations, and built-in assets ideal for creating detailed tutorials.
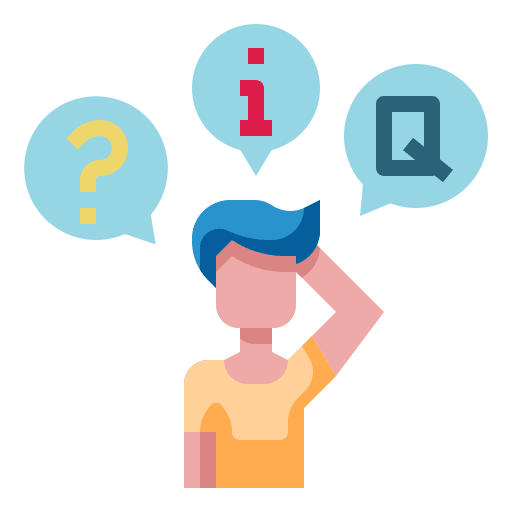 Best MacOS Apps / Software
Best MacOS Apps / Software
