
AndroidとiOSまたはmacOSの非互換性は新しいことではありません。AndroidからMacに写真を転送するという単純な操作を試したユーザーは、その根本的な問題をよりよく理解しています。逆もまた同様で、それが簡単ではないことがすでに分かっています。
この記事では、利便性、速度、信頼性などの利点を提供する第三者アプリに焦点を当てました。さらに、これらのアプリは常に更新され、改善されているため、AndroidとMacの非互換性の問題は徐々に解消されつつあります。利用可能な最良のソリューションを使用してAndroidからMacに写真を転送する方法を学びましょう!
目次
AndroidからMacに写真を転送する方法
Android携帯電話をUSBケーブルでMacbookに接続すると、何も起こらないことがわかります。Windows PCとは異なり、Macbookは接続されたデバイスを認識しません。もちろん、Bluetoothを使用するなどの回避策がありますが、この方法は第三者アプリのような高速でスムーズな転送を提供しません。最も人気のあるものを見てみましょう。
決定1. MacDroid
最高のソリューションであるMacDroidを紹介することで、AndroidからMacに写真を転送する方法について説明します。この軽量で非常に効率的なアプリを使用すると、AndroidデバイスとMacコンピューター間のすべてのデータ転送を処理できます。
写真だけでなく、MacDroidは、2つのデバイス間でビデオ、音楽、およびフォルダ全体を転送するのをサポートし、Macにインストールされたアプリ以外にUSBケーブルが必要です。
MacDroidによって、MacユーザーはAndroidデバイスをMac上のディスクとしてマウントできるため、あらゆる種類のデータに対して高速かつ効率的な転送が保証されます。 MacDroidが提供するADBまたはMTPモードを使用して写真を転送し、接続されたデバイスをFinderを使用して迅速にナビゲートできます。
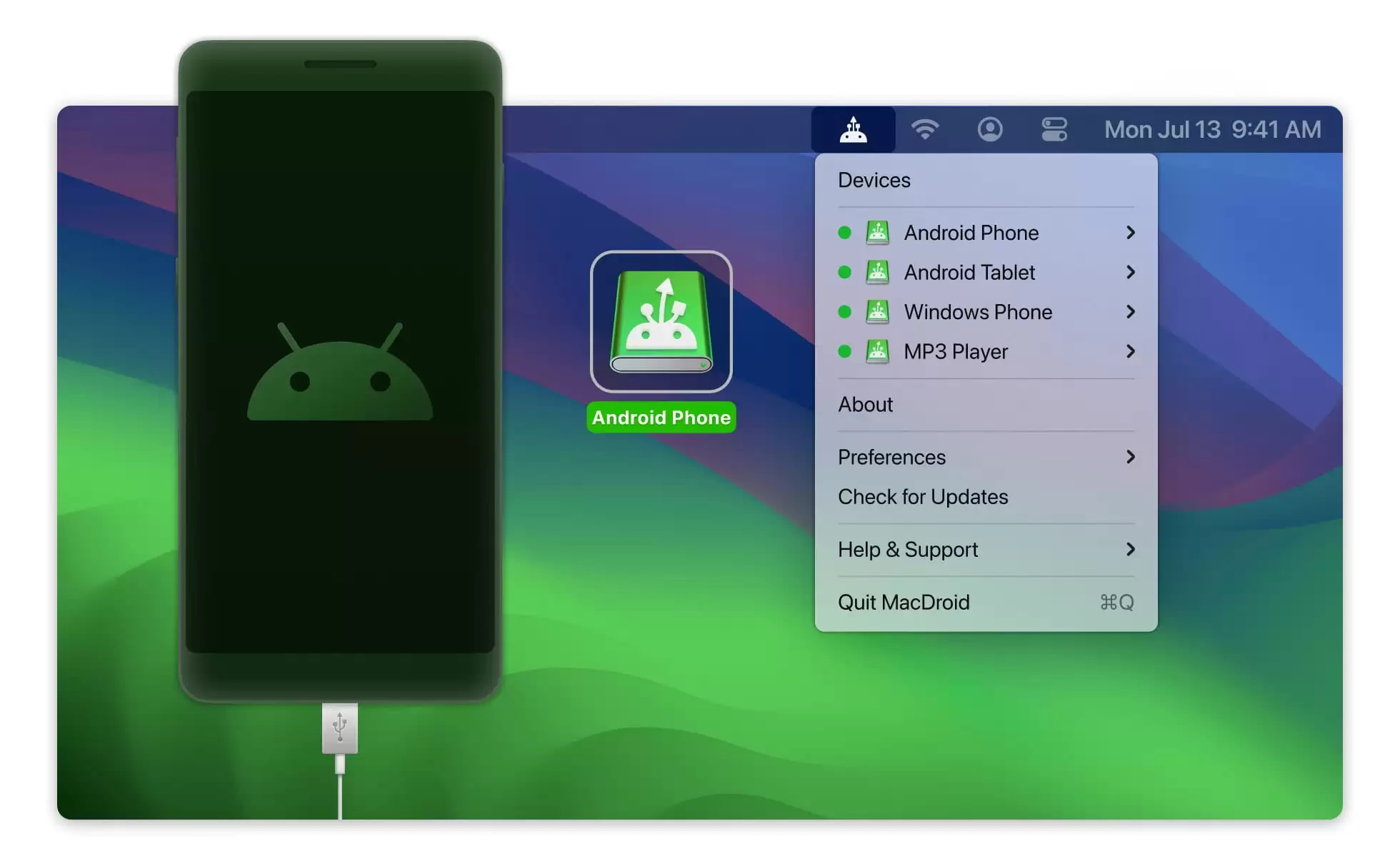
- AndroidからMac、およびその逆の高速で安全な写真転送が可能
- 写真を一括で移動することができ、フォルダ全体さえも移動できます
- すべての機能が有効になった7日間の無料トライアル
- Android携帯電話でファイルを直接編集できます
- MTPモードは一括転送をサポートしていません
MacDroidを使用してAndroidからMacBookに写真をインポートする方法:
ステップ1. 公式ウェブサイトからMacDroidをダウンロードしてインストールします。
ステップ2. Android携帯電話と一緒に付属のUSBケーブルを使用してMacコンピューターに接続します。
ステップ3. 「デバイス」に移動すると、すでに電話が接続されているのが見えます。
ステップ4. MacにAndroidデバイスへのアクセス権を与えます – スマートフォンでプロンプトが表示されたらADBを選択し、Macがデータにアクセスできるようにします。
ステップ5. Mac上でAndroidデバイスが物理ディスクとして表示され、画像や他のファイルを転送できるようになります。
ダウンロード: MacDroid on the Mac App Store
決定2. Android File Transfer
もし、AppleやAndroid以外の他社が開発したサードパーティー製アプリを使用することに大きな興味がない場合は、Androidのネイティブなファイル転送ツールであるAndroid File Transferを利用することができます。このツールも作業用のUSBケーブルが必要であり、MacDroidと比較していくつかの欠点がありますが、以下で説明します。
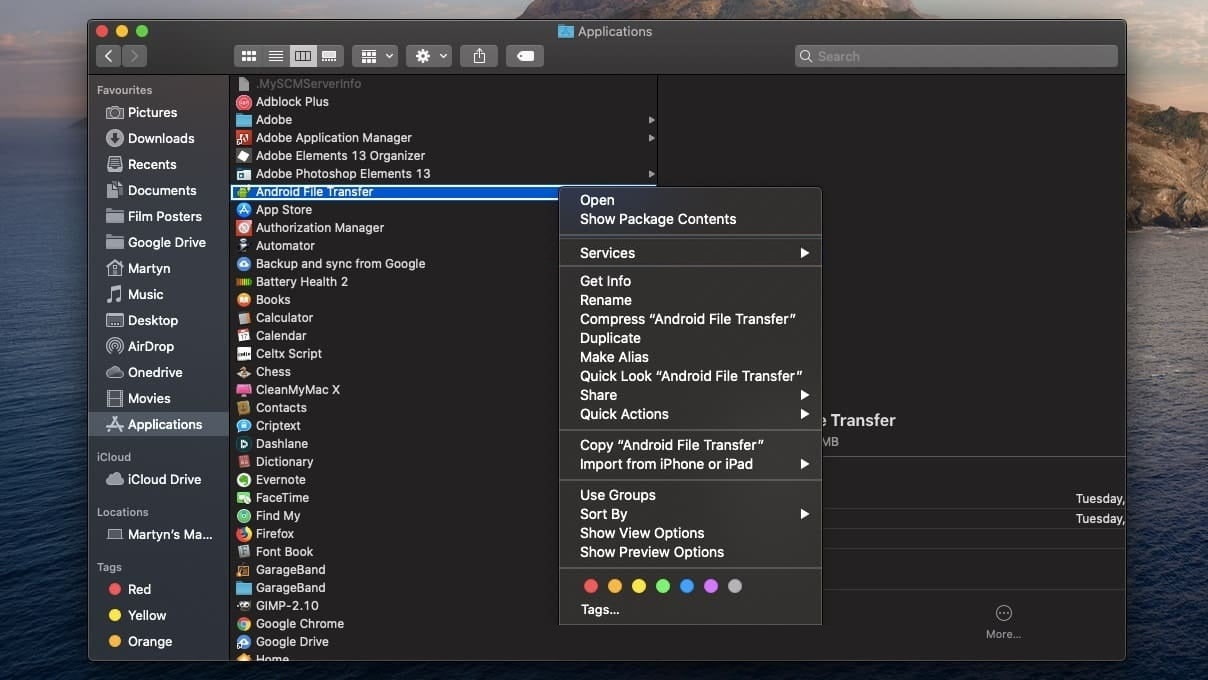
- Androidによって開発された
- macOS 10.7以上をサポート
- 優れた転送速度
- アプリが理由もなく切断される
- 直感的でないユーザーインターフェース
- Androidデバイスの限られたリスト
- 接続や転送中のエラー
Android File Transferで写真を転送する方法:
ステップ1. Android File Transferをダウンロードします。
ステップ2. AndroidFileTransfer.dmgファイルを開いて、インストールプロセスを実行します。
ステップ3. Android File Transferを「Applications」にドラッグします。
ステップ4. 携帯電話に付属のUSBケーブルを使用してAndroid携帯電話を接続します。
ステップ5. Android File Transferを実行します。
ステップ6. フォルダを参照して必要な写真をコピーします。
ダウンロード: Android File Transfer
決定3. SyncMate
これまでに、USBケーブルを使用してAndroidからMacに写真を転送する方法を紹介しました。しかし、ケーブルを使用せず、Wi-Fi接続のみを使用して操作を行いたい場合は、SyncMateがお探しのアプリです。これにより、電話からコンピューターに写真をワイヤレスでインポートできるだけでなく、両方のデバイスに常にすべてのファイルがあるように同期するツールとしても機能します。
さらに、SyncMateはAndroidとMacbookの同期を支援するだけでなく、MTPデバイスのマウントされたディスクや他のMacの同期にも優れた仕事をします。言い換えれば、クラウドストレージアカウントやさまざまなMicrosoftサービスを扱うことができるオールインワンの同期および転送ツールを見ています。それを使用して、MacからAndroidへの音楽転送も行うことができます。
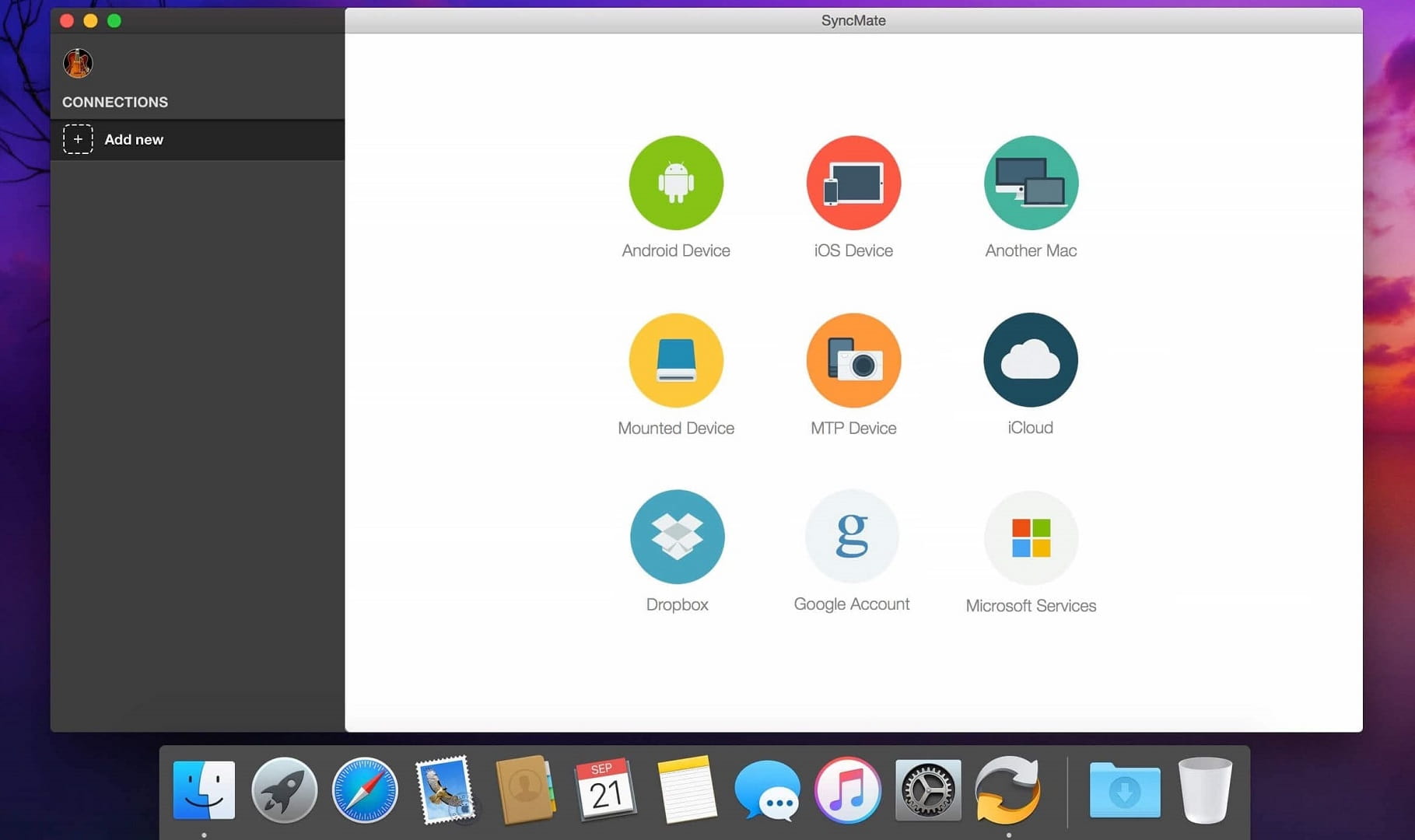
- AndroidとMacで同じデータを持つための同期ツールとして機能します
- 接続されている間にAndroidファイルを変更できます
- 写真以外のカレンダー、アドレス帳、連絡先を同期します
- 写真の転送機能だけを実行することはできず、同時に2つのデバイスを同期する必要があります
SyncMateを使用してAndroidからMacへ写真を転送する方法:
ステップ1. まず、MacにSyncMateをアップロードしてインストールします。
ステップ2. アプリを実行し、AndroidデバイスとMacが同じWi-Fiネットワークに接続されていることを確認します。
ステップ3. SyncMateの左側の「接続」の下で、「新規追加」をクリックします。
ステップ4. 利用可能なオプションのリストからAndroidデバイスを選択します。
ステップ5. 接続が確立されたら、同期するデータを選択します(この場合は写真)。
ステップ6. 写真の同期のためのすべての設定が完了したら、「同期」を押してプロセスを開始します。
ダウンロード: SyncMate
決定 4. AirDroid
すでに、AndroidからMacへの写真の移動方法に関するいくつかのトップの回答を提供しました。しかし、読者が包括的な情報を得ることを確認したいので、さらにいくつかの代替案をリストアップしています。これらは、たとえばAndroidからコンピューターへのビデオの転送など、他のタスクにも役立ちます。
AirDroid は、スマートフォンやタブレット上のデータをどのWebブラウザからでも管理できる無料のAndroidアプリです。Macに写真を転送したい場合でも、Safariからでも利用できます。USBケーブルは必要ありませんし、驚くべきことに、2つのデバイスを同じWi-Fiに接続する必要もありません。
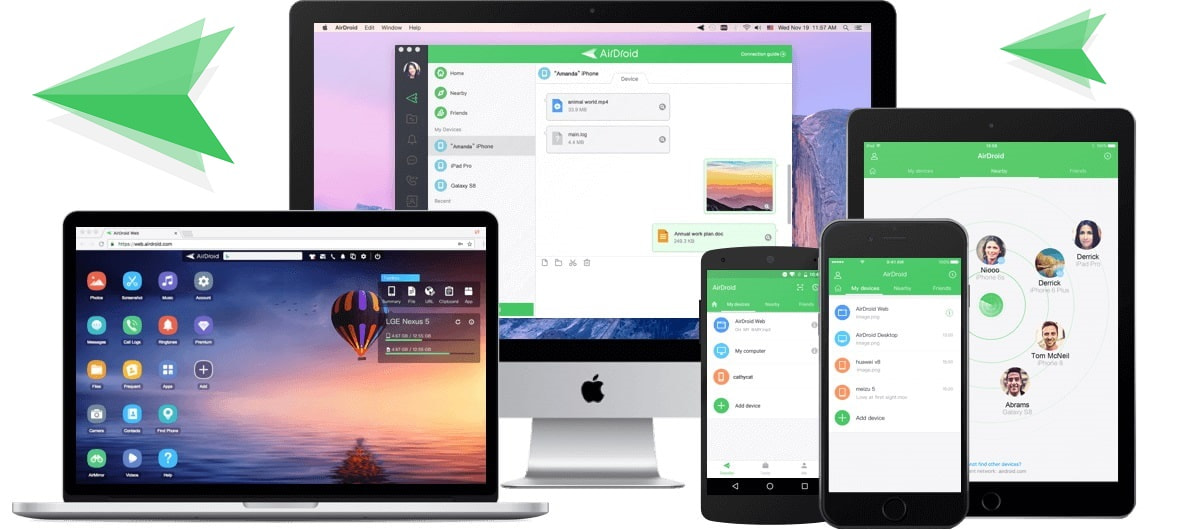
- ケーブルを使用せずにAndroidからMacへ画像を転送できます
- 他のファイルも扱えます
- Android携帯電話が紛失した場合に使用して、見つけることができます
- 電話の乗っ取りに関する多くの問題がユーザーから報告されているため、最も安全な方法ではありません
AirDroidを使用した写真の転送方法:
ステップ 1. web.airdroid.com を訪れ、Androidデバイスから画面上のQRコードをスキャンします。
ステップ 2. 接続が確立されると、ブラウザからAndroid携帯電話のコンテンツを閲覧できるようになります。
ステップ 3. コピー&ペースト(またはドラッグ&ドロップ)を使用して、写真やその他のファイルを携帯電話からMacまたはその逆に移動します。
ステップ 4. ファイルが100MBを超える場合、AirDroid Premiumにアップグレードする必要があります。
ダウンロード: AirDroid
決定 5. AnyDroid
AnyDroid(旧称:AnyTrans for Android)は、簡単で便利なデータ管理を目的としたAndroidファイルマネージャーです。ケーブルは不要で、Wi-Fiを介してコンピューター上で携帯電話のコンテンツを管理できます。
AnyDroidを使用してAndroidからMacへの写真の転送は非常に簡単です:QRコードをスキャンし、転送したいアイテムを選択するだけです!メッセージ、画像、動画、連絡先など、任意のデータをエクスポートできます。
- 使いやすい
- USBケーブルは不要
- 一度にバッチエクスポート可能
- 無料トライアルでは転送が制限されています。
AnyDroidを使用して写真をインポートする方法:
ステップ 1. MacにAnyDroidをインストールして起動します。
ステップ 2. AnyDroidアプリでQRコードをスキャンして、Wi-Fi経由でデバイスを接続します。携帯電話とMacが同じWi-Fiに接続されていることを確認してください。
ステップ 3. “写真”カテゴリをクリックし、転送したい写真を選択します。
ステップ 4. 選択したら、「コンピューターに」アイコンをクリックします。転送プロセスの完了を待ちます。
ダウンロード: AnyDroid
決定 6. Google フォト
AndroidからMacへのデータ転送方法、写真、画像、ビデオ、ドキュメントなどを紹介する最終的な解決策は、Google フォトを使用する方法です。この方法を使用するには、Googleアカウントが必要です。
ただし、ほとんどの人が既にGmailを使用しているため、あなたもそうであれば、すでにGoogleアカウントを持っています。 Googleフォトを使用すると、Android携帯電話と他のデバイス間で写真を同期する素晴らしい方法です。
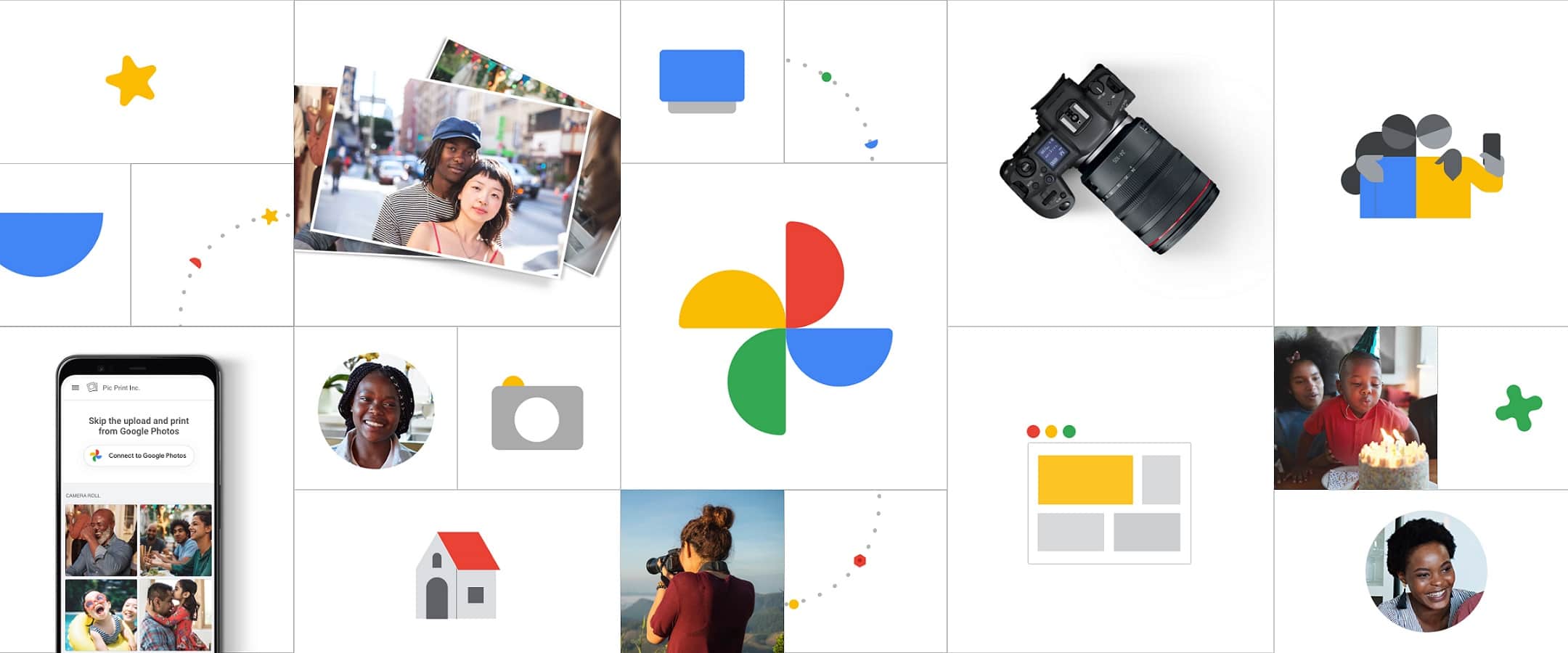
- USBケーブルは必要ありません。1つのGoogleアカウントで済みます
- 写真がすでにGoogleフォトと同期されている限り、Wi-Fiアクセスに制限されません
- 動画やアルバム全体を一度に移動できます
- Googleフォトをメインのバックアップクラウドサービスとして使用していない場合、Android携帯電話上の写真をまずGoogleサービスと同期する必要があります
Here’s how it goes:
ステップ 1. Android フォンで Google Photos アプリを開きます。
ステップ 2. 特定のアルバムを移動したい場合は、アプリの下部にある “アルバム” タブに移動します。それ以外の場合は、プロセスを開始するために移動したい写真を選択します。
ステップ 3. 選択が完了したら、「共有」をタップします。
ステップ 4. それらの写真を送信したいメールアドレスを入力して、完了です。
Googleフォトを使用してAndroidとMac間でファイルを移動する簡単な方法は、同期機能をアクティブにすることです。したがって、MacのブラウザでGoogleフォトを開くと、必要な写真を選択してダウンロードするだけです。
結論
AndroidからMacへの写真の転送方法をすべて見てきたので、あなたのニーズに最適なものを選ぶのはあなた次第です。通常、スマートフォンからの写真のバックアップは定期的な作業ですので、作業を完了するためにサードパーティのアプリをインストールすると便利です。
タスクや習慣に応じて選択してください:有線、無線接続。通常のGoogleフォトサービスを使用したい場合もありますし、便利で直感的なデザインを評価してMacDroidを試してみたい場合もあるでしょう。
FAQ
Samsungスマートフォンやタブレットから写真を転送するには、サムスンが開発したアプリを使用するか、MacDroidを使用することができます。後者を使用する利点は、Androidデバイスを外部ディスクとしてマウントし、Macとの間で簡単にデータを転送できることです。
Googleフォトサービスは、スマートフォンとコンピューター間で写真を同期するための優れたオプションです。
MacDroidを使用できます。この高速で信頼性の高いアプリは、USBで接続されたAndroidとMac間で写真やその他のファイルを転送することができます。





