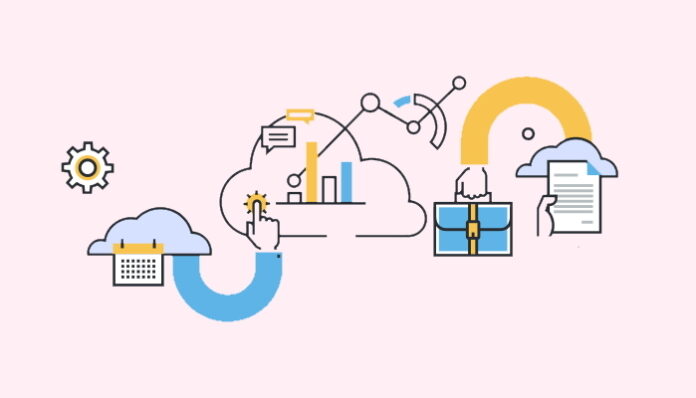
今日では、ほとんどの企業がストレージにプライベートまたはパブリッククラウドを使用するか、その両方のハイブリッド組み合わせを使用しています。クラウドマネージャーは、1つのクラウド(または複数のクラウド)の使用状況を監視し、その使用がコスト効果的であることを確認し、ワークロードを実行する場所を決定する際に助け、効率を最大化するのに役立ちます。
しかし、クラウド管理とは何か、その利点は何か、そして組織に適したクラウド管理ソフトウェアを選択する方法は何か? これらの質問について以下で回答し、さらにはMac向けの最高のクラウドマネージャー10選を紹介します。
目次
クラウド管理とは?
おそらく、お使いの組織には、1つまたは複数のパブリック、プライベート、またはハイブリッド(パブリックとプライベートの組み合わせ)のクラウドアカウントがあります。さまざまなクラウドがあるため、追跡するのは難しいかもしれません。クラウド管理とは、1つのプライベートまたはパブリッククラウド(または複数のクラウド)の使用状況を監視するプロセスです。
クラウド管理ソフトウェアを使用すると、クラウドの使用状況を管理するだけでなく、ワークロードを実行する場所を決定し、効率を最大化する重要な決定を支援することができます。また、クラウドの使用がコスト効果的であることを確認することもできます。クラウド管理プラットフォームは、アプリケーション、コンテンツ、データ、またはすべての3つを管理する場合があります。
さまざまなクラウドマネージャーがありますが、無料のものや有料のものなど、選択肢はさまざまです。以下では、クラウド管理の利点のいくつかを説明し、Mac向けに利用可能な最高のクラウドマネージャーを紹介します。
Mac向けの最高のクラウド管理ソフトウェア
ビジネスに最適なクラウドマネージャーを選択するのは難しい場合がありますが、幸いなことに、Mac向けの最高のクラウドマネージャー10選をピックアップしました。以下に、それぞれのアプリの利点と欠点を含めて、特定の順序なしで紹介します。
1. CloudMounter
CloudMounterを使用すると、Macでクラウドドライブをマウントするのが簡単です。Google Drive、Amazon S3、Dropbox、OneDriveなど、多くのクラウドストレージサービスがサポートされています。ソフトウェアをダウンロードして無料トライアルをお楽しみいただき、その後、$44.99で購入することができます(以前のバージョンをお持ちの場合は、50%オフでアップグレードできます)。
このクロスプラットフォームアプリには直感的なインターフェースがあり、Macのハードドライブのスペースを節約するのに役立ちます。必要な数だけクラウドサービスをマウントして、ファイルをMacにローカルに保存されているかのようにアクセスできます。
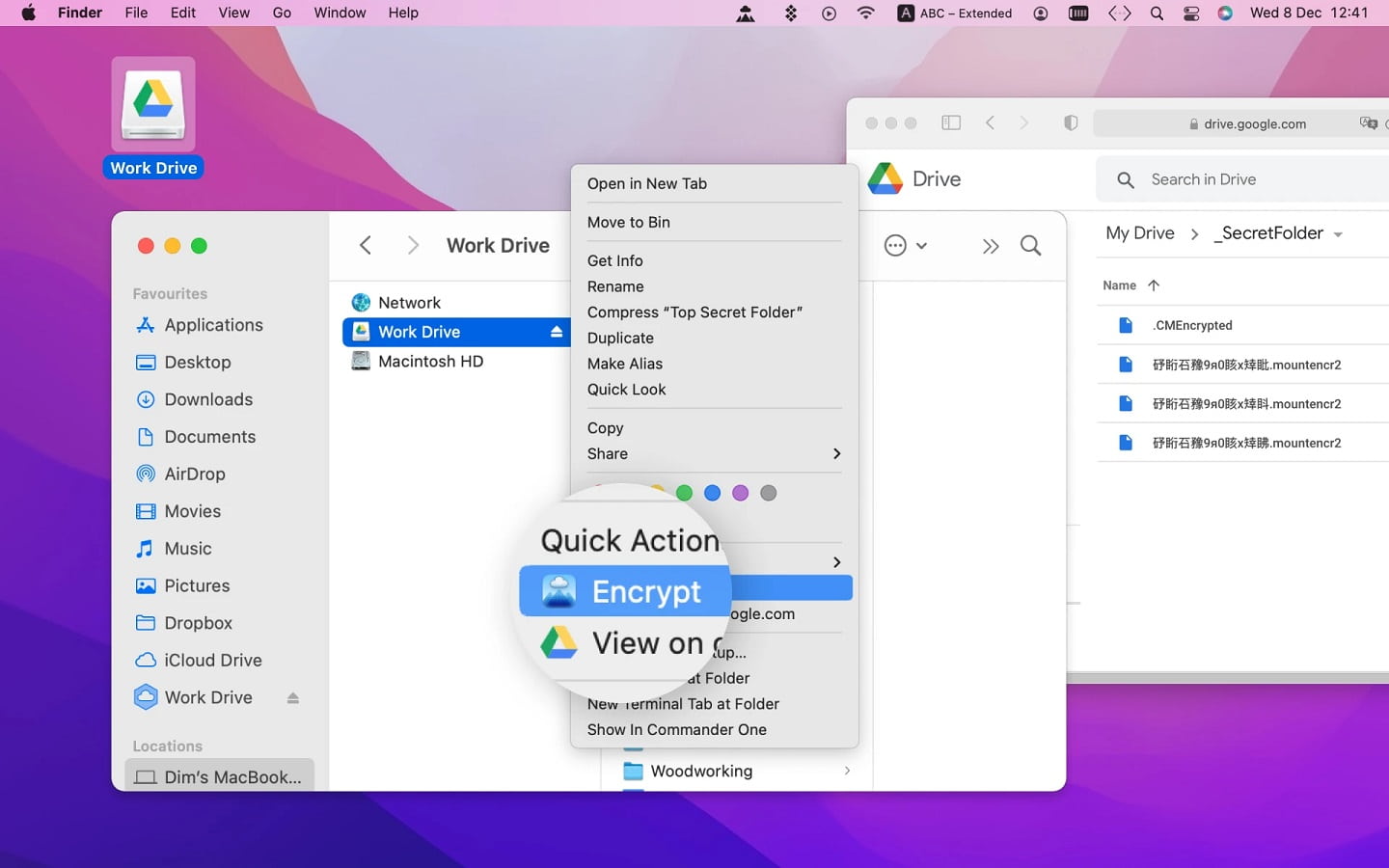
- WindowsとMacの両方で利用可能
- 無料トライアル
- クラウドへの接続と切断がワンクリックで可能
- 高速なファイルのアップロードとダウンロード
- リモートプロトコルをサポート
- Mac用のFinderとKeychainの統合
- クラウドへの接続にはインターネットアクセスが必要
- サーバーへのファイルのダウンロード時に状態バーが表示されない
CloudMounterの使い方
Macでクラウドドライブをマウントするには、次の手順に従ってください:
ステップ 1: CloudMounterをダウンロードしてインストールし、アプリを起動します。
ステップ 2: CloudMounterのメインインターフェースで、クラウドストレージサービスのリストが表示されますので、接続したいものを選択します。
ステップ 3: アクセスを許可するためにAllowをクリックし、ログイン資格情報を入力し、ドライブの名前を付け、アカウントのためのドライブレターを選択します。
ステップ 4: アカウントがマウントされると、左側のリストに表示されます。
ステップ 5: その後、Finderを介してアカウントとファイルにアクセスでき、まるでローカルドライブであるかのように操作できます。
2. MultCloud
MultCloudは、最も人気のあるクラウドサービスだけでなく、WebDAVやFTPもサポートするクラウドデータ管理ソフトウェアです。プレビューモードを使用すると、ブラウザでDOC、PDF、XLSファイルをプレビューできます。256ビットAES暗号化があり、クラウドサービス間でファイルの自動同期、転送、バックアップができます。基本プランは無料(月間5GB)、またはより多くのデータを追加するために月間または年間プランにアップグレードできます。
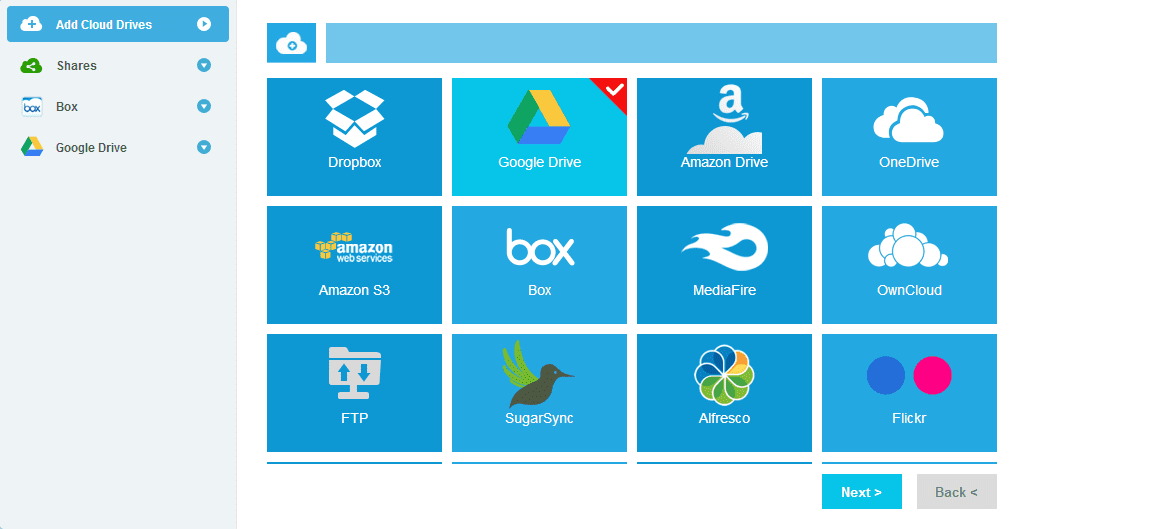
- 基本プランは無料
- クラウドサービス間でのファイルの自動同期、バックアップ、または転送を設定できます
- 幅広いクラウドサービスをサポート
- 同じクラウド内の複数のアカウントを接続できます
- 基本プランは月間5GBまで
- デスクトップやモバイルアプリがありません
MultCloudの使い方
MultCloudを使用する方法は次の通りです:
ステップ1: MultCloudのサイトでアカウントを作成します。
ステップ2: アカウントにログインし、左メニューから「クラウドの追加」タブをクリックします。
ステップ3: リストからクラウドプロバイダーを選択し、画面の指示に従います。
3. CloudHQ
CloudHQは、複数のクラウドストレージ間でファイルを簡単に転送したり、ファイルを同期してバックアップしたりすることができるマルチクラウド管理アプリです。ただし、定期的な同期機能はありません。このサービスは無制限のデータとクラウドアカウントを提供します。無料プランは無料のクラウドストレージアカウントのみをサポートし、ファイルサイズの上限は150MBですが、有料プランも3つあります。CloudHQは、使いやすく、スムーズなインターフェースを備えています。
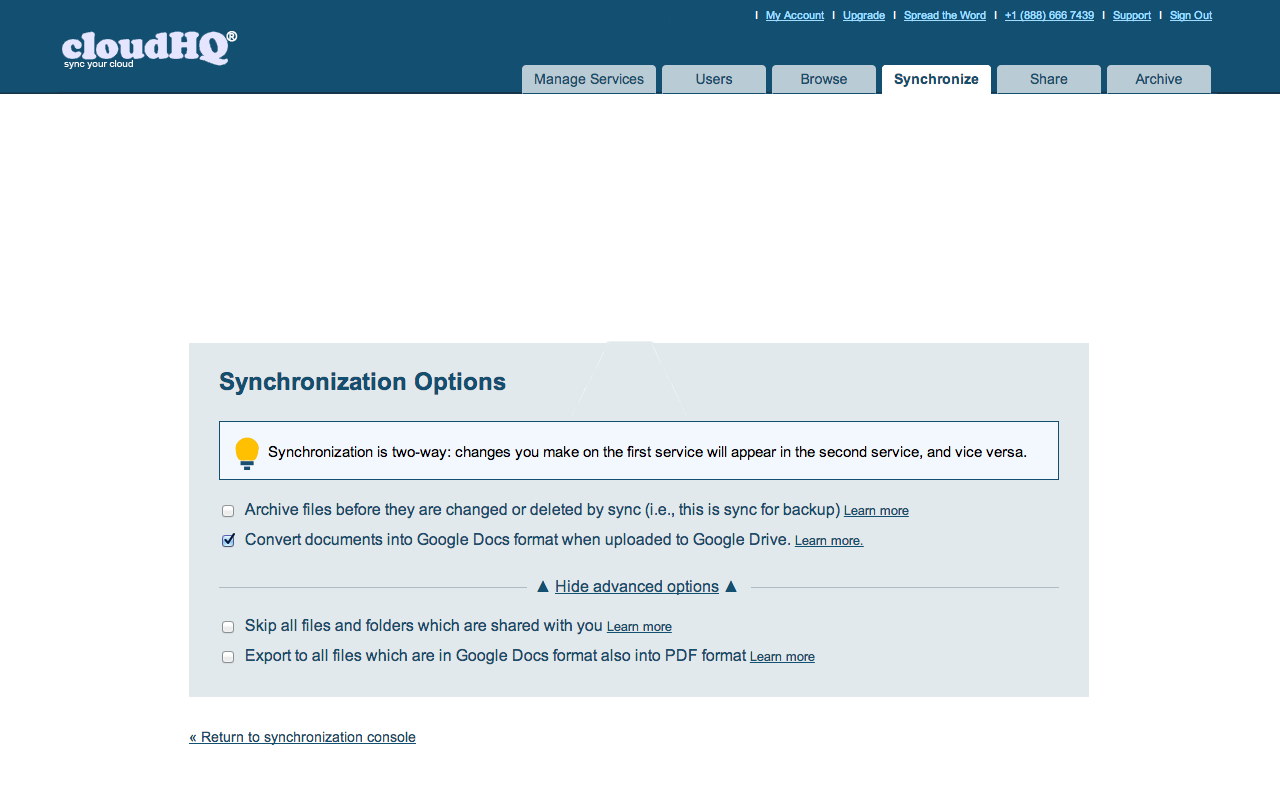
- 使いやすい
- AES 256ビットの暗号化
- 無制限の転送とバックアップデータ
- 無料または有料プラン
- 検索ツールやファイルプレビューがない
- FTPのサポートがない
- モバイルアプリやデスクトップアプリがなく、すべてウェブベースです
CloudHQの使い方
CloudHQを使用するには、次の手順に従う必要があります:
ステップ1: 個々のユーザーを選択し、2つのクラウドストレージアカウントを同期するか、複数のクラウドアカウントを単一のクラウドにバックアップするかを選択します。
ステップ2: 「Sync & Backup」タブで、クラウドサービスを選択し、アカウントにログインし、CloudHQがアクセスすることを承認します。
ステップ3: 追加されたサービスが「Cloud Accounts」タブに表示されるはずです。
4. Mountain Duck
Mountain Duckは、ほぼすべてのクラウドストレージアカウントやFTP、SFTP、WebDAVサーバーをマウントできる最高のクラウドマネージャーの1つです。この使いやすいソフトウェアは、WindowsとMacで動作し、Finderと統合され、メニューバーで実行されます。
インストールは簡単で、管理者権限やシステム拡張機能は必要ありません。オフラインで作業することができ、無料トライアルを提供しています。また、1ユーザーあたり39ドルから購入することもできます。
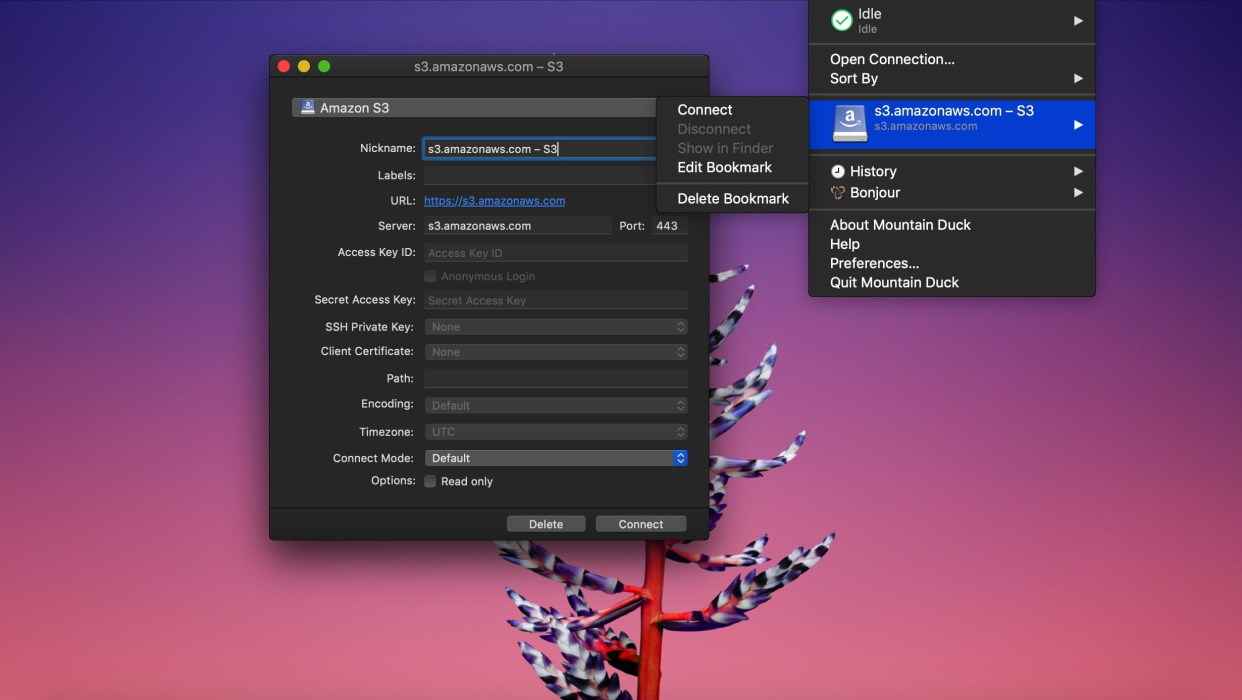
- クロスプラットフォーム
- 無料トライアル
- すべての主要なプロトコルをサポート
- 以前のバージョンに戻すことができる
- 過去の接続履歴を表示
- 信頼性のある暗号化
- アプリが少し不安定になることがある
Mountain Duckの使い方
Mountain Duckで新しい接続を設定する方法は以下の通りです:
ステップ1: 新しい接続ツールバーボタンをクリックするか、[ファイル] > [接続を開く] に移動します。
ステップ2: 画面に表示される指示に従って、アカウントまたはサーバーに接続するための詳細を入力します。
ステップ3: [接続] をクリックします。
ステップ4: または、ツールバーのクイック接続フィールドにサーバーの名前を直接入力することもできます。
5. ExpanDrive
ExpanDriveは、MacのFinderからリモートファイルに簡単にアクセスできるマルチクラウド管理ソフトウェアです。このクロスプラットフォームのクラウドマネージャーは、Windows、Mac、またはLinuxで動作し、高速ファイル転送のためのマルチスレッド接続エンジンを備えています。Spotlight検索との統合により、ファイルの検索や転送/同期が簡単に行えます。無料トライアルがあり、その後、1ユーザーあたり49.95ドルからソフトウェアを購入できます。
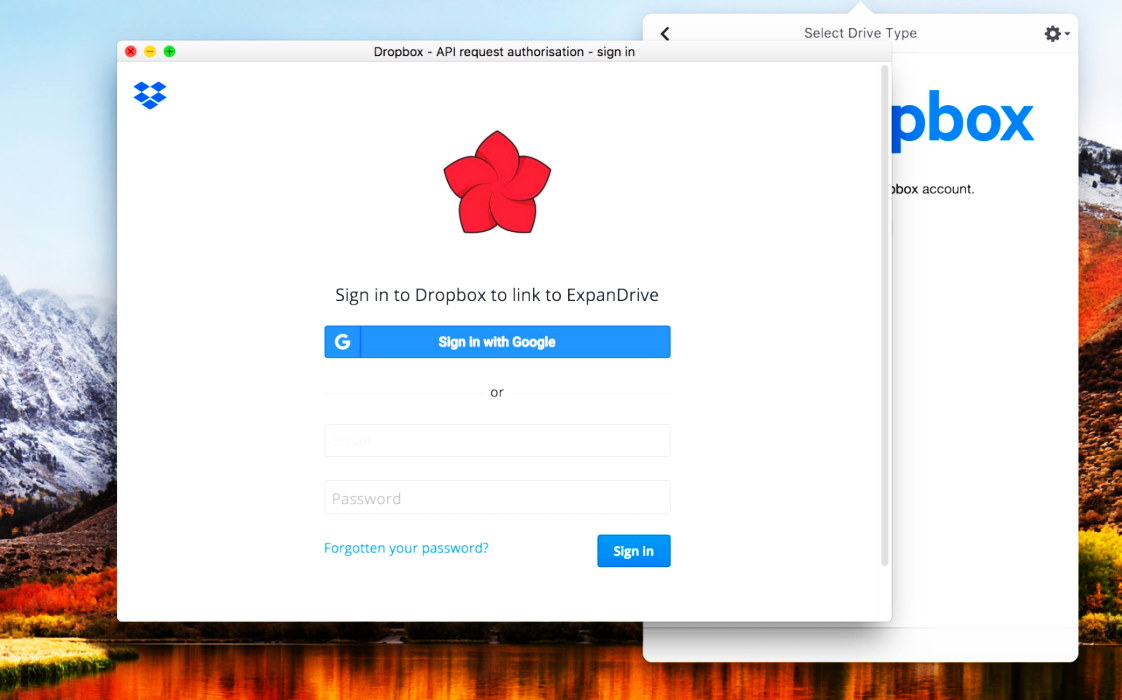
- 広範なクラウドサービスに対応しており、さらにFTP、SFTP、およびWebDAVサーバーも対応
- 複数ユーザーによるファイルロックが可能で、編集を制限
- ファイルのバージョン管理
- クロスプラットフォーム
- アプリがときどきフリーズしたりクラッシュすることがある
- OneDriveに接続する際の問題がいくつかある
ExpanDriveの使い方
ExpanDriveでGoogleドライブをマウントする方法を以下に示します(他のクラウドストレージも同様です):
ステップ1: MacにExpanDriveをダウンロードしてインストールし、起動します。
ステップ2: 時計の近くにあるシステムトレイにExpanDriveが表示されます。
ステップ3: 新しいGoogleドライブをExpanDriveに追加し、アカウントの資格情報を入力し、[接続] をクリックします。
ステップ4: これで、GoogleドライブのファイルにローカルのMacに保存されているかのようにアクセスできます。
6. CloudFuze
CloudFuzeは、日常的なファイル管理よりもエンタープライズの移行を対象としたクラウドデータ管理サービスです。このアプリは40種類の異なるクラウドストレージアカウントをサポートしており、使いやすく、データを安全に保つための高度な暗号化を備えた堅固な構造を提供しています。無料トライアルがあり、またはCloudFuzeにお問い合わせいただき、特別な見積もりを依頼することもできます。
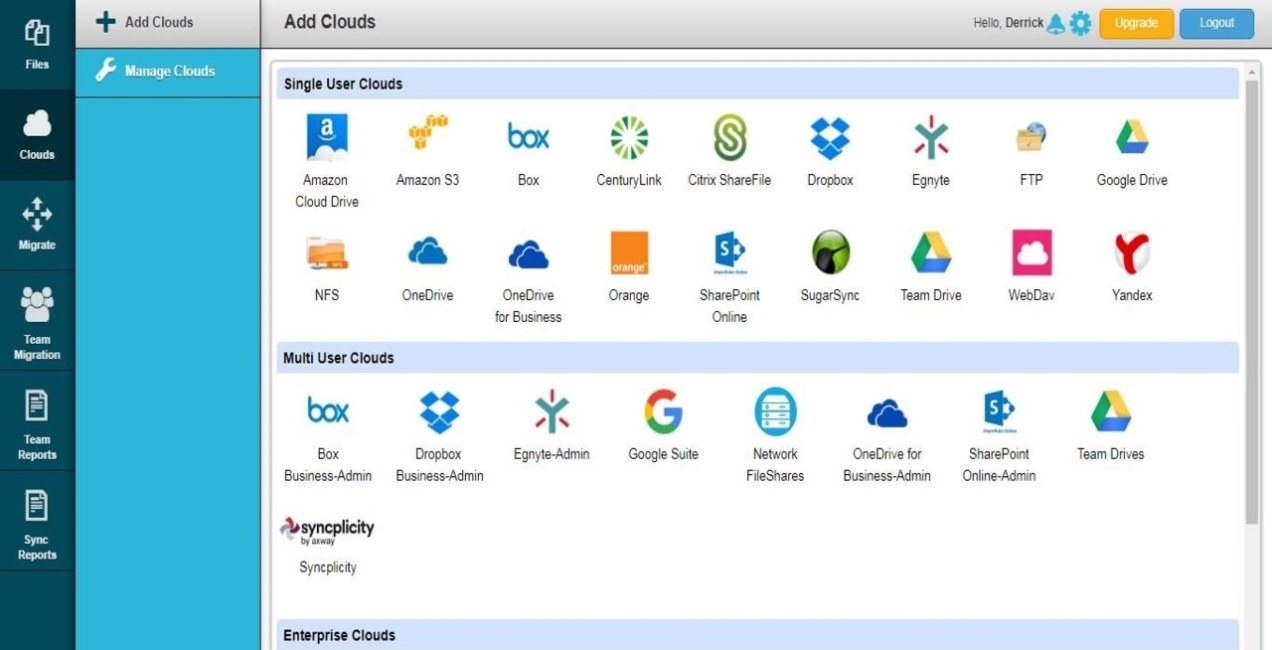
- エンタープライズ向け
- 強力な管理コントロール
- 使いやすい検索ツール
- ファイルとフォルダーのドラッグアンドドロップ
- 40のクラウドストレージサービスのサポート
- 事前の価格情報がなく、見積もりが高価になる可能性があります
CloudFuzeの使い方
CloudFuzeにクラウドアカウントを追加する方法は以下の通りです:
ステップ1: CloudFuzeアカウントを作成します。
ステップ2: ビジネスクラウドリストでプロバイダをクリックしてCloudFuzeにクラウドアカウントを追加します。
ステップ3: ポップアップが表示されるので、管理者の資格情報を入力して [サインイン] をクリックします。
ステップ4: 追加したアカウントは、「クラウドの管理」セクションの下に表示されるはずです。
ステップ5: 左側の [チーム移行] アイコンをクリックしてファイルを転送できます。
7. NetDrive
NetDriveのクラウド管理ソフトウェアを使用すると、OneDriveやGoogle Driveなどの人気のあるクラウドサービスのファイルを管理できます。直感的なインターフェースを備えたこのクロスプラットフォームソフトウェアは使いやすく、FTPサーバーとも連携します。7日間の無料トライアルがあり、その後、21.90ドルから始まる1年またはライフタイムライセンスの選択肢があります。
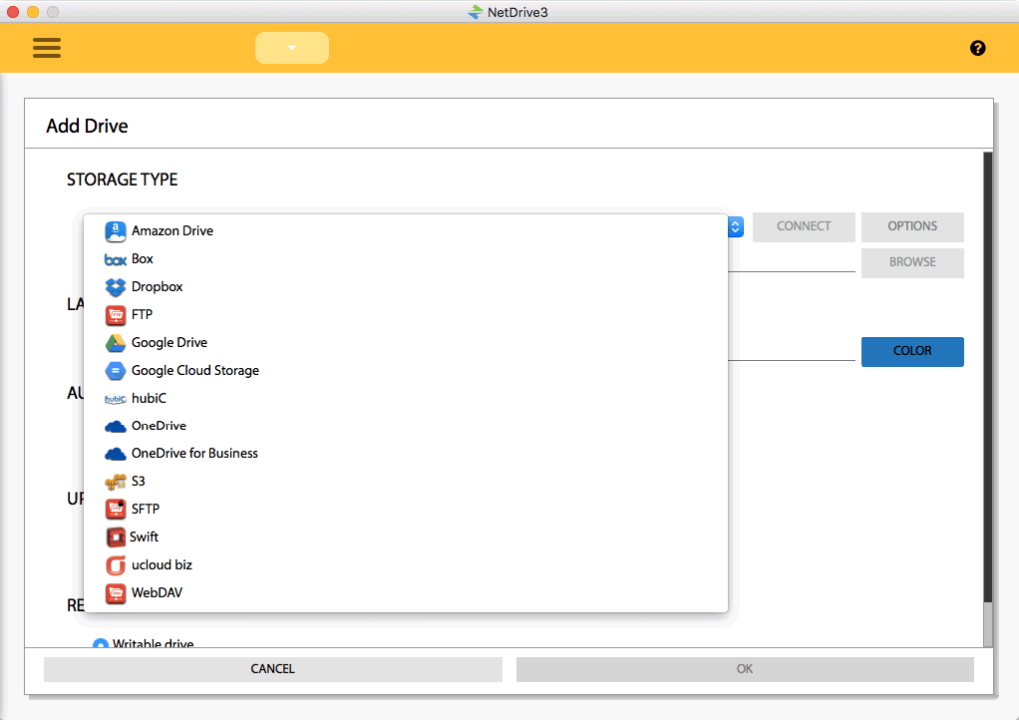
- 他の誰も編集できないファイルロック
- バックグラウンドでのアップロード
- WindowsおよびMacバージョン
- ドラッグアンドドロップデータ転送
- 購入オプションの選択肢
- インターフェースがやや時代遅れに見える
- 7日間の無料トライアルのみ
NetDriveの使い方
NetDriveでクラウドアカウントを追加する方法は以下の通りです(Google Driveを例にします):
ステップ1: NetDriveをダウンロードしてインストールし、起動します。
ステップ2: [ストレージの種類] をクリックし、Google Driveを選択して [Connect] をクリックします。
ステップ3: ログイン資格情報を入力します。
ステップ4: アクセスを要求するポップアップが表示された場合は、[Allow] をクリックします。
ステップ5: NetDriveで接続されたサービスとしてGoogle Driveが表示されるはずです。
8. Gladinet
Gladinetは最高のクラウドストレージ管理者の1つであり、複数のクラウドサービス、WebDAV、FTPサーバー間でのファイル共有を企業向けに簡単に行うことができます。このソフトウェアはWindowsとMacで動作し、iOSおよびAndroidアプリも提供されています。Gladinetは、ファイルロック、コンプライアンスのためのファイル変更履歴/バージョン管理、およびクラウドセキュリティ姿勢管理を含む機能を提供し、シングルサインオンや2FAを含む暗号化もサポートしています。
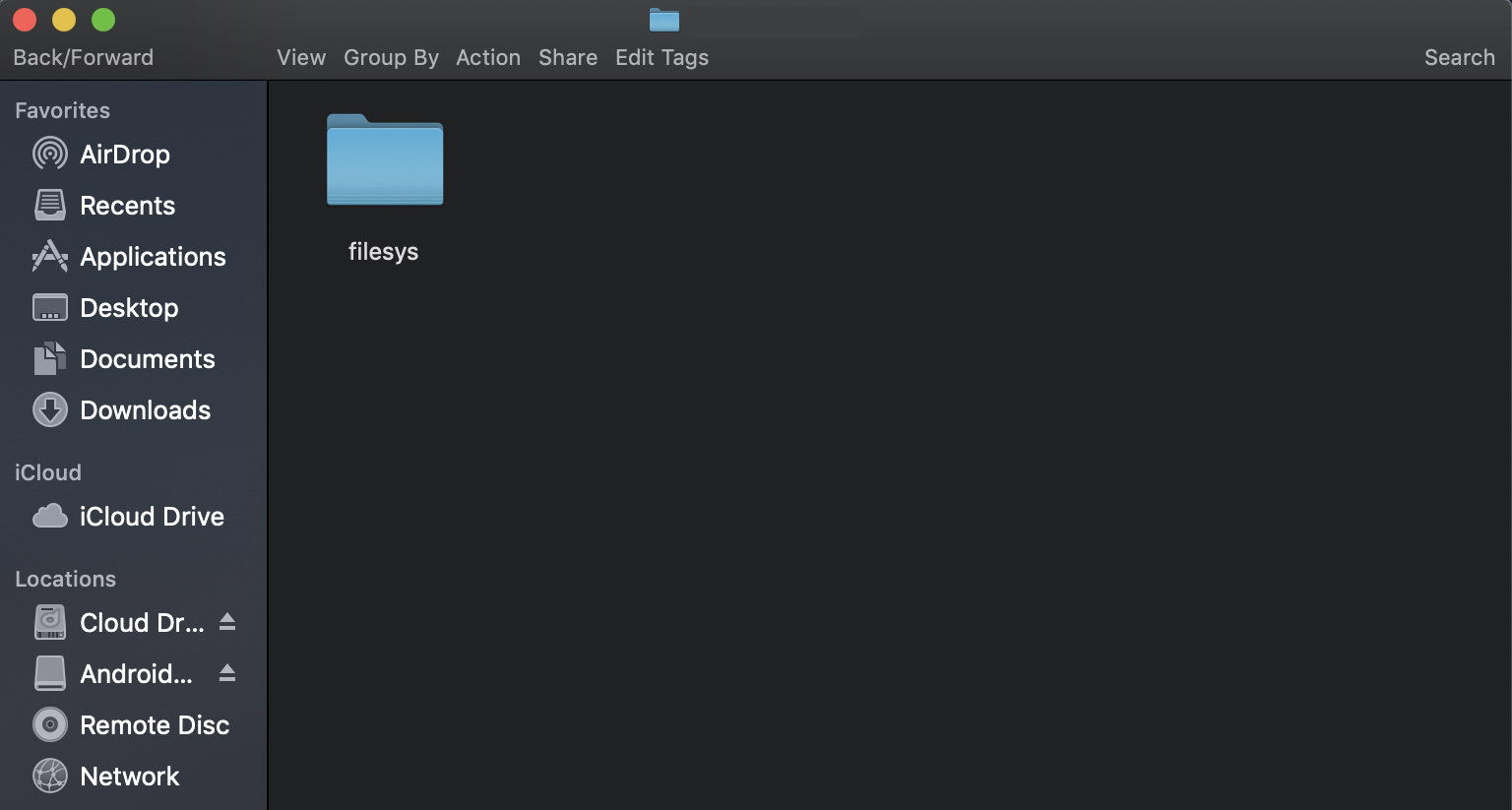
- 無料トライアル
- 安全なファイル共有
- コンプライアンスのためのバージョン管理
- 幅広いクラウドサービスとリモートサーバーをサポート
- クロスプラットフォーム、iOSおよびAndroidアプリも提供
- 価格を確認するには無料トライアルにサインアップする必要があります
- 高価
- 大きなファイルを同期する際に問題が発生する可能性があります
Gladinetの使用方法
Gladinetでクラウドストレージをマウントする方法は以下の通りです:
ステップ1: ソフトウェアをダウンロードしてインストールし、起動します。
ステップ2: [Cloud Drive] > [Virtual Directory] に移動します。
ステップ3: [Mount Virtual Directory] アイコンをクリックします。
ステップ4: ドロップダウンリストからクラウドプロバイダーを選択し、[Next] をクリックします。
ステップ5: ログイン資格情報を入力し、[Next] をクリックします。
ステップ6: ストレージはネットワークドライブ内のフォルダとして表示されるはずです。
9. WebDrive
WebDriveは世界中の企業に信頼されているクラウドデータ管理ソフトウェアです。WindowsとMac用に利用でき、多くのクラウドサービス、WebDAV、FTPおよびHTTPサーバー、プロキシサーバー、SSLおよびSSHプロトコルをサポートしています。設定を事前に構成し、すべてのユーザーにプッシュすることが容易です。無料プランはありません。個人ライセンスは2台のコンピューター(1人のユーザー)につき59.95ドルです。10ユーザー向けのマルチシートプランは379.95ドルから利用できます。
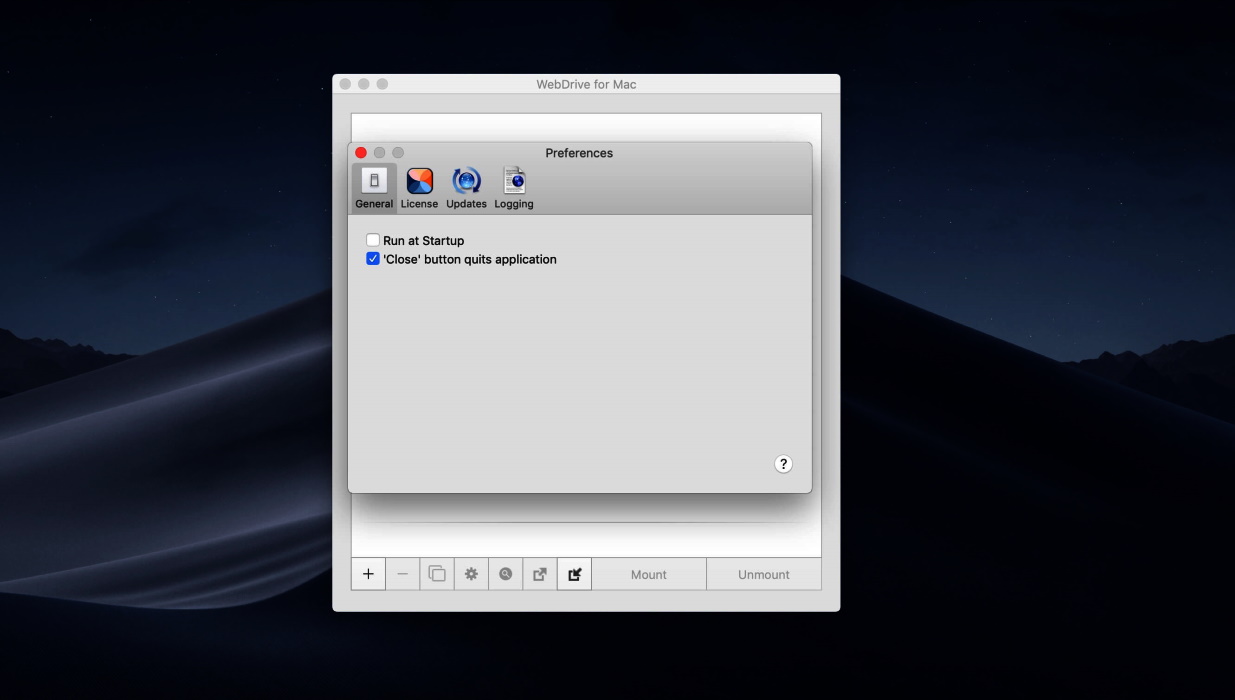
- 幅広いクラウドサービス、リモートサーバー、およびプロトコルをサポート
- 自動同期
- 使いやすい
- クロスプラットフォーム
- 無料トライアルなし
- Linux版なし
- かなり高価
- 大きなファイルを転送する際に切断されることがある
WebDriveの使用方法
WebDriveにクラウドストレージまたはリモートサーバーを接続する方法は以下の通りです:
ステップ1: ソフトウェアをダウンロードしてインストールし、起動します。
ステップ2: [New] をクリックします。
ステップ3: 接続したいサーバー/クラウドサービスのタイプを選択します。
ステップ4: 画面の指示に従ってログイン資格情報を入力し、接続します。
ステップ5: 接続したサービスがサーバーリストに表示されるはずです。
10. Transmit 5
Transmit 5はmacOS向けの最高のクラウドストレージマネージャーの1つで、なじみのあるMac風のインターフェースを持っています。多くのクラウドサービスに加えて、FTTP、SFTP、WebDAV、およびS3サービスもサポートしています。256ビットAES暗号化によりデータを安全に保ち、マルチスレッド処理が転送速度を向上させます。7日間の無料トライアルがあり、1ライセンスを購入するには45ドルかかります。
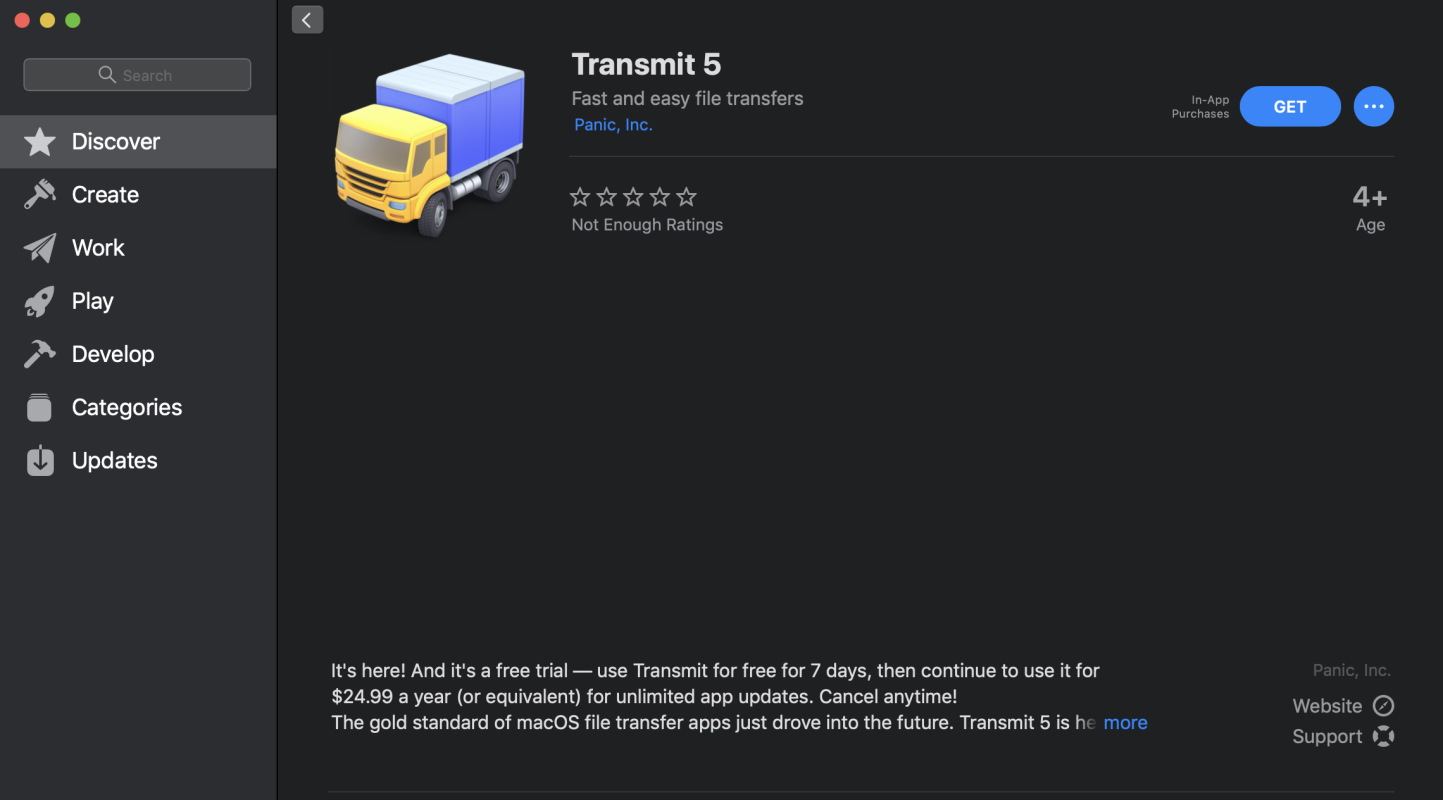
- 直感的でMac風のUI
- 一括リネーム
- ローカル間またはリモート間の同期
- Panicライブラリにはチュートリアルがたくさん含まれています
- 7日間の無料トライアル
- 接続がタイムアウトすることがある
- 複数のライセンスが必要な場合はかなり高価
Transmit 5の使用方法
Transmit 5では、すべてのクラウドストレージプロバイダーやサーバーの接続方法が少し異なりますが、Google Cloudストレージに接続する方法は次のとおりです:
ステップ1: Amazon S3オプションを使用してサーバーを作成します。
ステップ2: アドレスをhttps://storage.googleapis.comに変更します。
ステップ3: アクセスIDとシークレットキーを入力します。
ステップ4: 保存をクリックし、準備完了です!
結論
Mac向けの多くのクラウド管理アプリがありますが、この記事があなたのニーズに最適なクラウドマネージャーを選ぶのに役立つことを願っています。購入前に利点と欠点を調べるだけでなく、無料トライアルを提供しているソフトウェアを探すことを常にお勧めします。また、アプリを使用している他のユーザーからのレビューも読むことで、購入の決定をするのに役立ちます。
ソフトウェアの価格と、OSと互換性があるかどうかを確認することを忘れないでください!
FAQ
OneDriveの代替としては、Dropbox、iCloud Drive、Google Driveがあります。これらのサービスを使用すると、ビデオ、写真、ドキュメントなどのファイルをすべてのデバイスでアクセスして同期することができます。
CloudMounterには無料版と有料版があります。有料版の無料トライアルが15日間あります。
クラウド管理コースでは、クラウド管理プラットフォームを使用して、複数のクラウドサービスでデータをより効果的に管理する方法を学ぶことができます。また、クラウドストレージの使用が効率的で費用対効果の高いものになるようにするのにも役立ちます。
クラウド管理は、コンプライアンスを確保し、コストを削減し、効率を最適化し、時間を節約し、ワークフローを最適化し、世界のどこからでも作業を行いやすくすることができます。
iCloudはAppleのクラウドストレージサービスです。Finderでアクセスできます。





