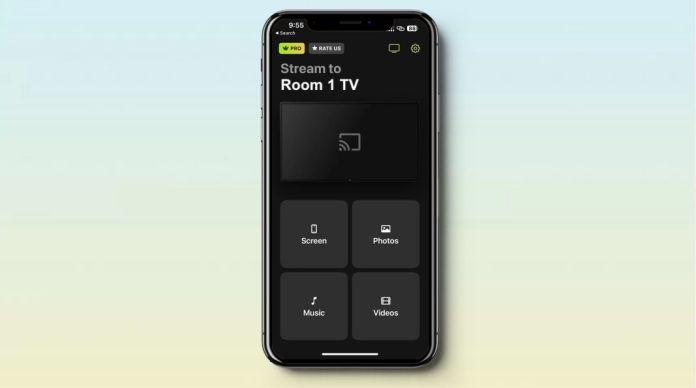
Can iPhone screen mirror to Chromecast-enabled TVs? Natively, no. Third-party apps, yes! In this guide, we explore how to Chromecast mirror iPhone effortlessly using different mirroring apps.
An iPhone doesn’t offer native support for Chromecast, so you will only be able to use this device to watch a variety of different content with the right third-party app. Whether you want to show off a presentation, some photos, or a video you’ve got stored on your phone, these apps will allow you to do so.
Table of Contents
Is There a Native Option to Mirror iPhone Screen on Chromecast?
There is no native way to mirror or cast iPhone screen to Chromecast. The only native Chromecast application is Google Home, and while it allows you to set up a Chromecast device, it does not have a screen mirroring feature.
Additionally, the Google Home application itself is available only in restricted regions of the world. As for Apple, their only focus is on AirPlay, so you can only mirror your iPhone screen natively on AirPlay-compatible devices, not Chromecast.
This means that if you want to view an iPhone screen mirror on Chromecast devices, you need to use a third-party app.
How to Screen Mirror iPhone to Chromecast Using Various Screen Mirroring Apps
While you can’t use Google Home to screen mirror iPhone to Chromecast free of cost, there are a few third-party apps that can help connect your iPhone to the Chromecast device and let you stream videos smoothly. A few of these third-party apps are below. Keep in mind that all of the apps are free to download but some require payment to unlock certain features or to get rid of a watermark.
1. DoCast: iPhone Mirroring to Chromecast
DoCast is a new Chromecast screen mirroring iPhone app for streaming content from your phone right onto your TV screen. It’s simple to use, has a very easy to user-friendly interface, and is packed with all the essential features you need. It works smoothly with all Chromecast devices and integrates very easily with other Google Cast-enabled devices like Smart TVs. The best part about DoCast is that it has no ads, even in the free version.
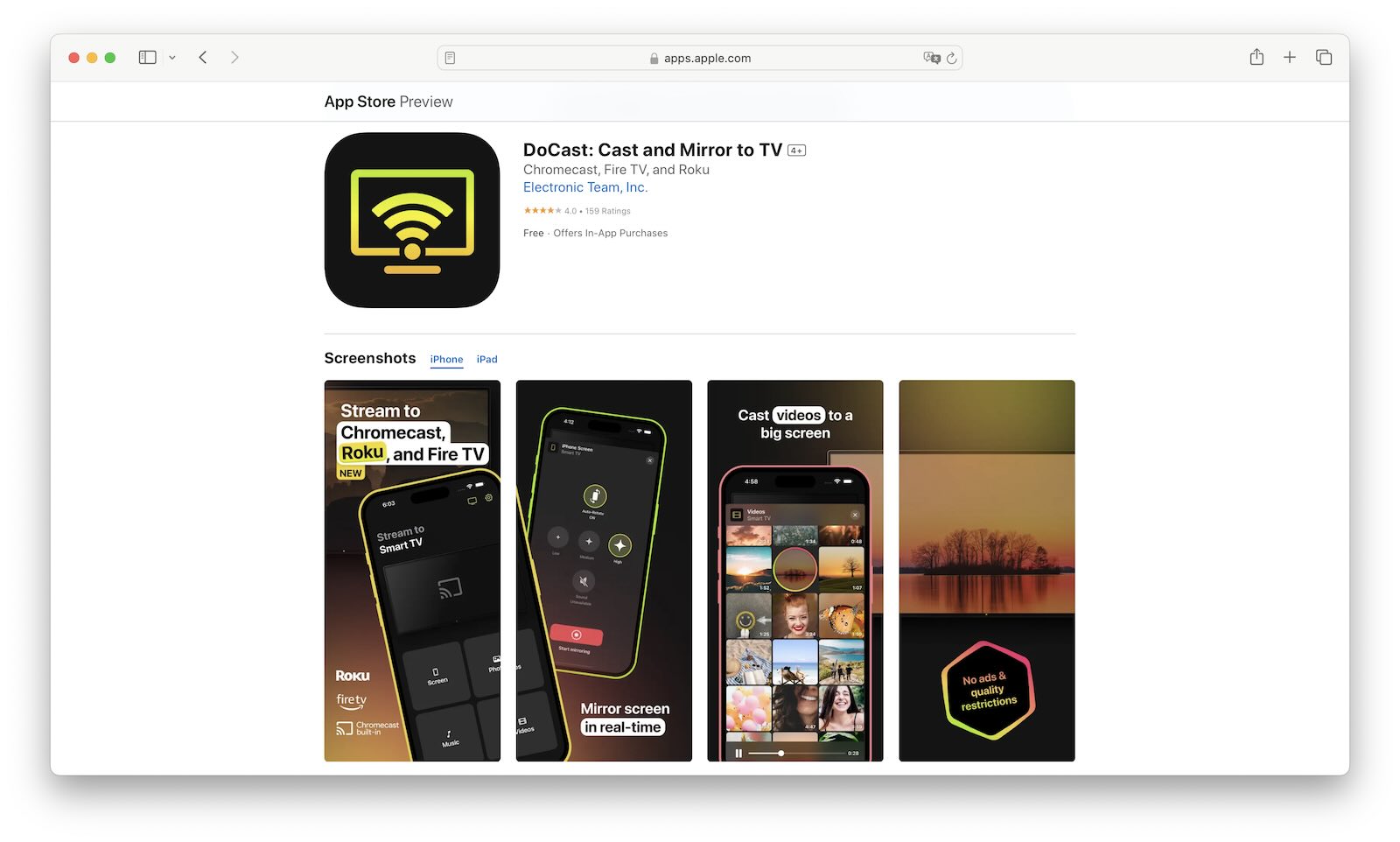
With DoCast, you can mirror your screen, enable or disable the audio, and even choose the suitable video quality, thereby providing a personalized casting experience. And now, it even streams music. It automatically finds and lists all the available Chromecast devices connected to your network without you having to press a finger, and if your Wi-Fi is strong, you’ll experience Chromecast iPhone mirroring with almost no delay while casting or streaming.

While DoCast offers a seamless experience, the free version only allows 15 minutes of screen mirroring. However, you can easily bypass this restriction by subscribing to the premium version of DoCast, which offers unlimited screen mirroring and is really affordable. It’s available in weekly, monthly, yearly, and lifetime plans, making it a flexible choice for different users.
- No ads, even in the free version
- Mirror iPhone Chromecast with zero latency issues
- High quality even in the free version
- Limited streaming time with the free version
Here is how to mirror iPhone to Chromecast with DoCast:
Step 1: Download the DoCast app from the App Store.

Step 2: Connect your iPhone and the Chromecast device to the same Wi-Fi network.
Step 3: Now launch DoCast and tap on your Chromecast device that should be already listed there as DoCast automatically finds it.

Step 4: On the next screen, select the screen mirroring option.
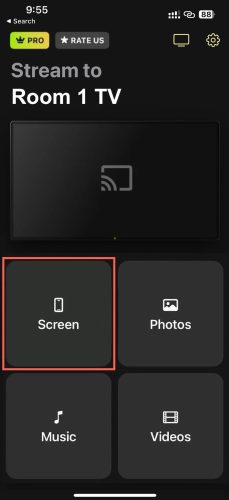
Step 5: Here, you’ll get to adjust the settings like auto-rotation of the screen, audio, and streaming quality. Once you’ve adjusted, tap on the Start mirroring button.

Step 6: Now on the pop-up that appears, tap Start Broadcast, and your iPhone’s screen will be mirrored to your TV.

2. Replica
Replica is a great option for sharing a variety of different content including things like photographs and videos on your phone. It does have some limitations, and it is possible that the app might block certain content. DRM-protected content won’t stream via the app so it doesn’t work for things like Netflix, but it is great for many forms of screen mirroring such as showing off a Keynote presentation.
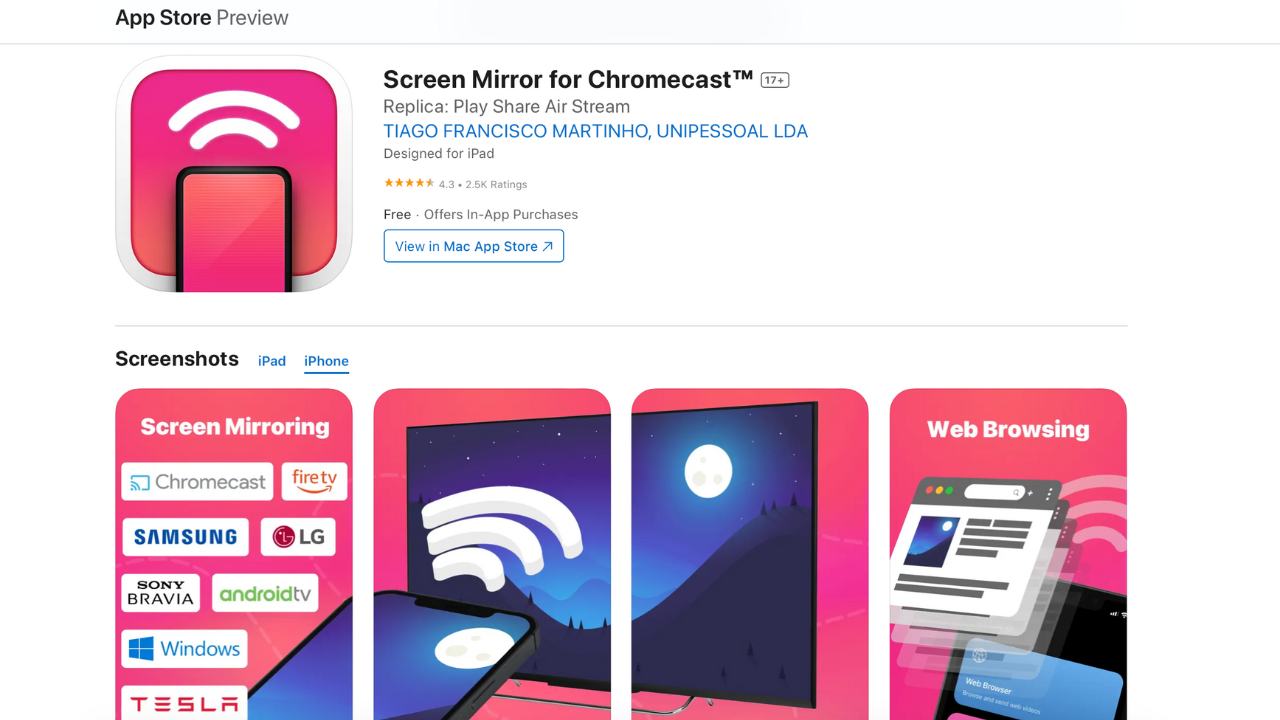
We found Replica to be one of the most reliable apps, it rarely loses connection and can always find the Chromecast or other devices on the first try.
In our opinion, the Replica interface is a little bit clunky which can feel difficult to use, but the reliable functionality makes up for it.
- Easily cast presentations, photos, and videos saved on your device
- Show video content from the web
- Premium is more expensive than some of the other options
Here’s how to cast iPhone screen to Chromecast using Replica:
Step 1: Download the app and allow Replica to find and connect to devices on your network.
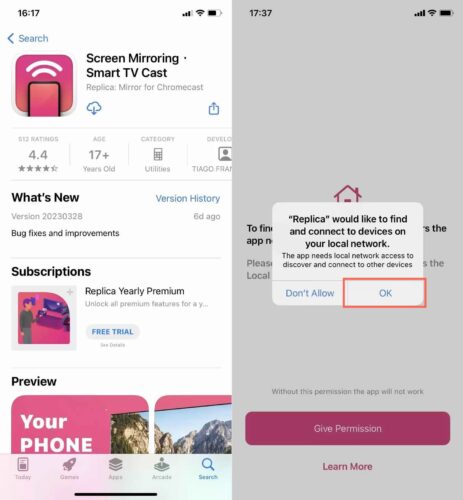
Step 2: Replica will search for devices and find your Chromecast under whatever name you have given it.
Step 3: Select Chromecast and when prompted click Start Broadcast as this will begin streaming everything on your phone, including notifications.
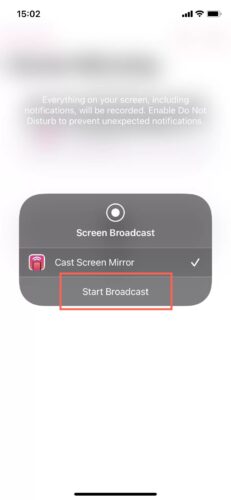
3. Screen Mirroring | Smart TV
Screen Mirroring | Smart TV is another option for those who want a reliable app that can stream onto your TV. It is another option to mirror the whole screen so whether you are looking at photos and videos, playing a game, or sending messages, it will all show up on the TV.
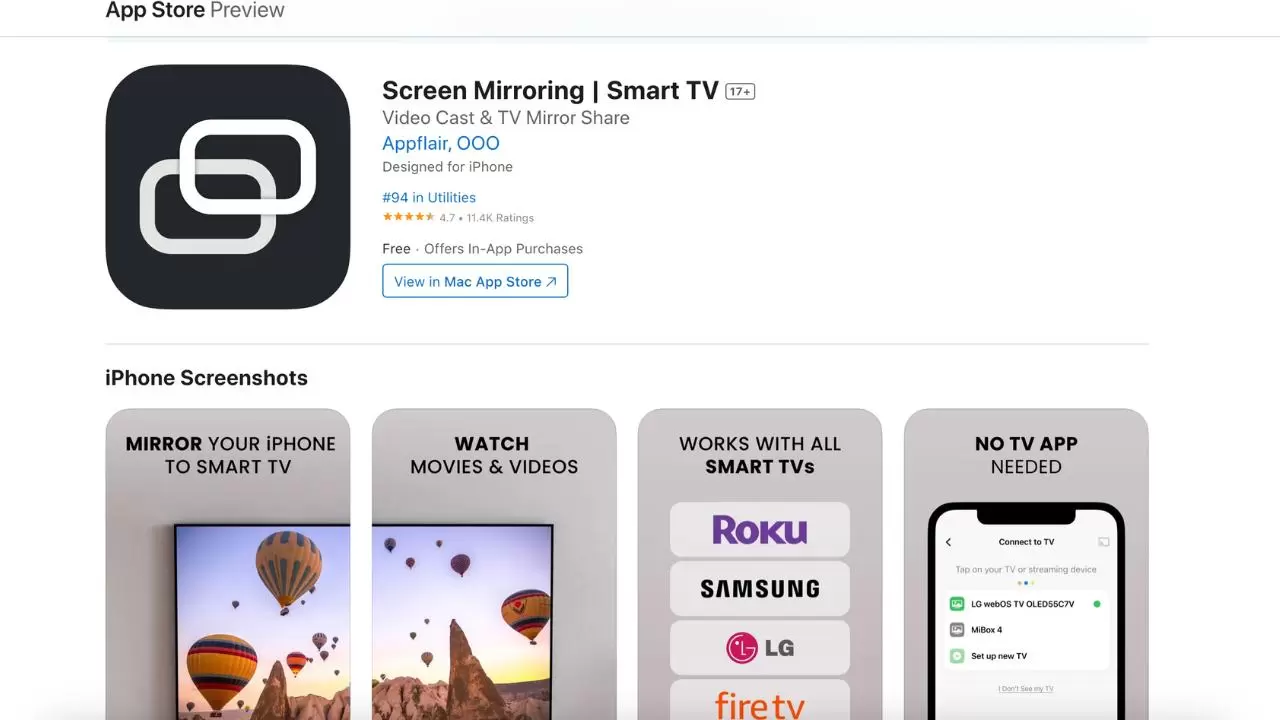
This is the most limited of the apps in terms of free functionality, and you need to pay to unlock the full-screen mirroring features by getting a membership.
In our opinion, this app is a little more pricey and the fact that it doesn’t make it easy to unsubscribe can be frustrating.
- Allows you to mirror the whole screen quickly and reliably
- Very limited functionality on free mode
- Not simple to unsubscribe
How to screen mirror iPhone to Google Chromecast TV using Screen Mirroring | Smart TV:
Step 1: Download the app and allow access to your network, ensure you are connected to the same network as your Chromecast.
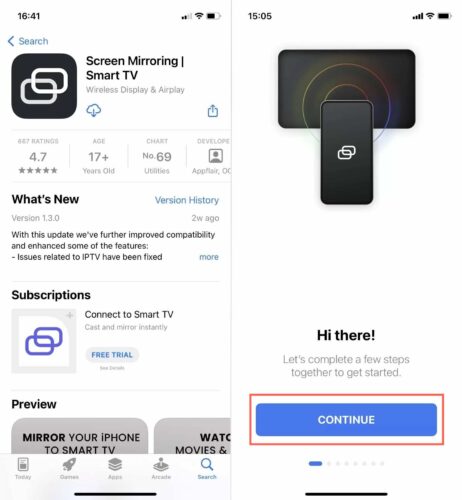
Step 2: The app will automatically scan for devices including your Chromecast and any Smart TVs you have and show you a list of devices.
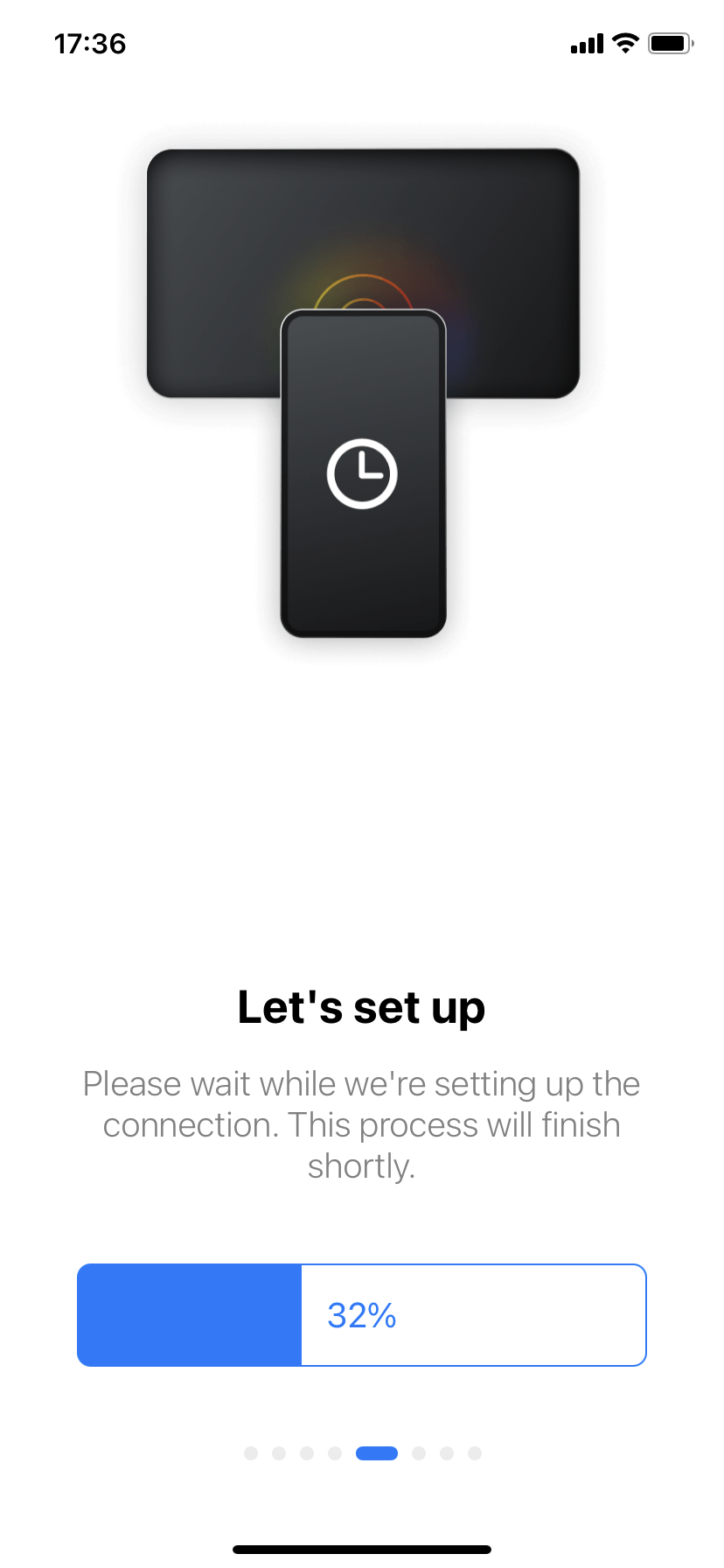
Step 3: Click on the device that you want to connect to (Chromecast) and the app will allow you to perform a test, showing a test image on the screen to check everything is working properly.
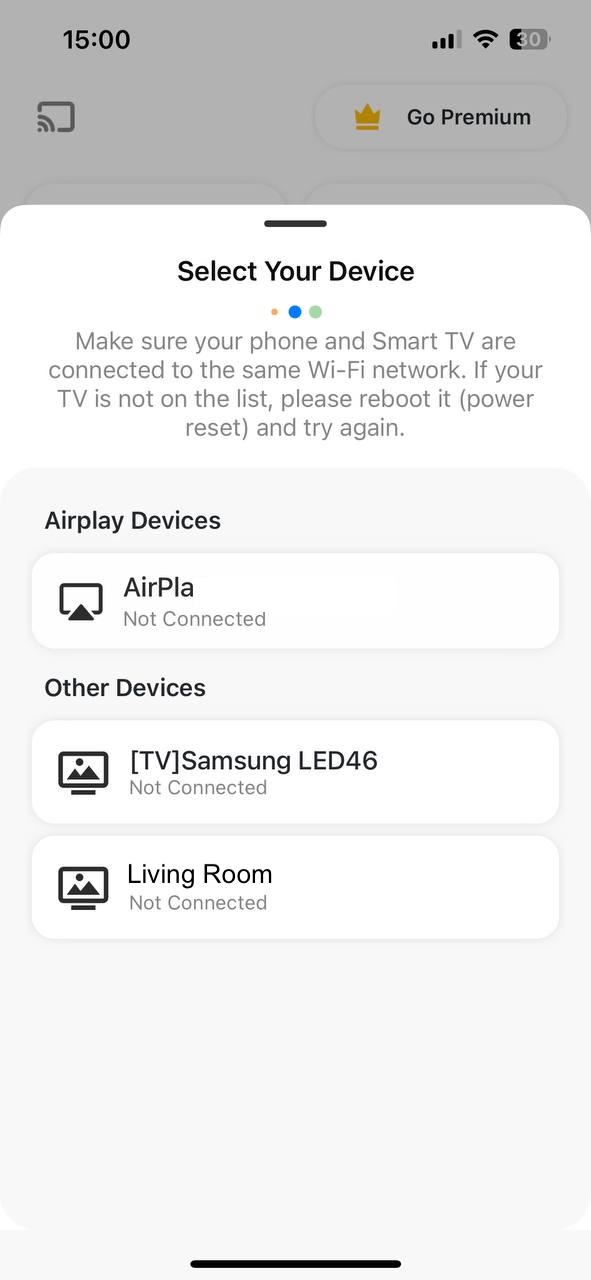
Step 4: Confirm that all is working and the app will prompt you to join and pay for a membership in order to start mirroring.
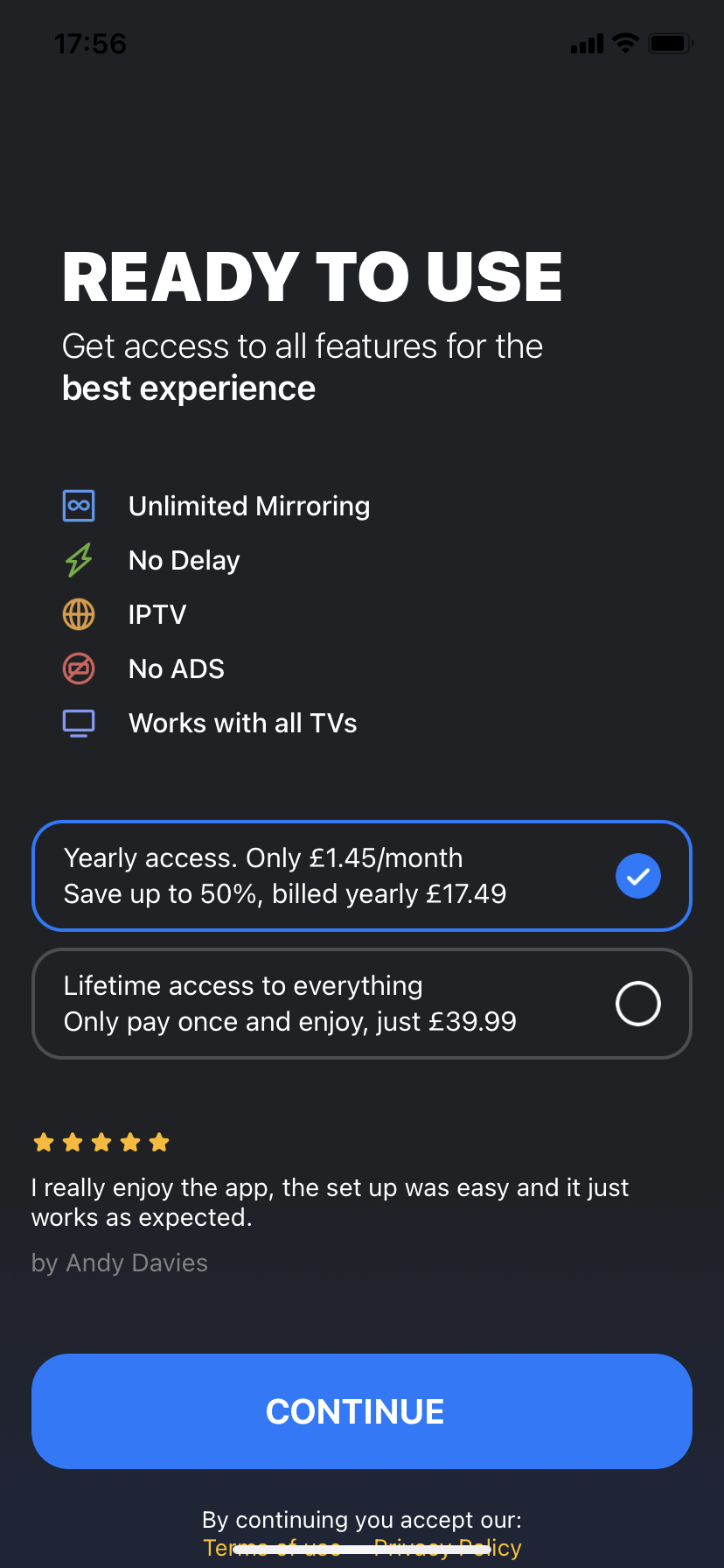
4. Screen Mirroring Z – Miracast
Screen Mirroring Z – Miracast is a similar app that supports iPhone Chromecast mirror, but it operates in a slightly different way to the others we’ve mentioned in this article. It has an inbuilt browser and specific options to select whether you want to stream video, photographs, or other media. This also makes it tougher to stream things like Keynote presentations or show messages on the big screen.
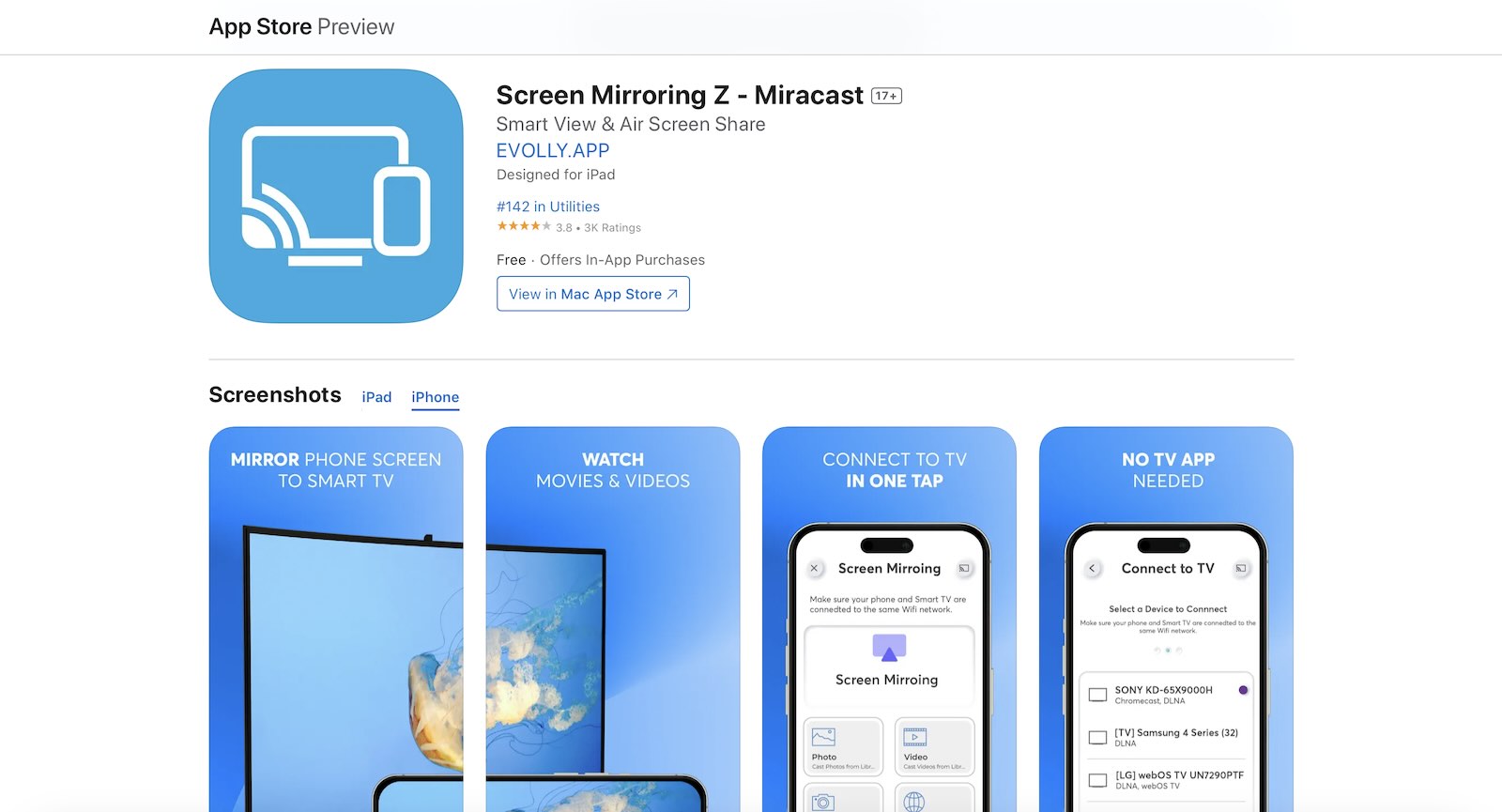
Screen Mirroring Z – Miracast has its own browser for connecting to watch online videos, and this doesn’t always work 100% smoothly, plus it is a bit frustrating not being able to do it from your existing browser. That said, it works reliably which is the most important thing.
In our opinion, it would be better if it worked with an external browser, and sometimes the app doesn’t cast in HD which is frustrating.
- Some features like sharing photos and the inbuilt web browser are free to use
- Doesn’t always stream in HD
- Lots of bugs and not much support
- Screen mirroring is a paid feature
To connect and mirror iOS to Chromecast using Screen Mirroring Z – Miracast follow these steps:
Step 1: Download the app and click Allow when prompted, as the app will look to connect to your local network.
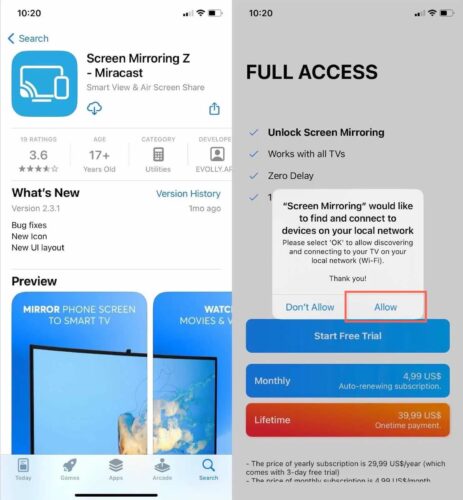
Step 2: The app will automatically scan for devices and you can choose one to connect to. The name of your Chromecast should pop up on the screen for you to select.
Step 3: You are then shown a screen with options including Photo, Video, and Web Browser allowing you to cast from these sources. If you want to unlock full-screen mirroring you need to pay for it.
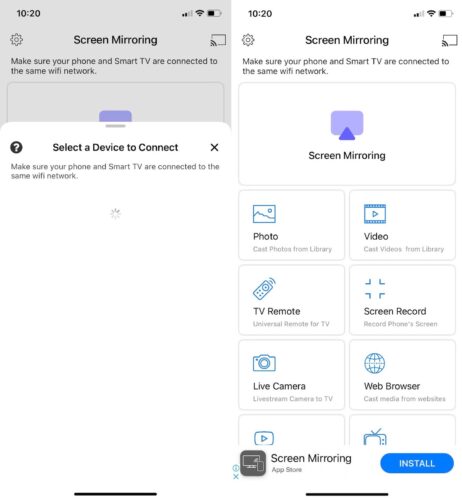
5. Streamer for Chromecast TVs
Streamer for Chromecast TVs is a Chromecast mirroring iPhone app primarily designed for casting media from iPhones or iPads to Chromecast-connected TVs. It offers a variety of functions including screen mirroring, video streaming, and file transfer capabilities. One of its notable features is the ability to stream content not just from the device itself, but also from your PC using a web portal.
Furthermore, the app includes a unique “live camera” feature, that allows you to broadcast your iPhone’s camera feed directly to your TV.
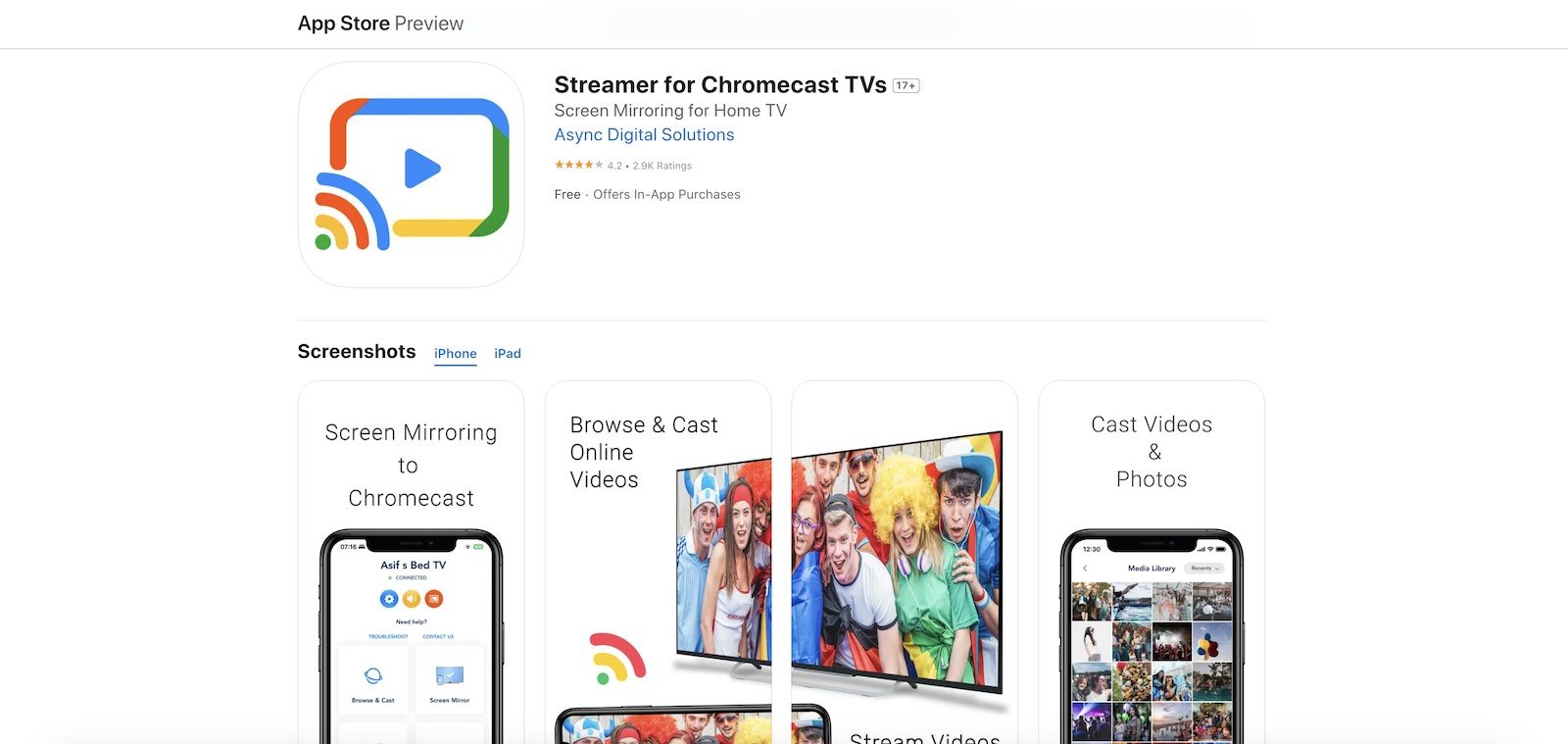
However, like many apps in this space, Streamer for Chromecast TVs does have its fair share of drawbacks. The interface can feel a bit crowded, and while the app offers impressive video quality across various resolutions (from 2K to FHD), there are occasional issues with latency and audio stability, which persist even in the premium version. We experienced issues with the audio quality as the sounds would get unstable and choppy.
In terms of pricing, the app offers flexibility with a one-time payment option of $19.99 or a monthly subscription at $4.99. This pricing model positions it competitively against similar apps like TV Mirror+ and Replica.
- High-quality video streaming across various resolutions
- Live camera feature for real-time broadcasting
- Ability to stream both offline and online media content
- Competitive pricing with one-time purchase and subscription options
- The free version is ad-supported
- The interface can be overwhelming
- Occasional latency and audio quality issues, even in the premium version
Here’s how screen mirroring iPhone to Chromecast TV with Streamer for Chromecast TVs works:
Step 1: Download Streamer for Chromecast TVs from the App Store and launch the app.
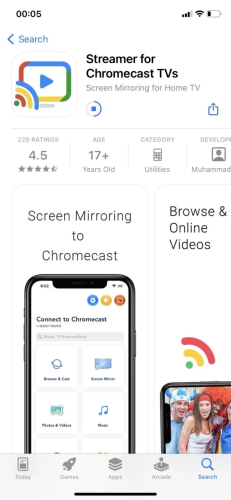
Step 2: Allow the app to access your Wi-Fi network.
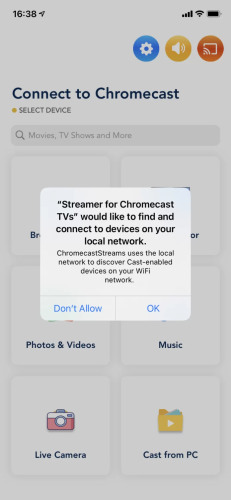
Step 3: Let the app search and select your Chromecast device from the list.
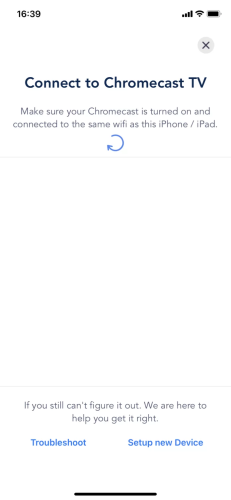
Step 4: Choose your streaming option: web browser, photo/video library, or audio and start streaming.
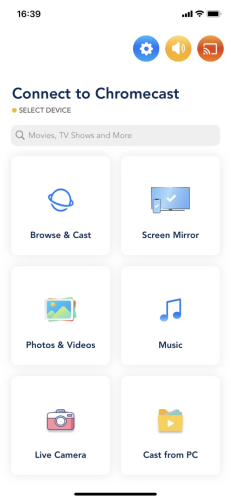
Comparing the 5 Best Chromecast Screen Mirroring iPhone Solutions
| App | Screen mirroring with high quality in the free version | Mirroring with sound | iPad compatibility | Streaming photos, videos, and music | Free trial/Price |
| DoCast | Yes | Yes | Yes | Yes | Free; Plans ranging from $1.99 to $19.99 |
| Replica | No | Yes | Yes | Yes | Free; Plans ranging from $2.99 to $59.99 |
| Screen Mirroring | Smart TV | No | Yes | No | Yes | Free; Plans ranging from $4.99 to $39.99 |
| Screen Mirroring Z – Miracast | No | Yes | Yes | Yes | Free; Plans ranging from $4.99 to $34.99 |
| Streamer for Chromecast TVs | Yes | Yes | Yes | Yes | Free; Plans ranging from $4.99 to $19.99 |
Bonus: How to Get the Most Out of Casting With DoCast
Casting Photos and Videos with DoCast
We’ve already talked about how you can use DoCast for screen mirroring your iPhone with Chromecast. But there is more you can do with it. For starters, you can cast and stream photos and videos from your iPhone’s local library. Want to reminisce about that special summer vacation? Run those photos and videos on a bigger screen using DoCast. Here’s how to do it.
How to Chromecast and stream photos with DoCast:
Step 1: Download DoCast app from the App Store.

Step 2: Connect your iPhone and Chromecast to the same Wi-Fi network.
Step 3: Now launch DoCast and tap on your Chromecast device that should be already listed there as DoCast automatically finds it.

Step 4: On the next screen, select the Photos option.
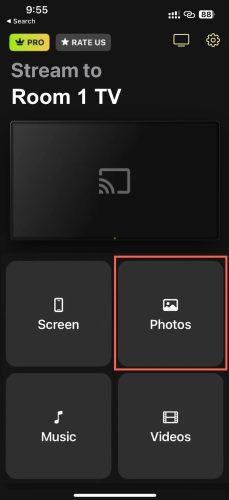
Step 5: Tap Allow Access to All Photos to let DoCast access your photos.
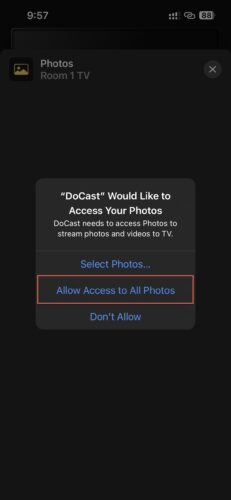
Step 6: Select the photo of your choice, and it will now be cast on your TV screen.
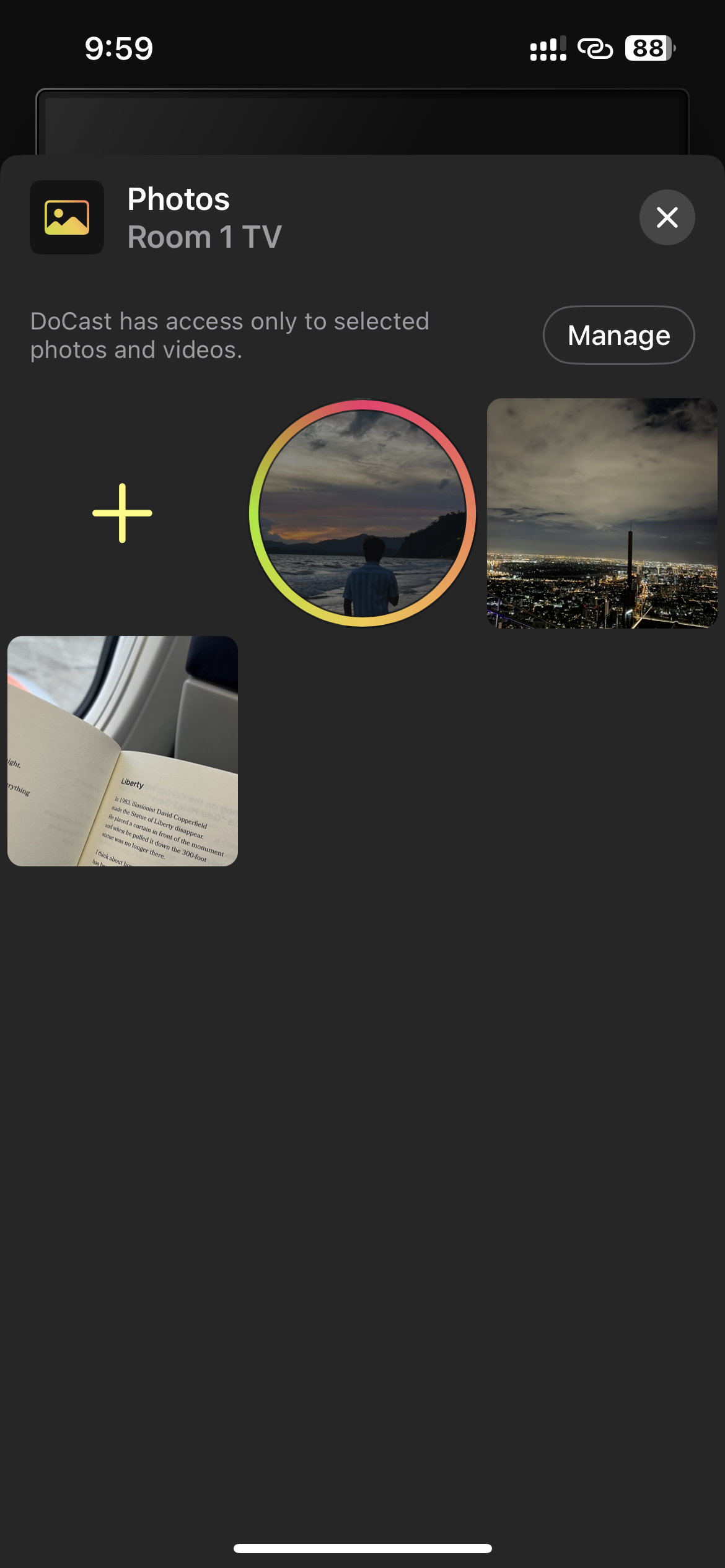
How to Chromecast videos with DoCast:
Step 1: Firstly, make sure your Chromecast device and iPhone are connected to the same Wi-Fi network.
Step 2: Install DoCast and launch the app.

Step 3: Tap your device name or wait a few seconds to let it finish detecting nearby devices automatically.

Step 4: Once DoCast connects to your Chromecast device, you will see casting options.
Step 5: Tap Videos to cast videos from your local gallery.
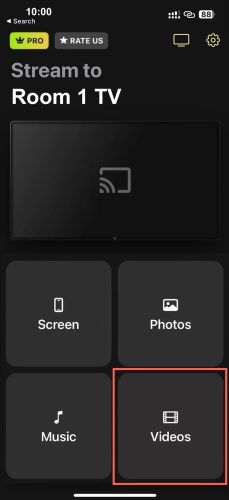
Step 6: Now, allow DoCast to access your videos if you haven’t already.
Step 7: Select the videos you want to cast.
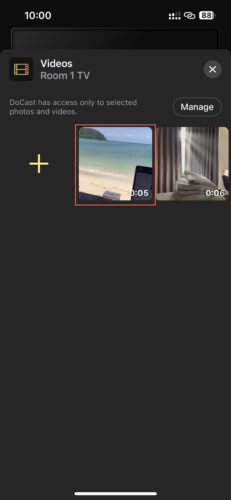
Step 8: Now, start casting and enjoy streaming videos from your library.
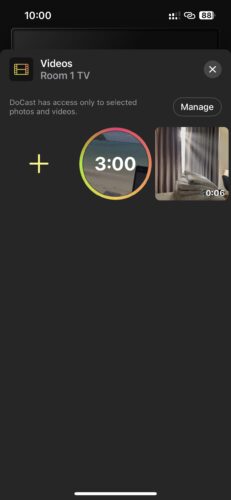
Casting Web Videos with iWebTV
iWebTV offers a convenient way to cast web videos directly from your phone to a TV without mirroring your entire screen. It removes the hassle of displaying potentially private information on the big screen.
While it works well with common formats like MP4, some video types are incompatible, especially Flash content. The free version provides basic casting capabilities, but advanced features like playlists, and remote control require a paid subscription. However, iWebTV is still a useful app for streaming videos from the web to your TV.
Step 1: Download and install the iWebTV app on your iPhone.
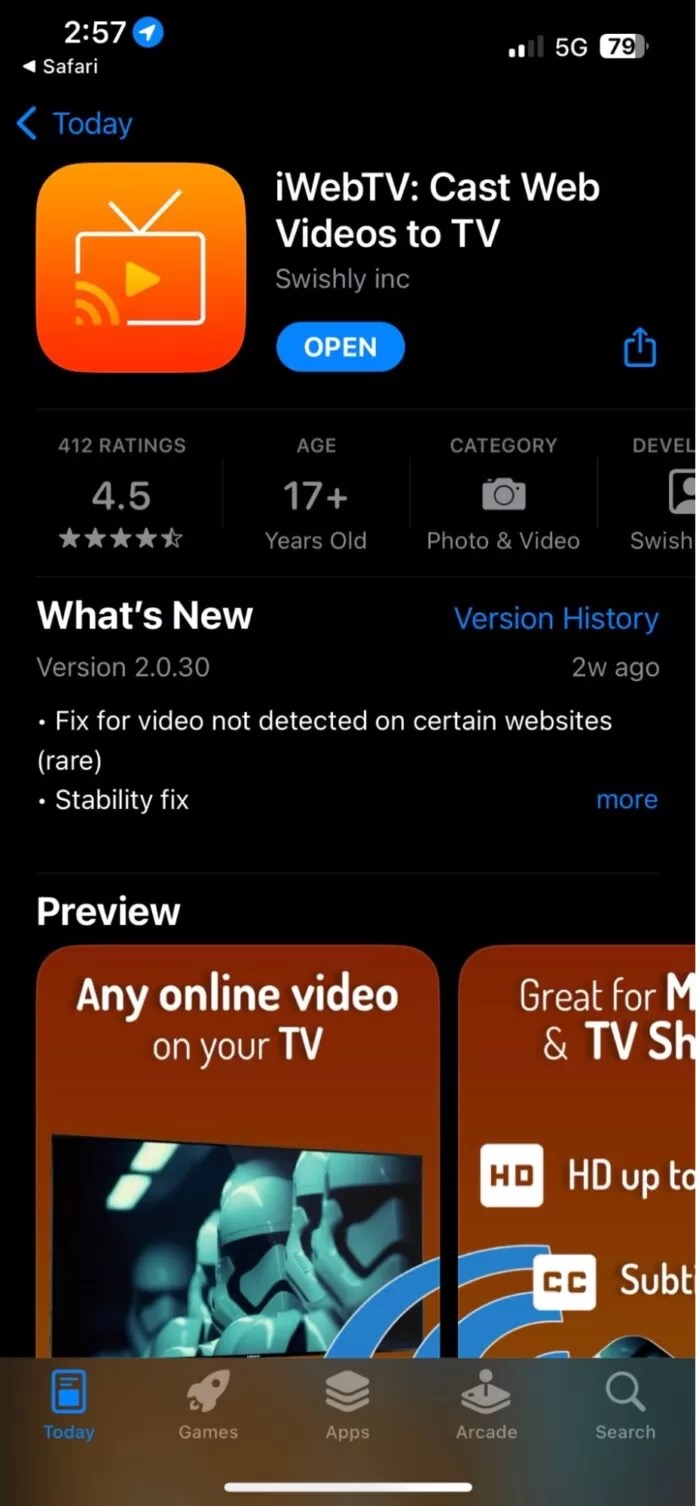
Step 2: Connect both your iPhone and your Chromecast device to the same Wi-Fi network. This enables them to communicate with each other.
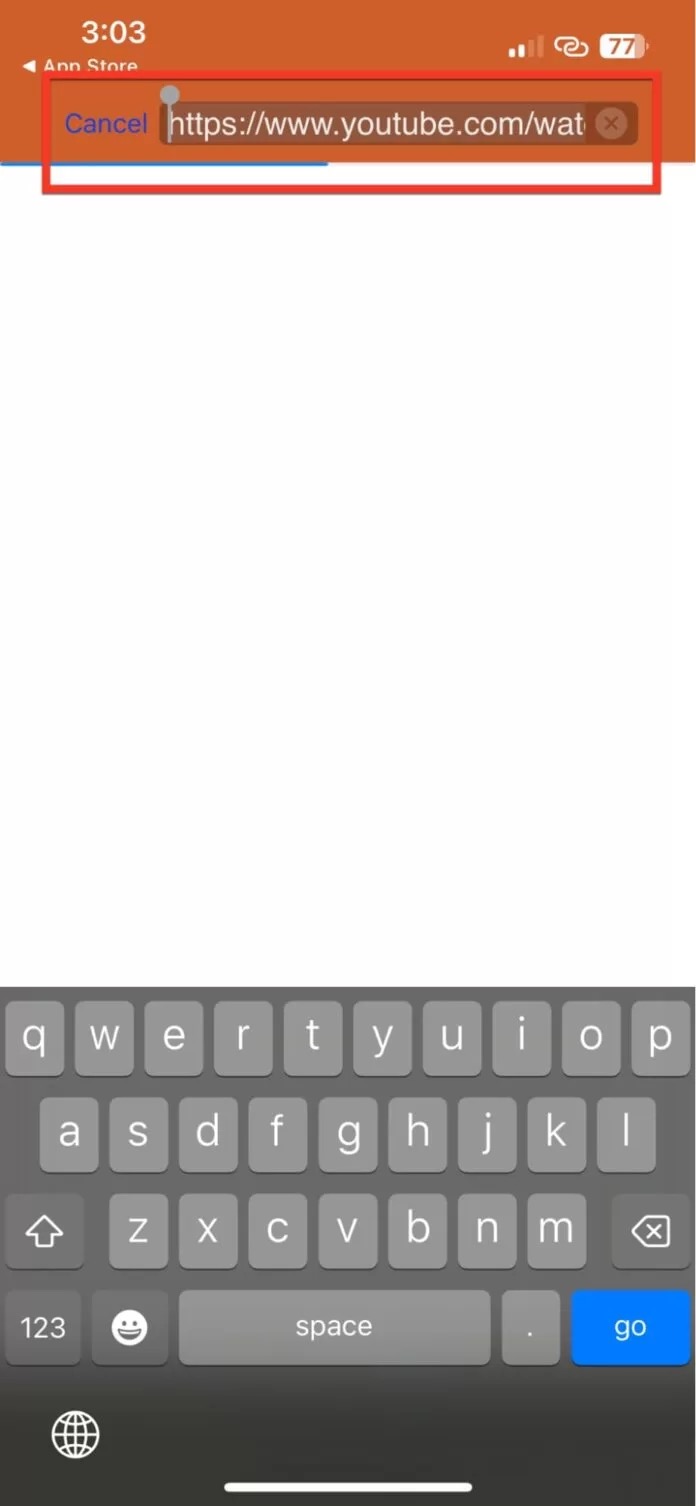
Step 3: After opening the iWebTV app, paste the link to the online video you want to watch into the search bar.
Step 4: Tap the play icon to initialize the video playback, then select the casting button from the toolbar to start the casting process.
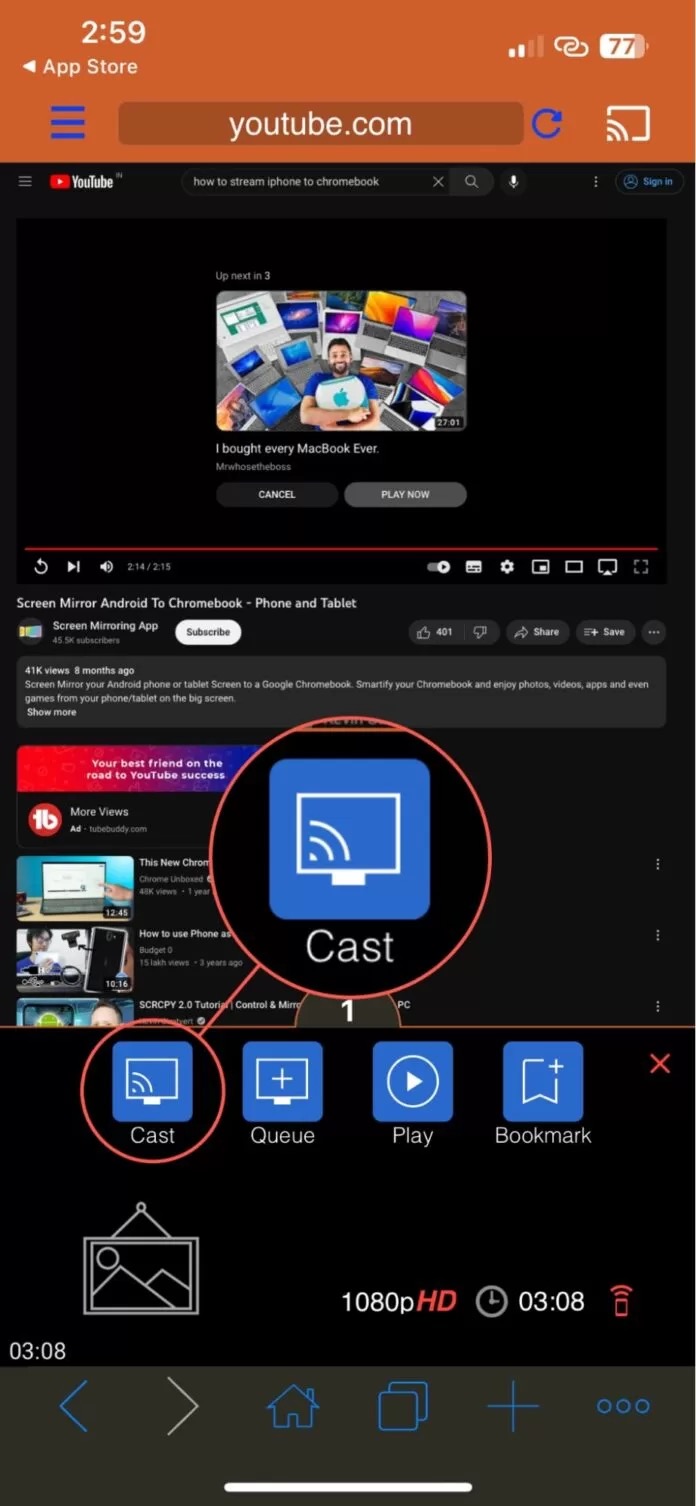
Step 5: A popup will display detected devices. Choose your Chromecast from the list to set it as the target.
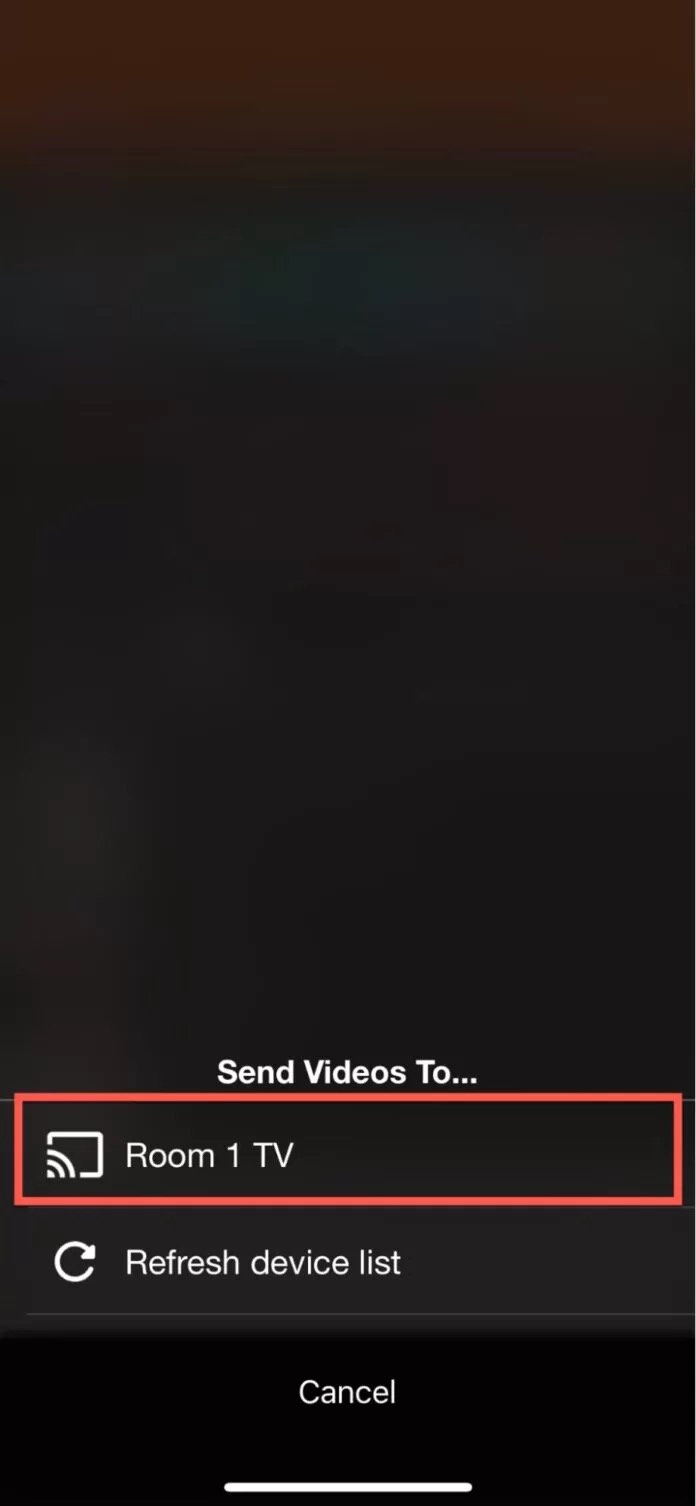
Step 6: After a few seconds, the video will begin playing directly on your TV through the Chromecast, without mirroring your iPhone’s screen.
How to Stream Content Using Chromecast Built-In Apps
Now, there are some streaming apps that already have the Chromecast feature built-in – eliminating the need for any third-party casting app. Such apps include Netflix, YouTube, Hulu, etc. Before we get into how that works, make sure that your TV has built-in Chromecast. But if it doesn’t, there is some prepping you need to do.
Connect your Chromecast device to your non-Chromecast TV. Now, download the Google Home app on your iPhone, and simply follow the in-app instructions to set up and configure your TV with the Chromecast device.
Once that’s done, follow these steps to stream content using a Chromecast built-in streaming app (Netflix, in this case):
Step 1: Open the Chromecast-supported streaming app on your phone.
Step 2: Find and tap the Cast button in the app. (In some apps, you may find this option after you start playback.)
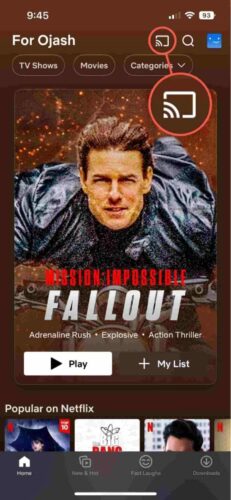
Step 3: Select the device you want to cast to from the list of devices that your streaming app has detected.
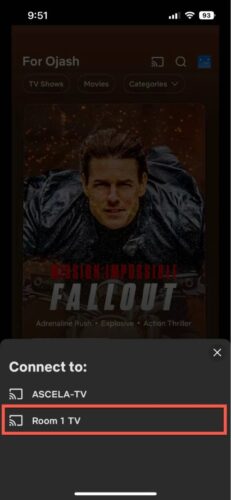
Step 4: Wait a few seconds as the streaming app establishes a connection between your device and the TV.
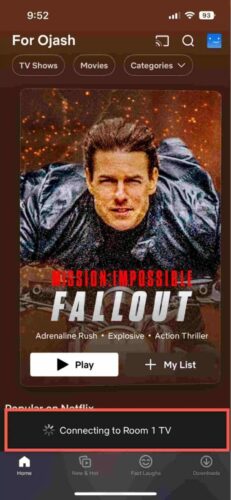
Step 5: Once a connection is established, start streaming the content of your choice and it will cast onto your TV.
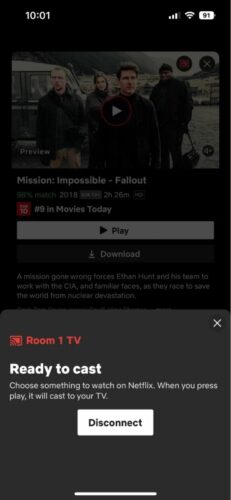
The process is more or less the same for all streaming apps with built-in casting features.
Conclusion
Out of all the ways to mirror iPhone screen to Chromecast that we’ve mentioned above, one that remains most important is the ease of use. You wouldn’t want to get into the hassle of long and complicated setups to mirror your iPhone’s screen, only to get subpar streaming quality.
That’s why we highly recommend switching from AirPlay to Chromecast iPhone app DoCast to seamlessly mirror your iPhone’s screen to Chromecast. It’s extremely easy to use, has a very user-friendly interface, and connects in a snap of a finger. The best part is that it does not have any ads on the app even if you’re using the free version.





![Fire TV Mirroring Apps: Find Your Perfect Solution [Updated 2024] Fire TV Mirroring Apps: Find Your Perfect Solution [Updated 2024]](https://osx86project.org/software/wp-content/uploads/2024/01/fire-tv-mirroring-apps-218x150.jpg)