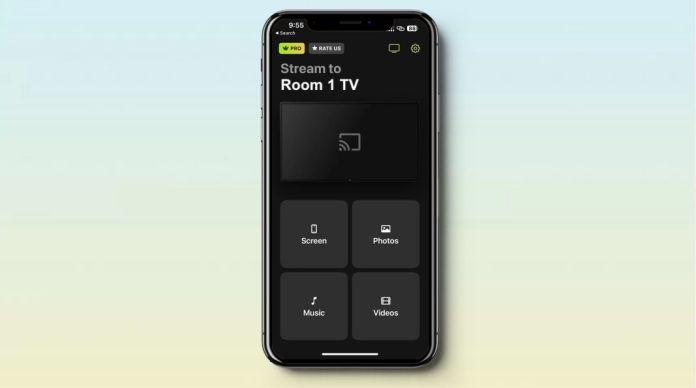
¿Puede reflejarse la pantalla del iPhone en televisores con Chromecast? De forma nativa, no. Con aplicaciones de terceros, ¡sí! En esta guía te explicamos cómo duplicar la pantalla del iPhone con Chromecast sin esfuerzo utilizando distintas aplicaciones de duplicación. El iPhone no ofrece compatibilidad nativa con Chromecast, por lo que sólo podrás utilizar este dispositivo para ver una gran variedad de contenidos con la aplicación de terceros adecuada. Si quieres mostrar una presentación, unas fotos o un vídeo que tienes almacenado en tu teléfono, estas aplicaciones te lo permitirán.
Índice
¿Existe una opción nativa para reflejar la pantalla del iPhone en Chromecast?
No existe una forma nativa de reflejar o transmitir la pantalla del iPhone a Chromecast. La única aplicación nativa de Chromecast es Google Home, y aunque te permite configurar un dispositivo Chromecast, no tiene una función de reflejo de pantalla. Además, la propia aplicación Google Home sólo está disponible en regiones restringidas del mundo. En cuanto a Apple, su único enfoque está en AirPlay, por lo que sólo se puede reflejar la pantalla del iPhone de forma nativa en dispositivos compatibles con AirPlay, no Chromecast. Esto significa que si desea ver un espejo de pantalla del iPhone en dispositivos Chromecast, es necesario utilizar una aplicación de terceros.
Cómo reflejar la pantalla del iPhone en Chromecast utilizando varias aplicaciones de reflejo de pantalla
Aunque no puedes usar Google Home para hacer screen mirror de iPhone a Chromecast de forma gratuita, hay algunas aplicaciones de terceros que pueden ayudarte a conectar tu iPhone al dispositivo Chromecast y permitirte transmitir vídeos sin problemas. A continuación te mostramos algunas de ellas. Ten en cuenta que todas las aplicaciones son de descarga gratuita, pero algunas requieren un pago para desbloquear ciertas funciones o para eliminar una marca de agua.
1. DoCast: iPhone Mirroring to Chromecast
DoCast es una nueva aplicación Chromecast screen mirroring iPhone para transmitir contenido desde el teléfono directamente a la pantalla del televisor. Es fácil de usar, tiene una interfaz muy fácil de usar, y está lleno de todas las características esenciales que usted necesita. Funciona sin problemas con todos los dispositivos Chromecast y se integra muy fácilmente con otros dispositivos compatibles con Google Cast, como las Smart TV. Lo mejor de DoCast es que no tiene anuncios, ni siquiera en la versión gratuita.
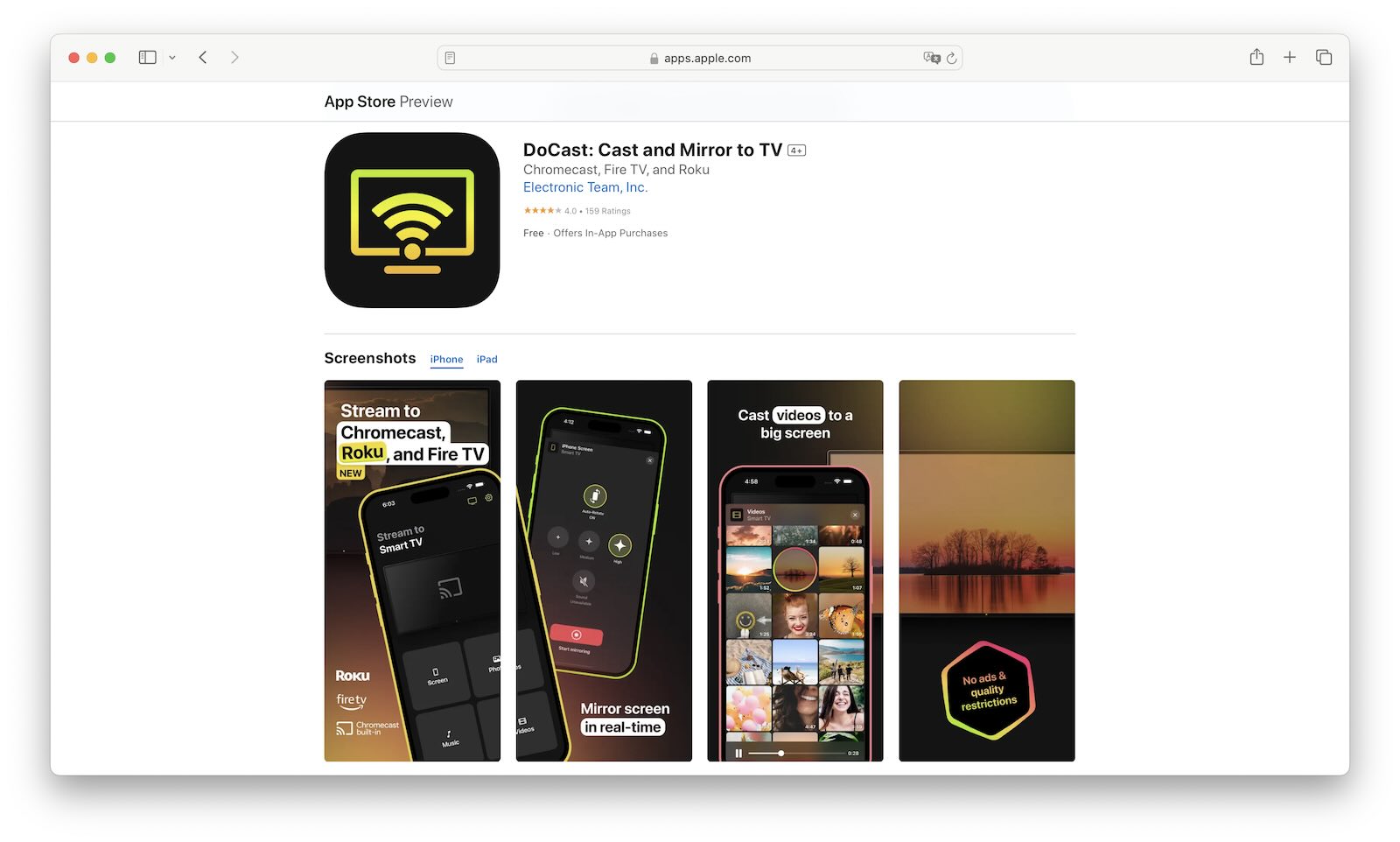
Con DoCast, puedes reflejar tu pantalla, activar o desactivar el audio, e incluso elegir la calidad de vídeo adecuada, proporcionando así una experiencia de casting personalizada. Y ahora, incluso transmite música. Automáticamente encuentra y lista todos los dispositivos Chromecast disponibles conectados a tu red sin que tengas que pulsar un dedo, y si tu Wi-Fi es fuerte, experimentarás el mirroring de Chromecast iPhone casi sin retraso mientras emites o transmites.

Aunque DoCast ofrece una experiencia fluida, la versión gratuita sólo permite 15 minutos de mirroring de pantalla. Sin embargo, puedes saltarte esta restricción suscribiéndote a la versión premium de DoCast, que ofrece screen mirroring ilimitado y es realmente asequible. Está disponible en planes semanales, mensuales, anuales y de por vida, por lo que es una opción flexible para diferentes usuarios.
- Sin anuncios, incluso en la versión gratuita
- Espejo iPhone Chromecast con cero problemas de latencia
- Alta calidad incluso en la versión gratuita
- Tiempo de streaming limitado con la versión gratuita
A continuaciónte explicamos cómo duplicar iPhone a Chromecast con DoCast:
Paso 1: Descarga la aplicación DoCast desde la App Store.

Paso 2: Conecta tu iPhone y el dispositivo Chromecast a la misma red Wi-Fi.
Paso 3: Ahora inicia DoCast y pulsa sobre tu dispositivo Chromecast que ya debería aparecer en la lista ya que DoCast lo encuentra automáticamente.

Paso 4: En la siguiente pantalla, selecciona la opción de duplicación de pantalla.
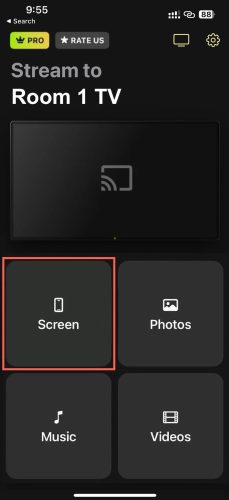
Paso 5: Aquí, podrás ajustar la configuración como la rotación automática de la pantalla, el audio y la calidad de transmisión. Una vez que haya ajustado, pulse sobre el botón Iniciar reflejo.

Paso 6: Ahora en la ventana emergente que aparece, pulse Iniciar Transmisión, y la pantalla de tu iPhone se reflejará en el televisor.

2. Réplica
Replica es una gran opción para compartir una variedad de contenidos diferentes, incluyendo cosas como fotografías y vídeos en tu teléfono. Tiene algunas limitaciones, y es posible que la aplicación bloquee ciertos contenidos. El contenido protegido por DRM no se transmitirá a través de la aplicación, por lo que no funciona para cosas como Netflix, pero es ideal para muchas formas de duplicación de pantalla, como mostrar una presentación de Keynote.
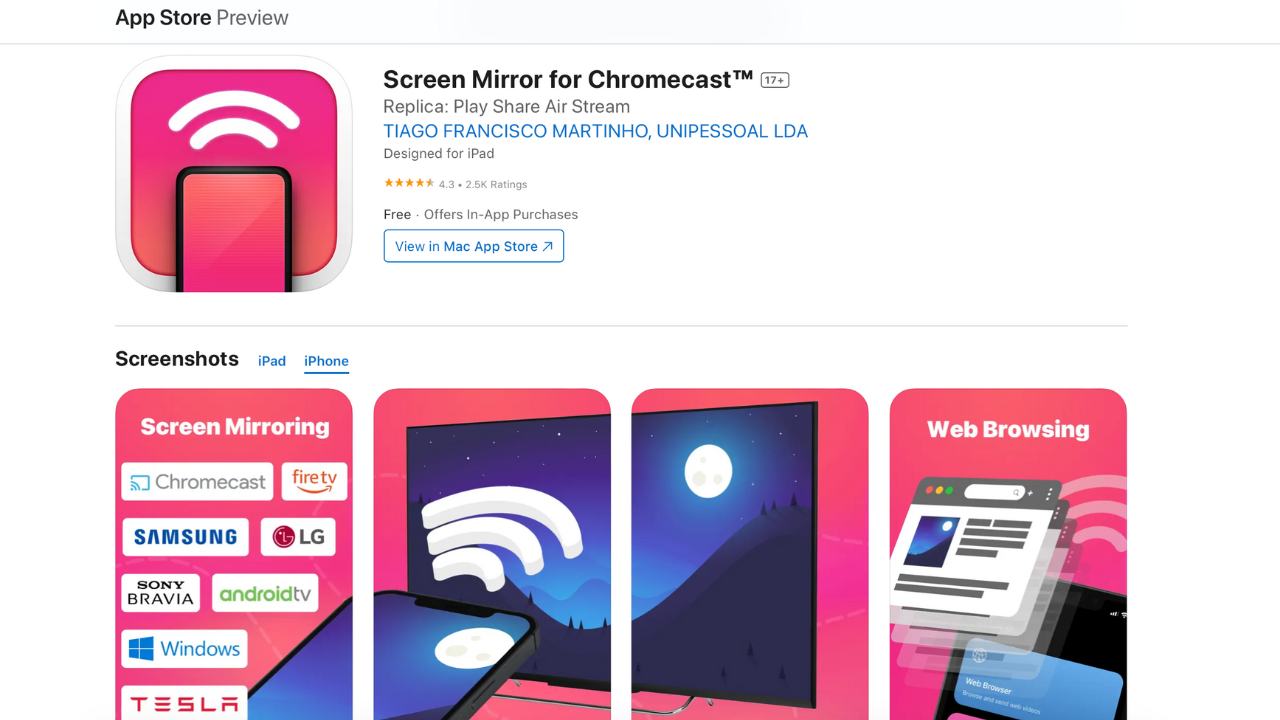
Hemos encontrado que Replica es una de las aplicaciones más fiables, rara vez pierde la conexión y siempre puede encontrar el Chromecast u otros dispositivos en el primer intento.
En nuestra opinión, la interfaz de Replica es un poco torpe que puede parecer difícil de usar, pero la funcionalidad fiable lo compensa.
- Transmite fácilmente presentaciones, fotos y vídeos guardados en tu dispositivo
- Muestra contenidos de vídeo de la web
- Premium es más caro que algunas de las otras opciones
A continuación te explicamoscómo transmitir la pantalla del iPhone a Chromecast utilizando Replica:
Paso 1: Descarga la aplicación y permite que Replica encuentre y se conecte a los dispositivos de tu red.
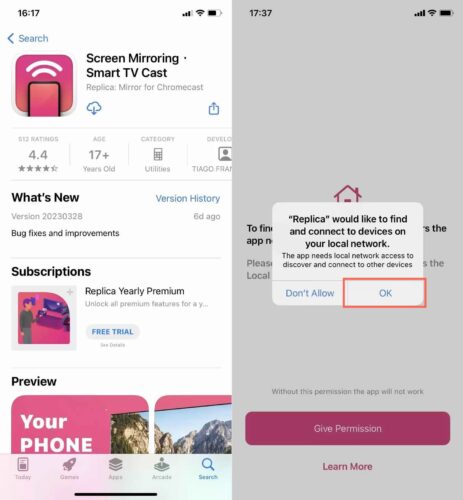
Paso 2: Replica buscará dispositivos y encontrará tu Chromecast con el nombre que le hayas dado.
Paso 3: Selecciona Chromecast y, cuando se te pida, haz clic en Iniciar transmisión, ya que comenzará a transmitir todo lo que haya en tu teléfono, incluidas las notificaciones.
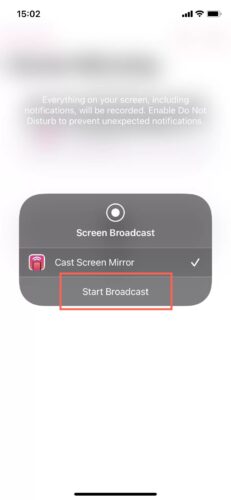
3. Screen Mirroring | Smart TV
Screen Mirroring | Smart TV es otra opción para aquellos que quieren una aplicación fiable que puede transmitir en su televisor. Es otra opción para reflejar toda la pantalla, por lo que si usted está viendo fotos y videos, jugar a un juego, o el envío de mensajes, todo se mostrará en el televisor.
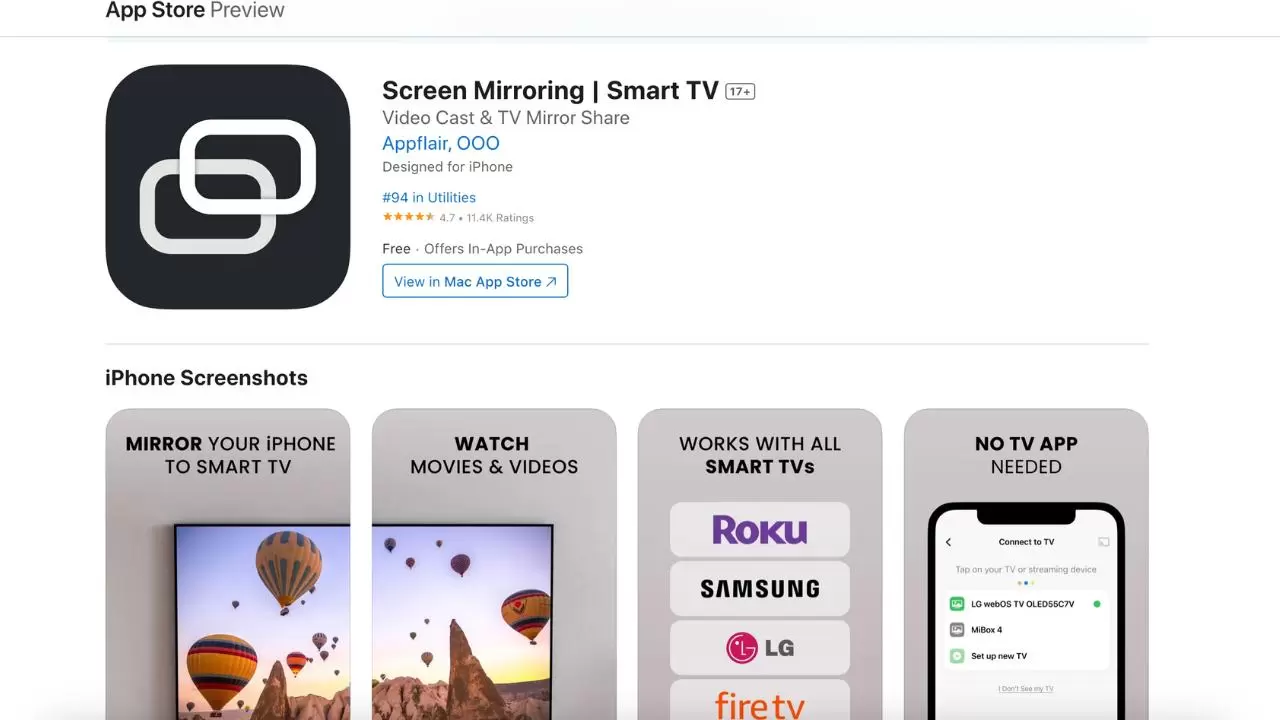
Esta es la más limitada de las aplicaciones en términos de funcionalidad libre, y usted tiene que pagar para desbloquear las características de reflejo de pantalla completa mediante la obtención de una membresía.
En nuestra opinión, esta aplicación es un poco más cara y el hecho de que no facilite la cancelación de la suscripción puede resultar frustrante.
- Permite reflejar toda la pantalla de forma rápida y fiable
- Funcionalidad muy limitada en modo libre
- No es fácil darse de baja
Cómo reflejar la pantalla del iPhone a Google Chromecast TV usando Screen Mirroring | Smart TV:
Paso 1: Descarga la aplicación y permite el acceso a tu red, asegúrate de que estás conectado a la misma red que tu Chromecast.
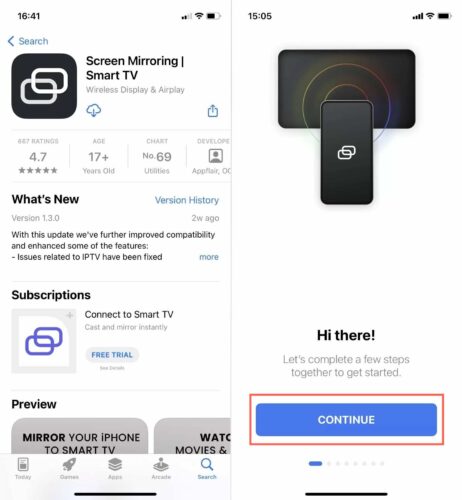
Paso 2: La aplicación buscará automáticamente dispositivos, incluyendo tu Chromecast y cualquier Smart TV que tengas, y te mostrará una lista de dispositivos.
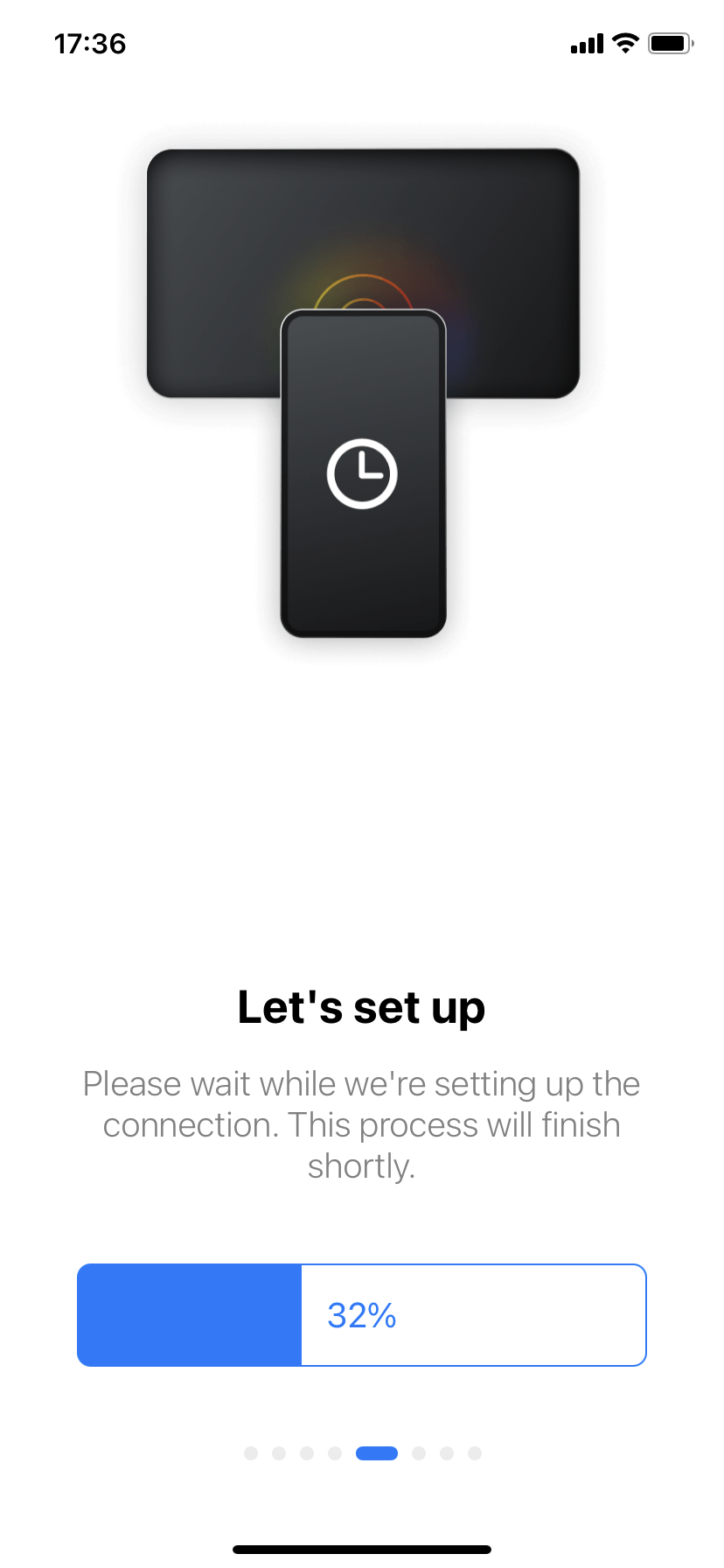
Paso 3: Haz clic en el dispositivo al que deseas conectarte (Chromecast) y la aplicación te permitirá realizar una prueba, mostrando una imagen de prueba en la pantalla para comprobar que todo funciona correctamente.
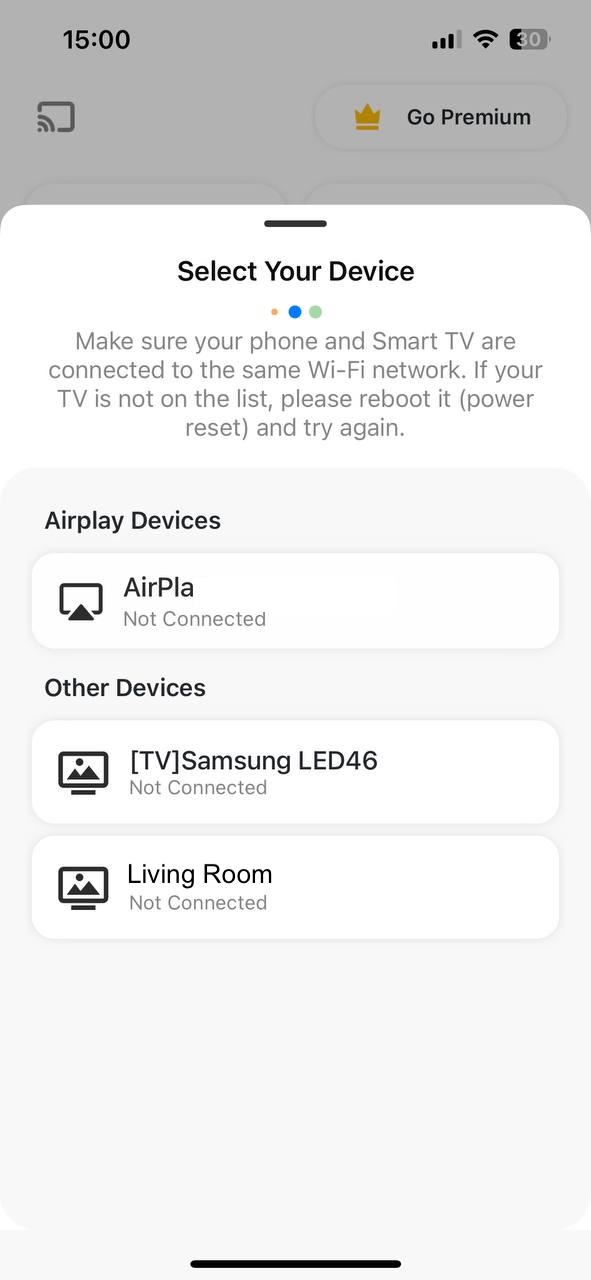
Paso 4: Confirma que todo funciona y la app te pedirá que te unas y pagues una suscripción para poder empezar a hacer mirroring.
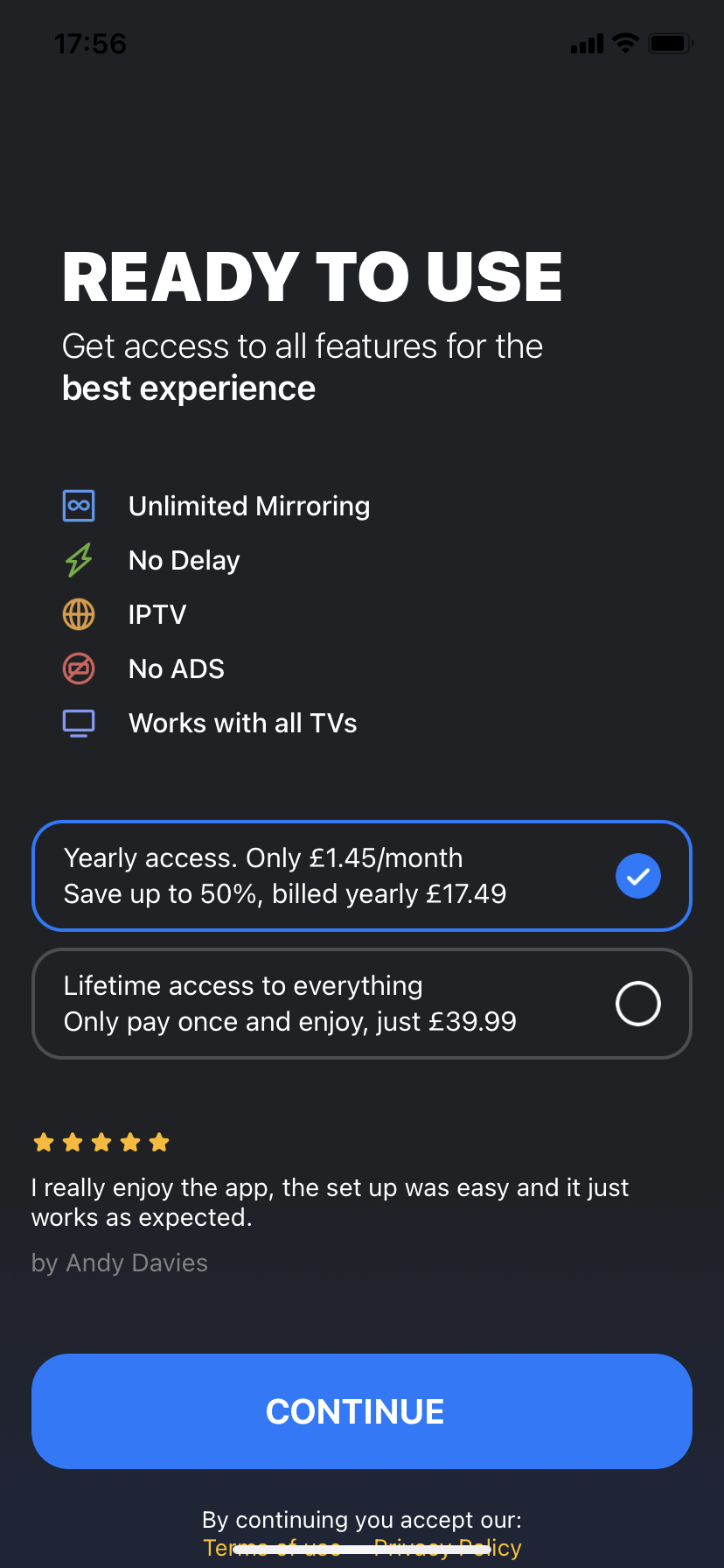
4. Screen Mirroring Z – Miracast
Screen Mirroring Z – Miracast es una aplicación similar que soporta iPhone Chromecast espejo, pero funciona de una manera ligeramente diferente a los otros que hemos mencionado en este artículo. Tiene un navegador incorporado y opciones específicas para seleccionar si quieres transmitir vídeo, fotografías u otros medios. Esto también hace que sea más difícil transmitir cosas como presentaciones de Keynote o mostrar mensajes en la pantalla grande.
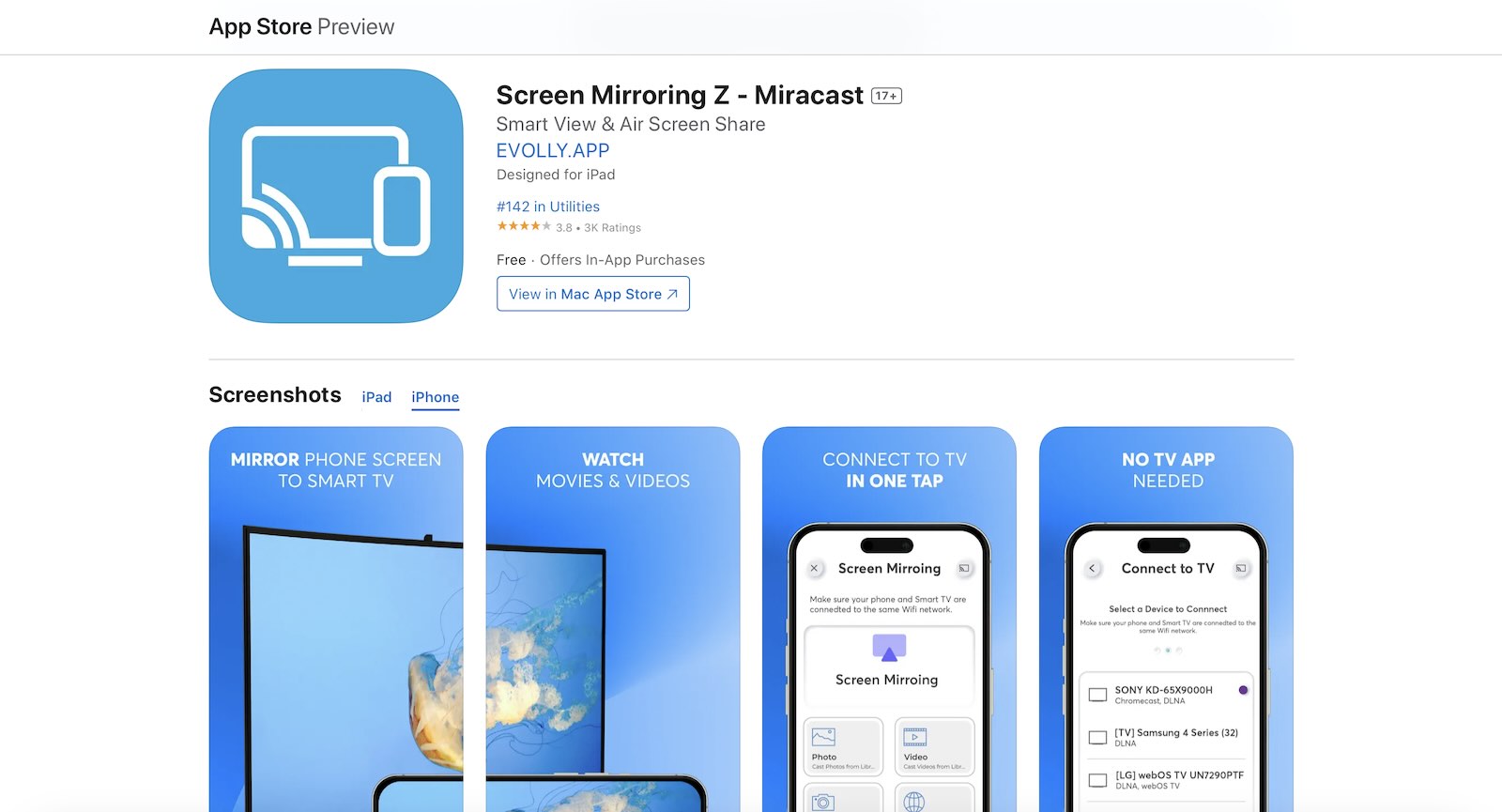
Screen Mirroring Z – Miracast tiene su propio navegador para conectarse a ver vídeos en línea, y esto no siempre funciona al 100% sin problemas, además de que es un poco frustrante no poder hacerlo desde tu navegador existente. En nuestra opinión, sería mejor si funcionara con un navegador externo, y a veces la aplicación no transmite en HD, lo que es frustrante.
- Algunas funciones como compartir fotos y el navegador web incorporado son de uso gratuito
- No siempre transmite en HD
- Muchos errores y poco soporte
- La duplicación de pantalla es una función de pago
Para conectar y reflejar iOS a Chromecast usando Screen Mirroring Z – Miracast sigue estos pasos:
Paso 1: Descarga la aplicación y haz clic en Permitir cuando se te pida, ya que la aplicación buscará conectarse a tu red local.
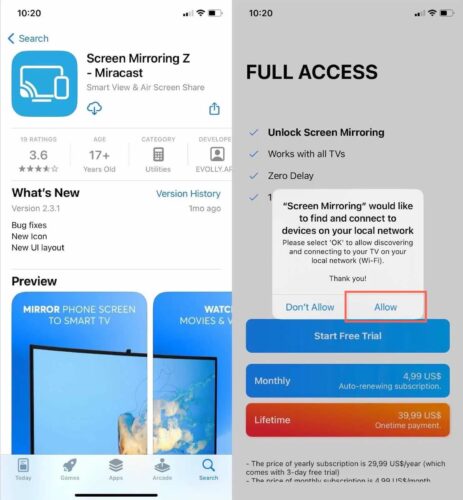
Paso 2: La aplicación buscará automáticamente dispositivos y podrás elegir uno al que conectarte. El nombre de tu Chromecast debería aparecer en la pantalla para que lo selecciones.
Paso 3: A continuación, se te mostrará una pantalla con opciones como Foto, Vídeo y Navegador web que te permitirán transmitir desde estas fuentes. Si quieres desbloquear la duplicación a pantalla completa, tienes que pagar por ello.
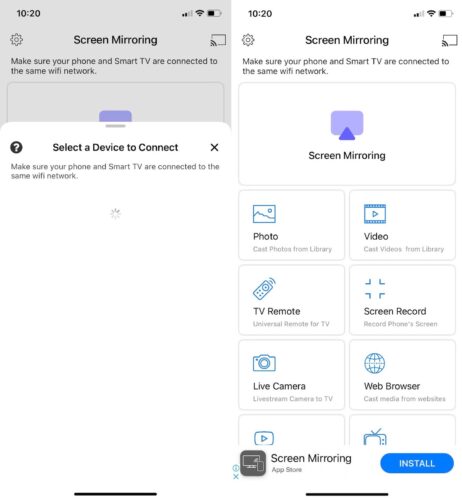
5. Streamer para televisores Chromecast
Streamer for Chromecast TVs es una aplicación Chromecast mirroring para iPhone diseñada principalmente para transmitir contenido multimedia desde iPhones o iPads a televisores conectados a Chromecast. Ofrece diversas funciones, como duplicación de pantalla, transmisión de vídeo y transferencia de archivos. Una de sus características más notables es la posibilidad de transmitir contenidos no sólo desde el propio dispositivo, sino también desde el PC a través de un portal web. Además, la aplicación incluye una función única de “cámara en directo”, que permite transmitir la imagen de la cámara del iPhone directamente al televisor.
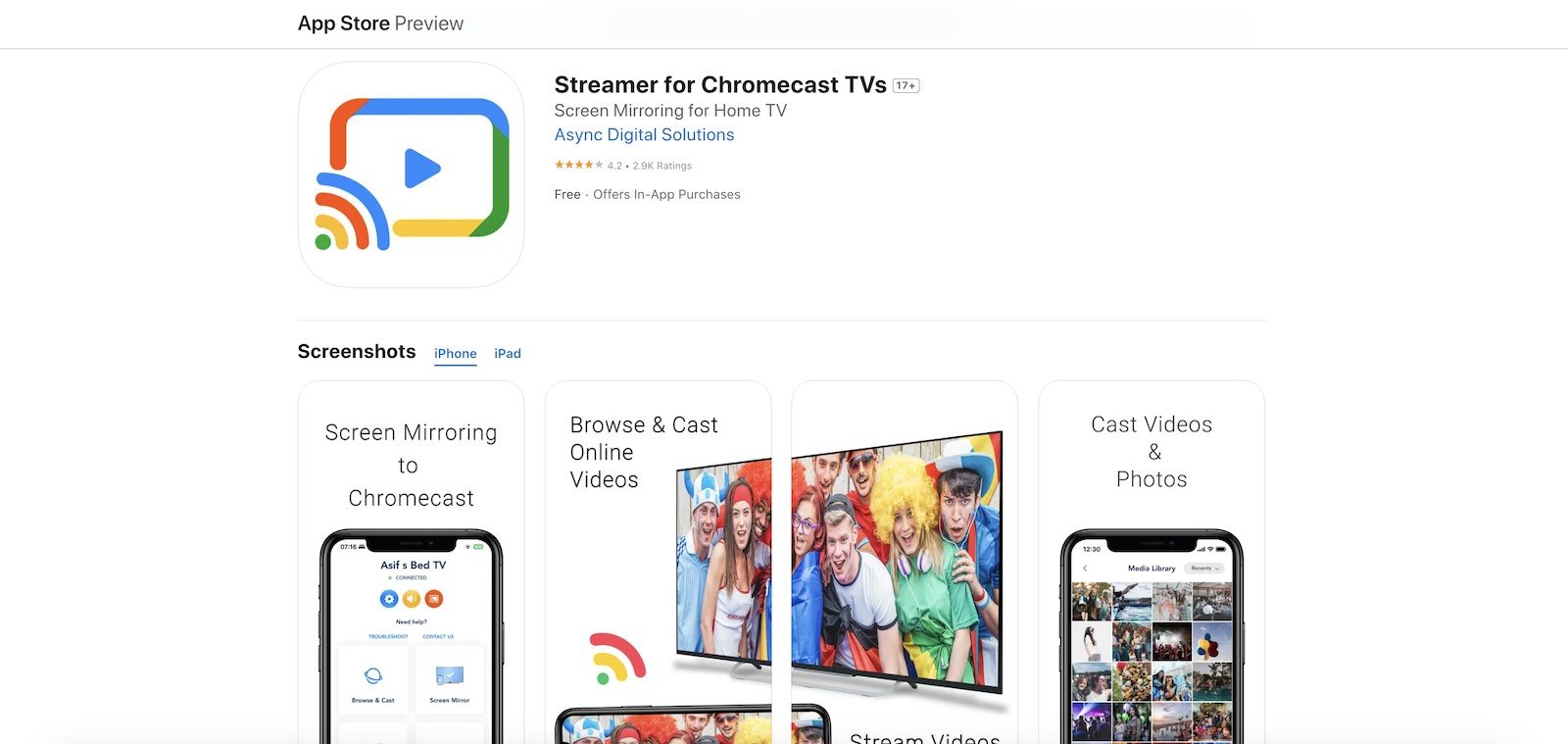
Sin embargo, como muchas aplicaciones de este tipo, Streamer para televisores Chromecast tiene sus inconvenientes. La interfaz puede parecer un poco recargada, y aunque la aplicación ofrece una calidad de vídeo impresionante en varias resoluciones (de 2K a FHD), hay problemas ocasionales con la latencia y la estabilidad del audio, que persisten incluso en la versión premium. Experimentamos problemas con la calidad del audio, ya que los sonidos se volvían inestables y entrecortados. En cuanto al precio, la aplicación ofrece flexibilidad con una opción de pago único de 19,99 $ o una suscripción mensual de 4,99 $. Este modelo de precios la posiciona competitivamente frente a aplicaciones similares como TV Mirror+ y Replica.
- Transmisión de vídeo de alta calidad en varias resoluciones
- Función de cámara en directo para retransmisiones en tiempo real
- Capacidad para transmitir contenido multimedia tanto en línea como fuera de línea
- Precios competitivos con opciones de compra única y suscripción
- La versión gratuita tiene publicidad
- La interfaz puede resultar abrumadora
- Problemas ocasionales de latencia y calidad de audio, incluso en la versión premium
Asífunciona la duplicación de pantalla de iPhone a Chromecast TV conStreamer forChromecast TVs:
Paso 1: Descarga Streamer for Chromecast TVs de la App Store e inicia la aplicación.
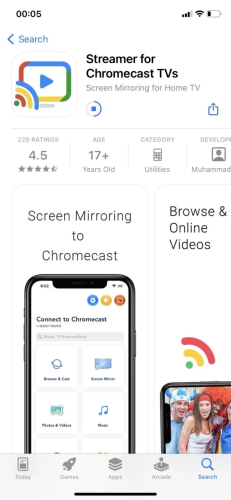
Paso 2: Permite que la aplicación acceda a tu red Wi-Fi.
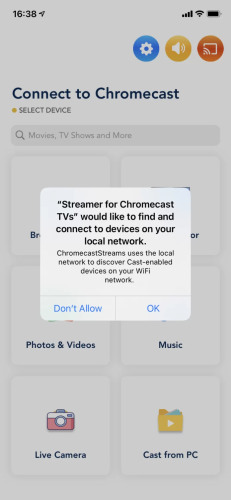
Paso 3: Deja que la aplicación busque y seleccione tu dispositivo Chromecast de la lista.
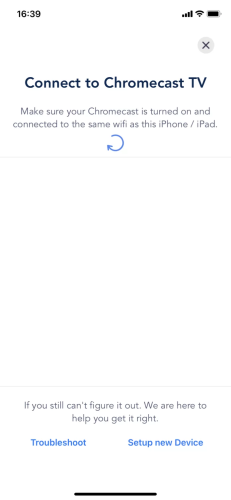
Paso 4: Elige tu opción de transmisión: navegador web, biblioteca de fotos/vídeos o audio y empieza a transmitir.
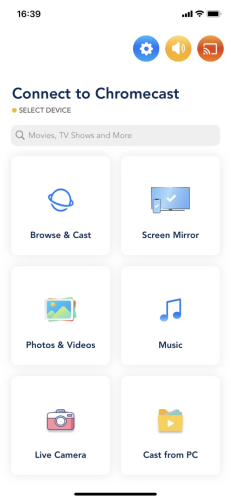
Comparación de las 5 mejores soluciones Chromecast Screen Mirroring para iPhone
| App | Screen mirroring con alta calidad en la versión gratuita | Mirroring con sonido | Compatibilidad con iPad | Streaming de fotos, vídeos y música | Prueba gratuita/Precio |
| DoCast | Sí | Sí | Sí | Sí | Gratuito; planes desde 1,99 $ hasta 19,99 $. |
| Réplica | No | Sí | Sí | Sí | Gratuito; planes desde 2,99 $ hasta 59,99 $. |
| Screen Mirroring | Smart TV | No | Sí | No | Sí | Gratis; Planes desde $4.99 hasta $39.99 |
| Screen Mirroring Z – Miracast | No | Sí | Sí | Sí | Gratis; Planes desde $4.99 hasta $34.99 |
| Streamer para televisores Chromecast | Sí | Sí | Sí | Sí | Gratuito; Planes desde $4.99 hasta $19.99 |
Bonificación: Cómo sacar el máximo provecho de Casting con DoCast
Transmitir fotos y vídeos con DoCast
Ya hemos hablado de cómo puedes usar DoCast para duplicar la pantalla de tu iPhone con Chromecast. Pero hay más cosas que puedes hacer con él. Para empezar, puedes transmitir fotos y vídeos desde la biblioteca local de tu iPhone. ¿Quieres recordar esas vacaciones de verano tan especiales? Reproduce esas fotos y vídeos en una pantalla más grande con DoCast. A continuación te explicamos cómo hacerlo.Cómo hacer Chromecast y transmitir fotos con DoCast:
Paso 1: Descarga la aplicación DoCast de la App Store.

Paso 2: Conecta tu iPhone y Chromecast a la misma red Wi-Fi.
Paso 3: Ahora inicia DoCast y pulsa en tu dispositivo Chromecast que ya debería estar en la lista ya que DoCast lo encuentra automáticamente.

Paso 4: En la siguiente pantalla, selecciona la opción Fotos.
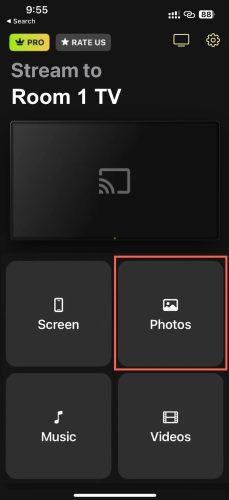
Paso 5: Pulse Permitir acceso a todas las fotos para permitir que DoCast acceda a sus fotos.
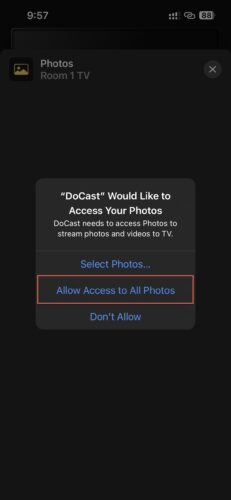
Paso 6: Seleccione la foto que desee y se mostrará en la pantalla del televisor.
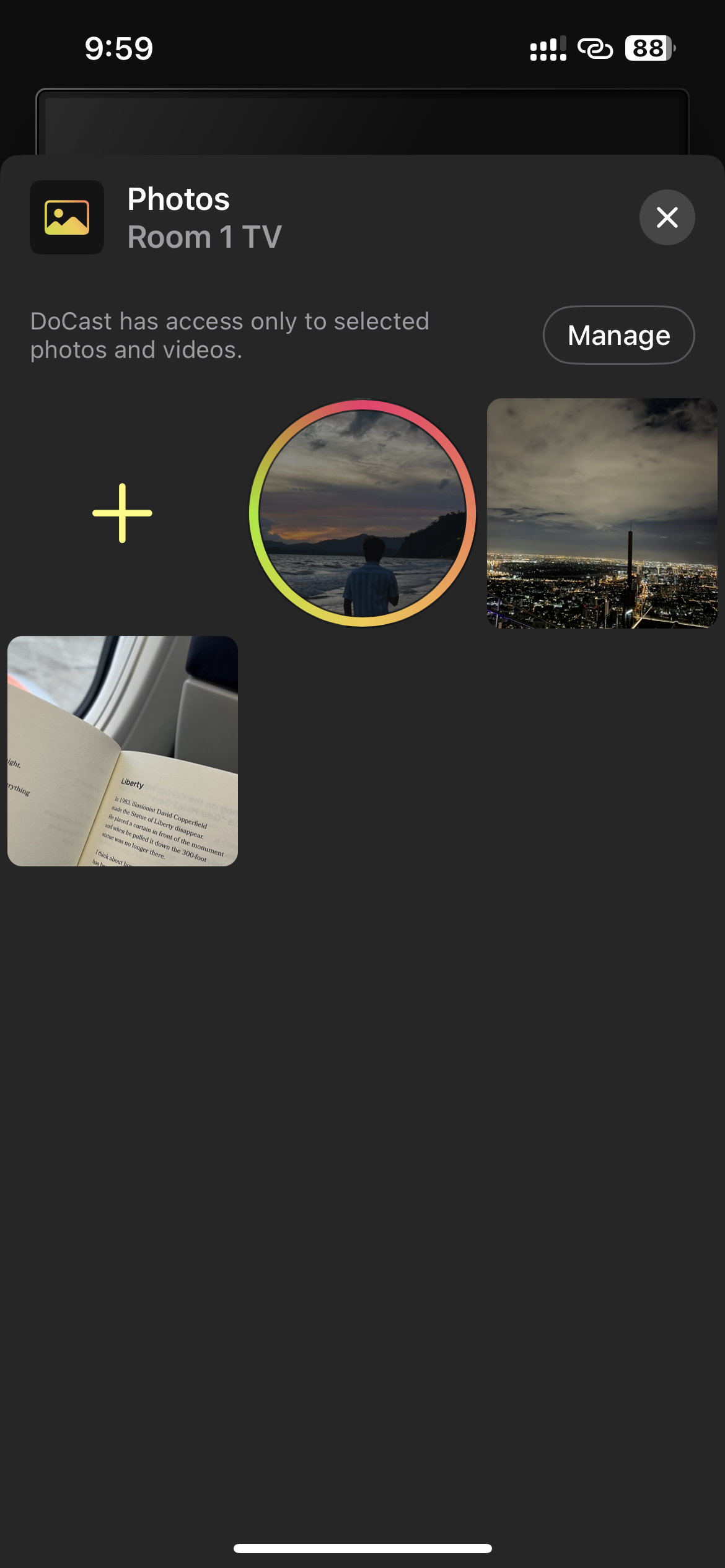
Cómo transmitir vídeos por Chromecast con DoCast:
Paso 1: En primer lugar, asegúrate de que tu dispositivo Chromecast y tu iPhone están conectados a la misma red Wi-Fi.
Paso 2: Instala DoCast e inicia la aplicación.

Paso 3: Toca el nombre de tu dispositivo o espera unos segundos para que termine de detectar automáticamente los dispositivos cercanos.

Paso 4: Una vez que DoCast se conecte a tu dispositivo Chromecast, verás las opciones de emisión.
Paso 5: Pulsa Vídeos para emitir vídeos desde tu galería local.
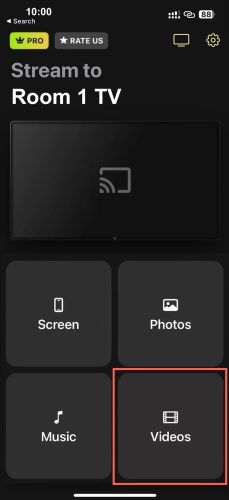
Paso 6: Ahora, permite a DoCast acceder a tus vídeos si aún no lo has hecho.
Paso 7: Seleccione los vídeos que desea emitir.
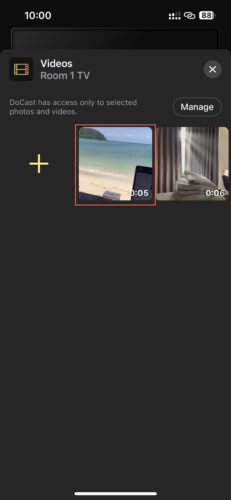
Paso 8: Ahora, empieza a emitir y disfruta de los vídeos de tu biblioteca.
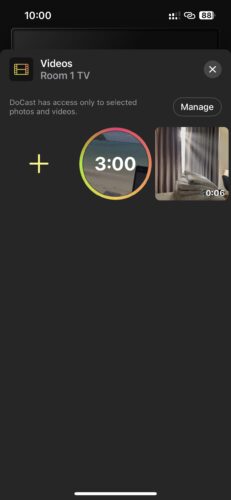
Transmisión de vídeos web con iWebTV
iWebTV ofrece una forma cómoda de transmitir vídeos web directamente desde tu teléfono a un televisor sin reflejar toda tu pantalla. Aunque funciona bien con formatos comunes como MP4, algunos tipos de vídeo son incompatibles, especialmente el contenido Flash. La versión gratuita ofrece funciones básicas, pero las avanzadas, como las listas de reproducción y el control remoto, requieren una suscripción de pago. Sin embargo, iWebTV sigue siendo una aplicación útil para transmitir vídeos desde la web a tu televisor.
Paso 1: Descarga e instala la aplicación iWebTV en tu iPhone.
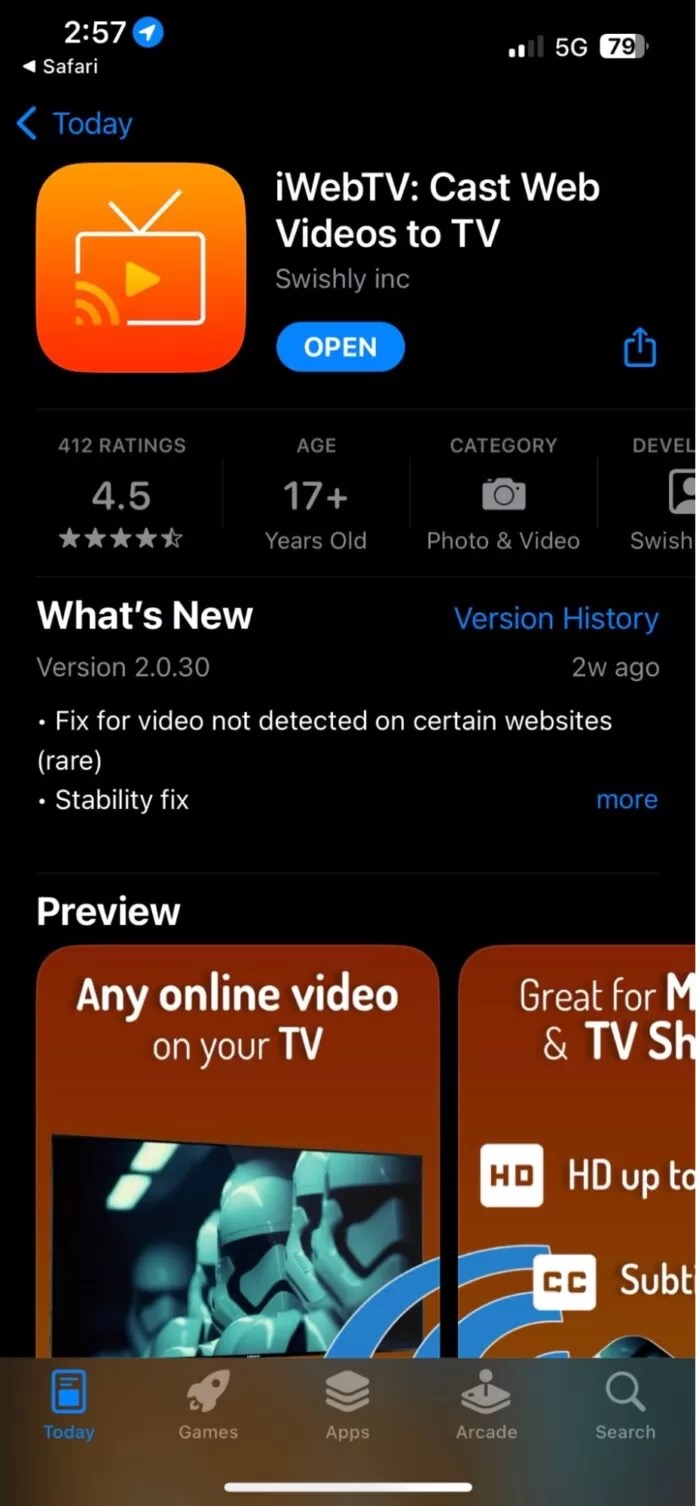
Paso 2: Conecta tu iPhone y tu dispositivo Chromecast a la misma red Wi-Fi. Esto les permite comunicarse entre sí.
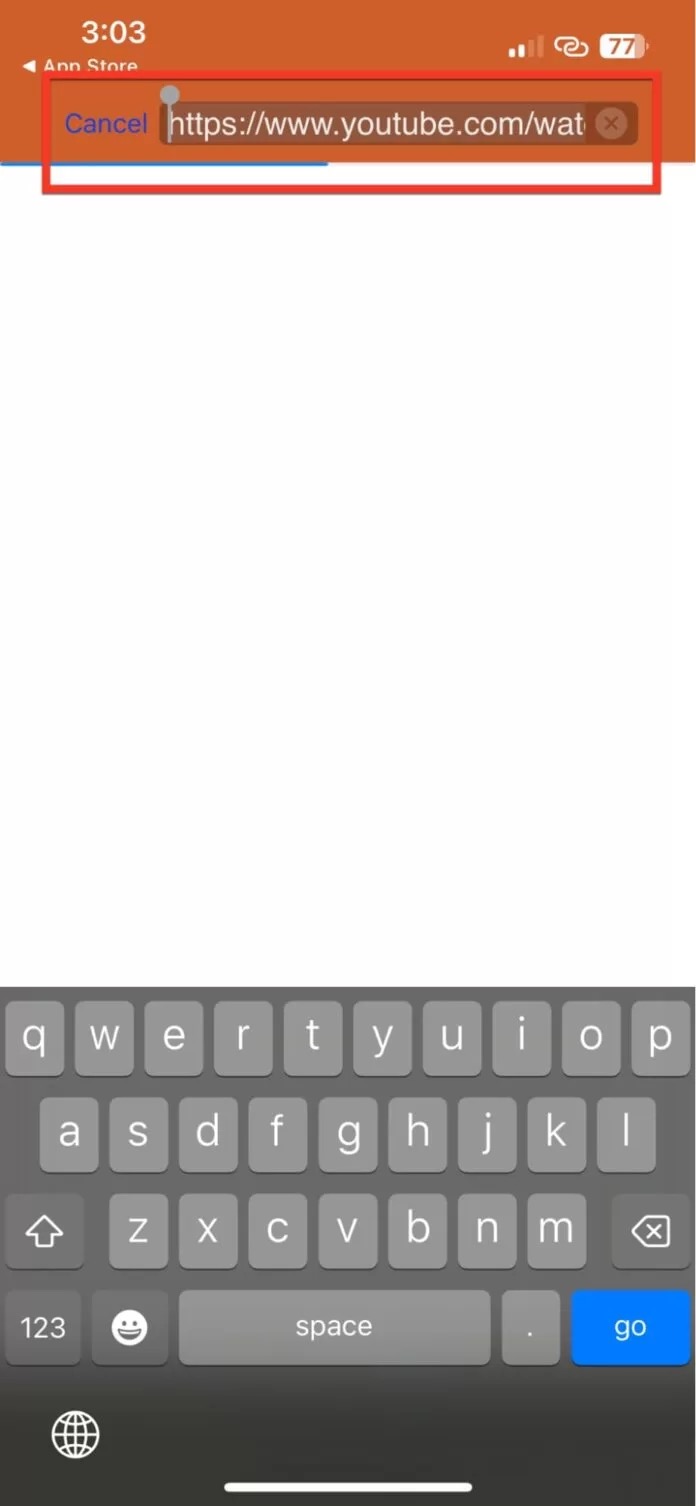
Paso 3: Tras abrir la aplicación iWebTV, pega el enlace al vídeo online que quieres ver en la barra de búsqueda.
Paso 4: Toca el icono de reproducción para iniciar la reproducción del vídeo y, a continuación, selecciona el botón de casting de la barra de herramientas para iniciar el proceso de casting.
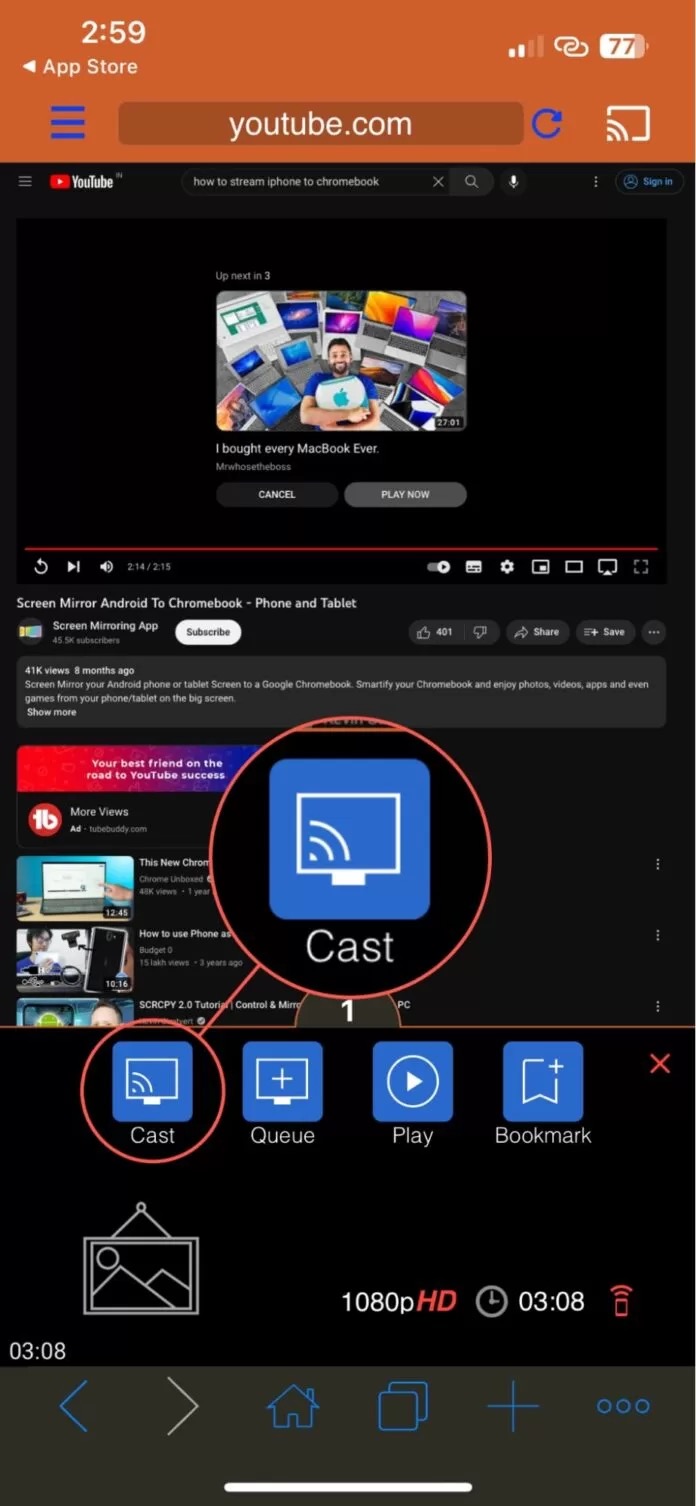
Paso 5: Aparecerá una ventana emergente con los dispositivos detectados. Elige tu Chromecast de la lista para establecerlo como destino.
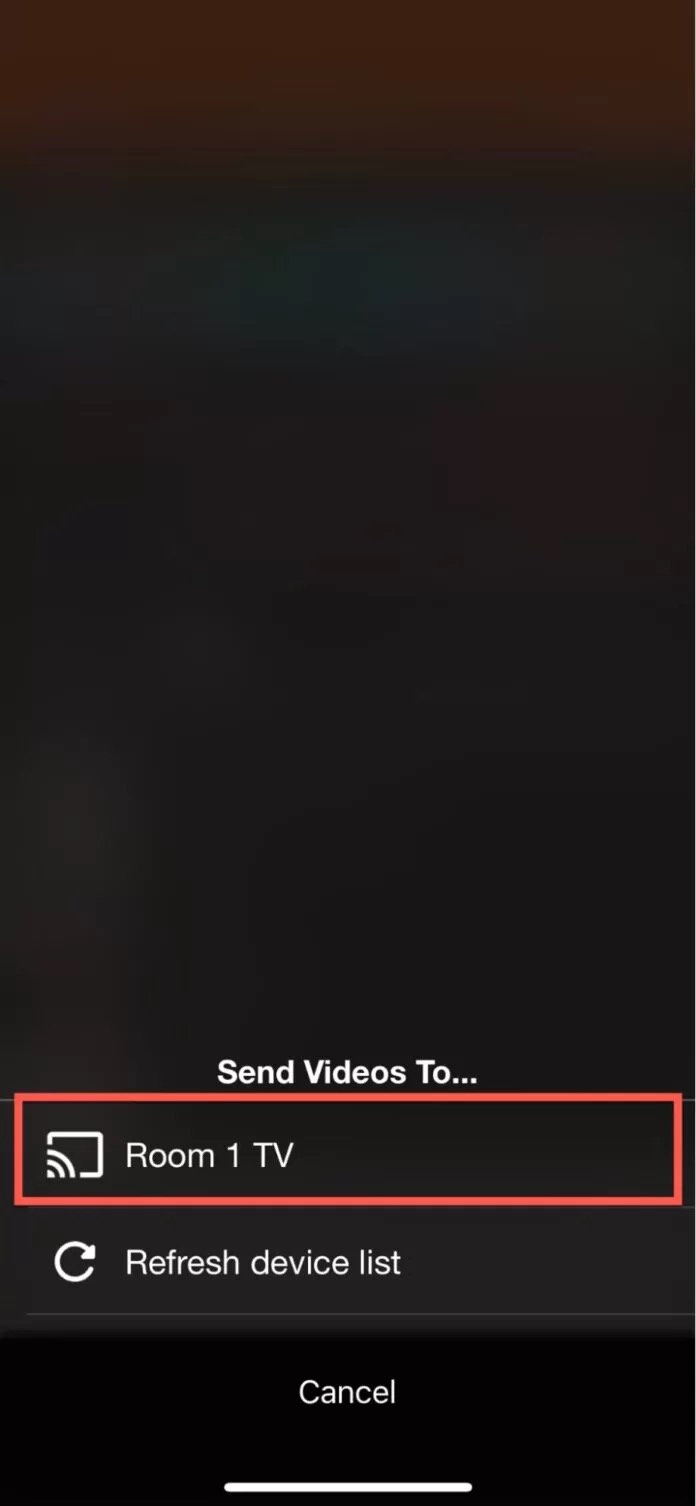
Paso 6: Tras unos segundos, el vídeo comenzará a reproducirse directamente en tu televisor a través del Chromecast, sin reflejar la pantalla de tu iPhone.
Cómo transmitir contenido utilizando las aplicaciones integradas en Chromecast
Ahora, hay algunas aplicaciones de streaming que ya tienen la función Chromecast incorporada – eliminando la necesidad de cualquier aplicación de casting de terceros. Estas aplicaciones incluyen Netflix, YouTube, Hulu, etc. Antes de entrar en cómo funciona, asegúrate de que tu televisor tiene Chromecast integrado. Conecta tu dispositivo Chromecast a tu televisor sin Chromecast. Ahora, descarga la aplicación Google Home en tu iPhone y sigue las instrucciones de la aplicación para configurar tu televisor con el dispositivo Chromecast.
Una vez hecho esto, sigue estos pasos para transmitir contenido mediante una aplicación de transmisión integrada en Chromecast (Netflix, en este caso):
Paso 1: Abre la aplicación de transmisión compatible con Chromecast en tu teléfono.
Paso 2: Busca y pulsa el botón Cast en la aplicación. (En algunas aplicaciones, puede que encuentres esta opción después de iniciar la reproducción.)
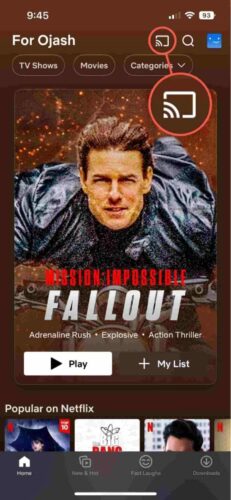
Paso 3: Selecciona el dispositivo al que quieres emitir desde la lista de dispositivos que tu aplicación de streaming ha detectado.
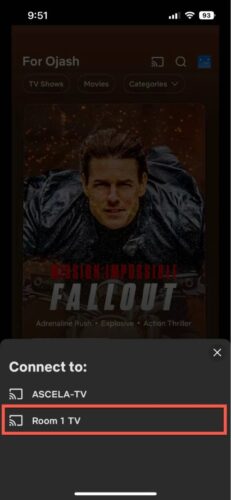
Paso 4: Espera unos segundos mientras la aplicación de streaming establece una conexión entre tu dispositivo y el televisor.
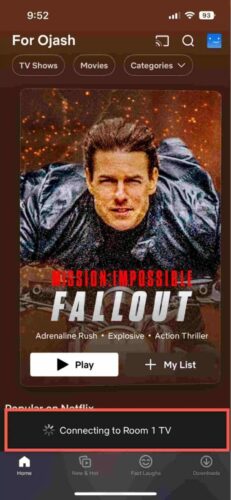
Paso 5: Una vez establecida la conexión, empieza a transmitir el contenido que elijas y se emitirá en tu televisor.
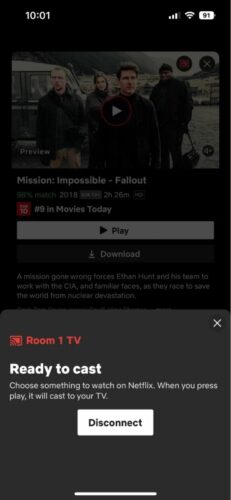
El proceso es más o menos el mismo para todas las aplicaciones de streaming con funciones de emisión integradas.
Conclusión
De todas las maneras de reflejar la pantalla del iPhone a Chromecast que hemos mencionado anteriormente, uno que sigue siendo el más importante es la facilidad de uso. No querrás meterte en el lío de largas y complicadas configuraciones para reflejar la pantalla de tu iPhone, sólo para obtener una calidad de streaming inferior. Por eso recomendamos encarecidamente cambiar de AirPlay a Chromecast con la aplicación para iPhone DoCast para reflejar sin problemas la pantalla de tu iPhone a Chromecast. Es extremadamente fácil de usar, tiene una interfaz muy sencilla y se conecta en un chasquido de dedos. La mejor parte es que no tiene ningún anuncio en la aplicación, incluso si estás usando la versión gratuita.

![Fire TV Mirroring Apps: Encuentra tu solución perfecta [Actualizado 2024] Fire TV Mirroring Apps: Find Your Perfect Solution [Updated 2024]](https://osx86project.org/software/wp-content/uploads/2024/01/fire-tv-mirroring-apps-218x150.jpg)




