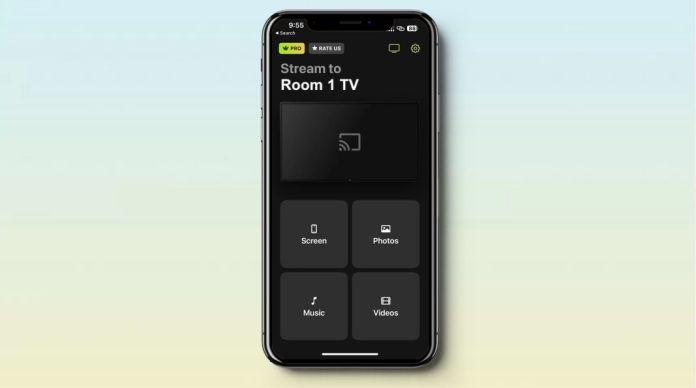
Kan het scherm van een iPhone worden gespiegeld naar een tv met Chromecast? Ingebouwd, nee. Apps van derden, ja! In deze gids bekijken we hoe je je iPhone moeiteloos naar Chromecast kunt spiegelen met behulp van verschillende spiegel-apps. Een iPhone biedt geen native ondersteuning voor Chromecast, dus je kunt dit apparaat alleen met de juiste app van derden gebruiken om allerlei verschillende inhoud te bekijken. Of je nu een presentatie, wat foto’s of een video die je op je telefoon hebt opgeslagen wilt laten zien, met deze apps kan dat.
Inhoudsopgave
Is er een native optie om het iPhone-scherm op Chromecast te spiegelen?
Er is geen native manier om het iPhone-scherm te spiegelen of te casten naar Chromecast. De enige eigen Chromecast-toepassing is Google Home, en hoewel je er een Chromecast-apparaat mee kunt instellen, heeft het geen functie voor schermspiegeling. Bovendien is de Google Home-toepassing zelf alleen beschikbaar in beperkte regio’s van de wereld. Apple richt zich alleen op AirPlay, dus je kunt je iPhone-scherm alleen spiegelen op AirPlay-compatibele apparaten, niet op Chromecast. Dit betekent dat als je een iPhone-scherm wilt spiegelen op Chromecast-apparaten, je een app van derden moet gebruiken.
Hoe een iPhone schermspiegelen op Chromecast met behulp van verschillende schermspiegel-apps
Hoewel je Google Home niet gratis kunt gebruiken om je iPhone te spiegelen naar Chromecast, zijn er een paar apps van derden die je kunnen helpen om je iPhone te verbinden met het Chromecast-apparaat en je video’s probleemloos te laten streamen. Hieronder vind je een paar van deze apps van derden. Houd er rekening mee dat alle apps gratis te downloaden zijn, maar voor sommige moet je betalen om bepaalde functies te ontgrendelen of een watermerk te verwijderen.
1. DoCast: iPhone spiegelen naar Chromecast
DoCast is een nieuwe Chromecast-app voor het spiegelen van iPhone-beelden om inhoud van je telefoon rechtstreeks naar je tv-scherm te streamen. Het is eenvoudig te gebruiken, heeft een zeer gebruiksvriendelijke interface en zit vol met alle essentiële functies die je nodig hebt. Het werkt probleemloos met alle Chromecast-apparaten en integreert heel gemakkelijk met andere Google Cast-apparaten zoals Smart TV’s. Het beste aan DoCast is dat het geen advertenties heeft, zelfs niet in de gratis versie.
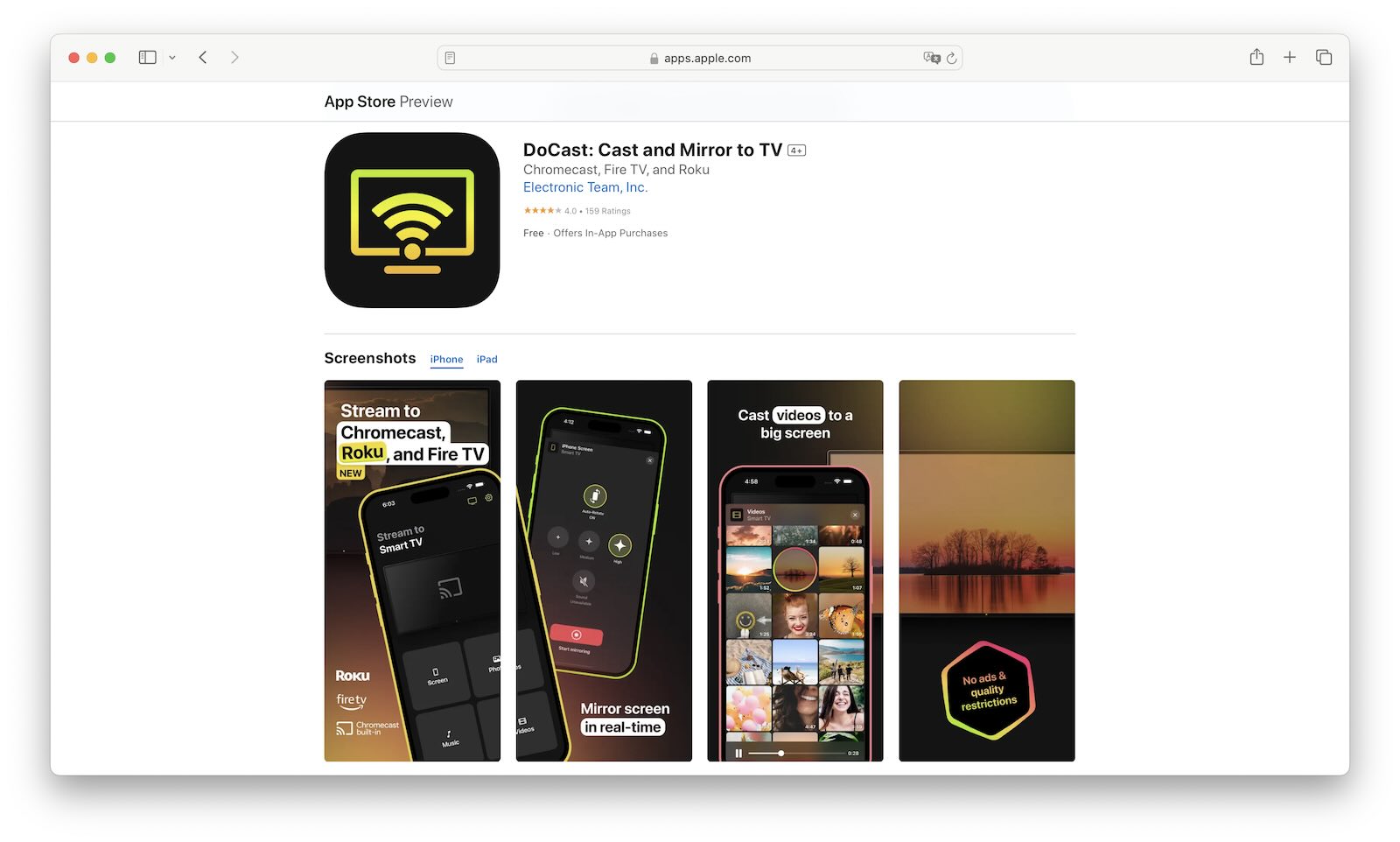
Met DoCast kun je je scherm spiegelen, de audio in- of uitschakelen en zelfs de geschikte videokwaliteit kiezen, waardoor je een persoonlijke castingervaring krijgt. En nu kun je er zelfs muziek mee streamen. Het vindt en vermeldt automatisch alle beschikbare Chromecast-apparaten die met je netwerk verbonden zijn zonder dat je op een vinger hoeft te drukken, en als je Wi-Fi sterk is, zul je Chromecast iPhone-spiegeling ervaren met bijna geen vertraging tijdens het casten of streamen.

Hoewel DoCast een naadloze ervaring biedt, staat de gratis versie slechts 15 minuten schermspiegeling toe. Je kunt deze beperking echter eenvoudig omzeilen door je te abonneren op de premium versie van DoCast, die onbeperkte schermspiegeling biedt en heel betaalbaar is. Het is beschikbaar in wekelijkse, maandelijkse, jaarlijkse en levenslange abonnementen, waardoor het een flexibele keuze is voor verschillende gebruikers.
- Geen advertenties, zelfs niet in de gratis versie
- iPhone Chromecast spiegelen zonder latentieproblemen
- Hoge kwaliteit, zelfs in de gratis versie
- Beperkte streamingtijd met de gratis versie
Zo spiegel je je iPhone naar Chromecast met DoCast:
Stap 1: Download de DoCast-app uit de App Store.

Stap 2: Sluit je iPhone en het Chromecast-apparaat aan op hetzelfde Wi-Fi-netwerk.
Stap 3: Start nu DoCast en tik op je Chromecast-apparaat dat daar al zou moeten staan omdat DoCast het automatisch vindt.

Stap 4: Selecteer op het volgende scherm de optie voor schermspiegeling.
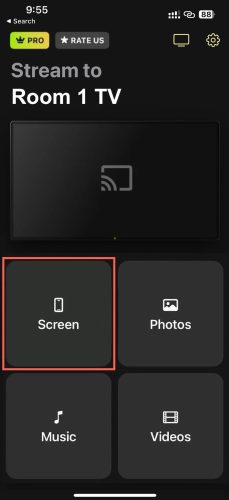
Stap 5: Hier kun je de instellingen aanpassen, zoals het automatisch draaien van het scherm, audio en streamingkwaliteit. Zodra je de instellingen hebt aangepast, tik je op de knop Start mirroring.

Stap 6: Tik nu in het pop-upvenster dat verschijnt op Start Broadcast en het scherm van je iPhone wordt gespiegeld naar je tv.

2. Replica
Replica is een geweldige optie voor het delen van verschillende soorten inhoud, zoals foto’s en video’s op je telefoon. Het heeft wel wat beperkingen en het is mogelijk dat de app bepaalde inhoud blokkeert. DRM-beveiligde content wordt niet gestreamd via de app, dus het werkt niet voor dingen zoals Netflix, maar het is geweldig voor vele vormen van scherm spiegelen, zoals het laten zien van een Keynote presentatie.
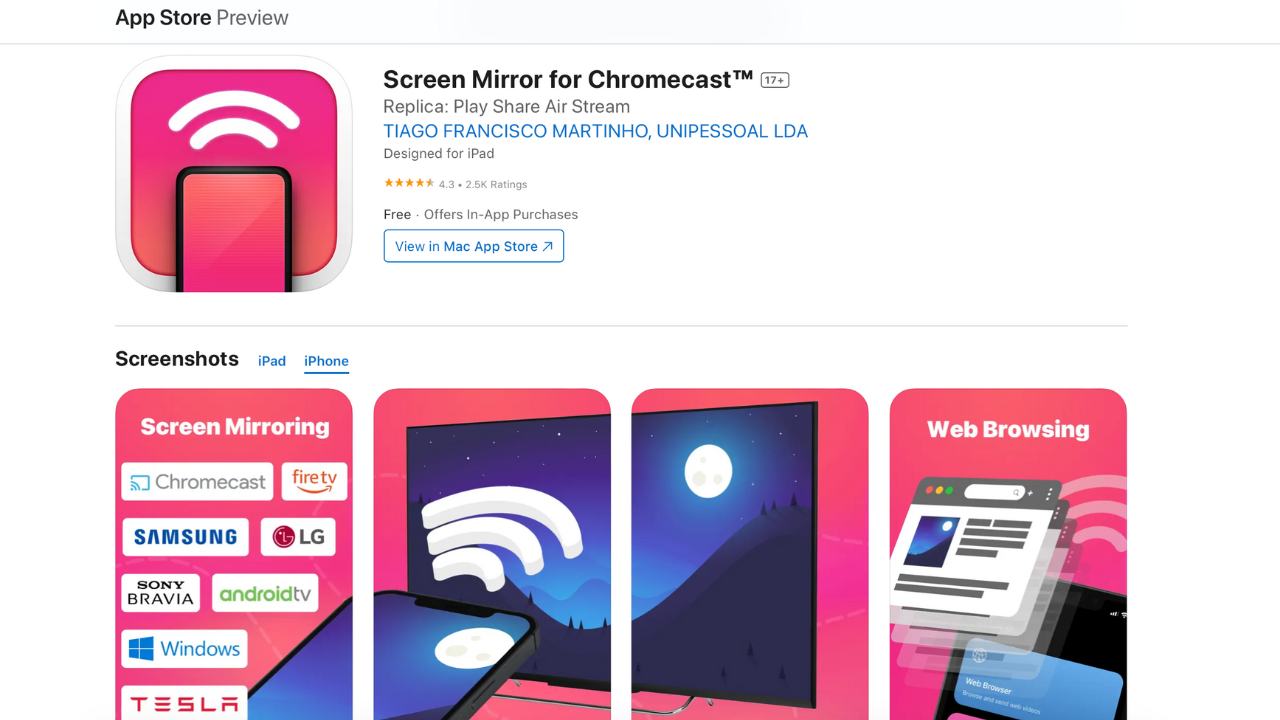
We vonden Replica een van de meest betrouwbare apps, het verliest zelden verbinding en vindt altijd de Chromecast of andere apparaten bij de eerste poging.
Naar onze mening is de interface van Replica een beetje onhandig waardoor het moeilijk in gebruik kan zijn, maar de betrouwbare functionaliteit maakt dit ruimschoots goed.
- Eenvoudig presentaties, foto’s en video’s casten die op je apparaat zijn opgeslagen
- Toon video-inhoud van het web
- Premium is duurder dan sommige andere opties
Zo cast je het iPhone-scherm naar Chromecast met Replica:
Stap 1: Download de app en laat Replica apparaten in je netwerk zoeken en er verbinding mee maken.
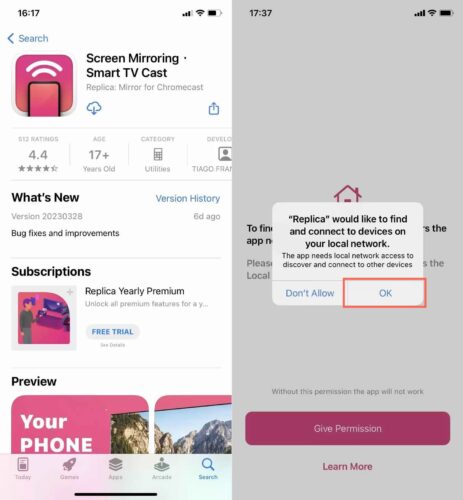
Stap 2: Replica zal zoeken naar apparaten en je Chromecast vinden onder de naam die je eraan gegeven hebt.
Stap 3: Selecteer Chromecast en klik op Start Broadcast wanneer daarom wordt gevraagd. Dit zal beginnen met het streamen van alles op je telefoon, inclusief meldingen.
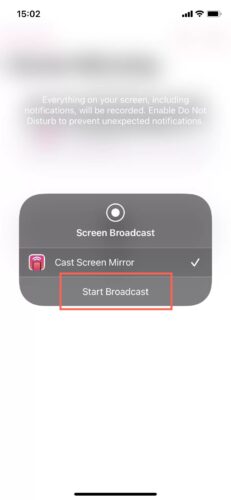
3. Scherm spiegelen | Smart TV
Screen Mirroring | Smart TV is een andere optie voor diegenen die een betrouwbare app willen die kan streamen op je tv. Het is een andere optie om het hele scherm te spiegelen, dus of je nu foto’s en video’s bekijkt, een spelletje speelt of berichten verstuurt, het wordt allemaal op de tv weergegeven.
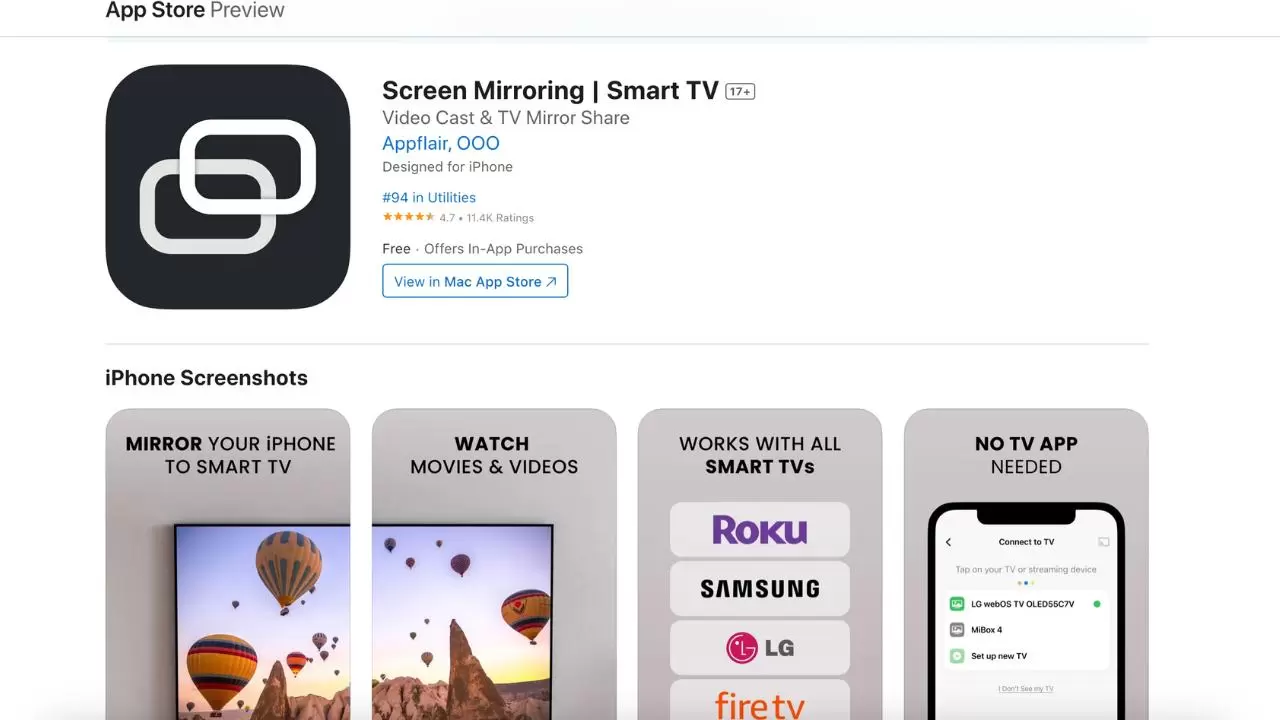
Dit is de meest beperkte van de apps in termen van gratis functionaliteit, en je moet betalen om de functies voor schermvullende spiegeling te ontgrendelen door een lidmaatschap aan te vragen.
Naar onze mening is deze app iets prijziger en het feit dat het niet gemakkelijk is om je af te melden kan frustrerend zijn.
- Hiermee kun je snel en betrouwbaar het hele scherm spiegelen
- Zeer beperkte functionaliteit in de gratis modus
- Niet eenvoudig om af te melden
Hoe iPhone scherm spiegelen naar Google Chromecast TV met behulp van Screen Mirroring | Smart TV:
Stap 1: Download de app en geef toegang tot je netwerk, zorg ervoor dat je verbonden bent met hetzelfde netwerk als je Chromecast.
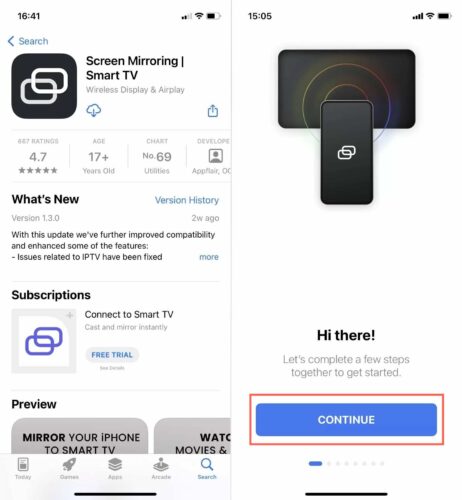
Stap 2: De app scant automatisch naar apparaten, waaronder je Chromecast en Smart TV’s die je hebt, en toont je een lijst met apparaten.
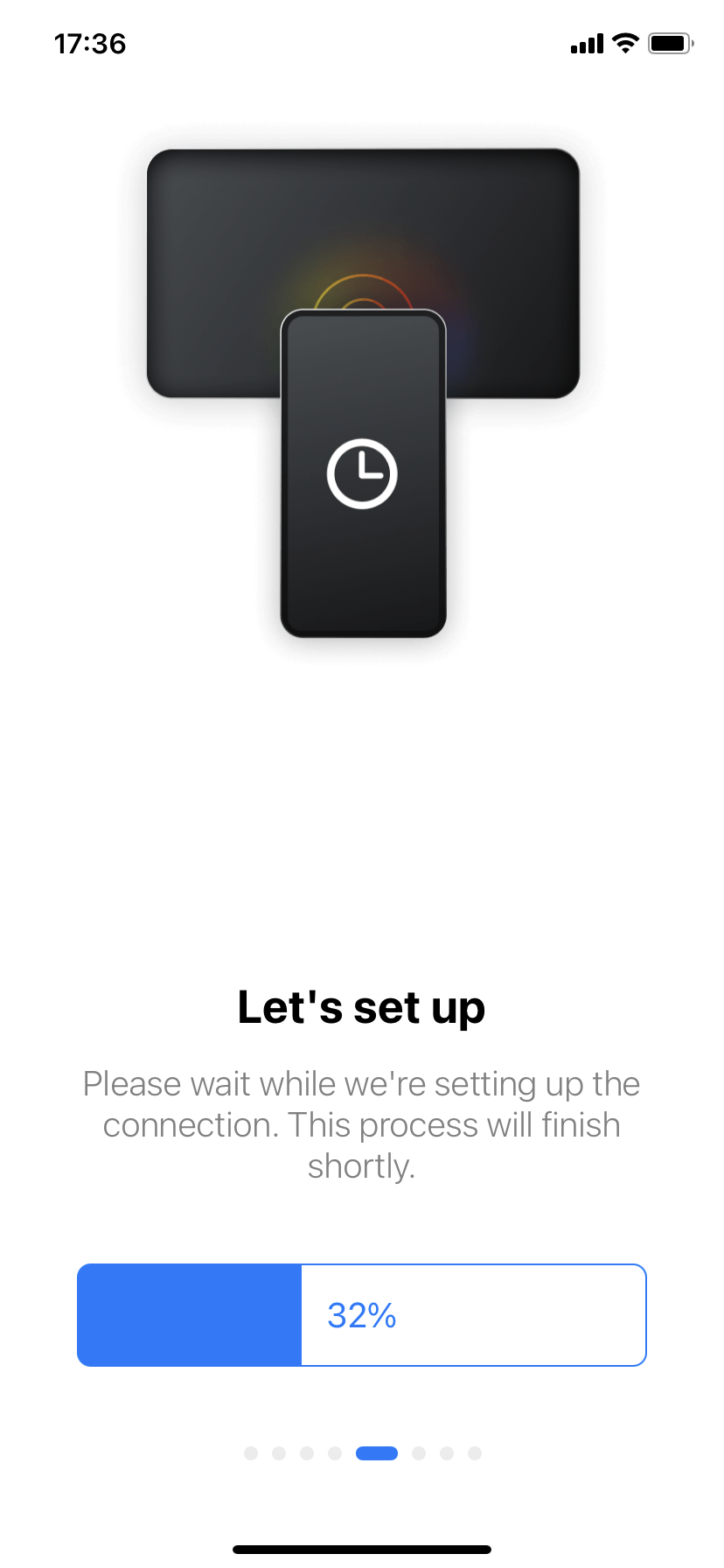
Stap 3: Klik op het apparaat waarmee je verbinding wilt maken (Chromecast) en de app laat je een test uitvoeren, waarbij een testbeeld op het scherm wordt getoond om te controleren of alles goed werkt.
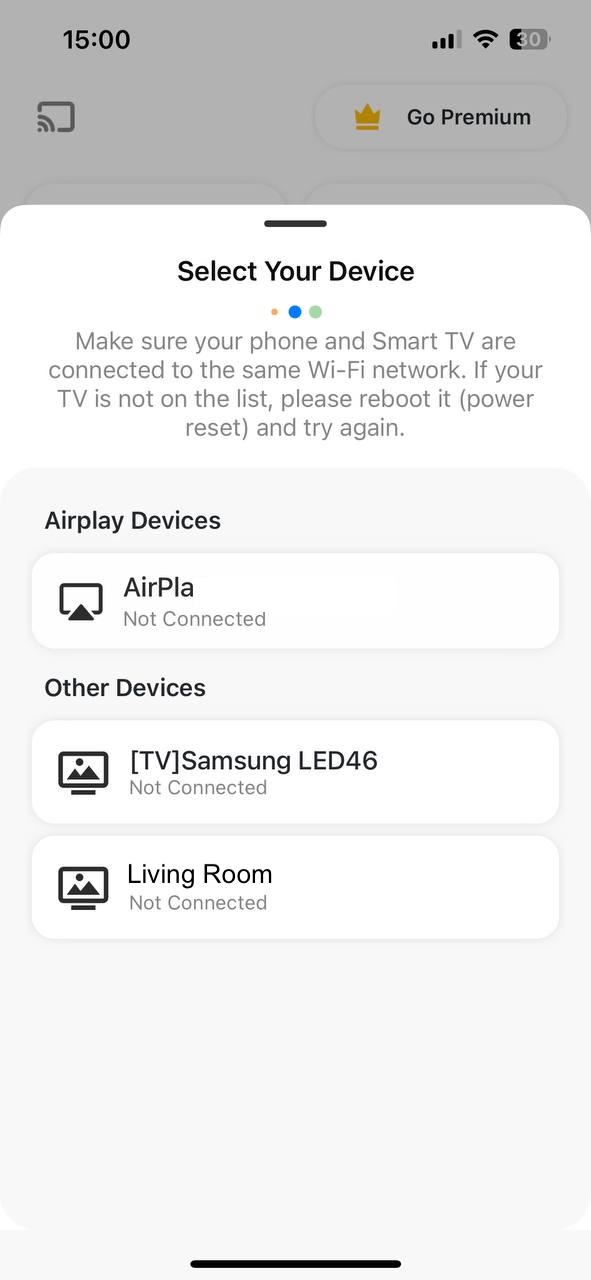
Stap 4: Bevestig dat alles werkt en de app zal je vragen om lid te worden en te betalen voor een lidmaatschap om te beginnen met spiegelen.
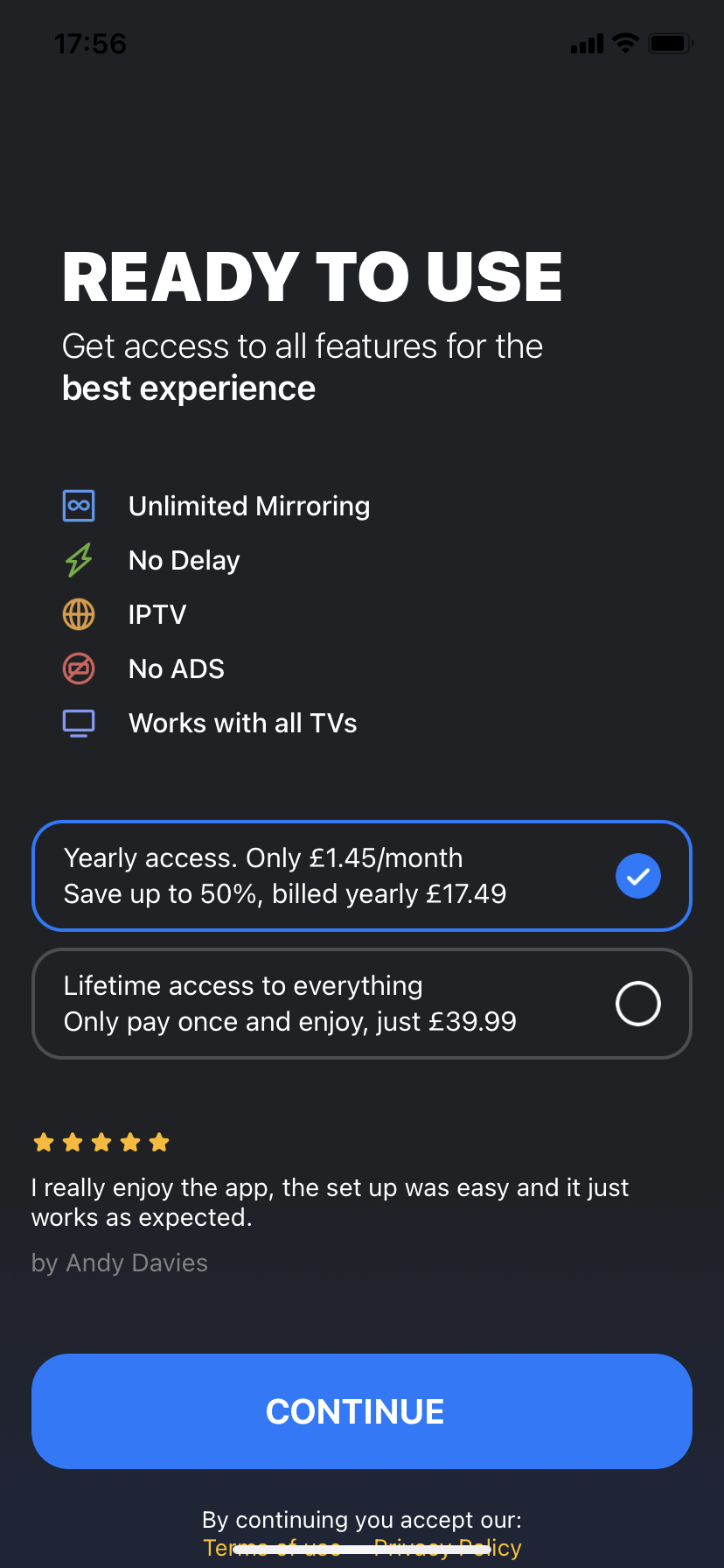
4. Scherm spiegelen Z – Miracast
Screen Mirroring Z – Miracast is een soortgelijke app die iPhone Chromecast-spiegels ondersteunt, maar het werkt op een iets andere manier dan de anderen die we in dit artikel hebben genoemd. Het heeft een ingebouwde browser en specifieke opties om te selecteren of je video, foto’s of andere media wilt streamen. Dit maakt het ook moeilijker om dingen zoals Keynote presentaties te streamen of berichten op het grote scherm te tonen.
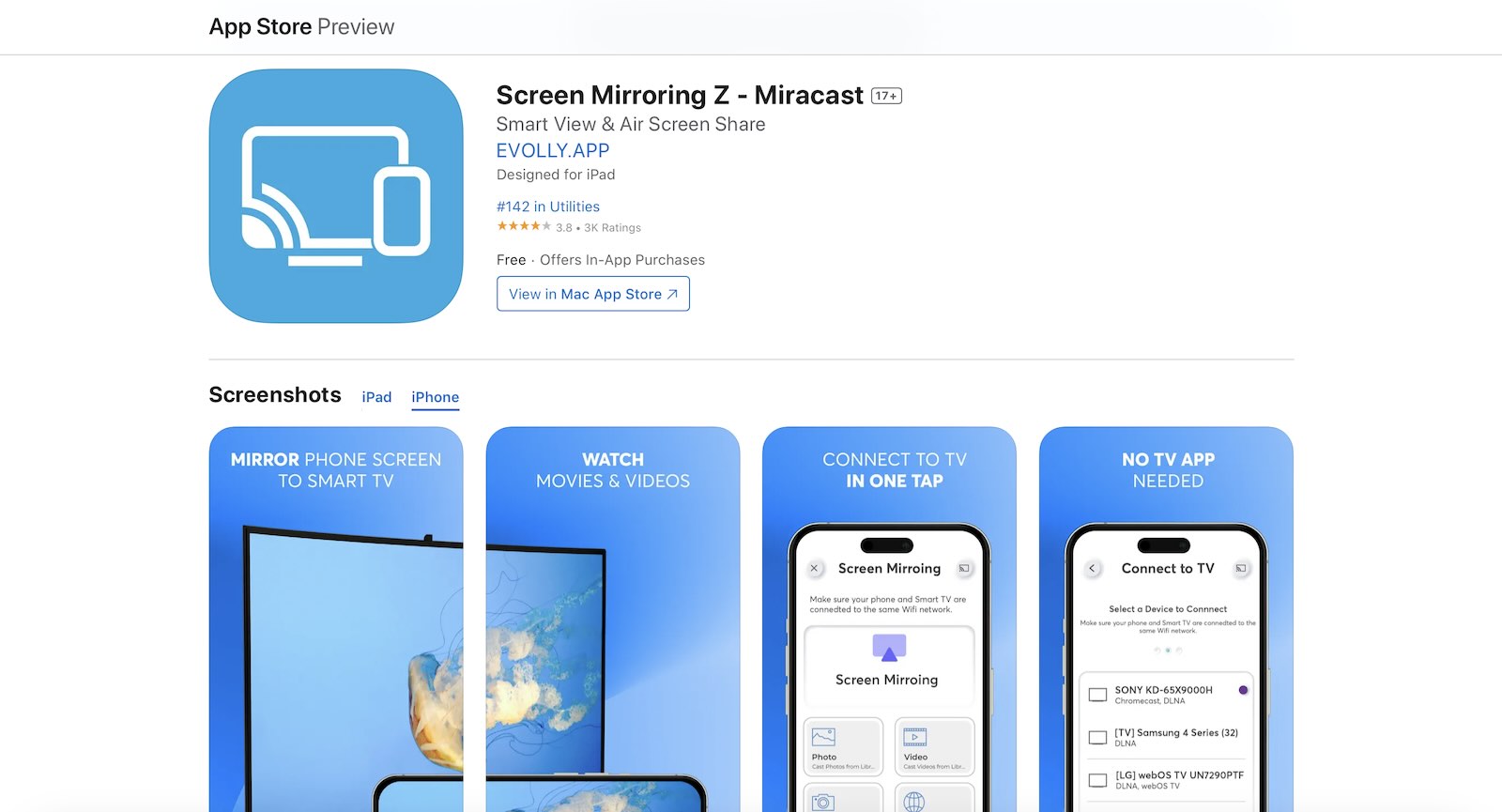
Screen Mirroring Z – Miracast heeft zijn eigen browser om verbinding te maken om online video’s te bekijken, en dit werkt niet altijd 100% soepel, plus het is een beetje frustrerend om het niet vanuit je bestaande browser te kunnen doen. Dat gezegd hebbende, het werkt betrouwbaar en dat is het belangrijkste. Naar onze mening zou het beter zijn als het werkte met een externe browser, en soms cast de app niet in HD wat frustrerend is.
- Sommige functies zoals het delen van foto’s en de ingebouwde webbrowser zijn gratis te gebruiken
- Streamt niet altijd in HD
- Veel bugs en weinig ondersteuning
- Scherm spiegelen is een betaalde functie
Om iOS te verbinden en te spiegelen naar Chromecast met behulp van Screen Mirroring Z – Miracast volg je deze stappen:
Stap 1: Download de app en klik op Toestaan wanneer daarom wordt gevraagd, aangezien de app verbinding zal zoeken met je lokale netwerk.
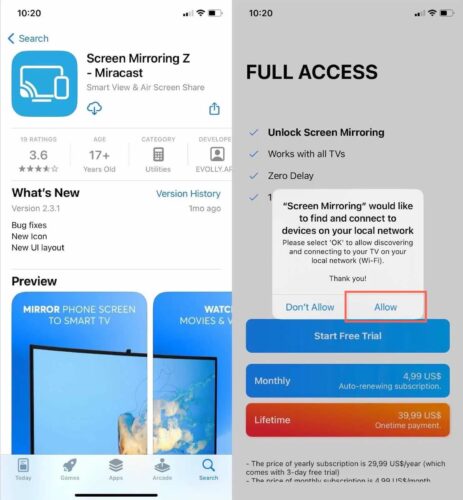
Stap 2: De app scant automatisch naar apparaten en je kunt er een kiezen om verbinding mee te maken. De naam van je Chromecast zou op het scherm moeten verschijnen zodat je die kunt selecteren.
Stap 3: Je krijgt dan een scherm te zien met opties zoals Foto, Video en Webbrowser zodat je vanaf deze bronnen kunt casten. Als je schermvullende spiegeling wilt ontgrendelen, moet je daarvoor betalen.
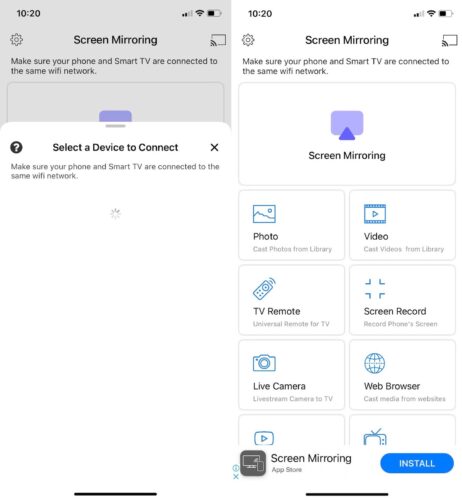
5. Streamer voor Chromecast-tv’s
Streamer voor Chromecast TV’s is een Chromecast-spiegel-app voor iPhone die in de eerste plaats is ontworpen om media van iPhones of iPads naar Chromecast-TV’s te sturen. De app biedt verschillende functies, waaronder scherm spiegelen, video streamen en bestandsoverdracht. Een van de opvallende functies is de mogelijkheid om inhoud niet alleen vanaf het apparaat zelf te streamen, maar ook vanaf je pc met behulp van een webportaal. Bovendien bevat de app een unieke “live camera” functie, waarmee je de camerafeed van je iPhone rechtstreeks naar je tv kunt uitzenden.
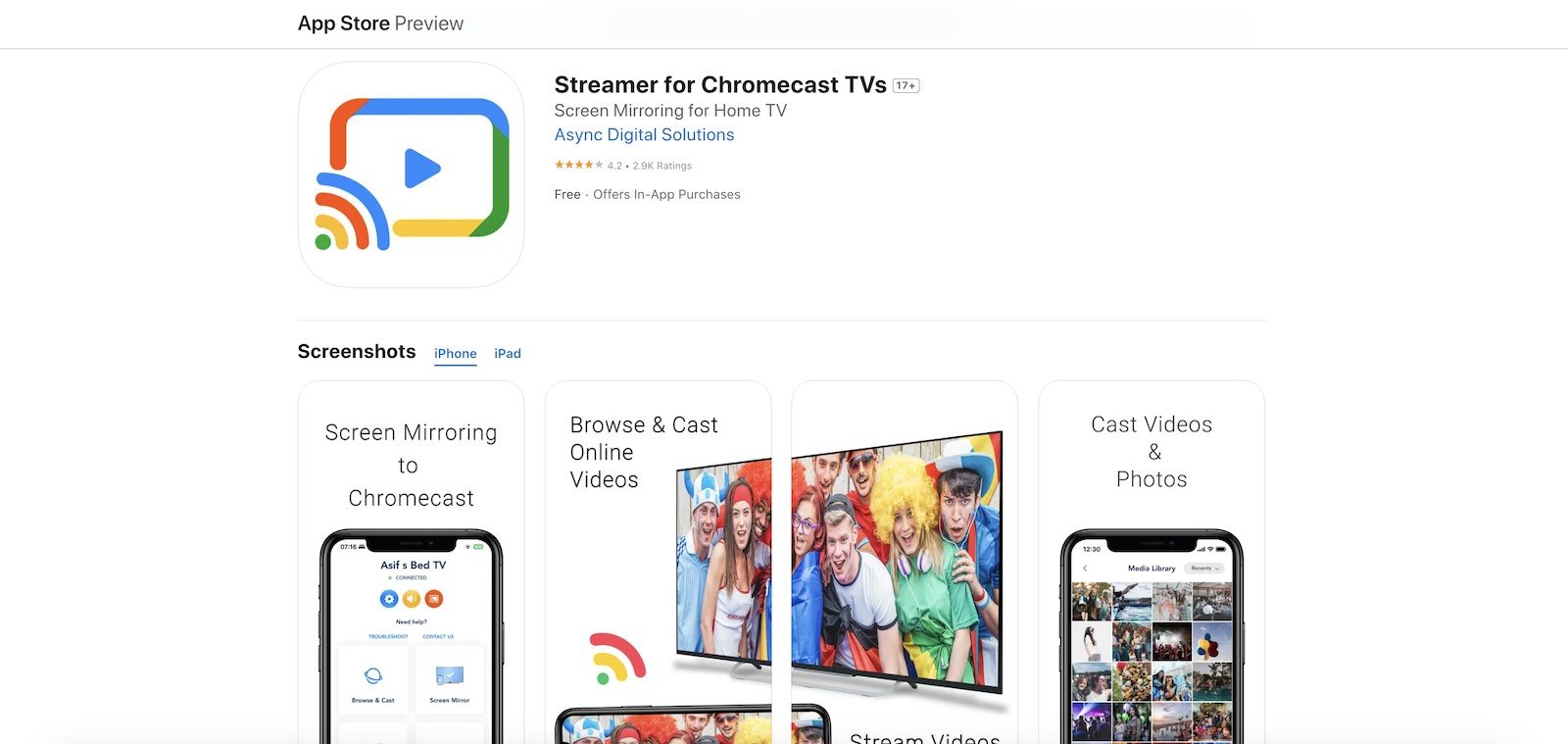
Zoals veel apps in deze ruimte heeft Streamer voor Chromecast tv’s echter ook zijn nadelen. De interface kan een beetje druk aanvoelen en hoewel de app een indrukwekkende videokwaliteit biedt in verschillende resoluties (van 2K tot FHD), zijn er af en toe problemen met latentie en audiostabiliteit, die zelfs in de premium versie blijven bestaan. We ondervonden problemen met de audiokwaliteit, omdat de geluiden onstabiel en haperig werden. Qua prijs biedt de app flexibiliteit met een eenmalige betalingsoptie van $19,99 of een maandabonnement van $4,99. Dit prijsmodel positioneert de app concurrerend ten opzichte van vergelijkbare apps zoals TV Mirror+ en Replica.
- Hoge kwaliteit videostreaming in verschillende resoluties
- Live camerafunctie voor real-time uitzendingen
- Mogelijkheid om zowel offline als online media-inhoud te streamen
- Concurrerende prijzen met eenmalige aankoop en abonnementsopties
- De gratis versie is advertentie-ondersteund
- De interface kan overweldigend zijn
- Af en toe problemen met latentie en audiokwaliteit, zelfs in de premium versie
Dit is hoe scherm spiegelen van iPhone naar Chromecast TV met Streamer voor Chromecast TV’s werkt:
Stap 1: Download Streamer voor Chromecast TV’s van de App Store en start de app.
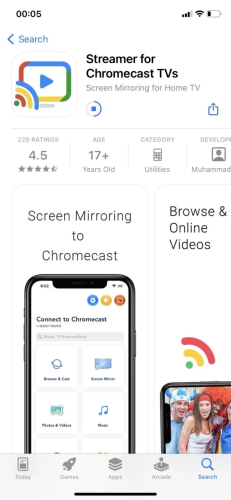
Stap 2: Geef de app toegang tot je Wi-Fi-netwerk.
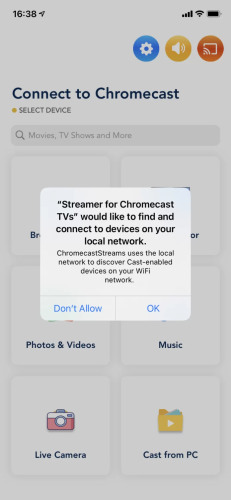
Stap 3: Laat de app zoeken en selecteer je Chromecast-apparaat uit de lijst.
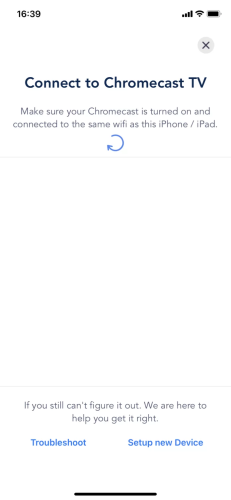
Stap 4: Kies je streamingoptie: webbrowser, foto/videobibliotheek of audio en begin met streamen.
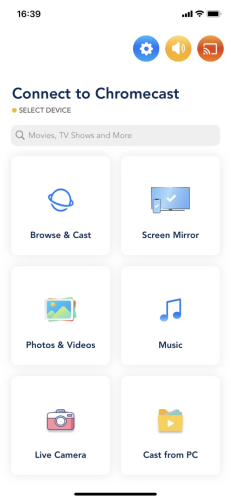
De 5 beste Chromecast Screen Mirroring iPhone-oplossingen vergeleken
| App | Scherm spiegelen met hoge kwaliteit in de gratis versie | Spiegelen met geluid | Compatibel met iPad | Foto’s, video’s en muziek streamen | Gratis proefversie/prijs |
| DoCast | Ja | Ja | Ja | Ja | Gratis; Plannen variërend van $1,99 tot $19,99 |
| Replica | Nee | Ja | Ja | Ja | Gratis; Plannen variërend van $2,99 tot $59,99 |
| Scherm spiegelen | Smart TV | Nee | Ja | Nee | Ja | Gratis; Plannen variërend van $4,99 tot $39,99 |
| Scherm spiegelen Z – Miracast | Nee | Ja | Ja | Ja | Gratis; Plannen variërend van $4,99 tot $34,99 |
| Streamer voor Chromecast-tv’s | Ja | Ja | Ja | Ja | Gratis; Plannen variërend van $4,99 tot $19,99 |
Bonus: Hoe haal je het meeste uit casten met DoCast?
Foto’s en video’s casten met DoCast
We hebben al besproken hoe je DoCast kunt gebruiken om je iPhone te spiegelen met Chromecast. Maar je kunt er meer mee doen. Om te beginnen kun je foto’s en video’s uit de lokale bibliotheek van je iPhone streamen. Wil je herinneringen ophalen aan die speciale zomervakantie? Bekijk die foto’s en video’s op een groter scherm met DoCast. Zo doe je dat.Hoe Chromecast en stream je foto’s met DoCast:
Stap 1: Download DoCast app van de App Store.

Stap 2: Verbind je iPhone en Chromecast met hetzelfde Wi-Fi-netwerk.
Stap 3: Start nu DoCast en tik op je Chromecast-apparaat dat daar al zou moeten staan omdat DoCast het automatisch vindt.

Stap 4: Selecteer op het volgende scherm de optie Foto’s.
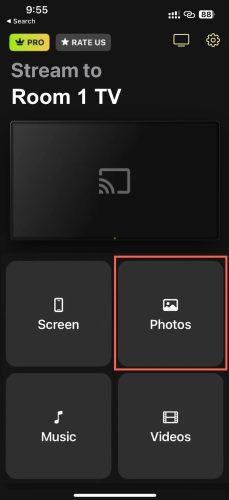
Stap 5: Tik op Toegang tot alle foto’s toest aan om DoCast toegang te geven tot je foto’s.
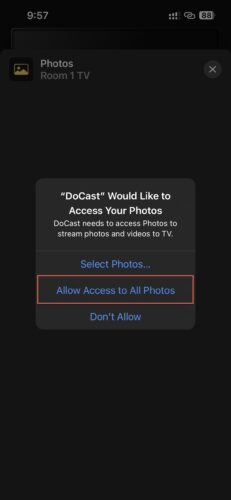
Stap 6: Selecteer de foto van je keuze en deze wordt nu op je TV-scherm gecast.
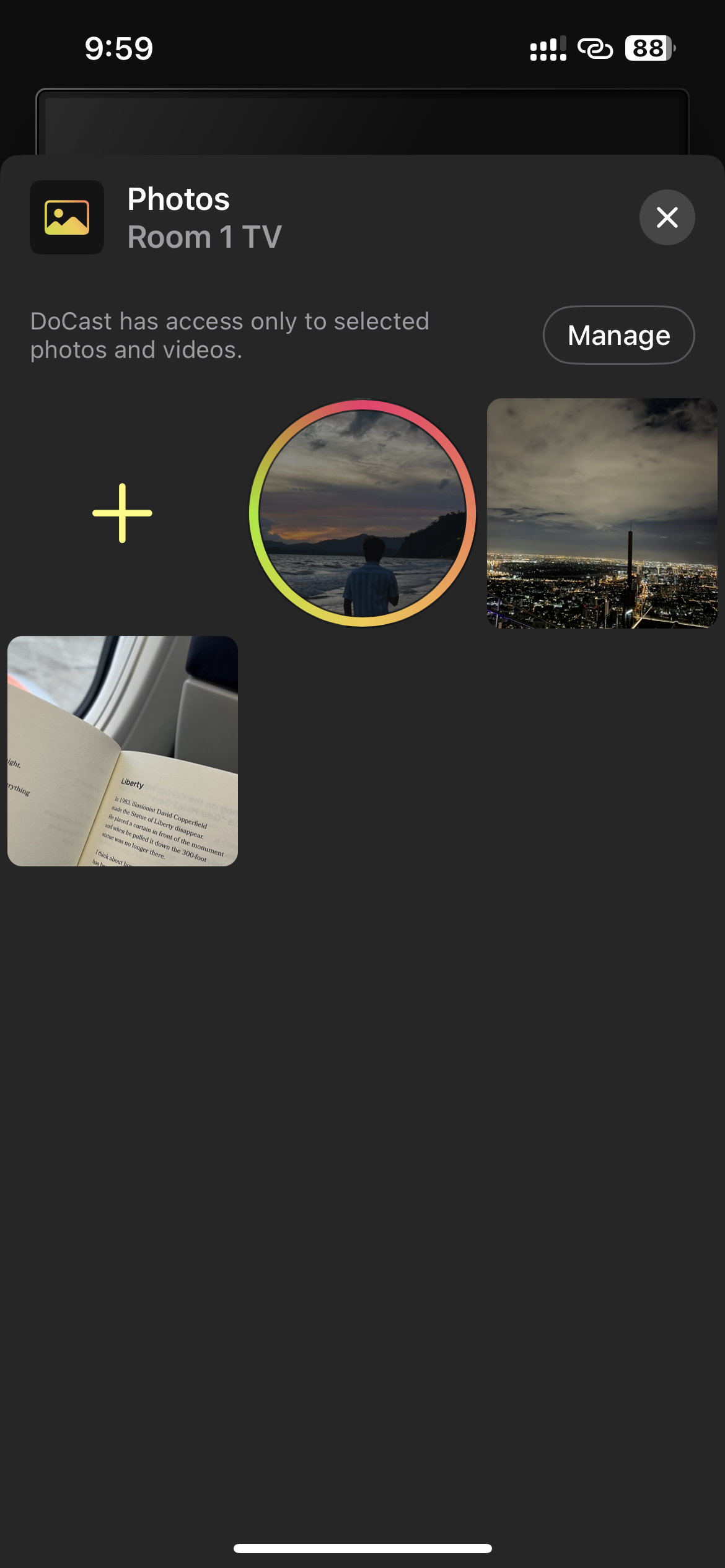
Hoe Chromecast video’s met DoCast:
Stap 1: Zorg er eerst voor dat je Chromecast-apparaat en iPhone verbonden zijn met hetzelfde Wi-Fi-netwerk.
Stap 2: Installeer DoCast en start de app.

Stap 3: Tik op de naam van je apparaat of wacht een paar seconden om de automatische detectie van apparaten in de buurt te voltooien.

Stap 4: Zodra DoCast verbinding heeft gemaakt met je Chromecast-apparaat, zie je casting-opties.
Stap 5: Tik op Video’s om video’s van je lokale galerij te casten.
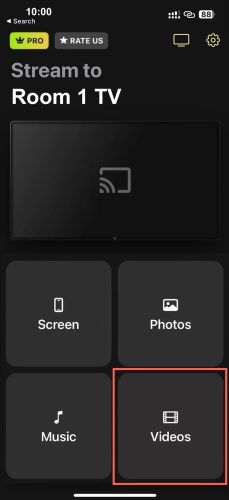
Stap 6: Geef DoCast nu toegang tot je video’s als je dat nog niet hebt gedaan.
Stap 7: Selecteer de video’s die je wilt casten.
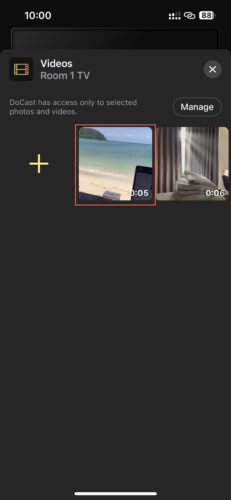
Stap 8: Begin nu met casten en geniet van het streamen van video’s uit uw bibliotheek.
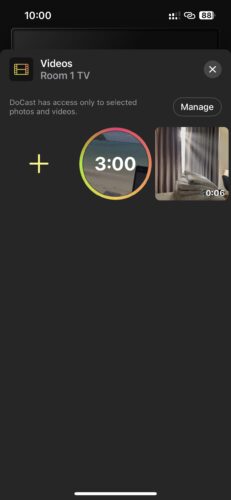
Webvideo’s casten met iWebTV
iWebTV biedt een handige manier om webvideo’s rechtstreeks van uw telefoon naar een tv te casten zonder uw hele scherm te spiegelen. Hoewel het goed werkt met gangbare formaten zoals MP4, zijn sommige videotypes niet compatibel, vooral Flash-inhoud. De gratis versie biedt basismogelijkheden voor casting, maar voor geavanceerde functies zoals afspeellijsten en afstandsbediening is een betaald abonnement nodig. iWebTV is echter nog steeds een handige app voor het streamen van video’s van het web naar uw tv.
Stap 1: Download en installeer de iWebTV app op uw iPhone.
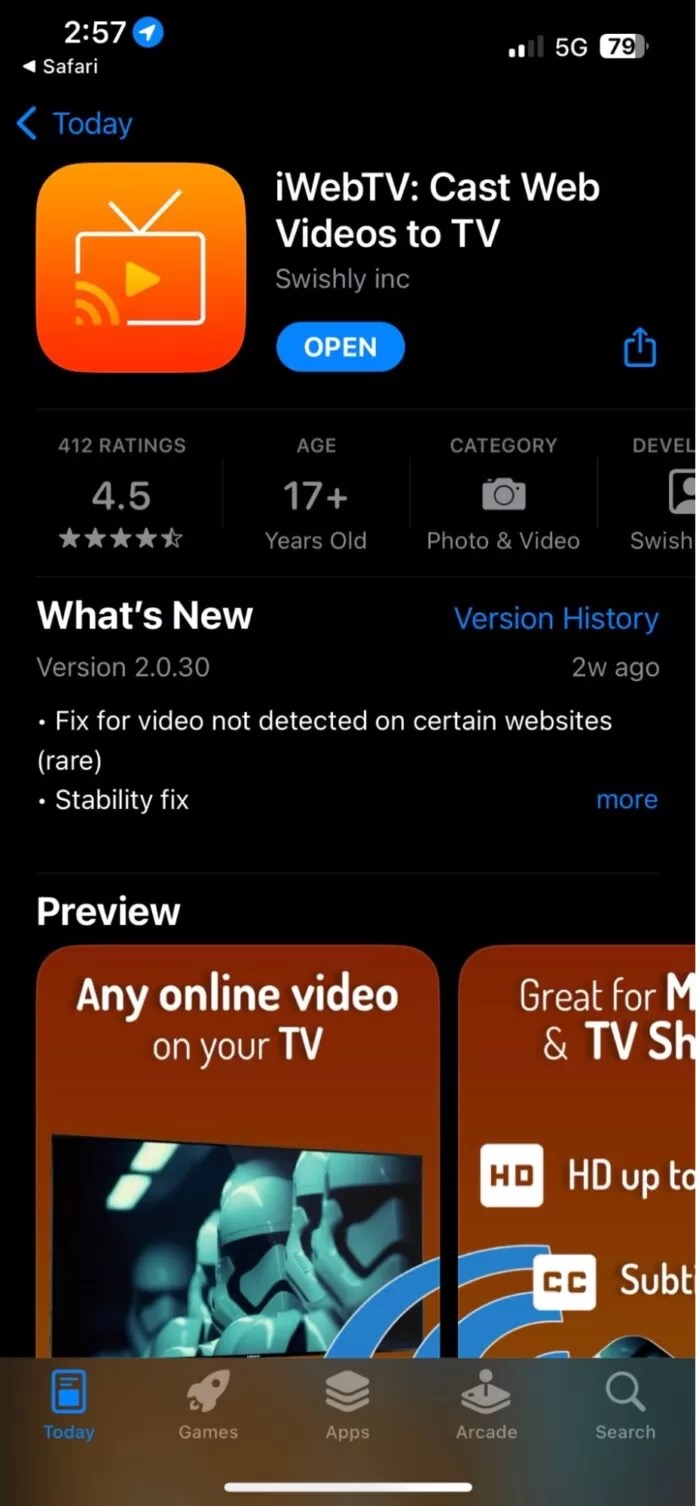
Stap 2: Verbind zowel uw iPhone als uw Chromecast-apparaat met hetzelfde Wi-Fi-netwerk. Hierdoor kunnen ze met elkaar communiceren.
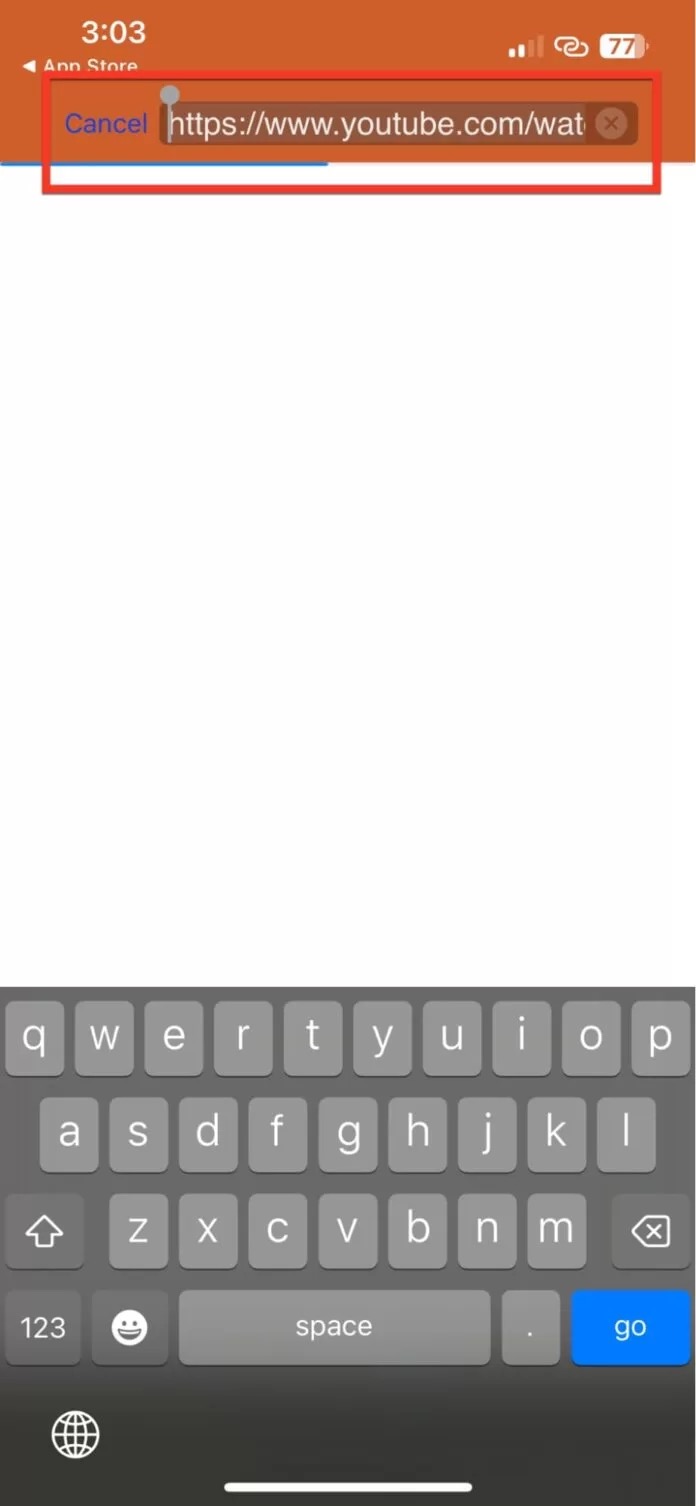
Stap 3: Nadat je de iWebTV app hebt geopend, plak je de link naar de online video die je wilt bekijken in de zoekbalk.
Stap 4: Tik op het afspeelicoon om het afspelen van de video te initialiseren, selecteer vervolgens de casting-knop in de werkbalk om het casting-proces te starten.
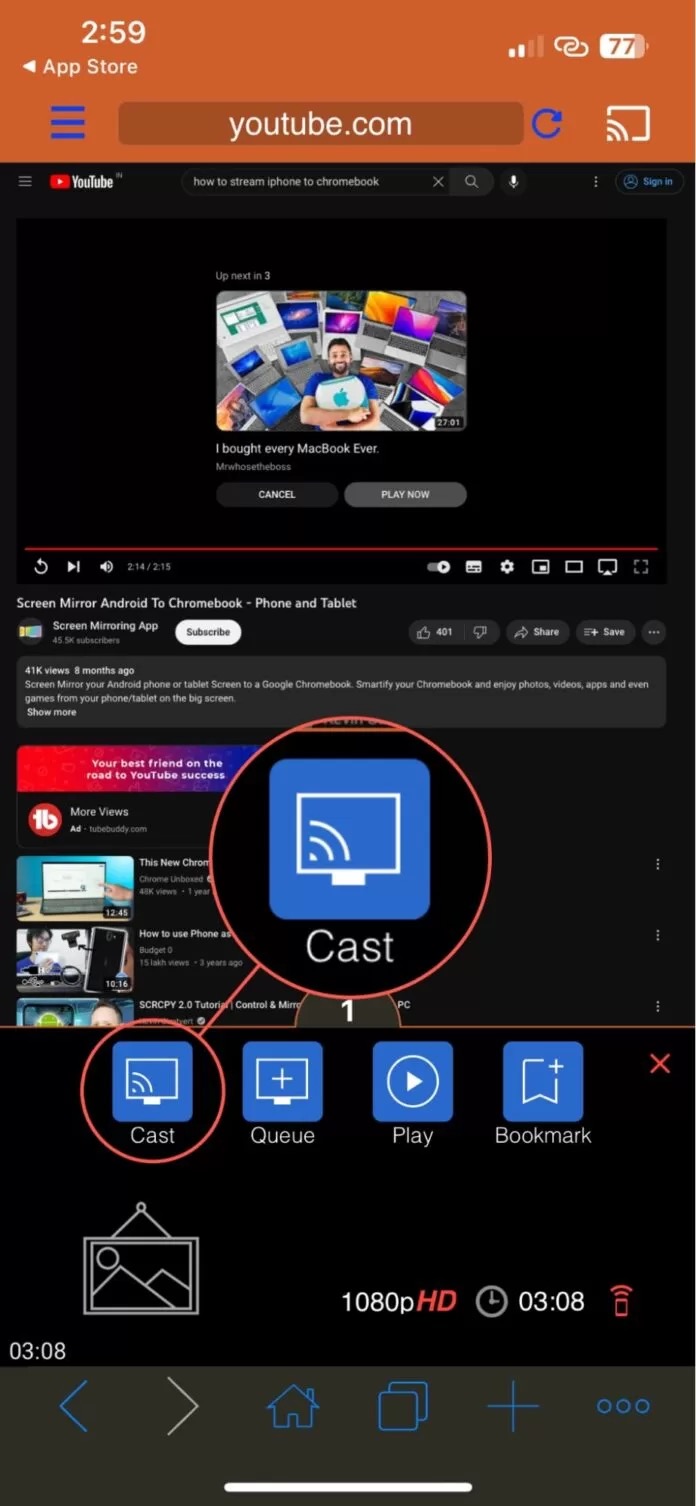
Stap 5: Een popup toont gedetecteerde apparaten. Kies je Chromecast uit de lijst om deze als doel in te stellen.
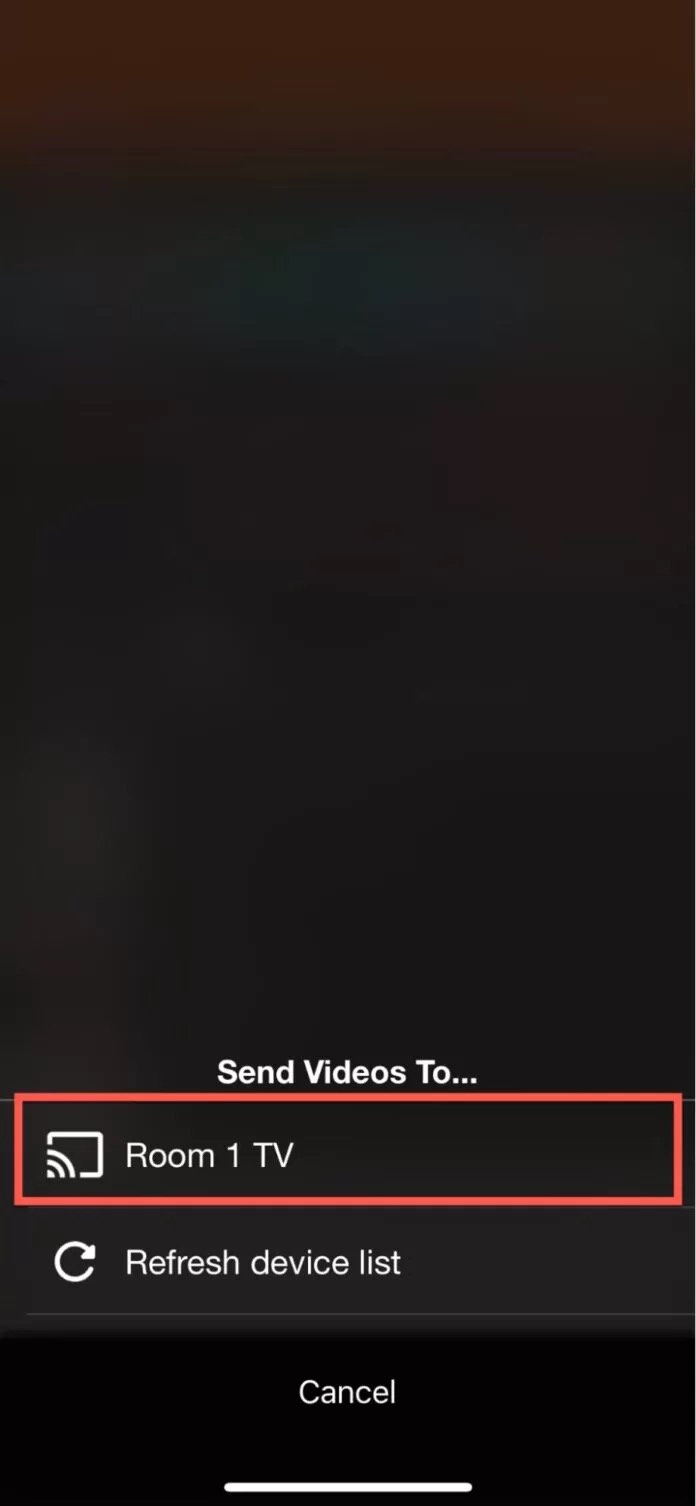
Stap 6: Na een paar seconden begint de video direct op je TV af te spelen via de Chromecast, zonder het scherm van je iPhone te spiegelen.
Inhoud streamen met ingebouwde Chromecast-apps
Er zijn een aantal streaming-apps die de Chromecast-functie al hebben ingebouwd, zodat je geen casting-app van derden nodig hebt. Zulke apps zijn Netflix, YouTube, Hulu, enz. Voordat we gaan kijken hoe dat werkt, moet je ervoor zorgen dat je tv een ingebouwde Chromecast heeft. Maar als dat niet het geval is, moet je wat voorbereidingen treffen. Sluit je Chromecast-apparaat aan op je niet-chromecast-tv. Download nu de Google Home-app op je iPhone en volg gewoon de instructies in de app om je tv in te stellen en te configureren met het Chromecast-apparaat.
Zodradat gedaan is, volg je deze stappen om inhoud te streamen met een Chromecast ingebouwde streaming app (Netflix, in dit geval):
Stap 1: Open de Chromecast ondersteunde streaming app op je telefoon.
Stap 2: Zoek en tik op de Cast knop in de app. (In sommige apps vind je deze optie nadat je het afspelen hebt gestart.)
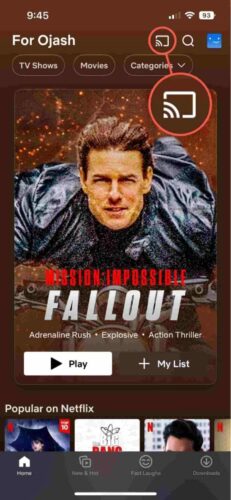
Stap 3: Selecteer het apparaat waarnaar je wilt casten uit de lijst met apparaten die je streaming app heeft gedetecteerd.
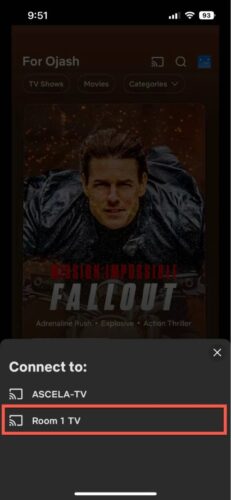
Stap 4: Wacht een paar seconden terwijl de streaming app een verbinding tot stand brengt tussen je apparaat en de tv.
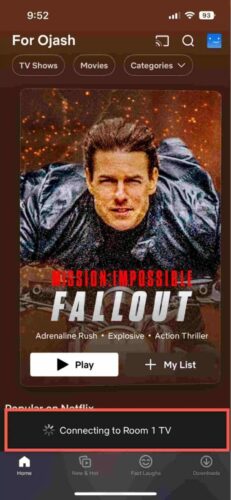
Stap 5: Zodra er een verbinding tot stand is gebracht, kun je beginnen met het streamen van de inhoud van je keuze en deze zal worden gecast op je tv.
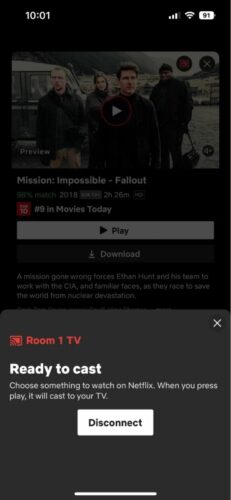
Het proces is min of meer hetzelfde voor alle streaming apps met ingebouwde castingfuncties.
Conclusie
Van alle manieren om het iPhone-scherm naar Chromecast te spiegelen die we hierboven hebben genoemd, is er één die het belangrijkst blijft: het gebruiksgemak. Je wilt geen gedoe met lange en ingewikkelde instellingen om het scherm van je iPhone te spiegelen, alleen om een ondermaatse streamingkwaliteit te krijgen. Daarom raden we je ten zeerste aan om over te schakelen van AirPlay naar Chromecast iPhone app DoCast om het scherm van je iPhone naadloos te spiegelen naar Chromecast. Het is extreem makkelijk te gebruiken, heeft een zeer gebruiksvriendelijke interface en maakt in een handomdraai verbinding. Het beste is dat de app geen advertenties bevat, zelfs niet als je de gratis versie gebruikt.


![Fire TV-spiegelprogramma’s: Vind de perfecte oplossing [Bijgewerkt in 2024] Fire TV Mirroring Apps: Find Your Perfect Solution [Updated 2024]](https://osx86project.org/software/wp-content/uploads/2024/01/fire-tv-mirroring-apps-218x150.jpg)



