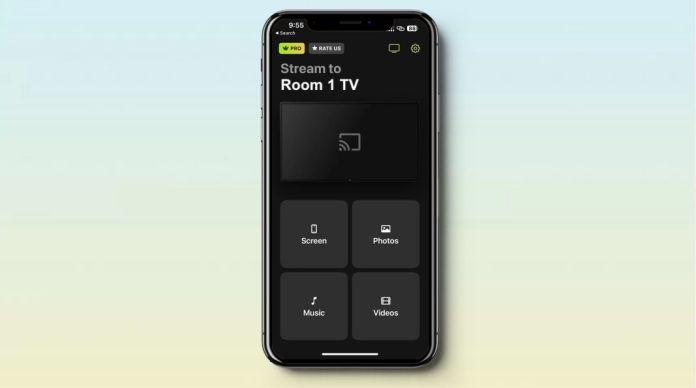
O ecrã do iPhone pode ser espelhado em televisores com Chromecast? Nativamente, não. Aplicações de terceiros, sim! Neste guia, exploramos como espelhar o iPhone do Chromecast sem esforço usando diferentes aplicativos de espelhamento. Um iPhone não oferece suporte nativo para Chromecast, portanto, você só poderá usar este dispositivo para assistir a uma variedade de conteúdos diferentes com o aplicativo de terceiros certo. Se você deseja exibir uma apresentação, algumas fotos ou um vídeo armazenado em seu telefone, esses aplicativos permitirão que você faça isso.
Índice
Existe uma opção nativa para espelhar a tela do iPhone no Chromecast?
Não existe uma forma nativa de espelhar ou transmitir o ecrã do iPhone para o Chromecast. O único aplicativo nativo do Chromecast é o Google Home e, embora permita que você configure um dispositivo Chromecast, ele não possui um recurso de espelhamento de tela. Além disso, o próprio aplicativo Google Home está disponível apenas em regiões restritas do mundo. Quanto à Apple, seu único foco é o AirPlay, então você só pode espelhar a tela do seu iPhone nativamente em dispositivos compatíveis com AirPlay, não no Chromecast. Isso significa que se você deseja visualizar um espelho de tela do iPhone em dispositivos Chromecast, você precisa usar um aplicativo de terceiros.
Como espelhar a tela do iPhone para o Chromecast usando vários aplicativos de espelhamento de tela
DoCast: espelhamento do iPhone para o Chromecast
DoCast é uma nova aplicação paraiPhone de espelhamento de ecrã Chromecast para transmitir conteúdos do seu telemóvel diretamente para o ecrã do seu televisor. É simples de utilizar, tem uma interface muito fácil de utilizar e está repleta de todas as funcionalidades essenciais de que necessita. Funciona sem problemas com todos os dispositivos Chromecast e integra-se muito facilmente com outros dispositivos compatíveis com o Google Cast, como Smart TVs. A melhor parte do DoCast é que não tem anúncios, mesmo na versão gratuita.
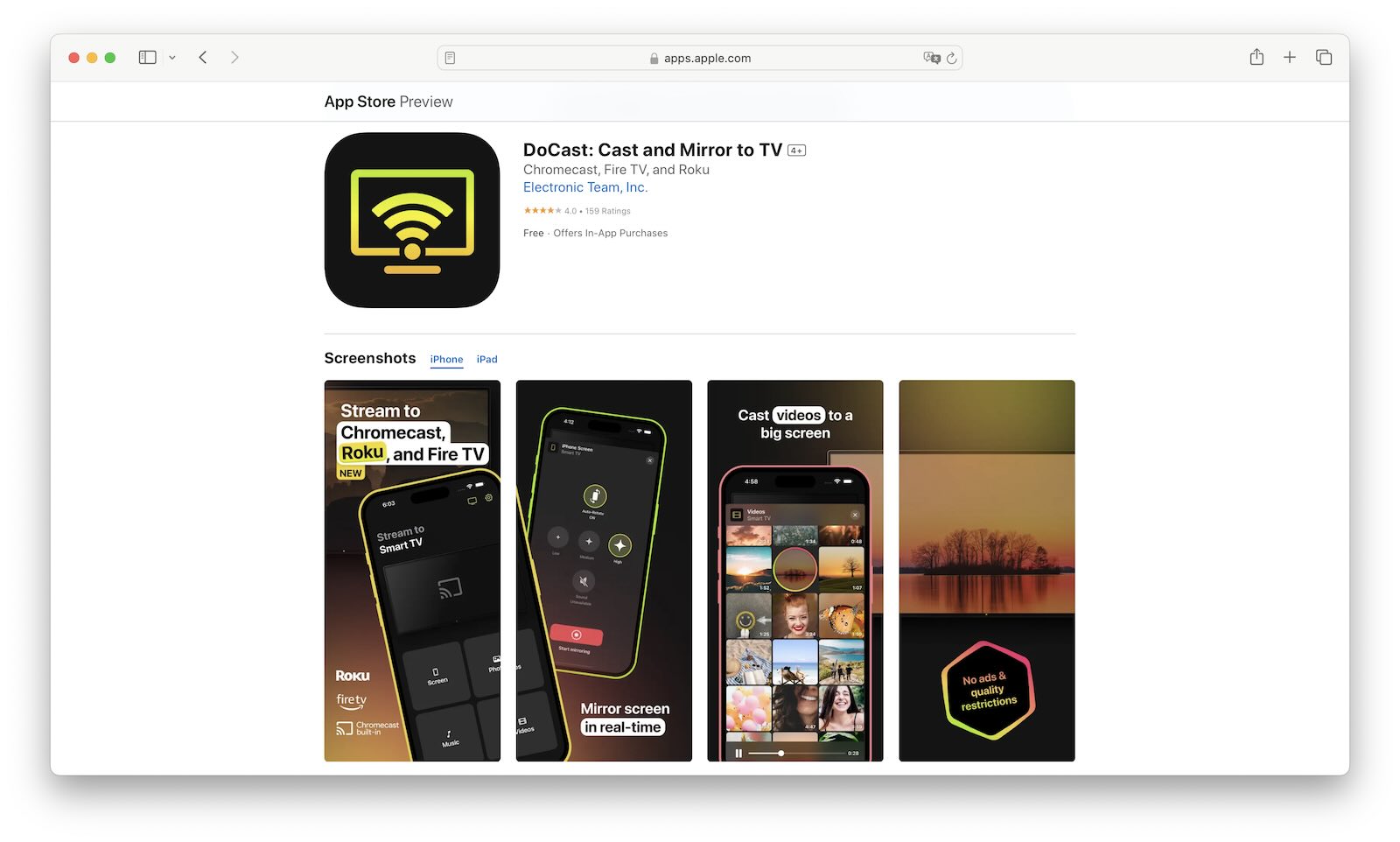
Com o DoCast, pode espelhar o seu ecrã, ativar ou desativar o áudio e até escolher a qualidade de vídeo adequada, proporcionando assim uma experiência de transmissão personalizada. E agora, até faz streaming de música. Encontra e lista automaticamente todos os dispositivos Chromecast disponíveis ligados à sua rede sem ter de premir um dedo e, se o seu Wi-Fi for forte, irá usufruir do espelhamento do Chromecast para iPhone quase sem atrasos durante a transmissão ou o streaming.

Embora o DoCast ofereça uma experiência perfeita, a versão gratuita só permite 15 minutos de espelhamento de ecrã. No entanto, pode facilmente contornar esta restrição subscrevendo a versão premium do DoCast, que oferece espelhamento de ecrã ilimitado e é realmente acessível. Está disponível em planos semanais, mensais, anuais e vitalícios, o que o torna uma escolha flexível para diferentes utilizadores.
- Sem anúncios, mesmo na versão gratuita
- Espelhar o iPhone Chromecast com zero problemas de latência
- Alta qualidade, mesmo na versão gratuita
- Tempo de transmissão limitado com a versão gratuita
Aqui está como espelhar o iPhone para o Chromecast com DoCast:
Passo 1: Baixe o aplicativo DoCast da App Store.

Passo 2: Ligue o iPhone e o dispositivo Chromecast à mesma rede Wi-Fi.
Passo 3: Agora inicie o DoCast e toque no seu dispositivo Chromecast que já deve estar listado lá, pois o DoCast o encontra automaticamente.

Passo 4: Na próxima tela, selecione a opção de espelhamento de tela.
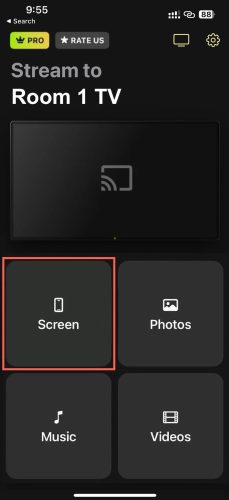
Passo 5: Aqui, você poderá ajustar as configurações como rotação automática da tela, áudio e qualidade de streaming. Depois de fazer os ajustes, toque no botão Iniciar espelhamento.

Passo 6: Agora, na janela pop-up que aparece, toque em Iniciar transmissão e o ecrã do iPhone será espelhado para a televisão.

2. Réplica
A réplica é uma excelente opção para partilhar uma variedade de conteúdos diferentes, incluindo fotografias e vídeos no seu telemóvel. Tem algumas limitações e é possível que a aplicação bloqueie determinados conteúdos. O conteúdo protegido por DRM não será transmitido através da aplicação, pelo que não funciona para coisas como o Netflix, mas é excelente para muitas formas de espelhamento de ecrã, como mostrar uma apresentação do Keynote.
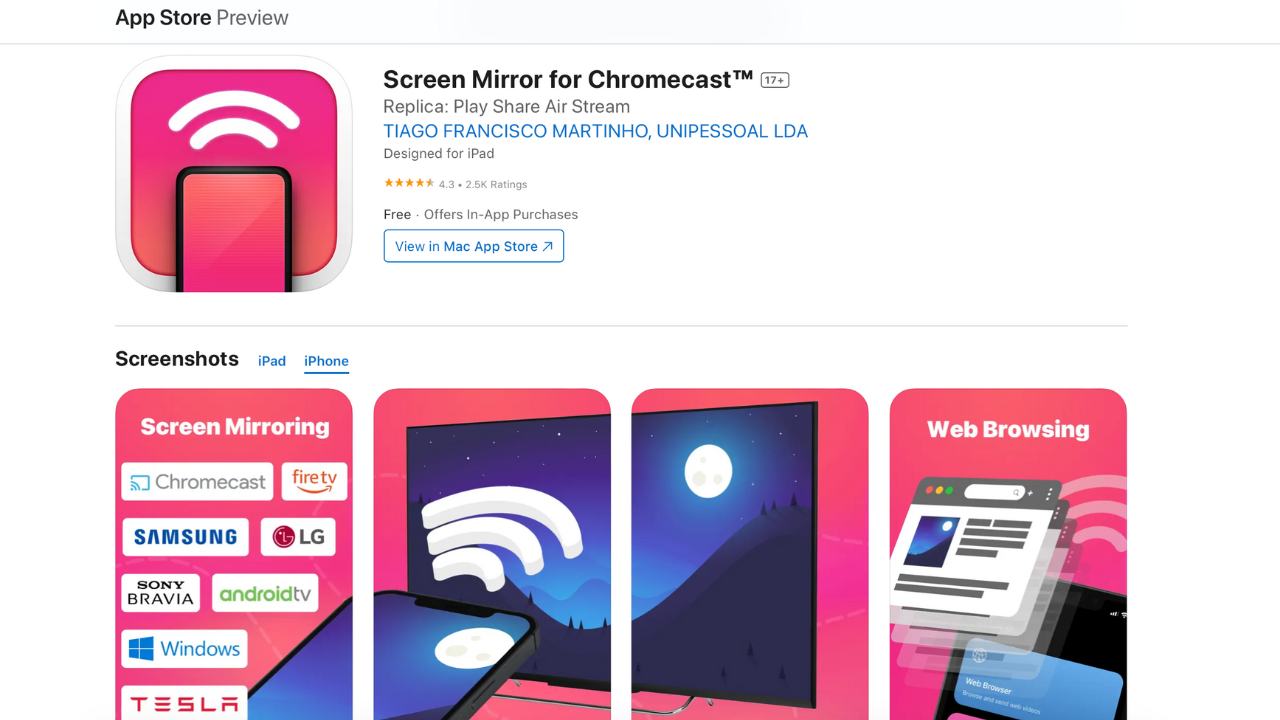
Achámos que o Replica é uma das aplicações mais fiáveis, raramente perde a ligação e consegue sempre encontrar o Chromecast ou outros dispositivos à primeira tentativa.
Na nossa opinião, a interface do Replica é um pouco desajeitada, o que pode dificultar a sua utilização, mas a funcionalidade fiável compensa isso.
- Transmite facilmente apresentações, fotografias e vídeos guardados no seu dispositivo
- Mostrar conteúdo de vídeo da Web
- O Premium é mais caro do que algumas das outras opções
Veja como transmitir a tela do iPhone para o Chromecast usando o Replica:
Passo 1: Baixe o aplicativo e permita que o Replica encontre e se conecte a dispositivos em sua rede.
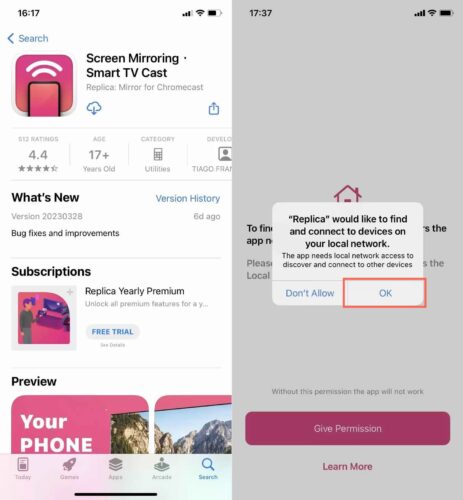
Passo 2: O Replica irá procurar dispositivos e encontrar o seu Chromecast com o nome que lhe deu.
Passo 3: Seleccione o Chromecast e, quando lhe for pedido, clique em Iniciar transmissão, pois começará a transmitir tudo o que está no seu telemóvel, incluindo as notificações.
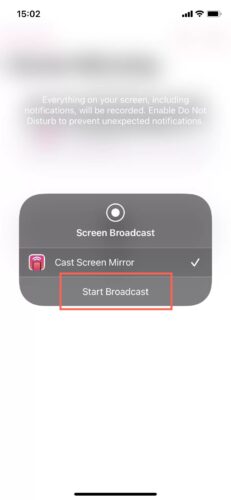
3. Espelhamento de ecrã | Smart TV
Screen Mirroring | Smart TV é outra opção para aqueles que querem uma aplicação fiável que possa transmitir para a sua TV. É outra opção para espelhar todo o ecrã, pelo que, quer esteja a ver fotografias e vídeos, a jogar um jogo ou a enviar mensagens, tudo aparecerá no televisor.
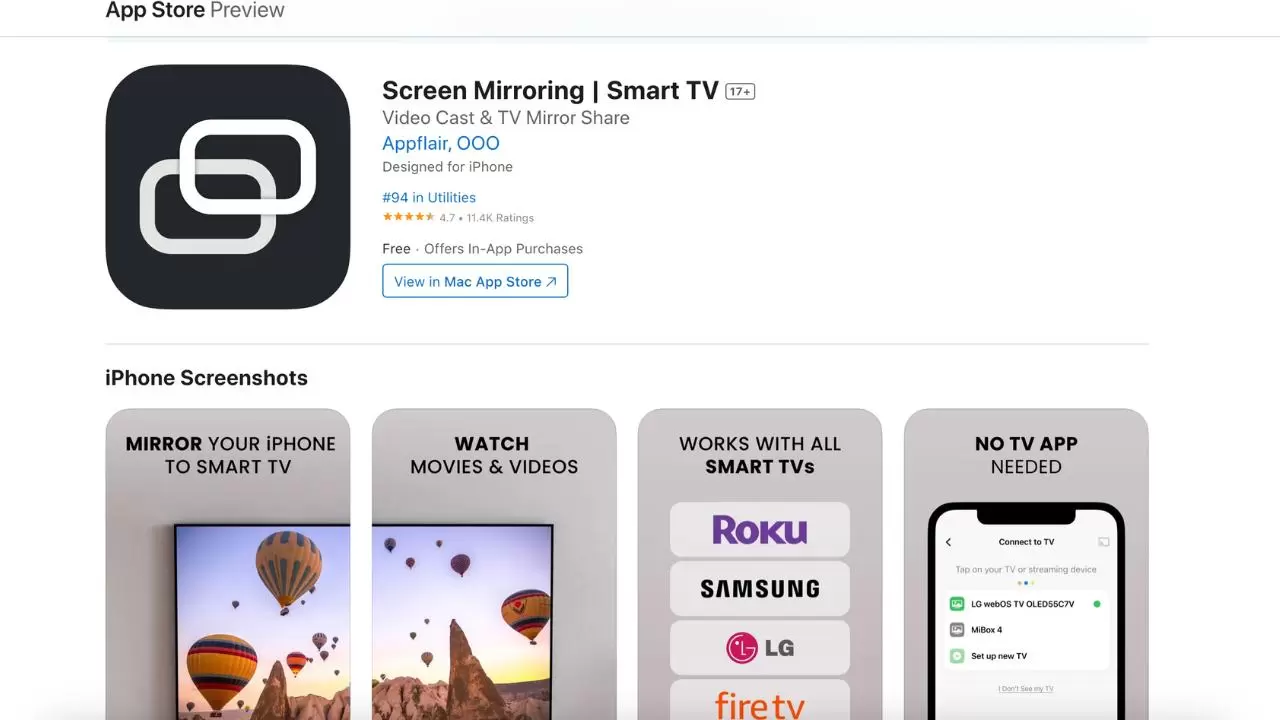
Esta é a mais limitada das aplicações em termos de funcionalidade gratuita, sendo necessário pagar para desbloquear as funcionalidades de espelhamento de ecrã completo, através de uma subscrição.
Na nossa opinião, esta aplicação é um pouco mais cara e o facto de não facilitar o cancelamento da subscrição pode ser frustrante.
- Permite-lhe espelhar todo o ecrã de forma rápida e fiável
- Funcionalidade muito limitada no modo livre
- Não é simples cancelar a subscrição
Como espelhar a tela do iPhone para o Google Chromecast TV usando Screen Mirroring | Smart TV:
Passo 1: Baixe o aplicativo e permita o acesso à sua rede, verifique se você está conectado à mesma rede que o seu Chromecast.
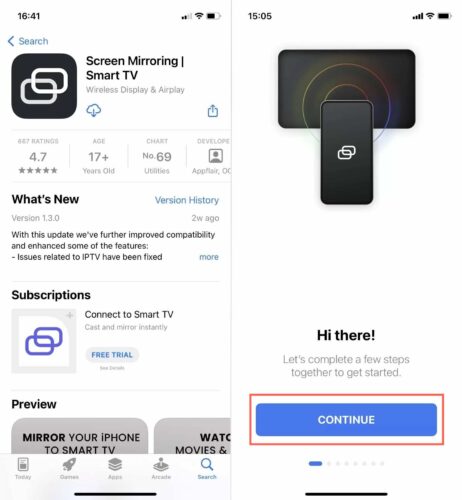
Passo 2: A aplicação procurará automaticamente dispositivos, incluindo o seu Chromecast e quaisquer Smart TVs que tenha, e mostrar-lhe-á uma lista de dispositivos.
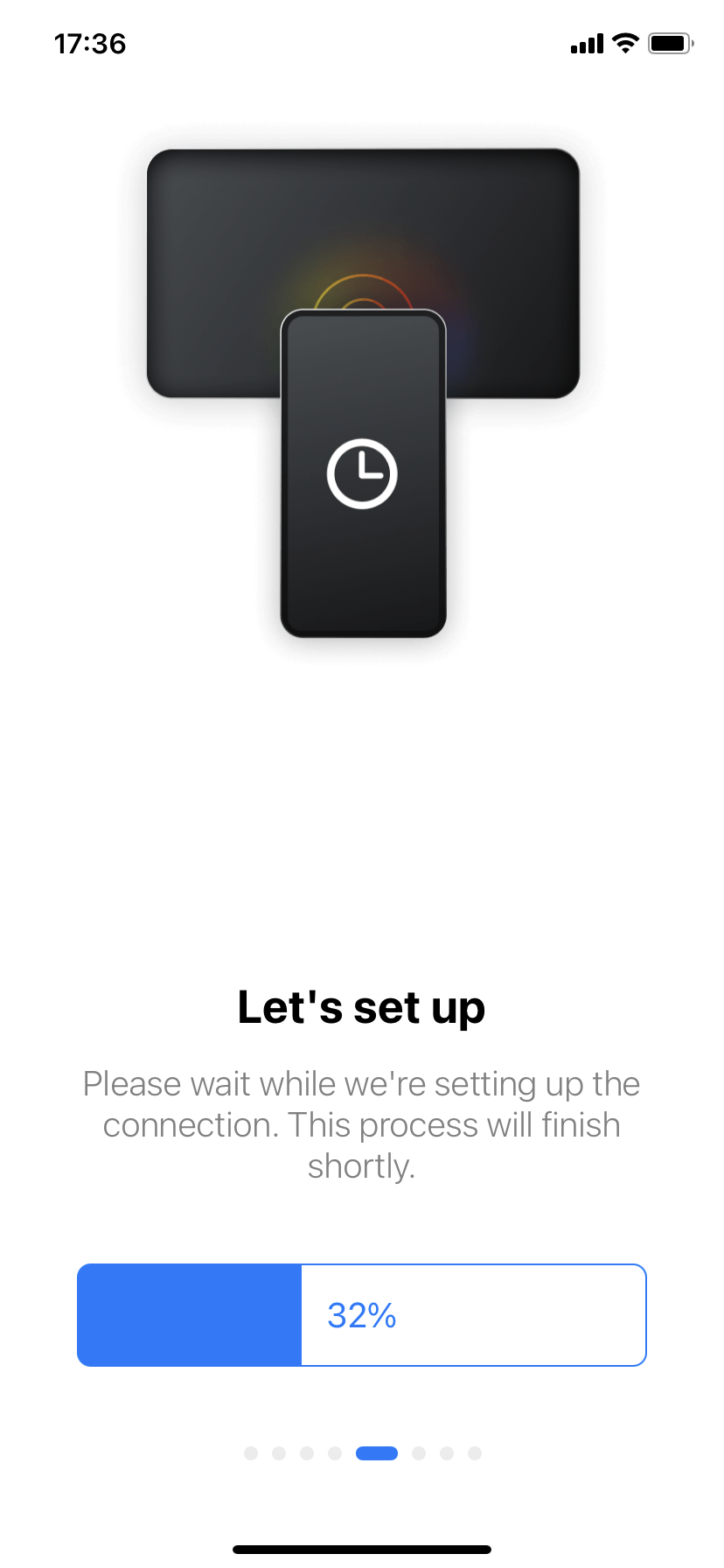
Passo 3: Clique no dispositivo ao qual pretende ligar (Chromecast) e a aplicação permitir-lhe-á efetuar um teste, mostrando uma imagem de teste no ecrã para verificar se tudo está a funcionar corretamente.
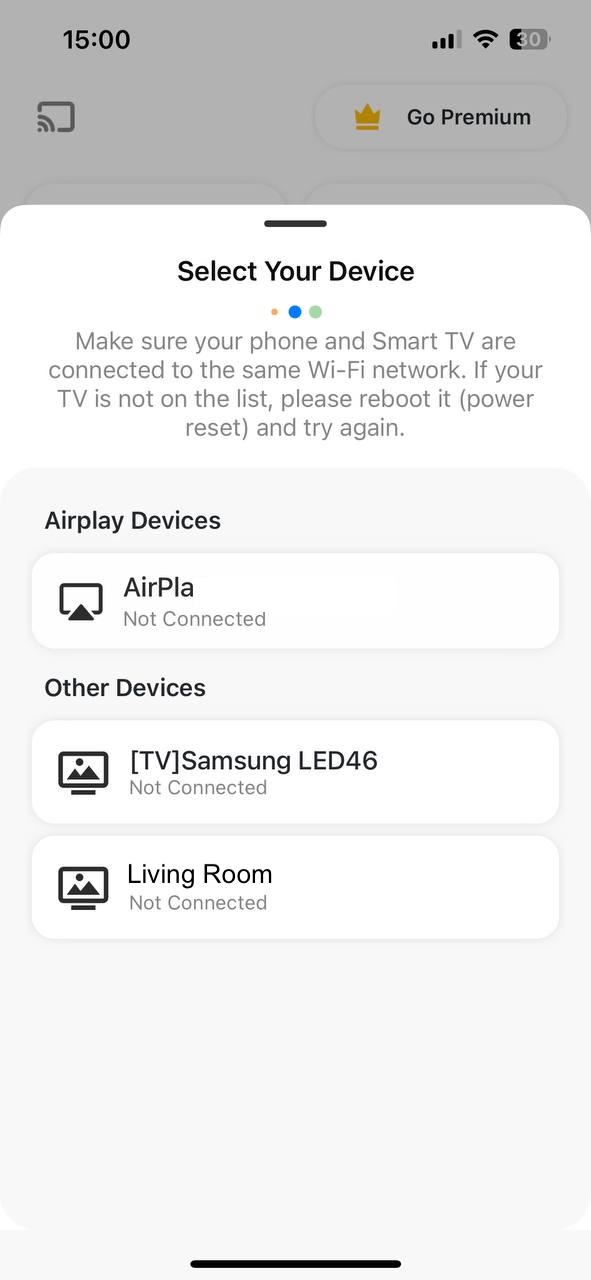
Passo 4: Confirme que tudo está a funcionar e a aplicação pedir-lhe-á para aderir e pagar uma subscrição para começar a espelhar.
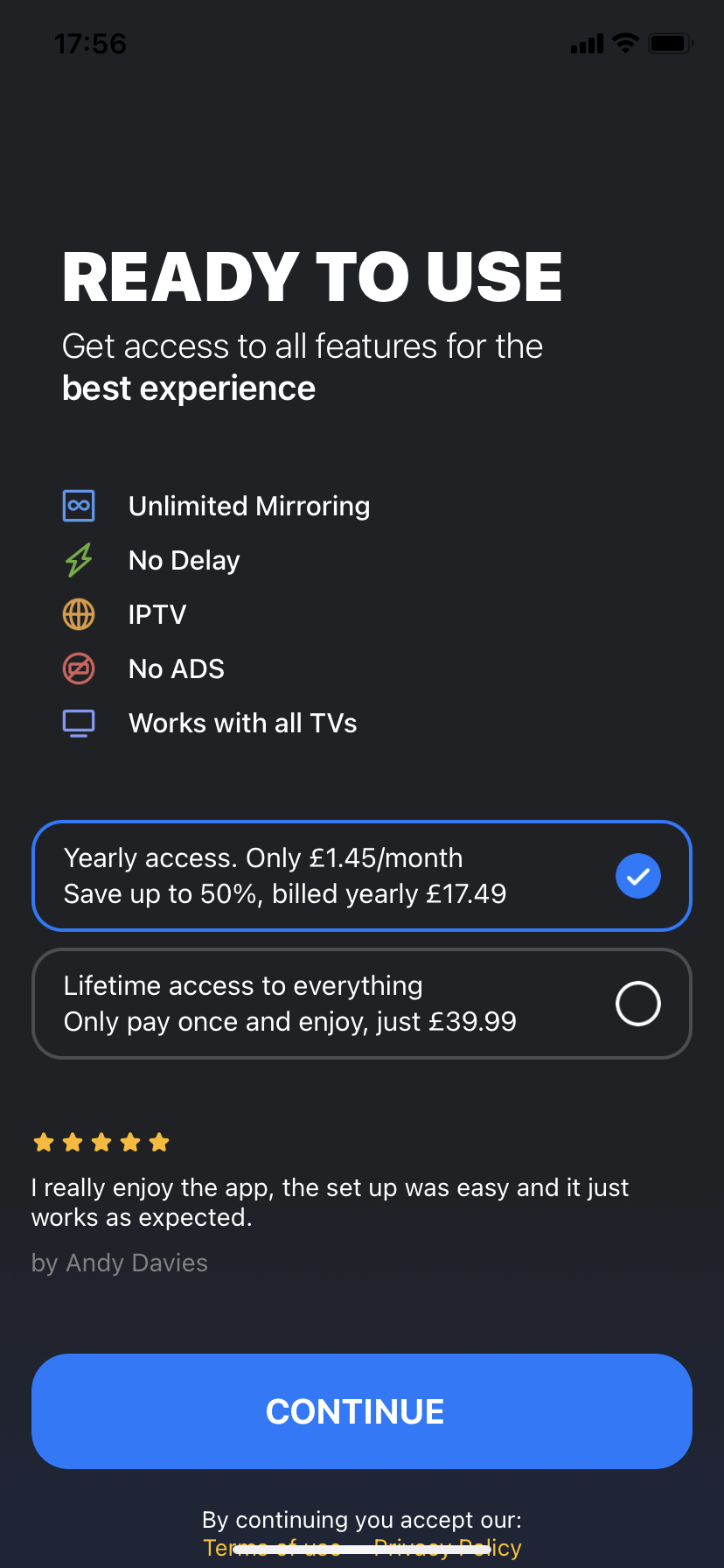
4. Screen Mirroring Z – Miracast
O Screen Mirroring Z – Miracast é uma aplicação semelhante que suporta o espelho Chromecast do iPhone, mas funciona de uma forma ligeiramente diferente das outras que mencionámos neste artigo. Tem um navegador incorporado e opções específicas para selecionar se pretende transmitir vídeo, fotografias ou outros meios de comunicação. Isto também torna mais difícil transmitir coisas como apresentações Keynote ou mostrar mensagens no ecrã grande.
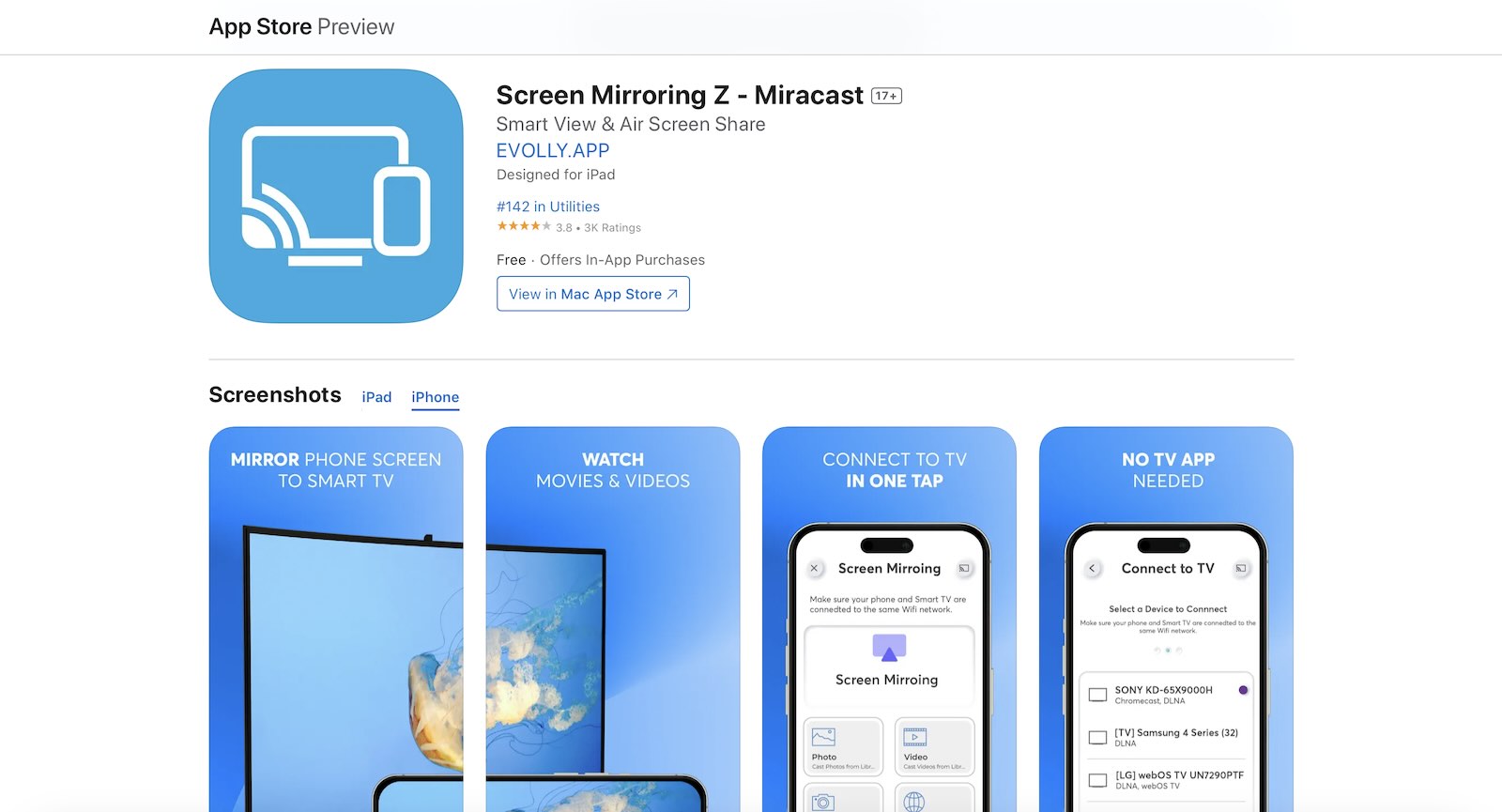
Screen Mirroring Z – O Miracast tem o seu próprio browser para se ligar para ver vídeos online, o que nem sempre funciona 100% bem, além de ser um pouco frustrante não o poder fazer a partir do seu browser existente. Na nossa opinião, seria melhor se funcionasse com um browser externo e, por vezes, a aplicação não transmite em HD, o que é frustrante.
- Algumas funcionalidades, como a partilha de fotografias e o navegador Web incorporado, são de utilização gratuita
- Nem sempre transmite em HD
- Muitos bugs e pouco apoio
- O espelhamento de ecrã é uma funcionalidade paga
Para ligar e espelhar o iOS no Chromecast utilizando o Screen Mirroring Z – Miracast, siga estes passos:
Passo 1: Descarregue a aplicação e clique em Permitir quando solicitado, uma vez que a aplicação procurará ligar-se à sua rede local.
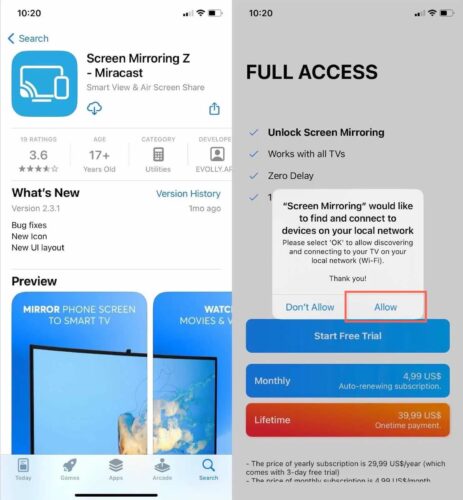
Passo 2: A aplicação procura automaticamente dispositivos e pode escolher um a que se ligar. O nome do seu Chromecast deve aparecer no ecrã para que possa seleccioná-lo.
Passo 3: É-lhe então apresentado um ecrã com opções que incluem Fotografia, Vídeo e Navegador Web, permitindo-lhe transmitir a partir destas fontes. Se quiser desbloquear o espelhamento de ecrã completo, terá de pagar por isso.
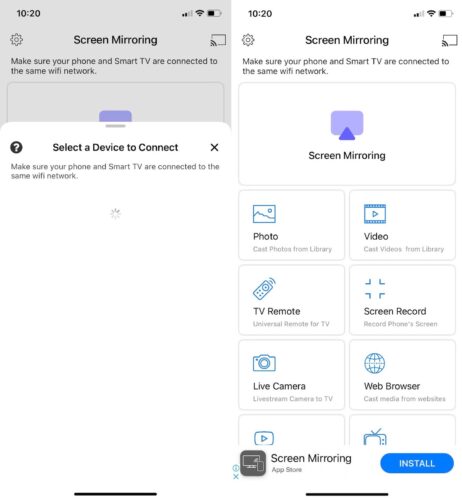
5. Streamer para Chromecast TVs
O Streamer for Chromecast TVs é uma aplicação para iPhone de espelhamento do Chromecast, concebida principalmente para transmitir conteúdos multimédia de iPhones ou iPads para televisores ligados ao Chromecast. Oferece uma variedade de funções, incluindo espelhamento de ecrã, transmissão de vídeo e capacidades de transferência de ficheiros. Uma das suas características notáveis é a capacidade de transmitir conteúdos não só a partir do próprio dispositivo, mas também a partir do seu PC, utilizando um portal Web. Além disso, a aplicação inclui uma funcionalidade única de “câmara em direto”, que lhe permite transmitir a imagem da câmara do iPhone diretamente para o televisor.
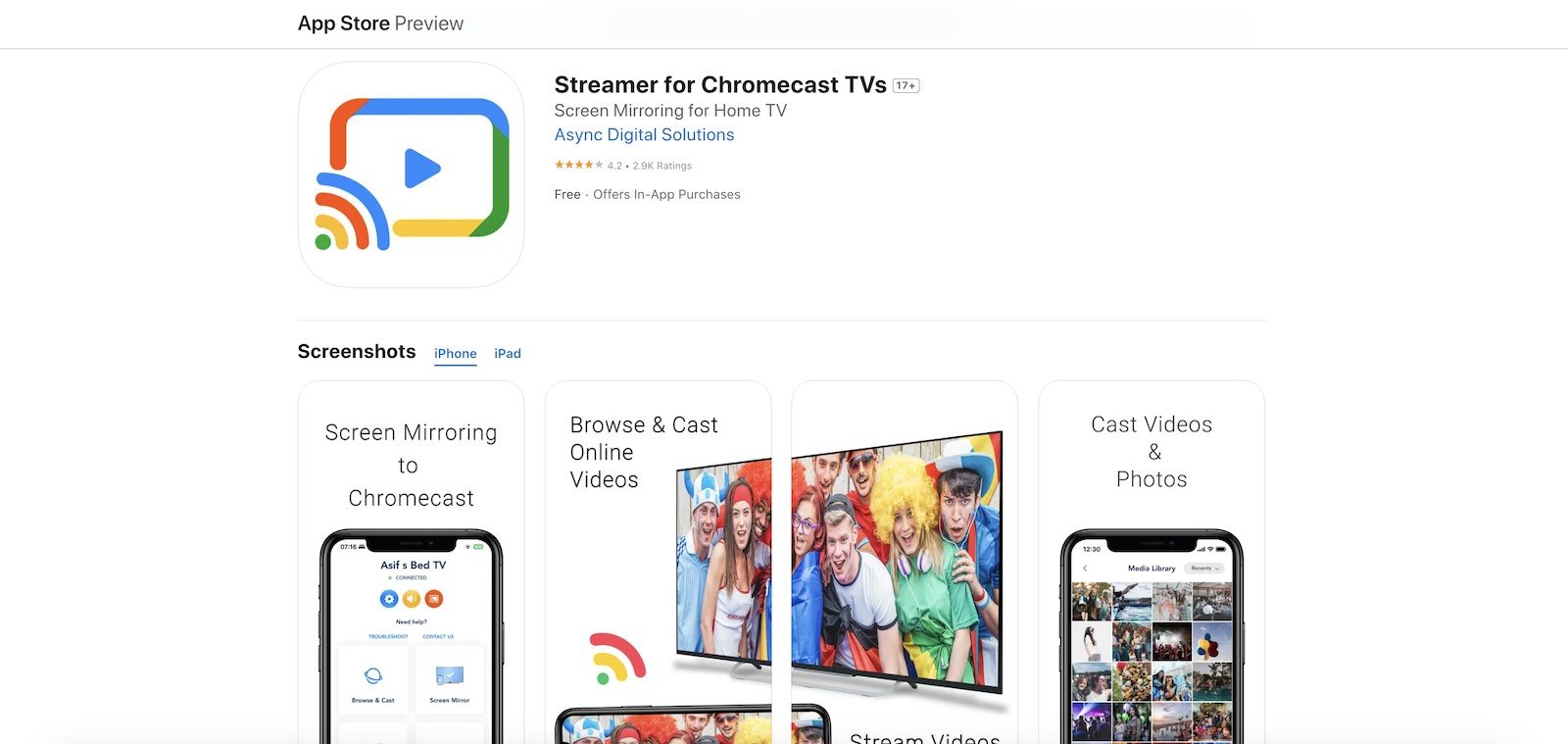
No entanto, tal como muitas aplicações neste espaço, o Streamer for Chromecast TVs tem a sua quota-parte de inconvenientes. A interface pode parecer um pouco lotada e, embora o aplicativo ofereça qualidade de vídeo impressionante em várias resoluções (de 2K a FHD), há problemas ocasionais com latência e estabilidade de áudio, que persistem mesmo na versão premium. Tivemos problemas com a qualidade do áudio, pois os sons ficavam instáveis e agitados. Em termos de preços, a aplicação oferece flexibilidade com uma opção de pagamento único de 19,99 dólares ou uma subscrição mensal de 4,99 dólares. Este modelo de preços o posiciona competitivamente contra aplicativos semelhantes, como TV Mirror + e Replica.
- Transmissão de vídeo de alta qualidade em várias resoluções
- Funcionalidade de câmara em direto para transmissão em tempo real
- Capacidade de transmitir conteúdos multimédia offline e online
- Preços competitivos com opções de compra única e de subscrição
- A versão gratuita é suportada por anúncios
- A interface pode ser demasiado complicada
- Problemas ocasionais de latência e qualidade de áudio, mesmo na versão premium
Veja como funciona o espelhamento de tela do iPhone para o Chromecast TV com o Streamer para Chromecast TVs:
Passo 1: Baixe o Streamer para Chromecast TVs da App Store e inicie o aplicativo.
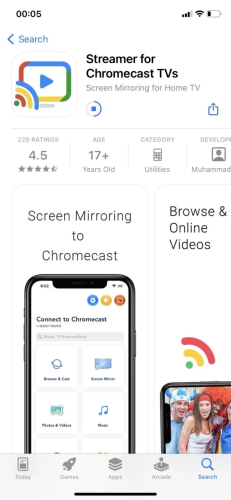
Passo 2: Permita que a aplicação aceda à sua rede Wi-Fi.
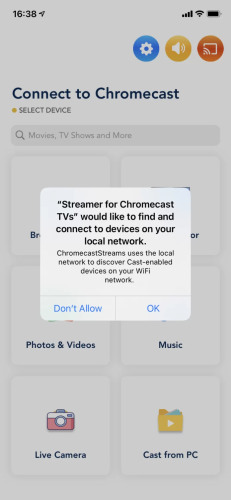
Passo 3: Deixe a aplicação procurar e selecionar o seu dispositivo Chromecast na lista.
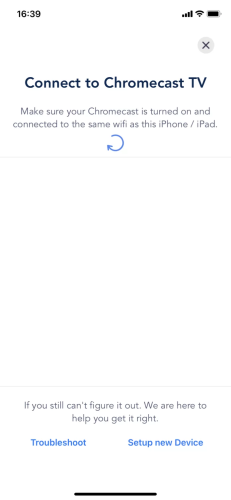
Passo 4: Escolha a sua opção de transmissão: navegador Web, biblioteca de fotografias/vídeos ou áudio e inicie a transmissão.
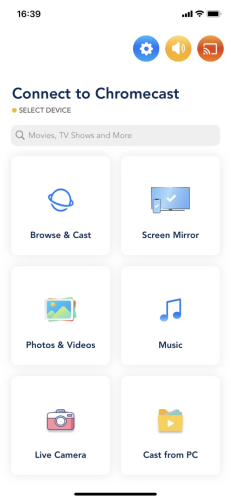
Comparação das 5 melhores soluções para iPhone de espelhamento de ecrã Chromecast
| Aplicação | Espelhamento de ecrã com alta qualidade na versão gratuita | Espelhamento com som | Compatibilidade com o iPad | Transmissão de fotografias, vídeos e música | Teste gratuito/Preço |
| DoCast | Sim | Sim | Sim | Sim | Gratuito; planos que variam de US$ 1,99 a US$ 19,99 |
| Réplica | Não | Sim | Sim | Sim | Gratuito; Planos que variam de $2,99 a $59,99 |
| Espelhamento de ecrã | Smart TV | Não | Sim | Não | Sim | Gratuito; Planos que variam de $4,99 a $39,99 |
| Screen Mirroring Z – Miracast | Não | Sim | Sim | Sim | Gratuito; Planos que variam de $4,99 a $34,99 |
| Streamer para TVs Chromecast | Sim | Sim | Sim | Sim | Gratuito; Planos que variam de $4,99 a $19,99 |
Bónus: Como tirar o máximo partido do casting com DoCast
Transmissão de fotografias e vídeos com DoCast
Já falámos sobre como pode utilizar o DoCast para espelhar o ecrã do seu iPhone com o Chromecast. Mas há mais coisas que podem ser feitas com ele. Para começar, pode transmitir e transmitir fotografias e vídeos da biblioteca local do seu iPhone. Quer recordar aquelas férias de verão especiais? Passe essas fotografias e vídeos para um ecrã maior com o DoCast. Veja como fazê-lo.Como fazer o Chromecast e transmitir fotografias com o DoCast:
Passo 1: Transfira a aplicação DoCast da App Store.

Passo 2: Ligue o iPhone e o Chromecast à mesma rede Wi-Fi.
Passo 3: Agora inicie o DoCast e toque no seu dispositivo Chromecast que já deve estar listado lá, pois o DoCast o encontra automaticamente.
Na próxima tela, selecione a opção Fotos.
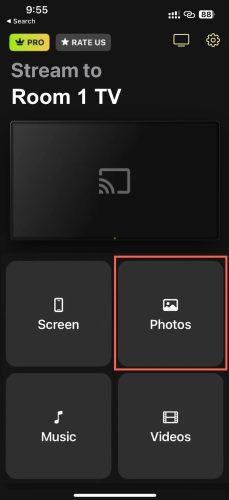
Passo 5: Toque em Permitir acesso a todas as fotografias para permitir que o DoCast aceda às suas fotografias.
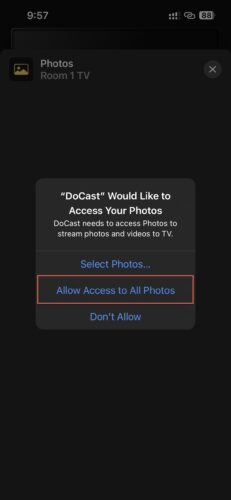
Passo 6: Seleccione a fotografia que pretende e esta será agora apresentada no ecrã da televisão.
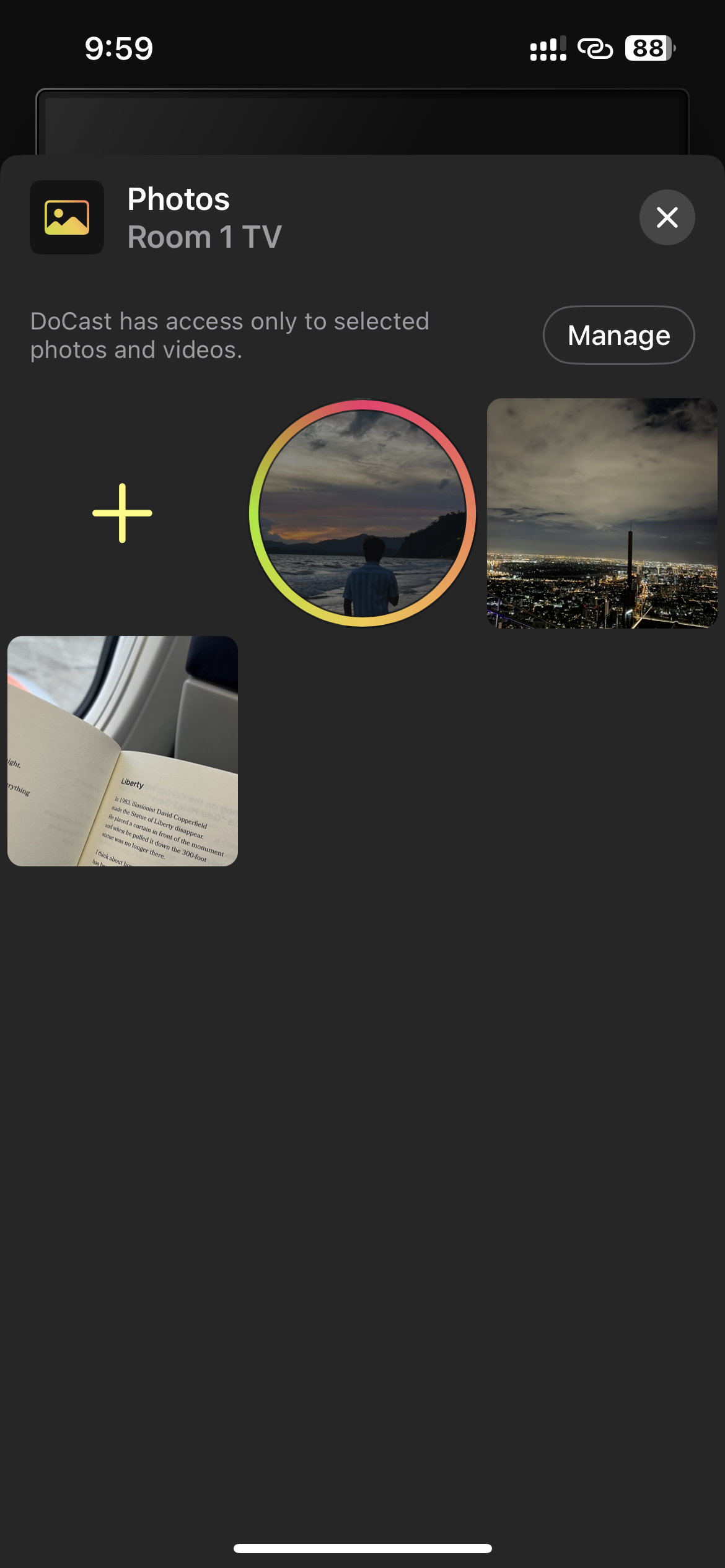
Como transmitir vídeos do Chromecast com o DoCast:
Passo 1: Em primeiro lugar, certifique-se de que o dispositivo Chromecast e o iPhone estão ligados à mesma rede Wi-Fi.
Passo 2: Instale o DoCast e inicie a aplicação.

Passo 3: Toque no nome do seu dispositivo ou aguarde alguns segundos para que termine de detetar automaticamente os dispositivos próximos.

Passo 4: Assim que o DoCast se ligar ao seu dispositivo Chromecast, verá opções de transmissão.
Passo 5: Toque em Vídeos para transmitir vídeos da sua galeria local.
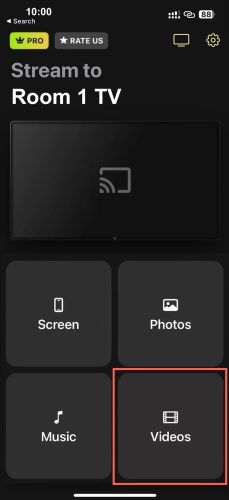
Passo 6: Agora, permita que o DoCast aceda aos seus vídeos, caso ainda não o tenha feito.
Passo 7: Seleccione os vídeos que pretende transmitir.
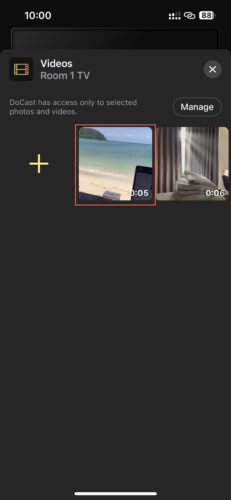
Passo 8: Agora, comece a transmitir e desfrute da transmissão de vídeos da sua biblioteca.
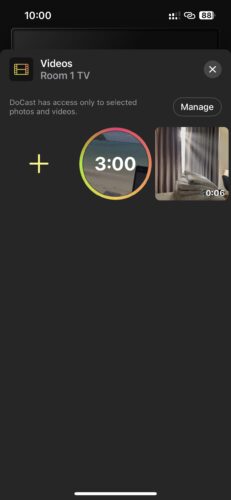
Transmissão de vídeos da Web com iWebTV
O iWebTV oferece uma forma prática de transmitir vídeos da Web diretamente do telemóvel para um televisor sem espelhar todo o ecrã. Embora funcione bem com formatos comuns como MP4, alguns tipos de vídeo são incompatíveis, especialmente conteúdos Flash. A versão gratuita oferece capacidades básicas de transmissão, mas as funcionalidades avançadas, como listas de reprodução e controlo remoto, requerem uma subscrição paga. No entanto, o iWebTV continua a ser uma aplicação útil para transmitir vídeos da Web para o televisor.
Passo 1: Descarregue e instale a aplicação iWebTV no iPhone.
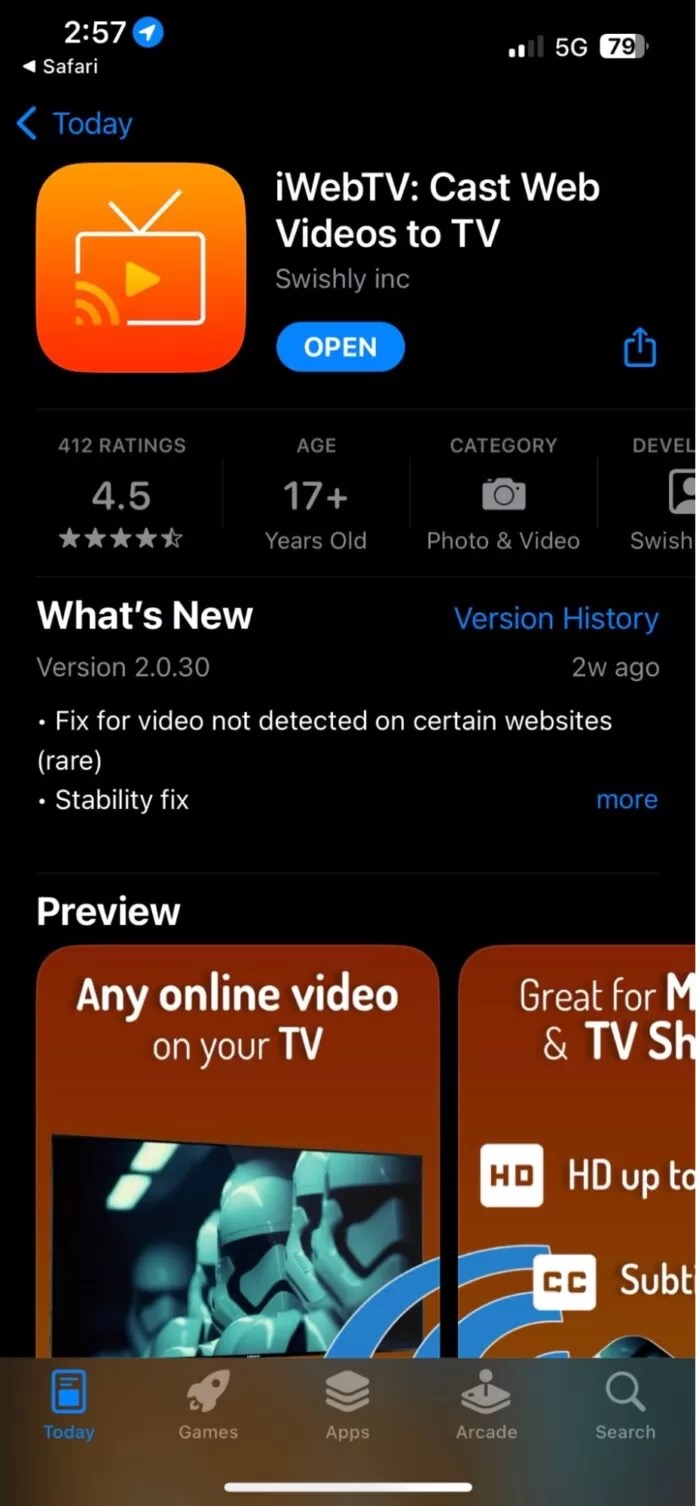
Passo 2: Ligue o iPhone e o dispositivo Chromecast à mesma rede Wi-Fi. Isto permite-lhes comunicar um com o outro.
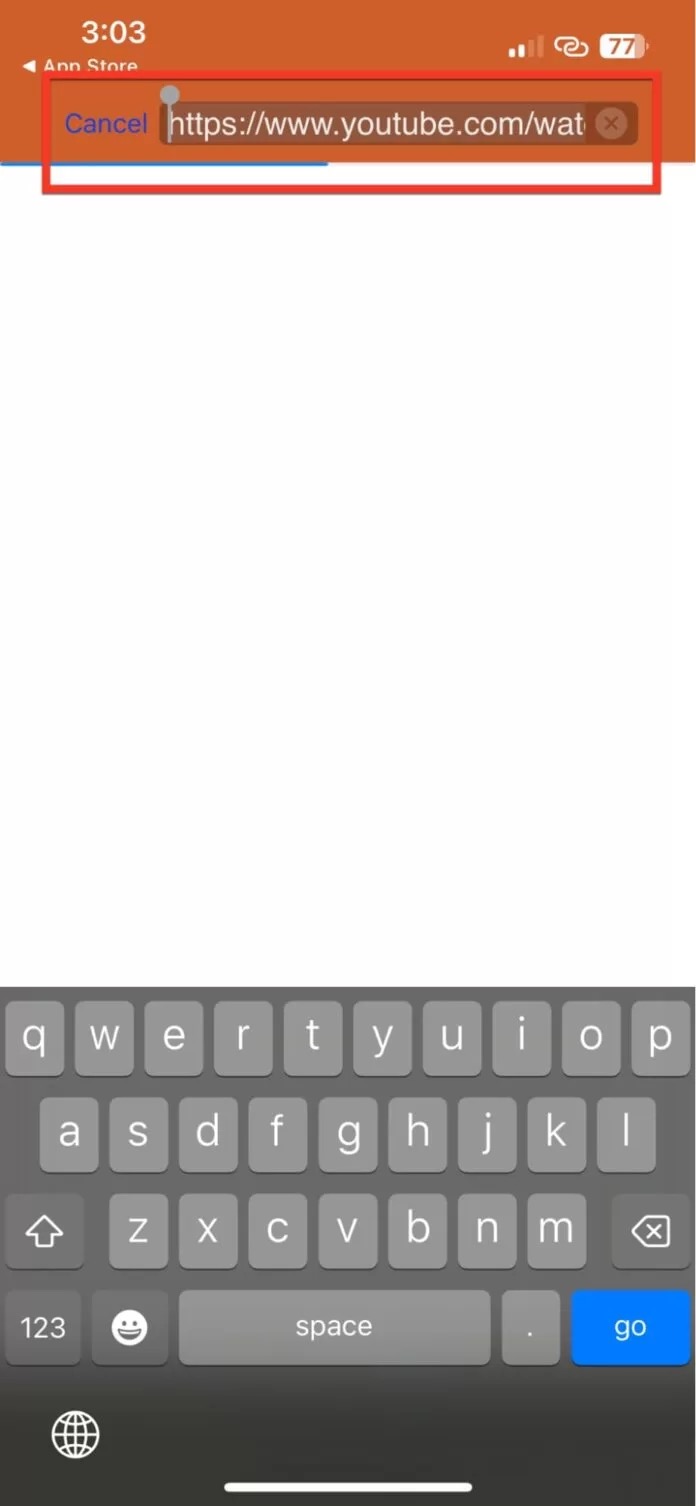
Passo 3: Depois de abrir a aplicação iWebTV, cole a ligação para o vídeo online que pretende ver na barra de pesquisa.
Passo 4: Toque no ícone de reprodução para inicializar a reprodução do vídeo e, em seguida, seleccione o botão de transmissão na barra de ferramentas para iniciar o processo de transmissão.
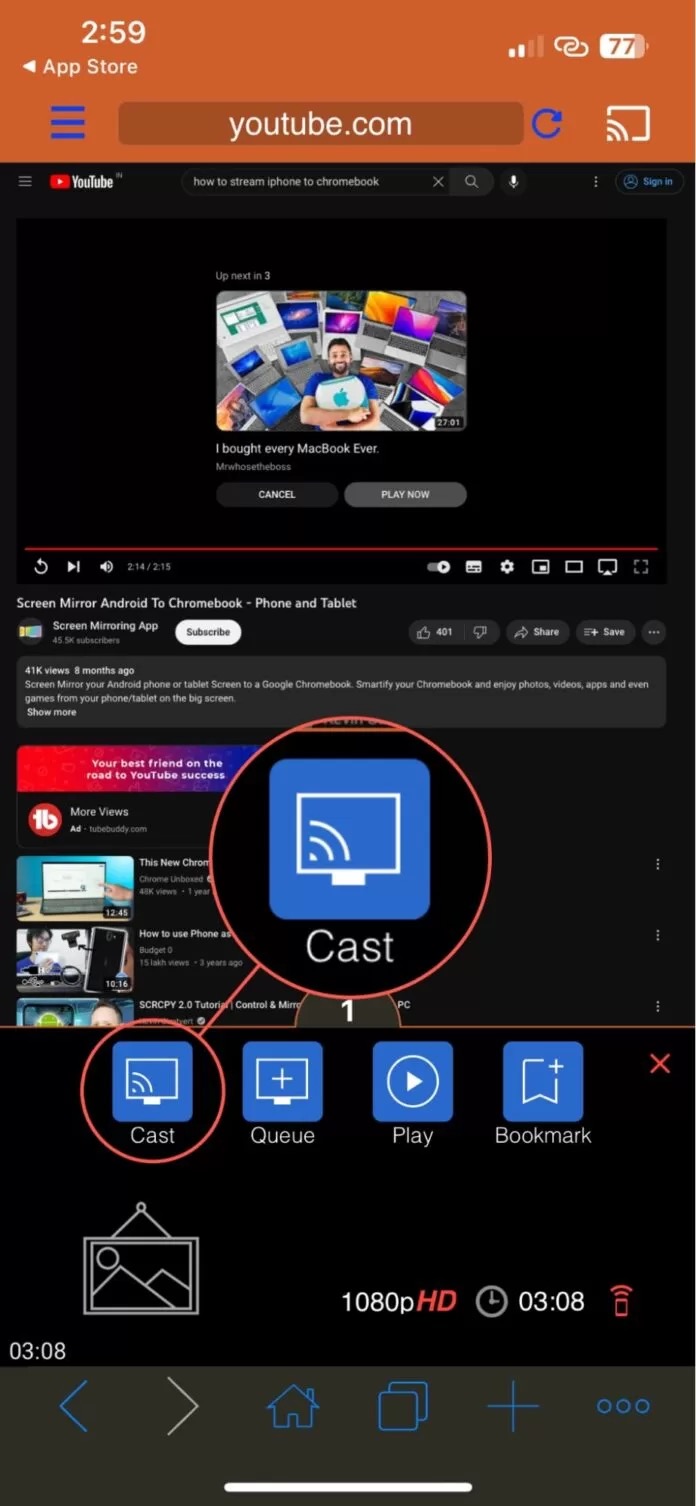
Passo 5: Uma janela pop-up apresentará os dispositivos detectados. Escolha o seu Chromecast na lista para o definir como alvo.
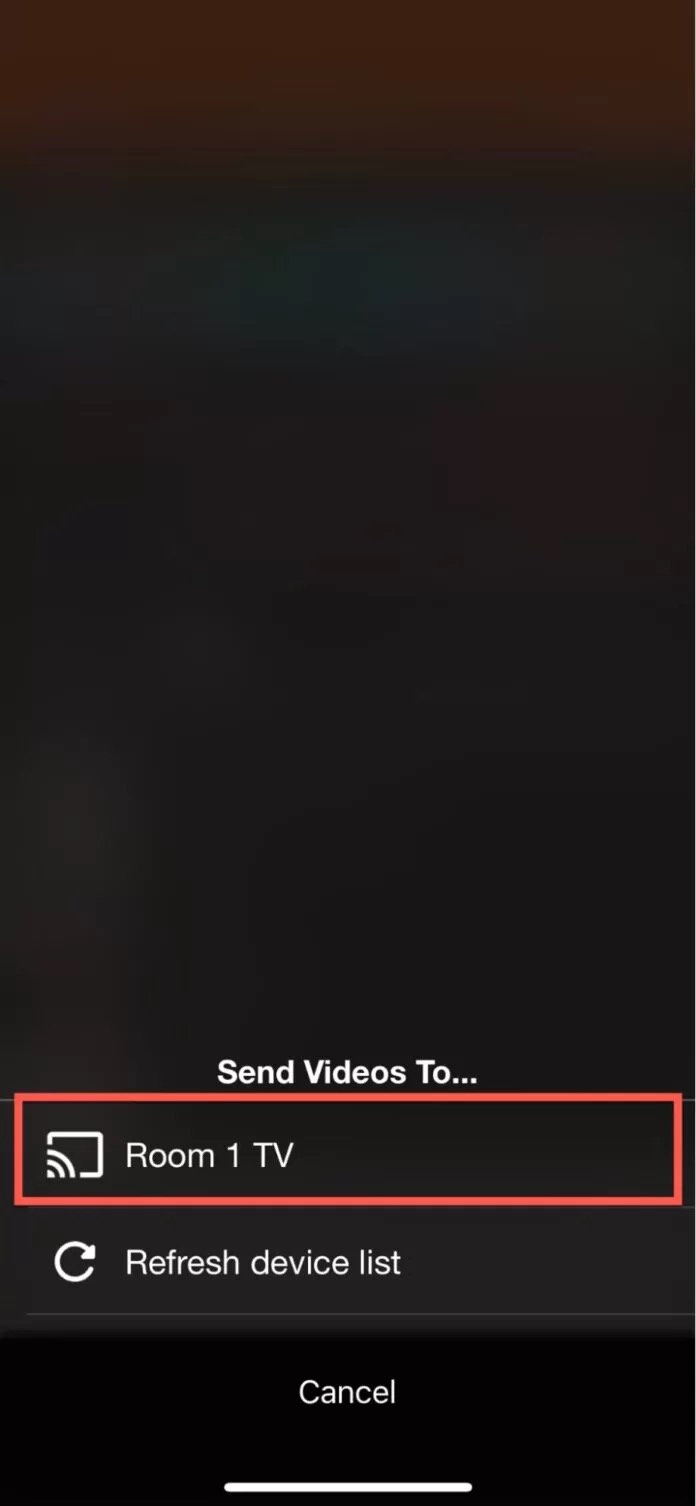
Passo 6: Após alguns segundos, o vídeo começará a ser reproduzido diretamente na sua TV através do Chromecast, sem espelhar o ecrã do seu iPhone.
Como fazer streaming de conteúdo usando aplicativos integrados ao Chromecast
Agora, existem algumas aplicações de streaming que já têm a funcionalidade Chromecast incorporada – eliminando a necessidade de qualquer aplicação de casting de terceiros. Esses aplicativos incluem Netflix, YouTube, Hulu, etc. Antes de entrarmos em como isso funciona, certifique-se de que sua TV tenha o Chromecast integrado. Mas se não tiver, há alguns preparativos que você precisa fazer. Conecte seu dispositivo Chromecast à sua TV sem Chromecast. Agora, faça o download do aplicativo Google Home no seu iPhone e siga as instruções do aplicativo para instalar e configurar sua TV com o dispositivo Chromecast.
Depois de fazer isso, siga estas etapas para transmitir conteúdo usando um aplicativo de streaming integrado do Chromecast (Netflix, neste caso):
Passo 1: Abra o aplicativo de streaming compatível com o Chromecast em seu telefone.
Passo 2: Encontre e toque no botão Transmitir no aplicativo. (Em algumas aplicações, poderá encontrar esta opção depois de iniciar a reprodução.)
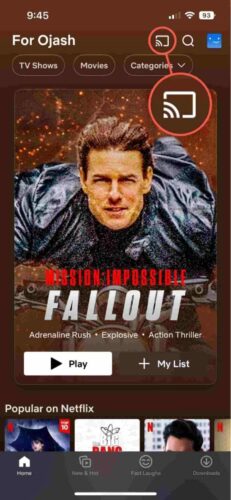
Passo 3: Seleccione o dispositivo para o qual pretende transmitir a partir da lista de dispositivos que a sua aplicação de streaming detectou.
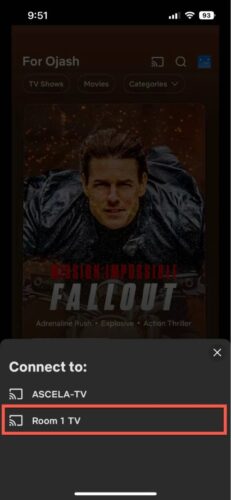
Passo 4: Aguarde alguns segundos enquanto a aplicação de transmissão estabelece uma ligação entre o dispositivo e a TV.
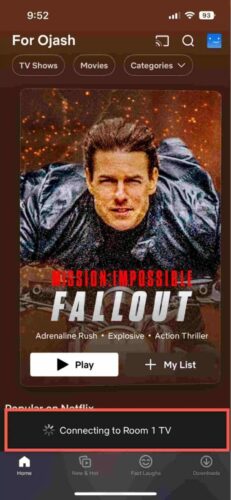
Passo 5: Assim que a ligação for estabelecida, comece a transmitir o conteúdo da sua escolha e este será transmitido para o televisor.
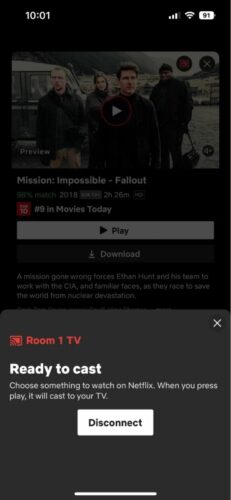
O processo é mais ou menos o mesmo para todas as aplicações de streaming com funcionalidades de transmissão incorporadas.
Conclusão
De todas as maneiras de espelhar a tela do iPhone no Chromecast que mencionamos acima, uma que continua sendo a mais importante é a facilidade de uso. Você não gostaria de entrar no incômodo de configurações longas e complicadas para espelhar a tela do seu iPhone, apenas para obter uma qualidade de streaming abaixo da média. É por isso que recomendamos mudar do AirPlay para o aplicativo DoCast do Chromecast para iPhone para espelhar perfeitamente a tela do seu iPhone para o Chromecast. É extremamente fácil de utilizar, tem uma interface muito amigável e liga-se num estalar de dedos. A melhor parte é que não há anúncios no aplicativo, mesmo se você estiver usando a versão gratuita.

![Aplicativos de espelhamento da Fire TV: Encontre a sua solução perfeita [Atualizado em 2024] Fire TV Mirroring Apps: Find Your Perfect Solution [Updated 2024]](https://osx86project.org/software/wp-content/uploads/2024/01/fire-tv-mirroring-apps-218x150.jpg)




