
Bonne nouvelle si vous possédez l’Apple TV ainsi qu’un iPhone, un iPad ou un Mac. Vous pouvez utiliser Apple AirPlay pour diffuser vos émissions, films, musiques, podcasts et autres sur votre Apple TV. Vous pouvez même refléter l’écran de votre appareil sur votre Mac ou votre Apple TV. Pour ce faire, vous devez vous assurer que votre appareil et votre Apple TV sont connectés au même réseau Wi-Fi, et vous devez également être connecté au même compte iCloud sur les deux appareils. C’est assez facile à faire, et nous allons vous expliquer comment configurer et utiliser AirPlay.
Table des matières
Diffusion en continu ou en miroir d’un Mac vers une Apple TV
Il est facile de diffuser de l’audio de votre Mac vers l’Apple TV. Il vous suffit de cliquer sur l’icône Son dans la barre de menus de votre Mac, puis de sélectionner Apple TV comme destination. Lorsque vous ouvrez une application audio, comme iTunes, le son est automatiquement diffusé par les haut-parleurs de votre Apple TV. La diffusion en continu de vidéos depuis votre Mac vers l’Apple TV est également un jeu d’enfant. Il vous suffit d’ouvrir une application de diffusion en continu, telle que l’application TV d’Apple, puis de cliquer sur l’icône AirPlay. Choisissez votre Apple TV comme destination et tout contenu sélectionné sera automatiquement lu sur votre Apple TV. Si vous vous demandez comment utiliser la fonction miroir d’écran d’Apple, il vous suffit de cliquer sur l’icône Miroir d’écran dans la barre de menus de votre Mac pour refléter le contenu de votre Mac sur une Apple TV. Le contenu de votre bureau Mac est alors reproduit à l’identique, ce qui vous permet de le voir sur votre téléviseur. Ouvrez n’importe quelle application sur votre Mac et, grâce à l’Apple TV Screen Mirroring, vous la verrez sur le grand écran.
![]()
Comment créer un miroir d’écran du Mac vers l’Apple TV à l’aide de JustStream
Si vous cherchez d’autres moyens d’utiliser la fonction miroir d’écran d’Apple, vous pouvez essayer JustStream. Cette application vous permet de diffuser en continu ou en miroir votre contenu multimédia, transformant ainsi votre téléviseur en un second écran. JustStream fonctionne avec la plupart des grandes marques de téléviseurs, y compris Sony, Samsung, Panasonic, LG et d’autres téléviseurs intelligents. JustStream est idéal car aucun équipement, adaptateur ou câble supplémentaire n’est nécessaire : tout se fait sans fil. Vous n’avez même pas besoin d’une télécommande, car l’application dispose de commandes permettant de lire et de mettre en pause les médias à partir de votre Mac. Une fois le logiciel installé sur votre ordinateur, vous pouvez facilement configurer un miroir d’écran Apple sur votre téléviseur. Il est même possible de créer un miroir d’écran entre l’iPad et l’Apple TV.
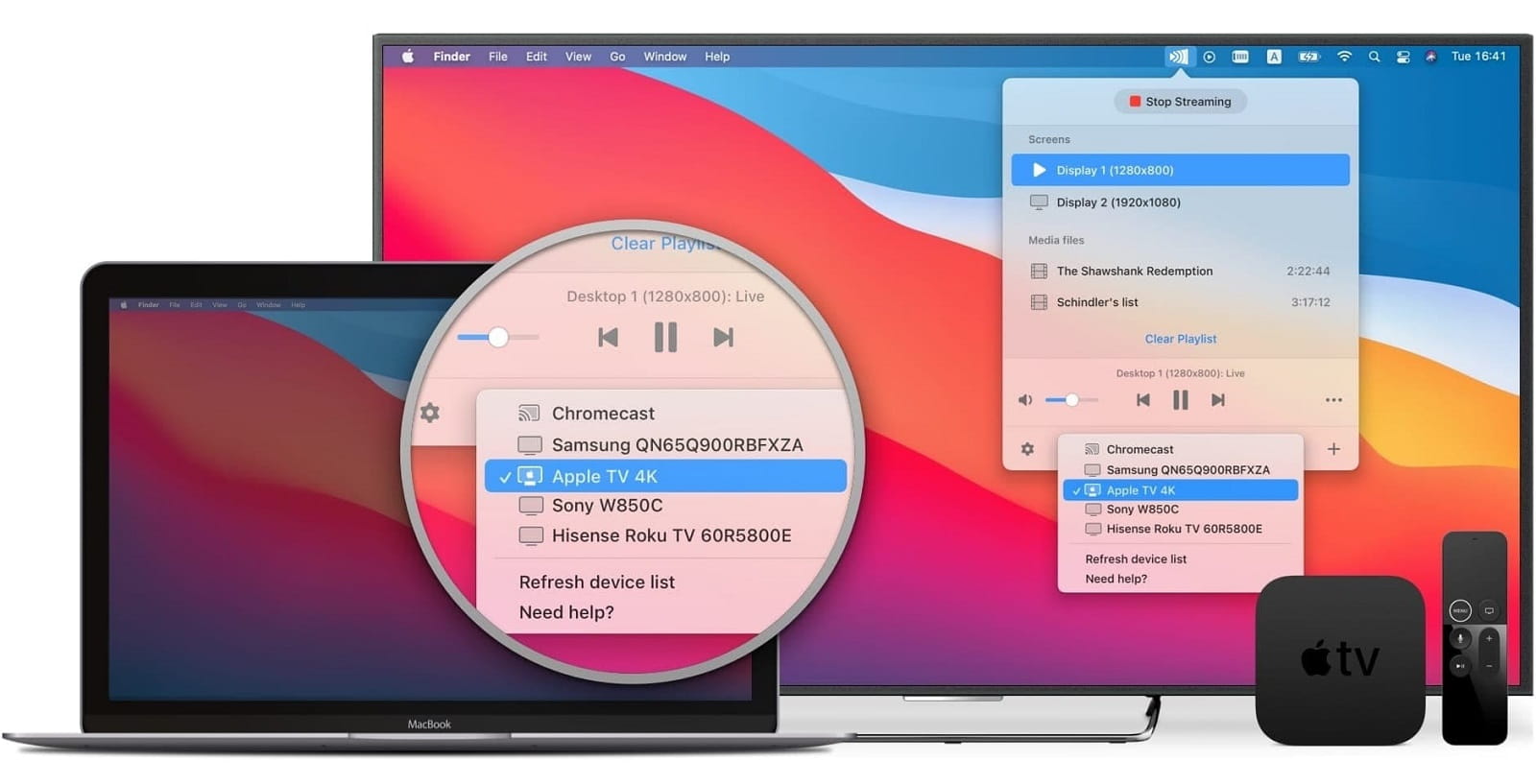
Comme la création d’un miroir de l’ensemble de l’écran de votre Mac sur votre TV peut être un peu maladroite, JustStream vous permet également de créer un miroir d’une seule application – par exemple, Netflix ou l’application TV d’Apple. Cela n’est pas possible avec la fonction de miroir d’écran de l’Apple TV, qui se contente d’utiliser la fonction intégrée d’Apple. Avec JustStream, vous pouvez également personnaliser la vidéo en fonction de l’écran de votre téléviseur et regarder des vidéos ou des photos en résolution 4K.
Comment créer un miroir du Mac vers l’Apple TV via JustStream
La mise en miroir de l’écran d’un Mac sur une Apple TV ne pourrait pas être plus simple avec JustStream. Voici les instructions à suivre pas à pas :
Étape 1 : Téléchargez et installez l’application JustStream sur votre Mac.
Étape 2 : Lancez l’application, puis cliquez sur son icône dans la barre de menus de votre Mac.
Étape 3 : Assurez-vous que vos appareils sont tous allumés, correctement configurés et connectés au même réseau Wi-Fi.
Étape 4 : Sélectionnez l’icône “Sans fil” en bas du menu (le premier appareil disponible est sélectionné par défaut).
Étape 5 : Choisissez l’appareil sur lequel vous souhaitez commencer la mise en miroir dans la liste “Écrans”.
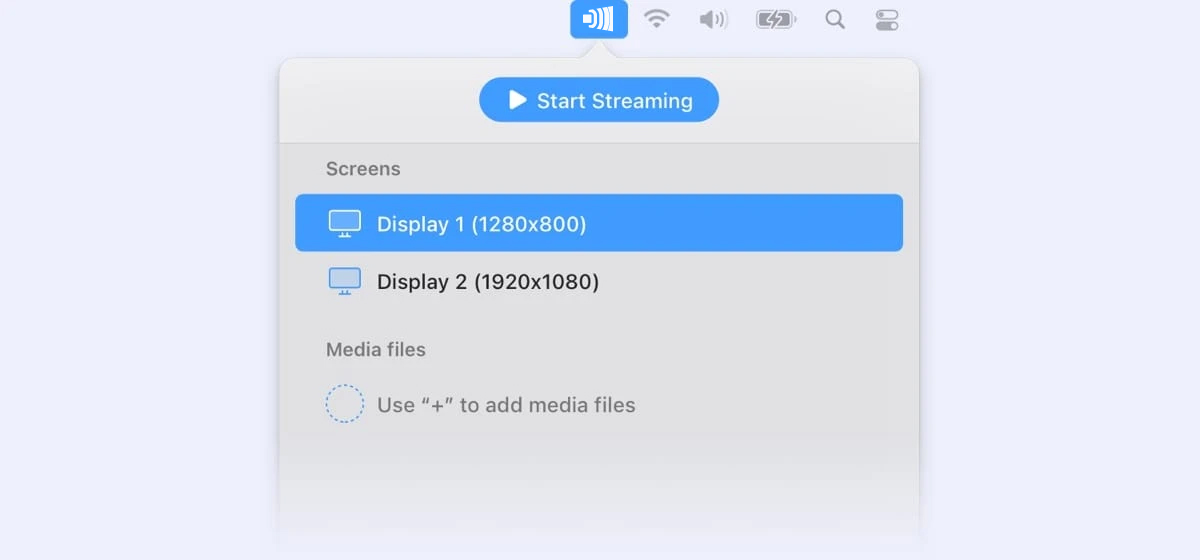
Étape 6 : Ajoutez le fichier que vous souhaitez afficher et cliquez sur “Démarrer la diffusion”.
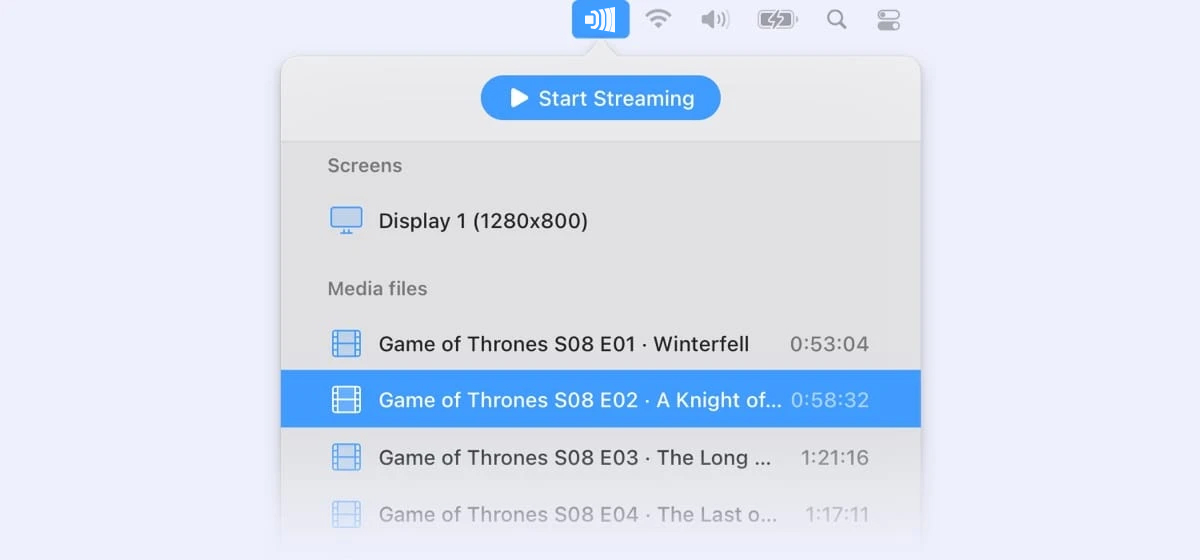
Étape 7 : La mise en miroir de l’écran est désactivée par défaut. Pour l’audio, vous devrez installer le pilote audio JustStream (fourni avec le programme d’installation JustStream) afin de pouvoir transmettre et enregistrer le son depuis votre bureau et autoriser l’accès au microphone.
Étape 8 : Pour mettre fin à la mise en miroir, cliquez simplement sur “Arrêter le streaming”.
Comment configurer AirPlay sur votre Apple TV ?
Si vous ne souhaitez pas utiliser JustStream et que vous avez besoin de configurer la mise en miroir de l’écran de l’iPhone sur l’Apple TV ou si vous vous demandez comment mettre en miroir l’écran dans Apple Home, voici comment procéder avec AirPlay.
Étape 1 : Allumez votre Apple TV et accédez à Réglages > AirPlay et HomeKit. Assurez-vous que AirPlay est activé.
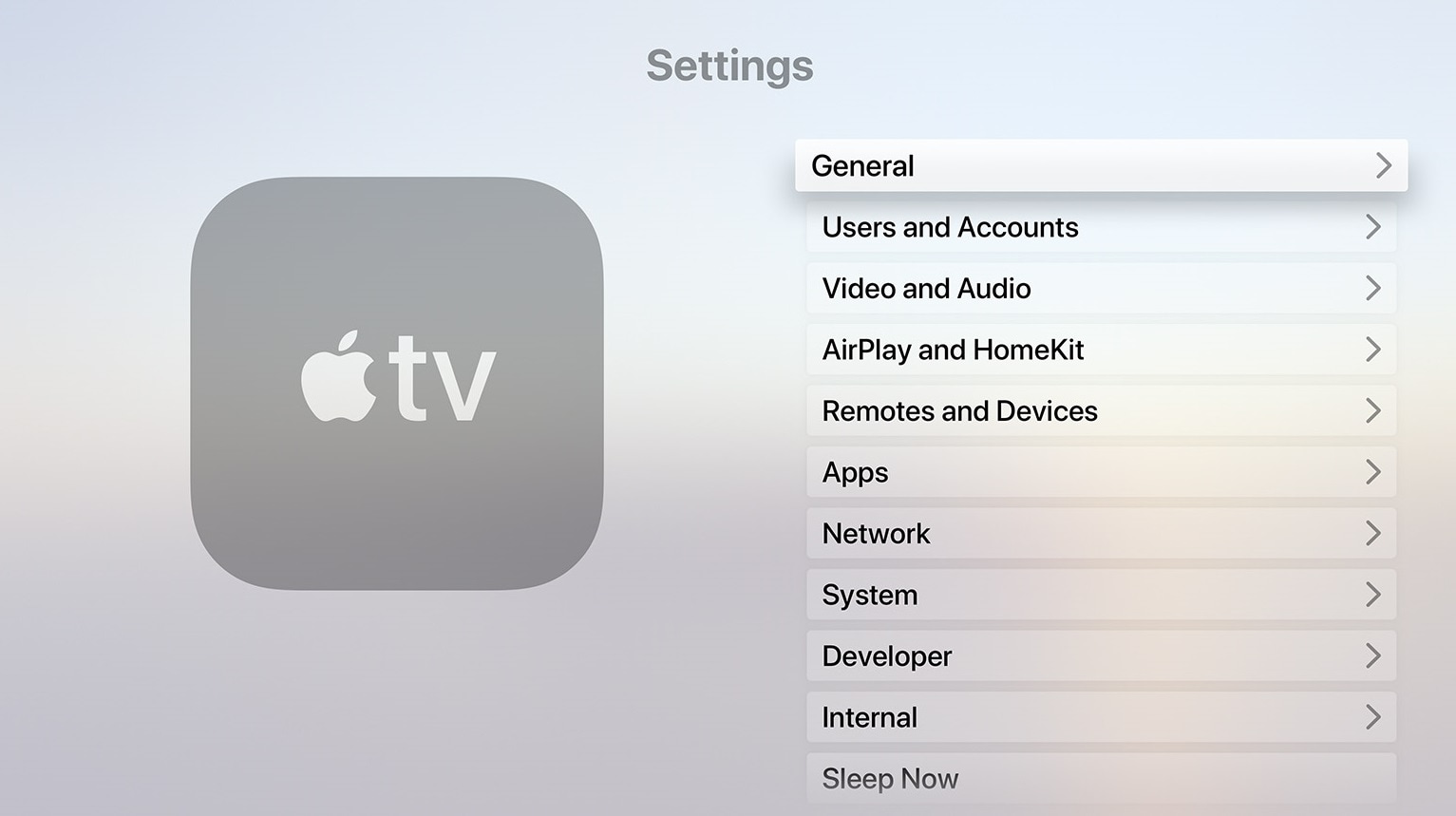
Étape 2 : Ensuite, configurez les mesures de sécurité en sélectionnant “Autoriser l’accès” et en choisissant le type d’accès à autoriser.
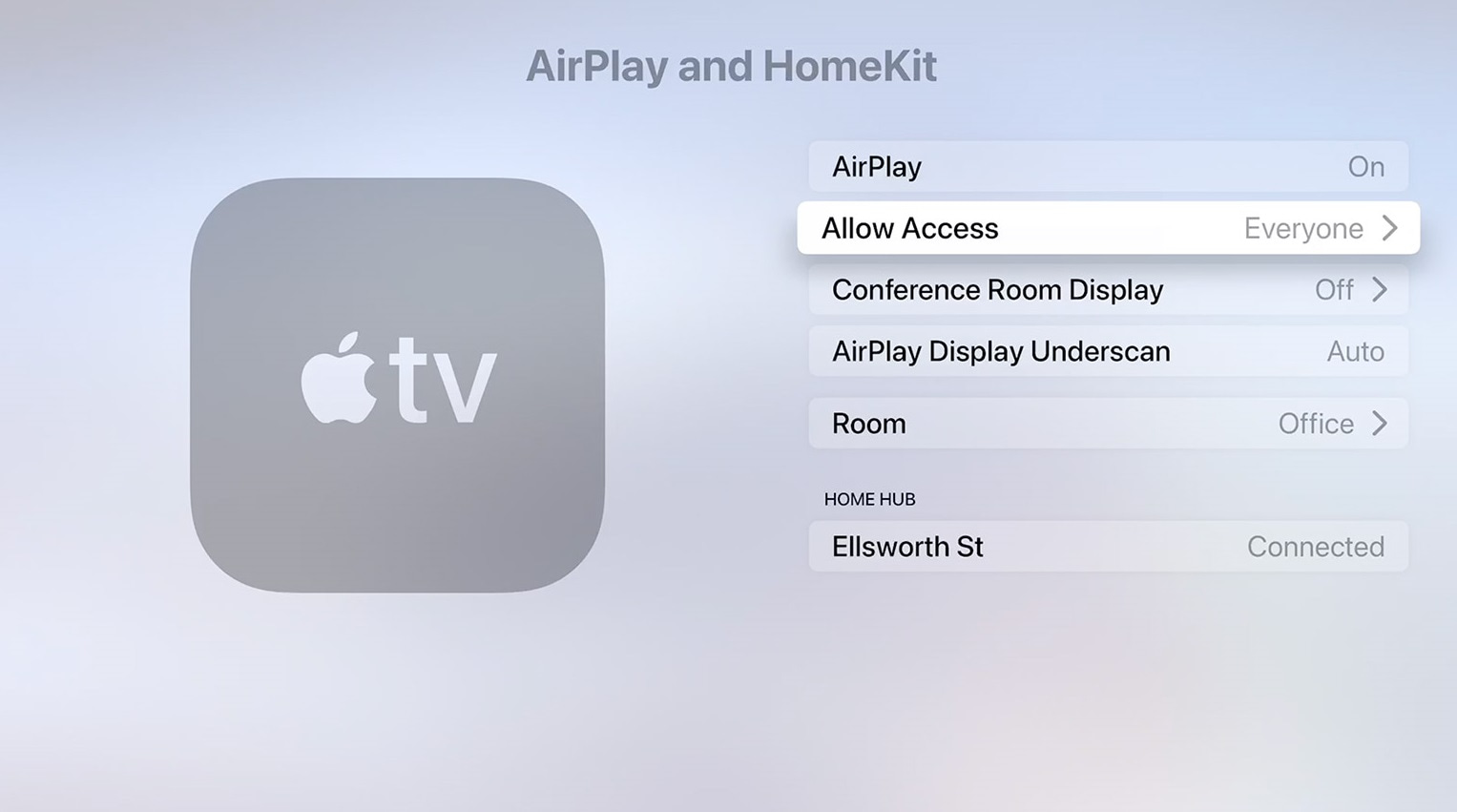
Étape 3 : La sélection de “Tout le monde” permet à n’importe qui de diffuser en continu ou en miroir sur votre Apple TV. L’option “Toute personne sur le même réseau” permet à toute personne se connectant à votre réseau Wi-Fi de diffuser en continu ou de créer un miroir sur votre Apple TV. Vous pouvez également choisir “Seules les personnes partageant cette maison” pour que seuls les membres de votre famille Apple puissent diffuser en continu ou créer un miroir. Le meilleur réglage est généralement “Tout le monde sur le même réseau”.
Étape 4 : Vous pouvez également définir un mot de passe facultatif pour diffuser du contenu via AirPlay, bien que votre réseau Wi-Fi devrait déjà disposer d’un mot de passe fort, ce qui ne devrait pas être nécessaire.
Comment configurer AirPlay sur votre Mac
Vous vous demandez comment configurer AirPlay sur votre Mac ? Voici la marche à suivre :
Étape 1 : Allumez votre Mac et allez dans Préférences Système > Partage.
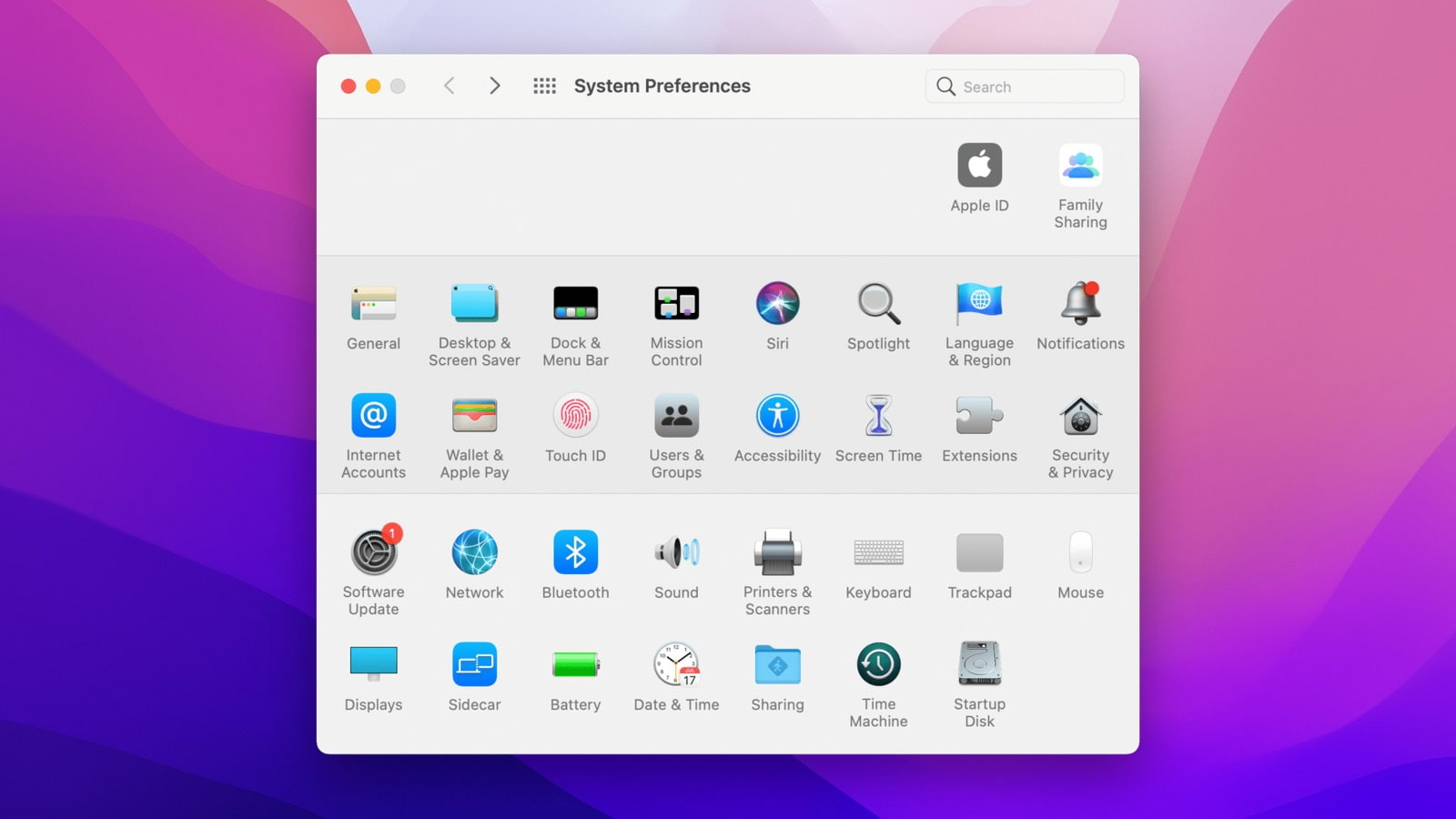
Étape 2 : Assurez-vous que la case “Récepteur AirPlay” est cochée.
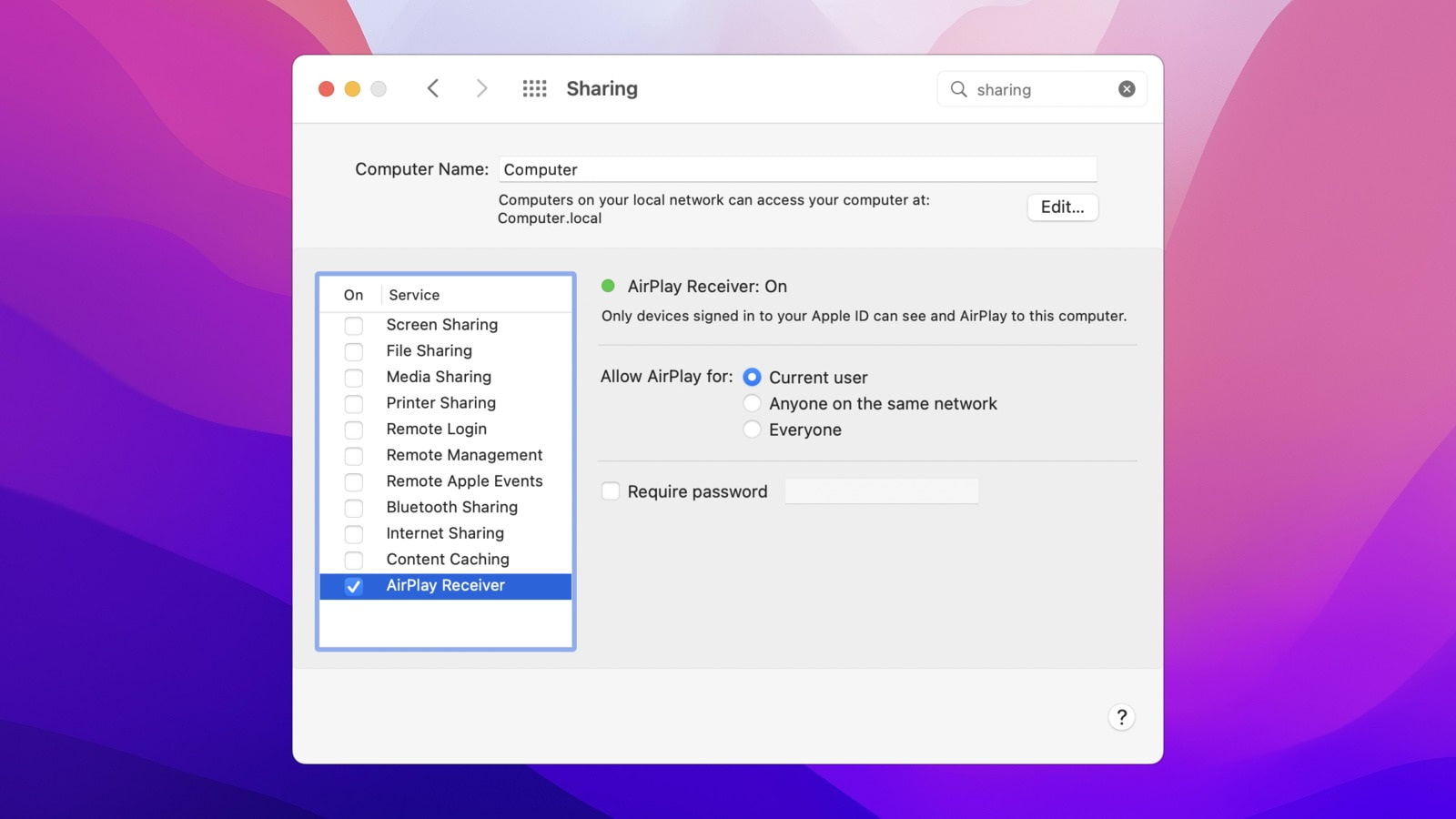
Étape 3 : Vous pouvez choisir d’autoriser AirPlay uniquement pour l’utilisateur actuel, pour tous ceux qui se trouvent sur le même réseau Wi-Fi ou pour tout le monde.
Étape 4 : Vous pouvez également définir un mot de passe facultatif, si vous le souhaitez.
Compatibilité AirPlay
Apple AirPlay 2 a été publié en 2018, ajoutant plus de fonctionnalités et des capacités améliorées à l’application. AirPlay 2 fonctionne avec pratiquement tous les modèles d’iPhone, de l’iPhone 5S et SE à la gamme actuelle d’iPhone 13. Tous les iPad sont également pris en charge, de l’iPad Mini 2 à l’iPad Air. Vous pouvez également utiliser AirPlay sur les derniers modèles d’iPod Touch. Pour les appareils récepteurs, AirPlay 2 fonctionne avec l’Apple TV 4K ou l’Apple TV HD équipée de tvOS 11.4 ou d’une version ultérieure, ainsi qu’avec un grand nombre de téléviseurs intelligents de marques populaires, de sorte que la mise en miroir de l’écran d’Apple avec Samsung TV est un jeu d’enfant. Si vous possédez une Apple TV de deuxième ou troisième génération, vous aurez besoin de la version originale d’AirPlay.
Si l’Apple TV ne fonctionne pas en miroir d’écran
La fonction de miroir d’écran de l’Apple iPhone sur la télévision est généralement assez facile à configurer, mais si elle ne fonctionne pas, voici quelques conseils de dépannage qui vous permettront de résoudre les problèmes liés à AirPlay.
- Vérifiez que votre appareil AirPlay et votre Apple TV sont tous deux sous tension et éveillés, et qu’ils sont connectés au même réseau Wi-Fi.
- Essayez de désactiver et de réactiver le Bluetooth sur votre appareil iOS. Pour ce faire, accédez au Centre de contrôle ou essayez Réglages > Général > Bluetooth.
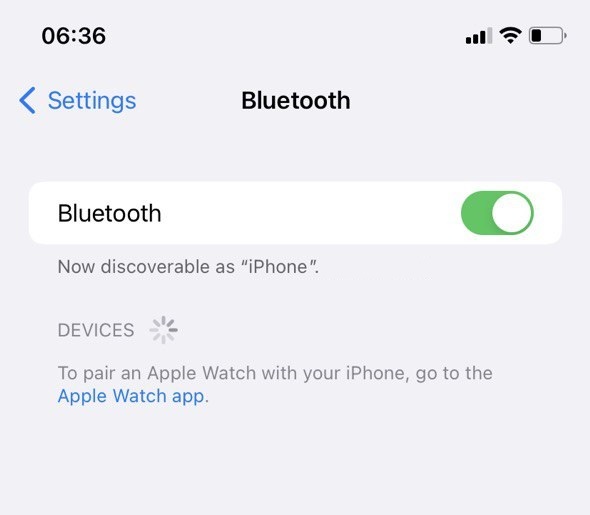
- Essayez de désactiver et de réactiver le Wi-Fi. Sur votre appareil iOS, accédez au Centre de contrôle ou à Réglages > Général > Wi-Fi.
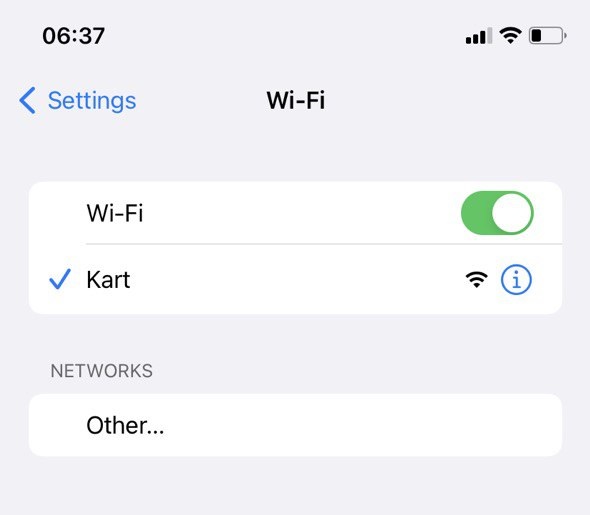
- Vérifiez que votre routeur Wi-Fi utilise le micrologiciel le plus récent.
- Vérifiez également que votre Apple TV dispose du logiciel le plus récent. Pour ce faire, accédez à Réglages > Général > Mise à jour du logiciel.
- Votre appareil iOS doit également disposer du logiciel le plus récent. Vérifiez à nouveau en allant dans Réglages > Général > Mise à jour du logiciel et en recherchant les nouvelles mises à jour, puis en les installant si nécessaire.
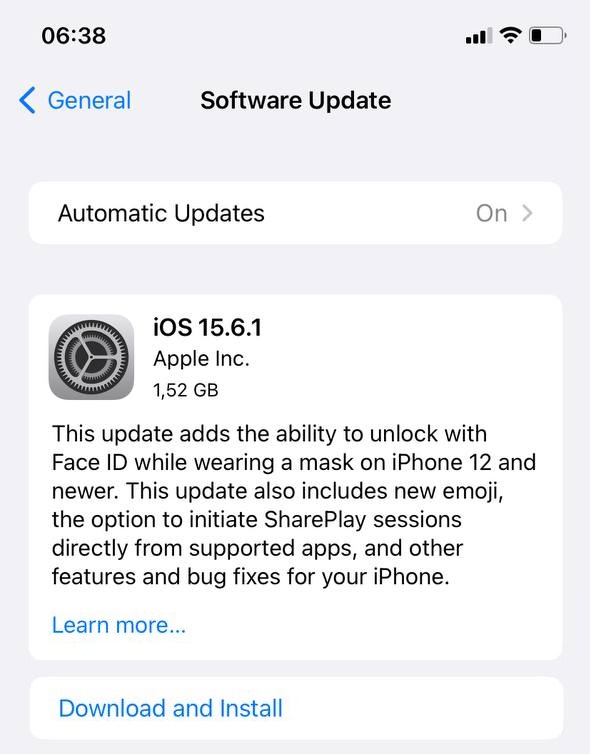
- Il est également utile de redémarrer votre routeur Wi-Fi, de redémarrer votre Apple TV ou votre appareil AirPlay (ce qui peut impliquer de le débrancher) et de redémarrer votre appareil iOS. Pour redémarrer un appareil iOS, maintenez enfoncé le bouton latéral et l’un des boutons de volume, puis faites glisser l’appareil pour l’éteindre.
- Assurez-vous toujours qu’un seul appareil essaie de diffuser en continu à la fois.
- Il se peut qu’une application tierce interfère avec AirPlay. Les applications offrant des fonctions similaires, telles que AirParrot ou Duet, peuvent interférer. Essayez de désinstaller les applications qui reflètent ou diffusent votre écran ou vos fichiers multimédias sur d’autres appareils.
- Essayez de désactiver les restrictions de contenu et de confidentialité. Pour ce faire, accédez à Réglages > Temps d’écran > Restrictions de contenu et de confidentialité.
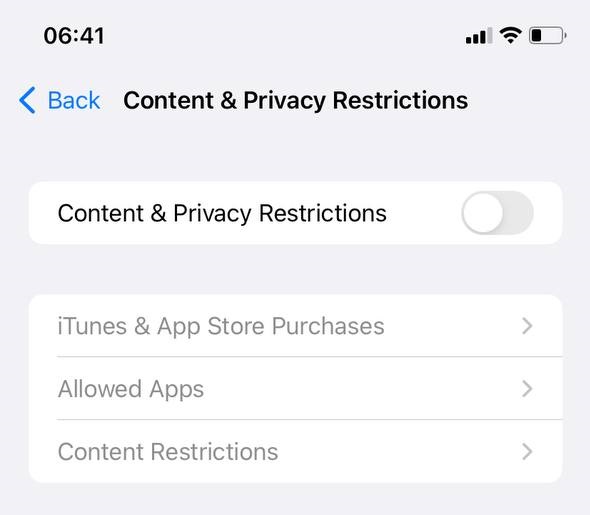
Si la fonction miroir d’écran de l’Apple TV ne fonctionne pas, il est à espérer que le fait de suivre une partie ou la totalité de ces étapes résoudra les problèmes liés au fait que l’Apple TV ne fonctionne pas comme miroir d’écran.
Comment réparer AirPlay sur mon Mac ?
Si vous rencontrez des problèmes avec AirPlay sur votre Mac, il est également utile d’essayer ces étapes supplémentaires pour résoudre le problème :
Étape 1 : Tout d’abord, assurez-vous qu’AirPlay n’est pas bloqué par votre pare-feu.
Étape 2 : Pour ce faire, accédez à Préférences système > Sécurité et confidentialité > Pare-feu. Cliquez sur le cadenas et entrez votre mot de passe administrateur. Ouvrez ensuite les “Options du pare-feu” et assurez-vous que l’option Bloquer toutes les connexions entrantes n’est pas activée. Cochez la case Autoriser automatiquement les logiciels intégrés à recevoir des connexions entrantes.
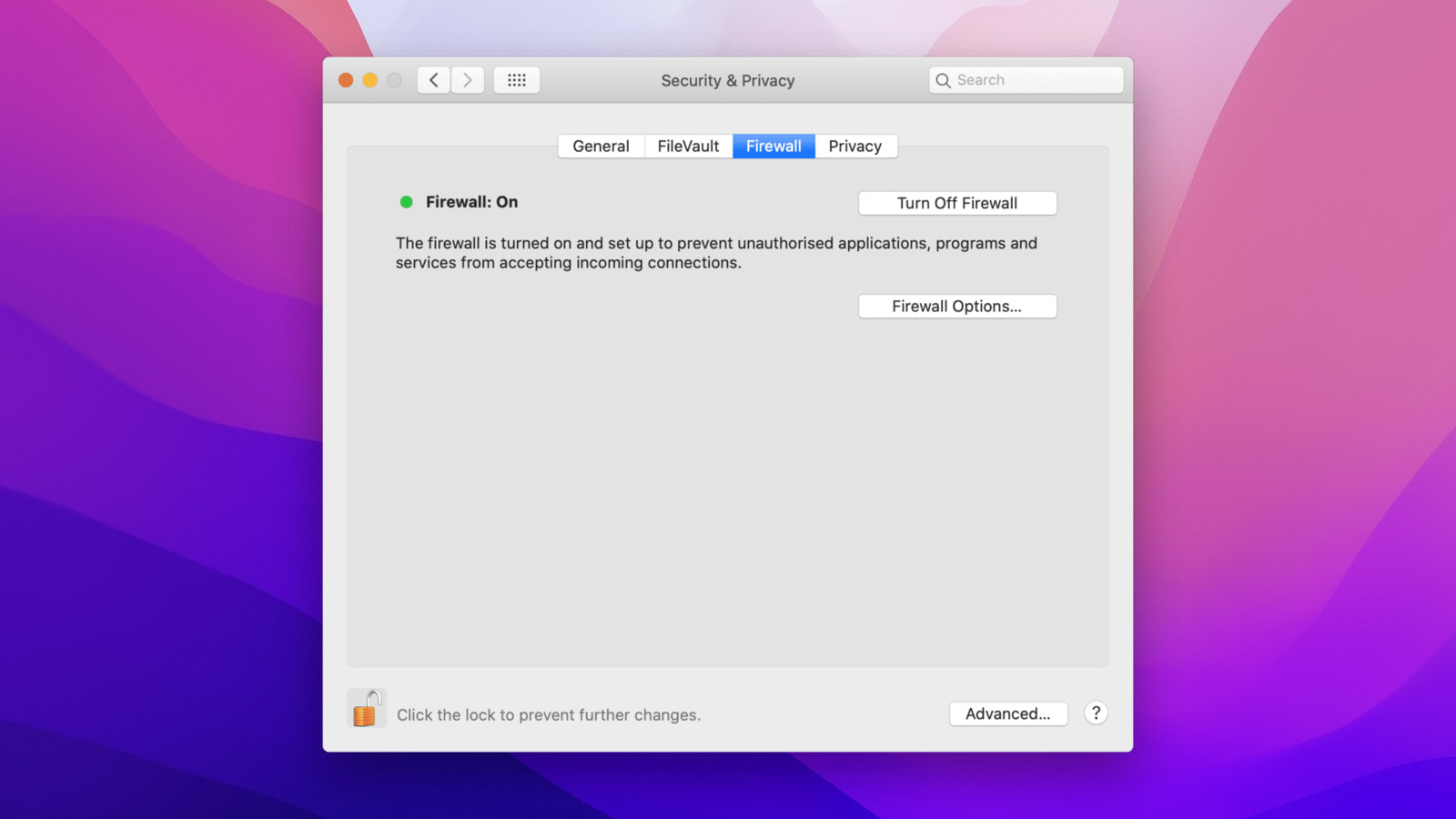
Étape 3 : Maintenez ensuite le bouton “Power” enfoncé pour éteindre votre Mac.
Étape 4 : Lorsque vous redémarrez votre ordinateur, maintenez les touches Option + Commande + P + R enf oncées pendant 20 secondes, ou jusqu’à ce que vous entendiez un signal sonore de démarrage. Cette opération réinitialise les paramètres temporaires tels que la résolution d’affichage, le disque de démarrage et le volume.





