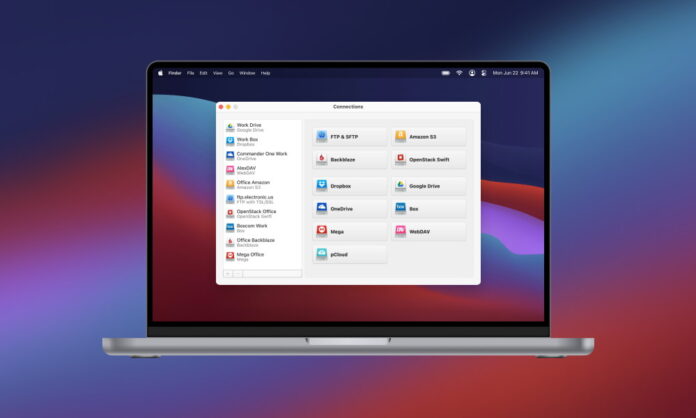
Il existe de nombreux services de stockage en nuage utiles, mais Google Drive est l’un des meilleurs. Il offre de l’espace de stockage, se synchronise sur tous vos appareils et est pris en charge par une série d’applications et de services utiles. Dans cet article, nous allons vous montrer comment configurer Google Drive pour votre ordinateur de bureau et comment vous pouvez utiliser ses différentes fonctionnalités à votre avantage. Vous découvrirez également comment monter Google Drive en tant que disque local sur Mac.
Table des matières
Comment utiliser Google Drive pour ordinateur de bureau
Vous pouvez installer Google Drive pour ordinateur de bureau sur votre ordinateur afin de synchroniser vos fichiers entre tous vos appareils connectés. Grâce à l’application de bureau, vous n’aurez pas à ouvrir votre Drive à l’aide de votre navigateur. Au lieu de cela, vous pouvez gérer tous vos besoins en matière de gestion de fichiers à l’aide du gestionnaire de fichiers de votre ordinateur. La synchronisation de Google Drive pour ordinateur de bureau fonctionne de deux manières : La diffusion en continu et la mise en miroir des fichiers. Pour ce faire, il vous suffit de suivre les étapes suivantes :
Étape 1 : Tout d’abord, ouvrez l’application Google Drive pour ordinateur de bureau.
Étape 2 : Ensuite, cliquez sur l’icône Paramètres et sélectionnez Préférences.
Étape 3 : Sélectionnez l’onglet Google Drive et choisissez entre “Stream Files” et “Mirror Files”.
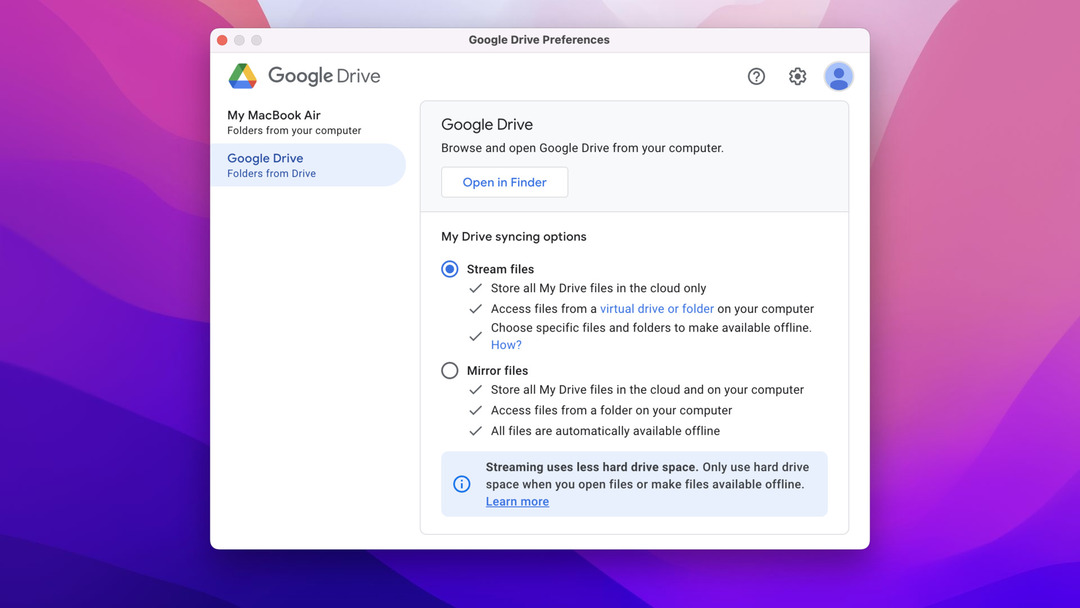
Meilleure solution pour installer et configurer Google Drive pour le bureau
Outre l’installation directe de l’application de bureau de Google, vous pouvez utiliser un gestionnaire de stockage en nuage appelé CloudMounter. Cette application permet de conserver tous vos espaces de stockage dans le nuage connectés et accessibles dans une seule application. Avec cette application, vous pouvez monter un espace de stockage dans le nuage en tant que lecteur local sur votre bureau. Elle prend en charge divers services en nuage, notamment OneDrive, Amazon S3, Dropbox, WebDAV et Google Drive.
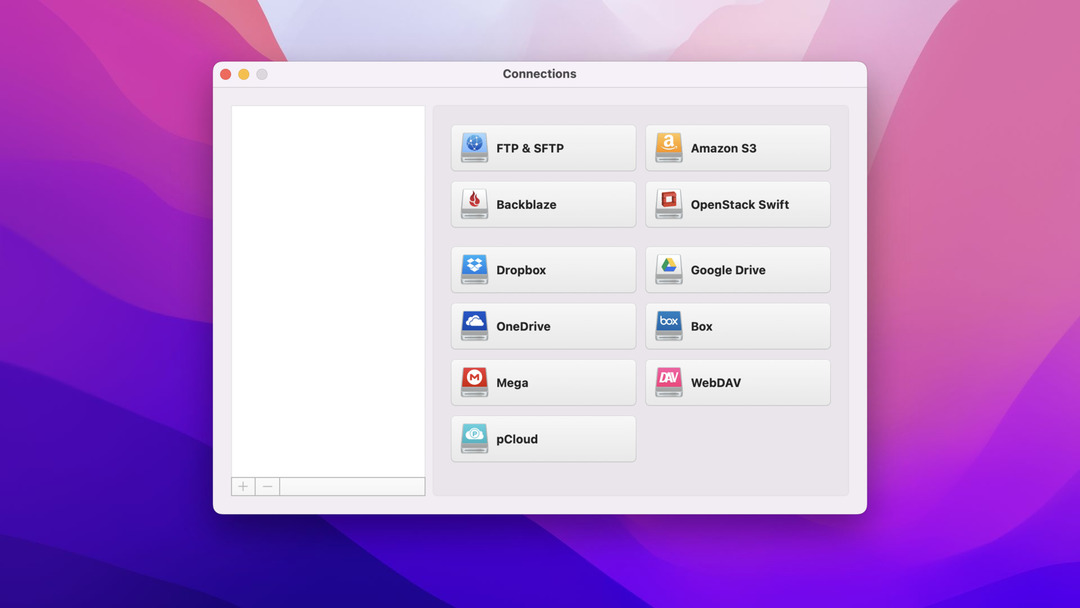
Ce qui fait de cette solution la meilleure, c’est qu’elle permet d’augmenter considérablement l’espace de stockage dont vous disposez sur votre ordinateur sans avoir à acheter du matériel supplémentaire ou à le mettre à niveau. En effet, avec CloudMounter, vous pouvez importer sur votre ordinateur des données provenant d’un espace de stockage en ligne pris en charge sans utiliser votre espace disque existant. CloudMounter crypte également vos données sur le cloud, ce qui vous offre une protection supplémentaire contre d’éventuelles cyber-attaques ou risques liés aux données. En outre, l’application utilise un algorithme avancé pour préserver la confidentialité de vos données. Ainsi, si vos fichiers sont volés, ils ne seront pas utilisables, et les voleurs de données ne pourront pas voir les informations stockées dans vos fichiers.
Comment installer Google Drive pour Mac avec CloudMounter
Si vous êtes un utilisateur Mac, vous pouvez télécharger et installer CloudMounter à partir de l’App Store. Il vous suffit de suivre les étapes suivantes :
Étape 1 : Tout d’abord, ouvrez le Mac App Store et recherchez CloudMounter. Vous pouvez télécharger l’application gratuitement.
Étape 2 : Ensuite, ouvrez le Setup et suivez les instructions d’installation jusqu’à la fin.
Étape 3 : Lancez CloudMounter après l’installation.
Étape 4 : Sélectionnez Google Drive dans la liste des options de stockage en nuage.
Étape 5 : Connectez-vous au compte Google Drive de votre choix. Vous serez redirigé vers la page de connexion Google de votre navigateur. Choisissez un compte existant ou connectez-vous à un nouveau compte.
Étape 6 : Enfin, cliquez sur Monter.

Étape 7 : Après avoir suivi les étapes ci-dessus, vos fichiers seront automatiquement synchronisés avec votre appareil via l’application CloudMounter.
Comment utiliser Google Drive pour Mac
L’installation de Google Drive sur votre Mac peut vous aider à stocker vos données, à accéder à vos fichiers sur plusieurs appareils, à partager des fichiers, à collaborer, etc. Voici comment utiliser Google Drive sur votre Mac :
Étape 1 : Installer la version Mac de Google Drive pour le bureau. Rendez-vous sur la page de téléchargement officielle de Google pour l’application de bureau.
Étape 2 : Exécutez le programme d’installation une fois le téléchargement terminé.
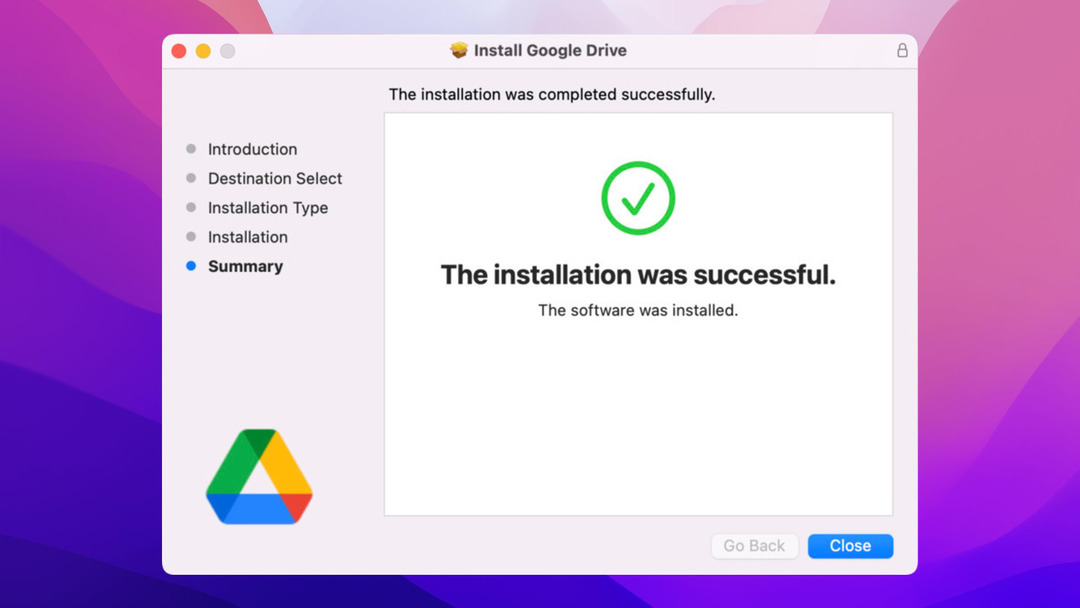
Étape 3 : Ouvrez Google Drive for Desktop. Vous trouverez l’application dans le Finder de votre Mac après une installation réussie.
Étape 4 : Sélectionnez Préférences.
Étape 5 : Sauvegarde, diffusion en continu ou mise en miroir de vos fichiers. Dans la fenêtre des préférences, vous trouverez deux onglets sur le côté gauche de l’application : “Mon MacBook Pro” et “Google Drive”.
Étape 6 : Pour sauvegarder vos fichiers sur votre MacBook Pro, sélectionnez l’onglet “Mon MacBook Pro” et cliquez sur Ajouter un dossier. Pour diffuser vos fichiers en continu ou en miroir sur tous vos appareils, sélectionnez l’onglet “Google Drive”.
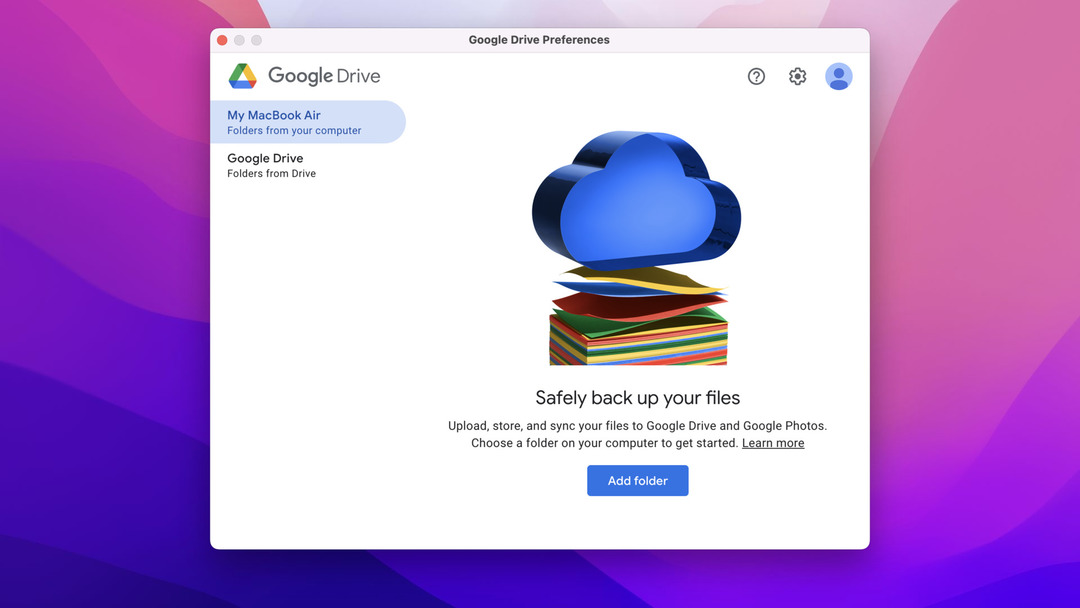
Poursuivez votre lecture et découvrez quand vous devez diffuser vos fichiers en continu ou les mettre en miroir.
Quand diffuser vos fichiers en continu ?
La diffusion en continu de vos fichiers nécessite moins d’espace sur le disque dur. En effet, les fichiers de votre disque n’apparaîtront pas automatiquement dans les fichiers locaux de votre ordinateur. Pour que les fichiers de votre disque soient disponibles hors ligne, vous devrez le faire manuellement ou passer à l’option Fichiers miroir. L’option Stream Files convient mieux aux utilisateurs qui peuvent toujours se connecter à Internet et qui ne dépendent pas beaucoup de la disponibilité hors ligne de leurs fichiers.
Quand devriez-vous mettre vos fichiers en miroir ?
En revanche, les personnes qui ne peuvent pas toujours se connecter à Internet peuvent tirer un grand bénéfice de la mise en miroir de leurs fichiers. En effet, chaque fichier se trouvant sur le disque choisi sera automatiquement téléchargé sur le disque dur de l’utilisateur, mais cela prendra plus d’espace en fonction de la quantité de données que vous mettez en miroir.
Comment interrompre la synchronisation sur Google Drive for Desktop ?
Pour empêcher Google Drive for Desktop de synchroniser ou de télécharger de nouveaux fichiers et de mettre à jour des fichiers existants, vous pouvez interrompre la synchronisation. Cela vous permettra d’économiser beaucoup d’espace de stockage en raison des téléchargements automatiques de données. Pour ce faire, procédez comme suit :
Étape 1 : Ouvrez l’application Google Drive pour ordinateur de bureau.
Étape 2 : Ouvrez vos paramètres et sélectionnez Suspendre la synchronisation.
Étape 3 : Pour reprendre la synchronisation, il suffit de répéter les étapes précédentes et de sélectionner Reprendre la synchronisation.
Comment vérifier l’état de la synchronisation
Pour vous assurer que les fichiers de votre Drive sont automatiquement téléchargés sur tous vos appareils et que toutes les modifications que vous apportez à vos fichiers sont répercutées sur tous vos appareils, suivez les étapes ci-dessous :
Pour l’application Google Drive Desktop
Étape 1 : Cliquez sur l’icône Google Drive dans la barre de menus.
Étape 2 : Une fois cette étape franchie, vous trouverez l’état actuel de vos fichiers. L’icône de nuage avec une coche indique que tous vos fichiers sont à jour et synchronisés avec votre appareil.
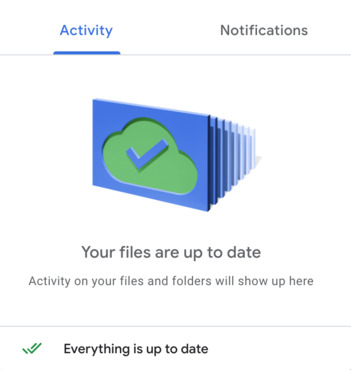
Pour le navigateur Google Drive
Après avoir transféré un fichier ou un dossier sur votre Drive, recherchez l’état “téléchargement terminé” avec une coche verte dans le coin inférieur droit de votre écran. Cela signifie que le fichier ou le dossier que vous venez de télécharger a été enregistré avec succès dans votre Drive et qu’il est désormais accessible à partir de tous vos appareils connectés.
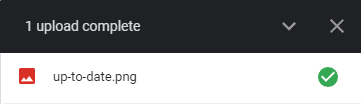
Comment installer et configurer Google Drive
Il existe deux façons d’accéder à Google Drive sur votre ordinateur. Vous pouvez soit utiliser votre navigateur pour ouvrir le Drive, soit installer l’application Google Drive sur votre ordinateur pour un accès plus exclusif.
Installation de l’application Google Drive sur votre ordinateur
Pour les personnes qui utilisent Google Drive comme solution de stockage principale, l’installation de l’application sur leurs appareils peut considérablement améliorer leur efficacité en matière de classement et de partage. Pour télécharger et installer l’application, voici ce qu’il faut faire :
Étape 1 : Ouvrez Google Drive dans votre navigateur.
Étape 2 : Dans le coin supérieur droit de la fenêtre, cliquez sur l’icône Paramètres, puis sélectionnez “Obtenir Drive pour le bureau”. Vous pouvez également vous rendre directement sur le site www.google.com/drive/download/.
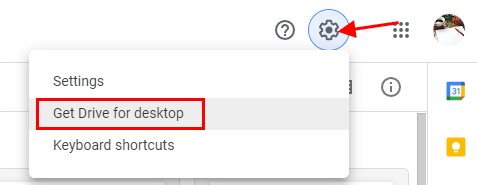
Étape 3 : Après avoir cliqué, vous serez redirigé vers une autre page. De là, cliquez sur “Télécharger Drive pour le bureau”.
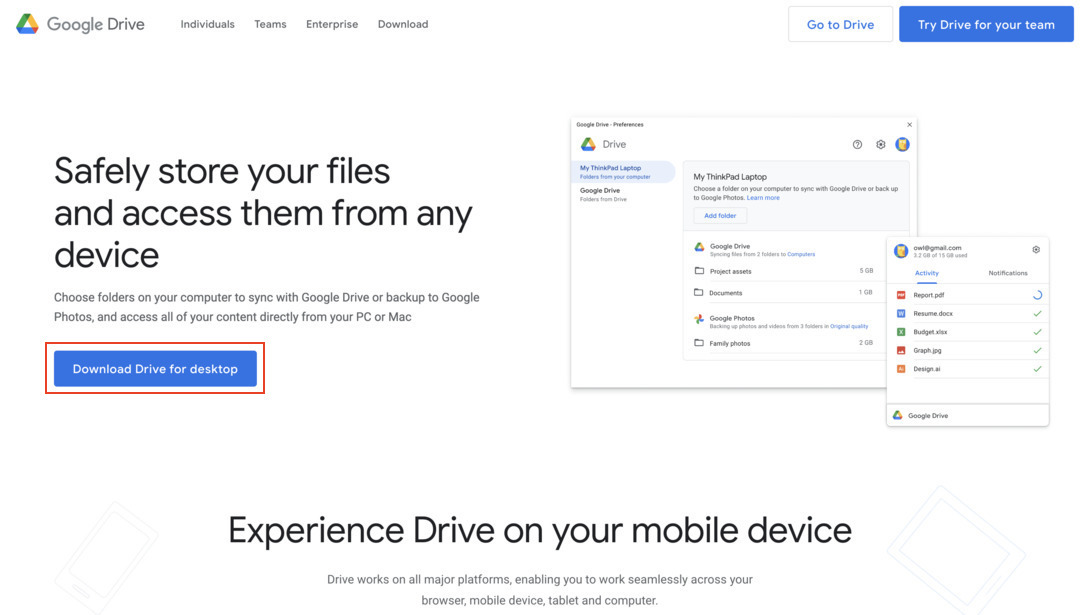
Étape 4 : Une fois le téléchargement terminé, exécutez l’installation, puis cliquez sur Installer.
Étape 5 : Pour terminer l’installation, connectez-vous à votre compte Google à l’aide de votre navigateur.
Étape 6 : Une fois connecté, vos fichiers seront automatiquement synchronisés avec votre appareil. Vous trouverez vos fichiers Google Drive dans le Finder ou l’Explorateur de fichiers, dans un lecteur distinct.
Conclusion
Alors, devriez-vous télécharger Google Drive pour ordinateur de bureau ? Absolument. Tout d’abord, il n’occupe pas autant d’espace sur le disque dur de votre ordinateur. Tout ce dont vous avez besoin, c’est de 5 Go d’espace disque libre pour exécuter l’application, et rien de plus. Avec l’application de bureau, vous pouvez libérer une bonne partie de l’espace disque de votre système, télécharger des fichiers plus rapidement (automatiquement) et accéder à vos fichiers plus facilement grâce au gestionnaire de fichiers de votre bureau. D’après ce qui a été dit, il est également évident que l’utilisation d’un gestionnaire de nuage comme CloudMounter peut maximiser les avantages de l’utilisation de plusieurs solutions de stockage de fichiers en ligne. En effet, il vous permet de gérer simultanément vos fichiers à partir de différentes solutions de stockage en nuage, telles que Google Drive.
FAQ
- Accédez à Google Drive et cliquez sur l’icône “Paramètres” dans le coin supérieur droit de la fenêtre. Ensuite, sélectionnez “Obtenir Drive pour le bureau”.
- Vous serez redirigé vers une autre page. De là, cliquez sur “Get Drive for Desktop”.
- Une fois le téléchargement terminé, exécutez l’installation et suivez les instructions qui s’affichent à l’écran.
- Pour terminer la configuration, connectez-vous à votre compte Google à l’aide d’un navigateur.





