
MacでZIPファイルを作成する方法について疑問に思っていますか?事前にインストールされたmacOSユーティリティを使用しても、驚くほど簡単です。パスワード保護やその他のセキュリティ対策を含む、さまざまなオプションがあります。
ただし、それがお探しの場合、高度なサードパーティのオプションも提供できます。アプリはFinderやArchive Utilityと似た機能を提供し、いくつかの追加の特典もあります。さて、Macでファイルを圧縮する方法についてのガイドを始めましょう。
目次
MacでZIPファイルを使用する
ZIPアーカイブは、通常、含まれるファイルよりも小さいサイズで、複数のファイルやフォルダーを含むファイルタイプです。ZIPファイルにファイルをパッケージングすると、サイズが最大で50%まで減少します。もちろん、ファイルのパッキングとアンパッキングには時間がかかり、Mac用のアーカイブユーティリティが必要です。明るい面では、ZIPはロスレスです。また、より小さなアーカイブでは、圧縮および解凍の時間は無視できます。
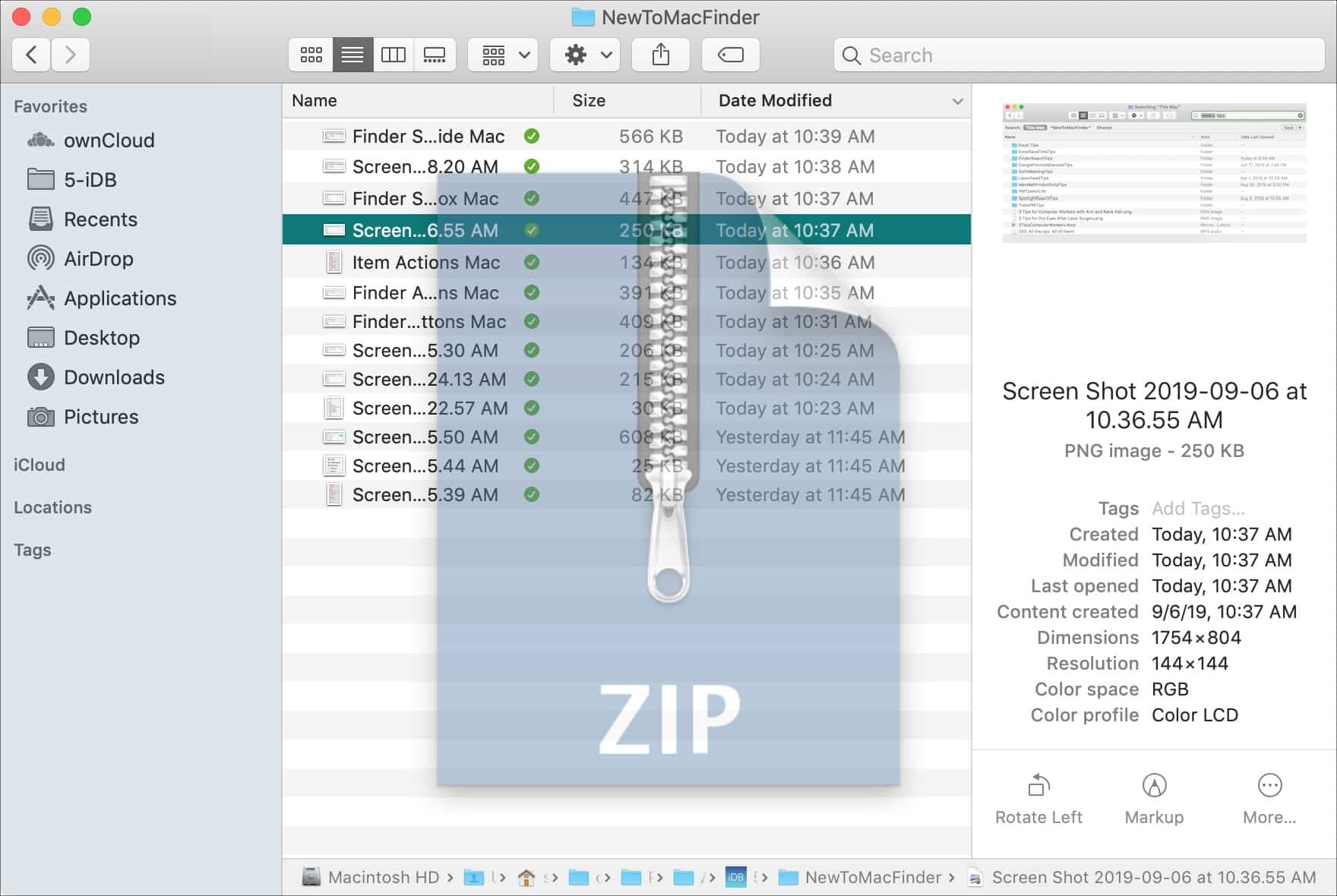
方法1. Mac FinderでファイルをZIP化
驚くことではありませんが、AppleはZIPアーカイブを処理する方法を提供しています。macOS Finderにデフォルトで含まれており、Macの解凍および圧縮の両方を許可します。FinderでZIPファイルを作成するには、以下の手順を行う必要があります:
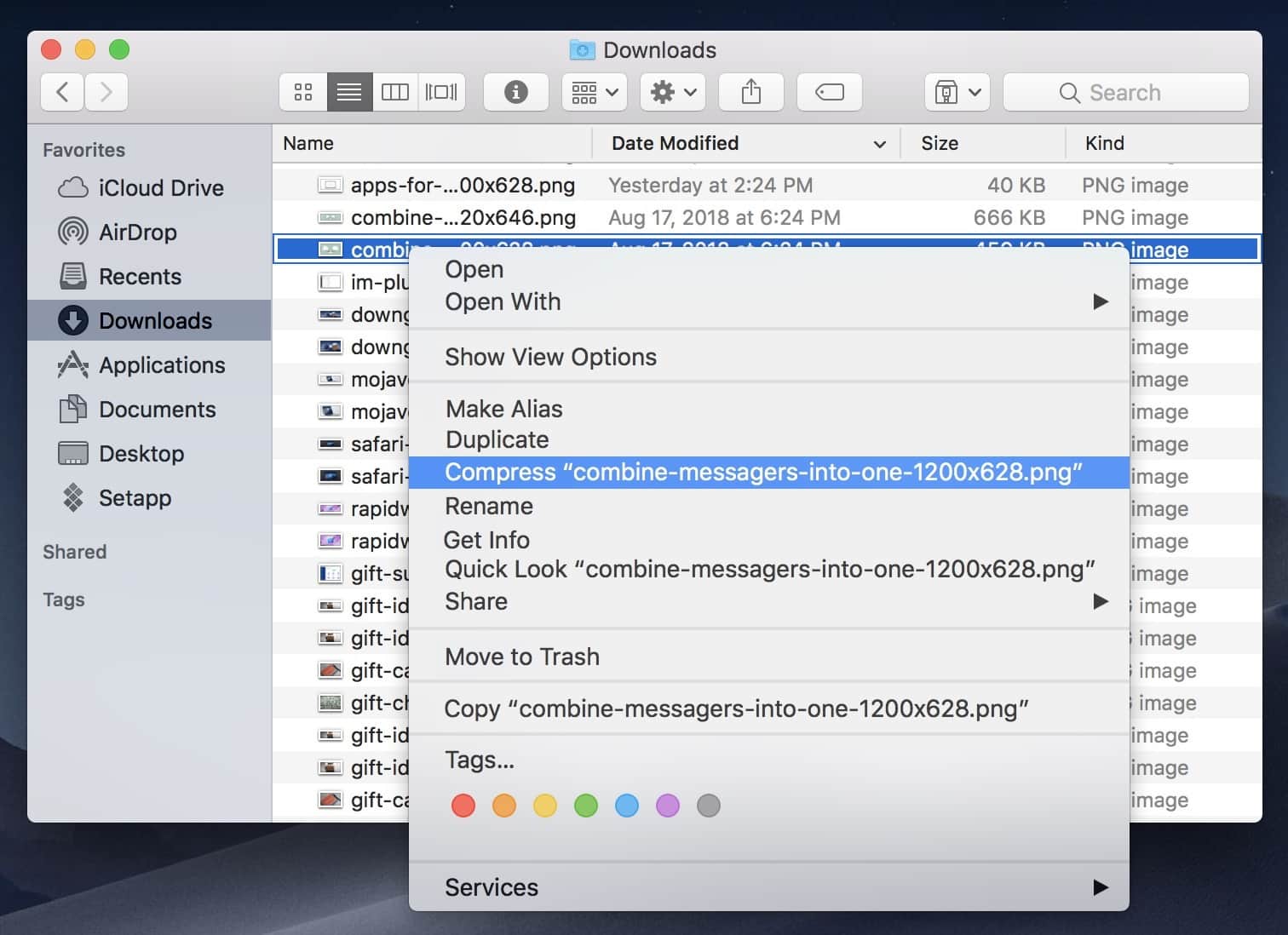
ステップ1: 1つまたは複数のファイルやフォルダーを選択します。
ステップ2: 選択したファイルを右クリックしてコンテキストメニューを開きます。
ステップ3: メニューから「圧縮」を選択します。
ステップ4: .zipファイルがすぐに作成されます。オプションは表示されません。
解凍手順はさらに簡単です。ZIPファイルをダブルクリックすると、同じディレクトリに展開されます。全体的に、Finderは素早くZIP化および解凍するために優れていますが、構成可能な設定は提供されません。特に、パッケージ内のファイルを保護する場合には、これが明らかな欠点です。
方法2. 追加のオプションを利用するためにArchive Utilityを開く
Finderとは別に、Archive Utilityを開いてZIP化プロセスをより細かく制御することができます。これは、Macユーザーが見つける可能性のあるファイルを圧縮する方法の1つです。同じ操作を実行できますが、作成または展開(解凍)アーカイブの主な違いは、設定で複数の設定を指定できる点にあります。
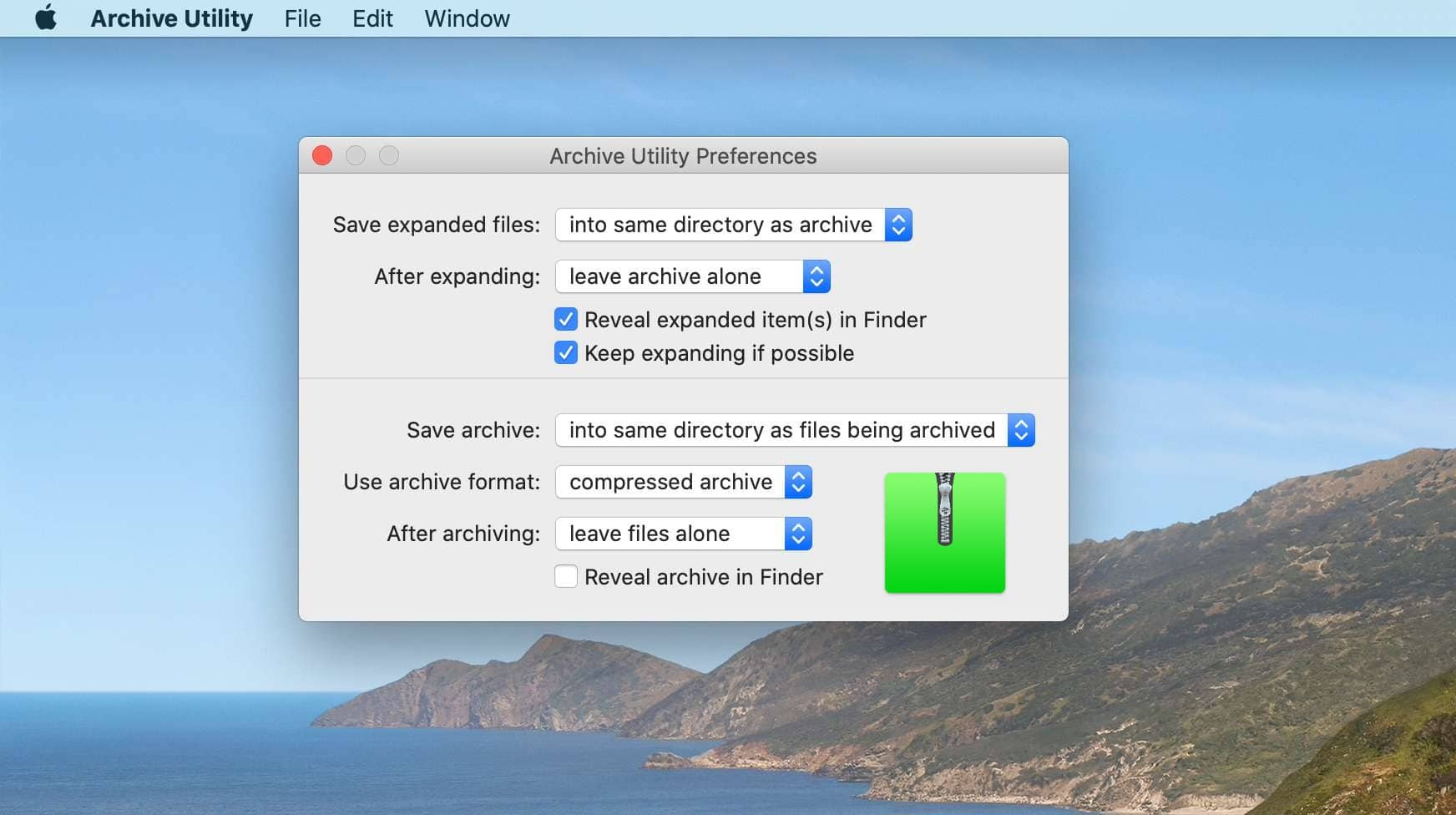
たとえば、解凍されたパッケージは自動的に消去される場合があります。次の手順で、Archive UtilityでいくつかのファイルやフォルダーをZIP化します:
ステップ1: 設定で出力形式が「ZIPアーカイブ」になっていることを確認します。
ステップ2: 「ファイル」>「アーカイブを作成」をクリックします。
ステップ3: 圧縮したいファイルを強調表示します。
ステップ4: 選択を確認します。
アーカイブユーティリティは「圧縮アーカイブ」と「通常のアーカイブ」ファイルを作成できることに注意する価値があります。これらの形式はmacOSとのみ互換性があります。これらの形式はファイル共有には推奨されません。Windowsユーザーはこれらのファイルを抽出するのが難しいかもしれません。
方法3. Macターミナルを使用してセキュリティオプションを追加
簡単なターミナルコマンドを使用すると、アーカイブに暗号化を追加できます。ただし、macOSやLinuxターミナル(類似しています)に精通していない場合は、少し難しいかもしれません。
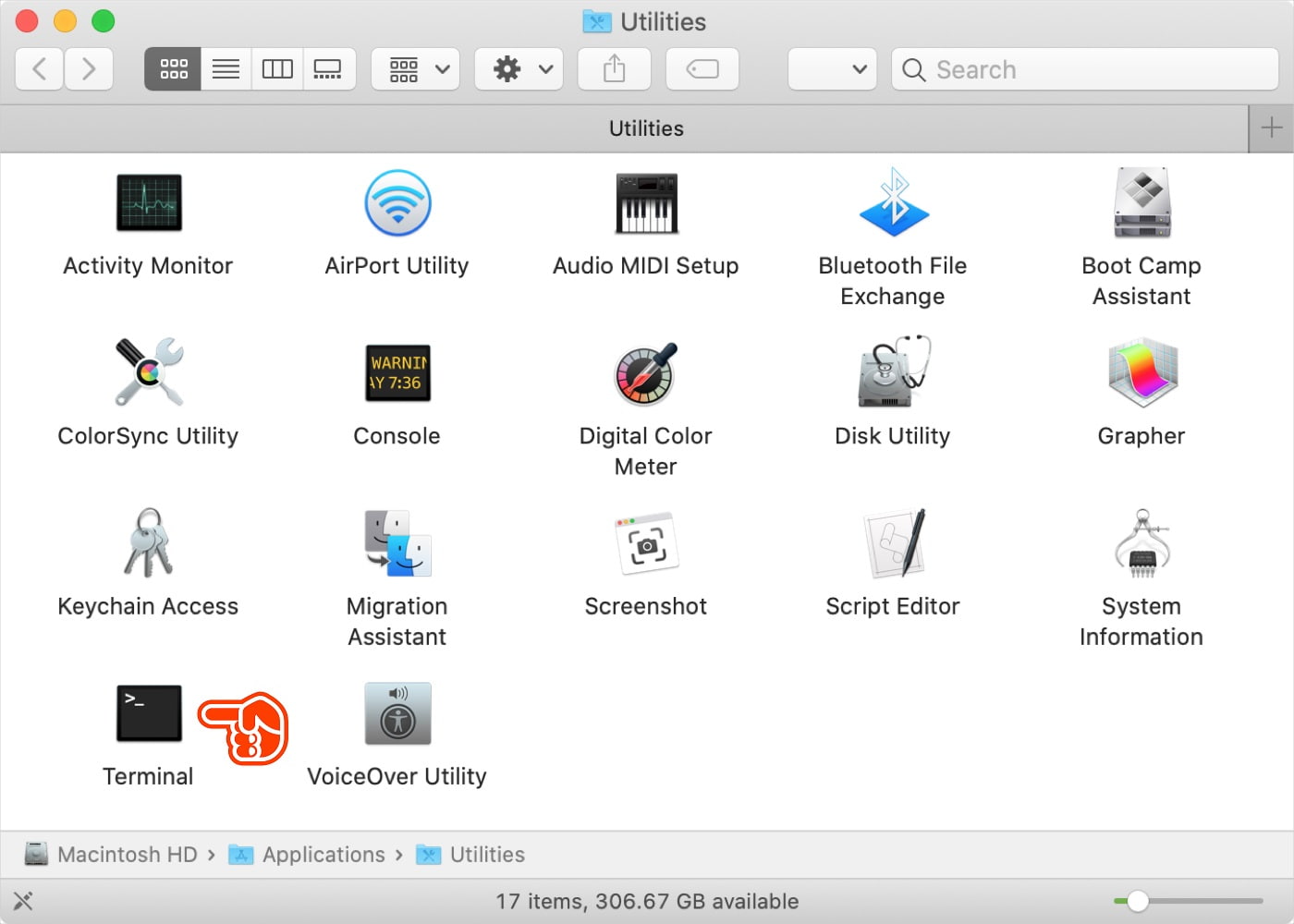
ステップ1: 必要なすべてのファイルを1つのフォルダに入れ、簡単な名前(「Test」のようなもの)を付けます。スペースを避けます。Downloadsに配置します。
ステップ2: ターミナルを開きます(Applications>ユーティリティ内にあります)。
ステップ3: 「ls」と「cd」コマンドを使用して、適切なフォルダに移動します。この場合、「cd Downloads」と入力してEnterキーを押します。
ステップ4: 次のコマンドを使用します:zip -e test.zip Test
ステップ5: パスワードを入力します(非表示になります)、そして再度Enterキーを使用して確認します。
パスワードで保護されたMac ZIPファイルが作成されます。それにアクセスするためにはMacのターミナルエミュレータを使用する必要はありません – Finderは解凍時にパスワードプロンプトを開きます。
方法4. MacでZIPファイルを作成するためにサードパーティアプリを使用
ご注意の通り、Macに標準で提供されているアーカイブユーティリティはかなり限定されています。圧縮品質を設定したり、限られた数のフォーマットでしか動作しなかったり、追加のセキュリティを設定するにはターミナルで操作する必要があります。ここで、他のアプリが登場します。この場合の例は、Commander Oneです。
主にMacのアーカイブユーティリティではありませんが、他の機能と共にMacでファイルを圧縮する方法を知っています。たとえば、圧縮速度を変更できます。これはサイズの縮小率に影響します – ゆっくりとした速度の方が良いですが、時には速度が好ましい場合もあります。そして、最も重要なのは、異なるアーカイブタイプにアクセスできることです – RAR、TGZ、および7zipです。アーカイブ機能の使用方法は次のとおりです:
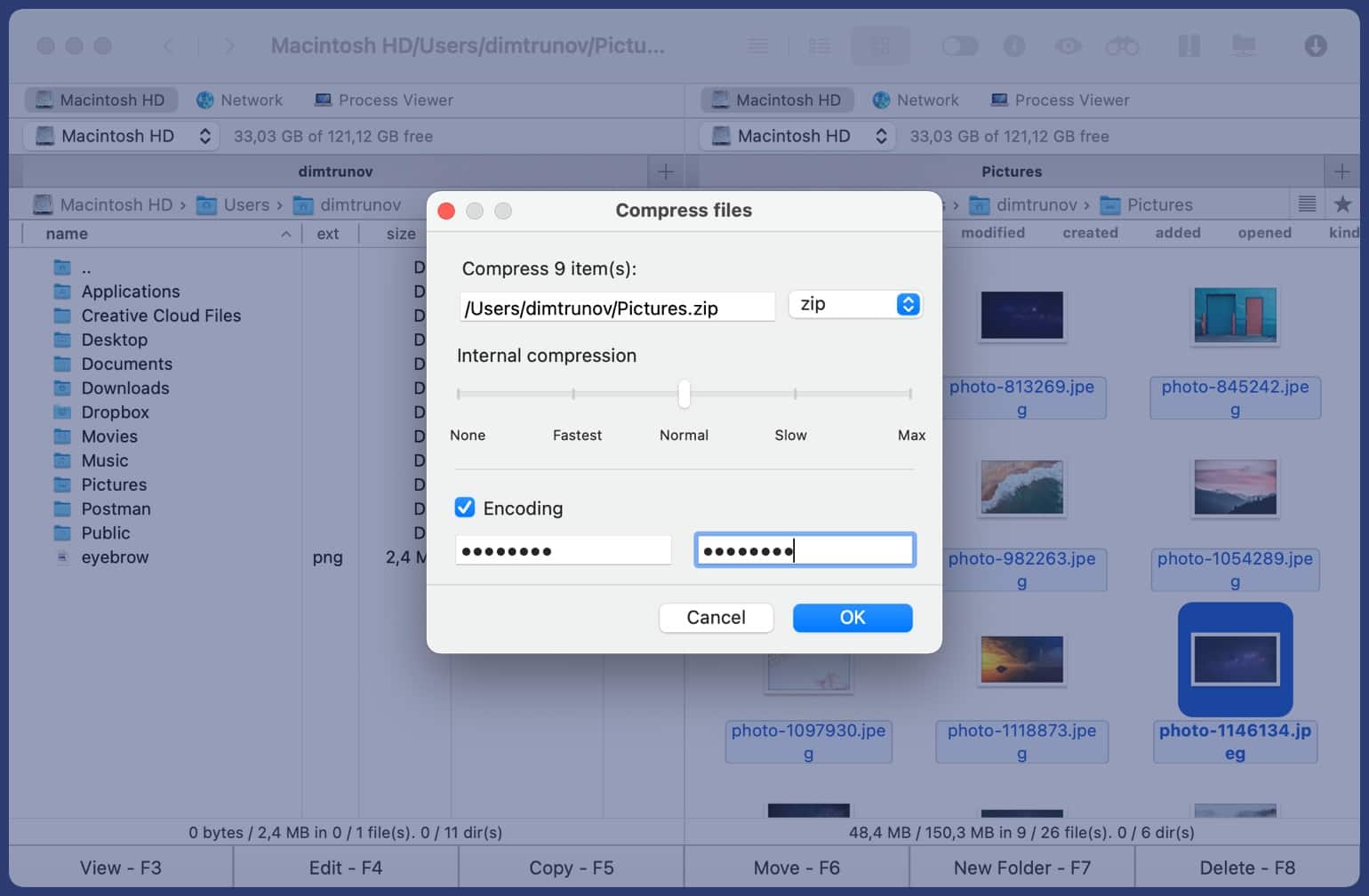
ステップ1: Commander Oneを起動します。
ステップ2: アーカイブ化する必要のあるファイルをハイライト表示します。
ステップ3: Ctrl+Alt+F5を押します。
ステップ4: 必要に応じて設定を変更します。
ステップ5: 「OK」を押します。アーカイブは同じフォルダに表示されます。
Commander Oneは、ほとんどの圧縮アプリに比べて利点があります – ファイルマネージャーでもあります。したがって、すべてのアーカイブ操作はファイルの閲覧プロセスに完全に統合され、移動中に行うことができます。
結論
macOSでは、デフォルトのオプションとダウンロード可能なオプションの両方が優れているため、MacでZIPファイルを作成する方法を学ぶのは簡単です。ZIPはまた、最高かつ最も普遍的なアーカイブ形式の1つですので、結果のファイルをほとんどのシステムで共有できます。メールに.zipsを添付したり、メッセンジャーを介して送信したりするなど、どのようにするかはあなた次第です。
よくあるご質問
読み取り専用ファイルを圧縮しようとしている可能性があります。ファイル > ファイル情報 > 共有とアクセス権を変更して、読み書きアクセス権を設定してみてください。
ファイルをCtrlキーを押しながらクリックして、「圧縮」を選択します。注意してください – 最大で半分にサイズが削減されます。大きなファイルをメールで送信できない場合があります。
圧縮アルゴリズムは固定されており、通常、得られる縮小率は同じです(最大で50%まで)。繰り返し圧縮しても効果はほとんどありません。
Finderでダブルクリックするだけで、それ以上の操作は必要ありません。抽出されたフォルダが同じディレクトリに配置されます。
Finderで直接ファイルを圧縮するか、Commander Oneなどのサードパーティ製アプリケーションを使用できます。
圧縮したいファイルをControlキーを押しながらクリックまたは右クリックします。その後、ドロップダウンメニューから「圧縮」をクリックします。選択したファイルは自動的に圧縮されます。






