Ultimate Guide to Recover USB Data on Mac
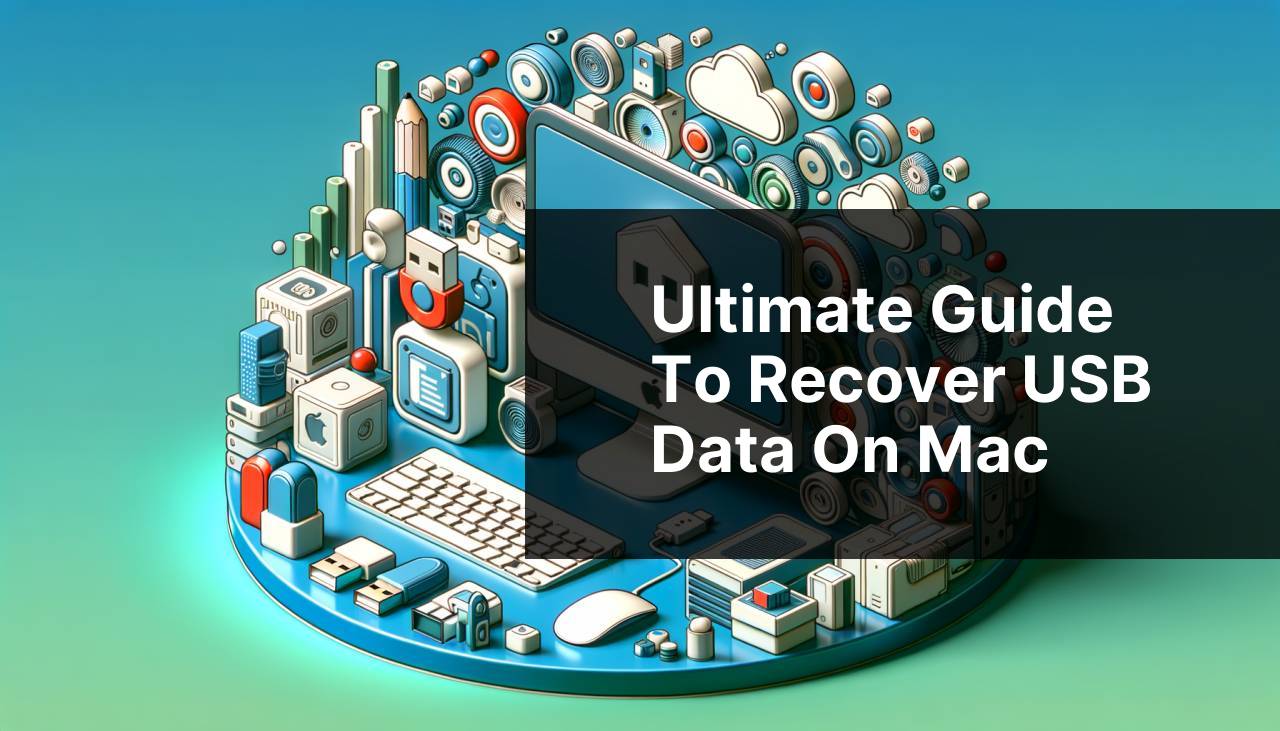
Losing valuable files from your USB drive can be a stressful experience, especially when you’re using a Mac. The good news is that recovering deleted data from a USB drive on a Mac is not as complicated as it might seem. There are multiple methods available, ranging from using built-in Mac features to utilizing third-party data recovery applications. In this article, we’ll go step-by-step through each method to ensure you find the easiest and most effective way to recover your data. For more detailed insights on whether formatting a USB drive erases all data, you can read a guide on LinkedIn.
Common Scenarios:
Accidental Deletion 🗑
- We have all been there. You are managing files on your USB drive and accidentally hit the delete button on crucial documents or pictures.
- Your Mac doesn’t move USB deleted files to the Trash; instead, they disappear completely. This can be nerve-racking, particularly if the deleted files were important.
USB Drive Formatting 😱
- The sudden realization that you have formatted your USB drive and lost all your data can be horrifying.
- This mistake is common, especially when trying to solve a drive issue or using the USB drive across multiple systems.
USB Drive Corruption 💥
- USB drives can get corrupted due to improper ejection, virus infection, or file system errors, rendering the data unreadable.
- Corruption can make your files inaccessible and leave you wondering if you’ll ever get them back.
Step-by-Step Guide. Recover Deleted Data From USB On Mac:
Method 1: Check Trash 🗑
- First, open the Trash bin on your Mac to see if the deleted files are there.
- If you find the files, right-click on them.
- Choose ‘Put Back’ to restore them to their original location.
Note: This method only works if you’ve accidentally moved your files to the Trash.
Conclusion: Checking the Trash for deleted files should always be your first step, but keep in mind this method isn’t applicable if the data was deleted directly from the USB drive.
Method 2: Use Terminal 💻
- Launch the Terminal application from the Utilities folder.
- Type “diskutil list” and press Enter to identify your USB drive.
- Use the ‘diskutil’ command to attempt data recovery.
- Try commands like “sudo fsck_hfs -fy /dev/disk2s1” (replace with your disk identifier) to repair the disk.
Note: Terminal commands can be risky if not used correctly. Ensure you understand the commands.
Conclusion: Using Terminal is a powerful method for advanced users who are comfortable with command-line interfaces.
Method 3: Disk Utility 🛠
- Open Disk Utility from the Applications folder.
- Select your USB drive from the list of external drives.
- Click on the “First Aid” tab and then click “Run”.
- Disk Utility will attempt to find and repair issues with your USB drive.
- Follow onscreen instructions to complete the process.
Note: Disk Utility is built into macOS and is an excellent choice for non-technical users.
Conclusion: This method is straightforward and usually effective for minor drive errors.
Method 4: Time Machine Backup ⏳
- If you use Time Machine for backups, connect your backup drive to your Mac.
- Open Finder and navigate to Applications -> Utilities -> Time Machine.
- Use the timeline and arrows to browse through backups to find your deleted files.
- Select the files and click “Restore” to retrieve them back to their original location.
Note: This method only works if you had already set up and used Time Machine prior to losing your data.
Conclusion: Time Machine is a convenient method for those who regularly back up their data, offering a simple way to recover lost files.
Method 5: Third-Party Software 🌐
- Download and install reputable third-party data recovery software like EaseUS, Disk Drill, or Stellar Data Recovery.
- Connect your USB drive to your Mac and launch the software.
- Select your USB drive and start the scanning process.
- Preview the recoverable files and choose the ones you want to restore.
- Click on “Recover” to save the files back to your preferred location.
Note: Ensure you download software from a trusted source to avoid malware.
Conclusion: Third-party software can be highly effective, especially for severe data loss. Most offers a free trial to see if your files are recoverable before purchasing.
Method 6: Data Recovery Services 🏢
- If all else fails, consider sending your USB drive to a professional data recovery service.
- Find a reputable service near you and ship your USB drive to them.
- Wait for a diagnosis and a quote for the recovery process.
- Approve the service and wait for them to recover your data.
- Receive your data either on a new USB drive or via cloud storage.
Note: This option can be costly, but it’s often the most reliable way to recover critical data when other methods fail.
Conclusion: This method should be your last resort due to the costs involved, but it offers the highest chances of data recovery.
Precautions and Tips:
Stay Cautious 🔍
- Always disconnect your USB drive safely to avoid corruption.
- Avoid downloading untrustworthy recovery software to prevent further data loss or malware infection.
- Back up your data regularly using reliable methods like Time Machine or cloud storage.
Being cautious can save you from the headache of lost data. It’s always better to take preventive measures than to deal with the aftermath of data loss.
Additional Resources
For those who’d like to delve deeper into data recovery techniques on macOS, several resources can be incredibly valuable. Apple’s own support page contains extensive information about using built-in Mac tools like Disk Utility and Terminal for troubleshooting USB drives. You can also turn to forums and user communities such as Reddit where users discuss their personal experiences and solutions to similar problems.
It’s also worth noting that certain methods are better suited for specific types of data loss. For instance, if your USB drive is corrupted, using Disk Drill might offer better results compared to other software. Alternatively, if you deleted files by mistake, immediately going to the Trash or using Time Machine can be quicker and more effective.
Finally, always keep your device updated. Regular macOS updates come with improved system features and security patches that can help prevent future data loss scenarios. For those new to macOS, familiarize yourself with in-built applications like Automator, which can automate your backup processes, saving you time and effort. You can also explore professional data recovery services such as those offered by RAID Recovery if your situation is dire and other methods fail.
Conclusion:
FAQ
How can deleted data be recovered from a USB drive on a Mac?
Use Time Machine backup, data recovery software, or Terminal commands. Ensure the USB drive isn't being written on to prevent overwriting the deleted data.
Is it possible to restore deleted files from a USB drive on Mac without software?
Yes, try using Terminal commands or check if the deleted files are in the Trash folder, which can be restored easily.
Which data recovery software is recommended for Mac?
Tools like Disk Drill and Data Rescue are effective. They offer user-friendly interfaces and robust algorithms for recovering lost files from USB drives on macOS.
Can Time Machine be used to recover deleted USB data?
If Time Machine was configured to backup your USB drive, you can restore files by navigating to the appropriate backup date and copying the data back.
How does Terminal help in recovering deleted files from a USB on Mac?
Use Terminal commands like 'scutil', 'cp', or 'mv' to locate and restore lost files. This method requires some technical know-how and careful handling.
Are online guides available for recovering data from USB on Mac?
Is there a way to prevent data loss on USB drives in the future?
Regular backups, using antivirus software, and safely ejecting the USB drive can significantly minimize the risk of data loss. Consider using Time Machine or cloud backup services.
What should be avoided to prevent overwriting deleted data on USB?
Do not save new data to the USB drive and avoid formatting it. Removing the drive from any writing processes protects the deleted files from being overwritten.
Are there any hardware tools to help recover data from USB drives?
Professional services may use advanced hardware tools to recover lost data, especially in cases of physical damage. However, software solutions are typically sufficient for logical data loss.
Can file recovery from USB work if the drive is physically damaged?
For physically damaged USB drives, professional data recovery services sometimes offer the best solution. They use specialized equipment to extract data from severely damaged or malfunctioning drives.
