How to group worksheets in excel on mac
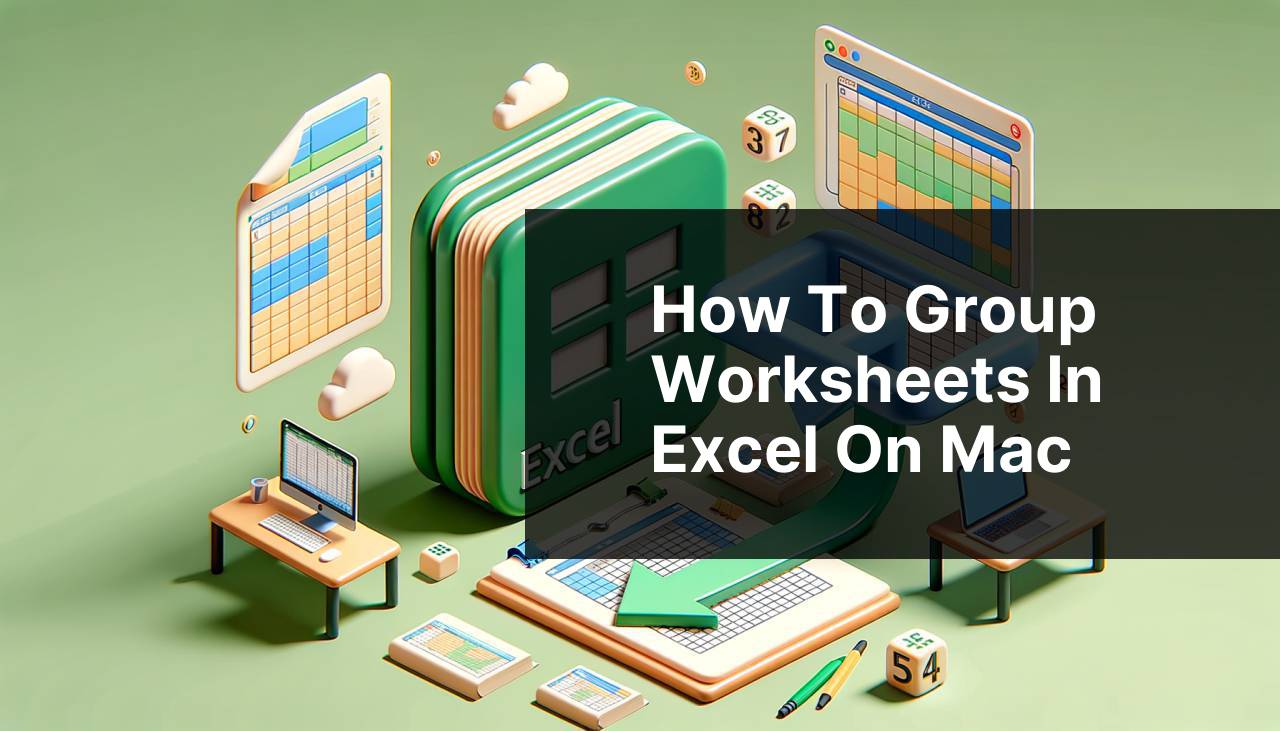
Working with Microsoft Excel on a Mac is a staple for many professionals and students alike. One powerful feature of Excel is the ability to group worksheets, which allows users to apply changes to multiple sheets simultaneously. This capability can significantly speed up repetitive tasks and ensure consistency across data sets. In this article, we’ll dive into the seamless process of how to group worksheets in Excel on Mac. From basic grouping to more advanced techniques, we’ll cover a range of methods that I’ve personally found useful in my day-to-day data management.
Common Scenarios:
Efficient Data Management 🔍
- Grouping worksheets to apply formatting across multiple sheets.
- Performing bulk data entry or correction.
- Creating unified charts or graphs from multiple datasets.
Consistency in Presentations 📈
- Maintaining consistent headers and footers across different sheets.
- Aligning row and column sizes for a neat presentation.
- Applying the same cell styles and themes to various worksheets.
Collaborative Efforts 🤝
- Ensuring that changes by one team member are reflected across relevant sheets.
- Streamlining the review process by having grouped worksheets.
- Preparation for combined reports from multiple sources.
Step-by-Step Guide. How To Group Worksheets In Excel On Mac:
Method 1: Basic Worksheet Grouping 📎
- Select the first worksheet you want to include in the group.
- Hold down the Shift key and click on the last worksheet tab to group consecutive sheets.
- To group non-consecutive sheets, hold down the Command key and click on each worksheet tab you wish to include.
Note: A grouped set of worksheets will display ‘[Group]’ next to the file name at the top of the Excel window.
Conclusion: Basic grouping enables quick and simultaneous modifications across multiple selected worksheets.
Method 2: Ungrouping Worksheets 🚫
- Right-click on any of the grouped worksheet tabs and select ‘Ungroup Sheets’ from the menu.
- Another method is to simply click on any worksheet not included in the group or click outside of the worksheet tabs.
- You can also ungroup by selecting one of the grouped sheets and clicking on it while holding the Command key.
Note: Remember to ungroup worksheets after making changes to prevent unintentional edits.
Conclusion: Ungrouping is crucial to prevent accidental modifications to grouped worksheets once you’ve completed your task.
Method 3: Editing Grouped Worksheets ⚙
- After grouping sheets using Method 1, make the desired changes such as editing cell data, formatting, or inserting objects.
- All changes will apply to each worksheet in the group, so be sure of edits before committing.
- To insert new rows or columns, choose the desired location and insert them as you normally would on a single sheet.
Note: New rows or columns will be added at the same location across all grouped worksheets.
Conclusion: The ability to edit multiple sheets simultaneously significantly increases efficiency but requires careful consideration of actions.
Method 4: Creating Charts from Grouped Sheets 📊
- Select the grouped worksheets and highlight the data to be included in the chart.
- Navigate to the ‘Insert’ tab and choose the desired chart type.
- Adjust the chart’s design and formatting settings as needed. These changes will apply to charts across all grouped worksheets.
Note: It’s essential to have the data organized similarly on each sheet to ensure correct chart representation.
Conclusion: Grouped sheets streamline the process of creating uniform charts for presentations or reports.
Method 5: Linking Grouped Worksheet Data 🔄
- Start by grouping your sheets as described in Method 1.
- In the cell where you want the linked data to appear, type ‘=’, then navigate to the cell with the data you want to link on any of the grouped sheets and press Enter.
- The linked cell will now display the same data as the source cell and will update automatically if the source cell changes.
Note: Linking works best when the data to be linked is in the same cell position on different worksheets.
Conclusion: Data linking across grouped sheets ensures consistent data throughout your Excel file.
Precautions and Tips:
Shortcut Mastery ✂
- Use keyboard shortcuts like Cmd + Click to group sheets faster.
- The Option + Click on the worksheet tab can duplicate a sheet, which may aid in setting up worksheets for grouping.
- Get accustomed to the ‘Ungroup Sheets’ option to avoid accidental data changes post-editing.
Visual Cues 🔍
- Keep an eye on the workbook title to check if ‘[Group]’ appears, signifying active grouping.
- Use color coding for worksheet tabs to easily identify the ones that are commonly grouped together.
- Periodically save your workbook to avoid losing changes due to an accidental ungrouping or other mishaps.
Enhancing Excel Productivity
Grouping worksheets in Excel on Mac not only optimizes the time you spend on data tasks but also sets the stage for advanced productivity techniques. For instance, mastering the use of Named Ranges within grouped sheets can be a game changer for dynamic data management. Named Ranges allow you to refer to specific data sets with ease, which when combined with grouped worksheets, makes data analysis a breeze. You can define Named Ranges by selecting the data and typing a name in the Name Box located above the grid.
Moreover, understanding Excel’s extensive library of functions, such as VLOOKUP, SUMIF, or INDEX MATCH can exponentially increase the effectiveness of grouped worksheets. By applying these functions across grouped sheets, you can perform complex data analysis tasks across multiples data set whilst maintaining a high level of consistency and accuracy.
For those who often use Excel on both Mac and Windows, it’s important to note the subtle differences between the two platforms. Some shortcuts and features might differ, yet the fundamental concepts remain the same. I highly recommend referring to Microsoft’s official Excel help and learning resources at Excel Help & Learning for up-to-date information and troubleshooting tips.
In conclusion, the power of grouping worksheets in Excel can be enhanced by combining it with other functions and features within the software, fostering a holistic approach to data handling. With practice and continuous learning, you can transform your Excel skills from basic to expert level, enabling you to handle data with more agility and precision than ever before.
Conclusion:
Today, we’ve explored several methods and scenarios where grouping worksheets in Excel on a Mac can be beneficial. From basic operations like formatting and data entry to more complex tasks like creating uniform charts and linking data, grouping worksheets is an indispensable tool in any Excel user’s arsenal. Remember to save often, keep an eye out for the ‘[Group]’ indicator, and ungroup sheets when you’re done to preserve the integrity of your data. By embedding these techniques into your workflow, you’ll be on your way to becoming an Excel power user. As always, the Apple Support website offers additional help for Mac users looking to get the most out of their software.
FAQ
How do I select multiple worksheets for grouping in Excel on a Mac?
Click the first worksheet tab you want to include in the group, then hold the Shift key and click the last tab to select a sequence or hold the Command key (⌘) to select non-adjacent sheets.
Is there a shortcut to group worksheets in Excel on Mac?
To group adjacent worksheets, press Shift, click the first tab, then the last tab. For non-adjacent sheets, hold Command and click each tab individually.
What happens when worksheets are grouped in Excel?
When you group worksheets, any action like entering data, formatting, or running analysis applies to all sheets in the group.
Can I group all worksheets in an Excel workbook at once?
Right-click any worksheet tab and choose ‘Select All Sheets’ to group all worksheets in the workbook at once.
How do I know if worksheets are grouped in Excel on Mac?
When worksheets are grouped, their tabs will be highlighted and the title bar will show ‘[Group]’ next to the workbook’s name.
After grouping worksheets, how do I ungroup them in Excel on Mac?
To ungroup the worksheets, right-click a tab within the group and select ‘Ungroup Sheets’ or click on a worksheet not in the group.
Can I group worksheets in Excel on Mac for comparison without making changes?
Yes, you can group worksheets to compare them side by side or synchronize scrolling without editing the group.
How do I create a 3D reference in grouped worksheets for functions in Excel on Mac?
Create a 3D reference in a formula by typing it or by selecting the same cell across grouped sheets to include in the computation.
Can I print all grouped worksheets at once?
Yes, once worksheets are grouped, you can print them all together by going to ‘File’ > ‘Print’ in the grouped mode.
What’s an efficient way to apply conditional formatting to multiple sheets in Excel on Mac?
Group the target worksheets, then apply conditional formatting to the active sheet – it will replicate across all sheets in the group. For more in-depth guidance on Excel for Mac, please visit the official Microsoft support page for Excel at https://support.microsoft.com/en-us/excel.
