Recover Permanently Deleted Files on Mac: Step-by-Step Guide
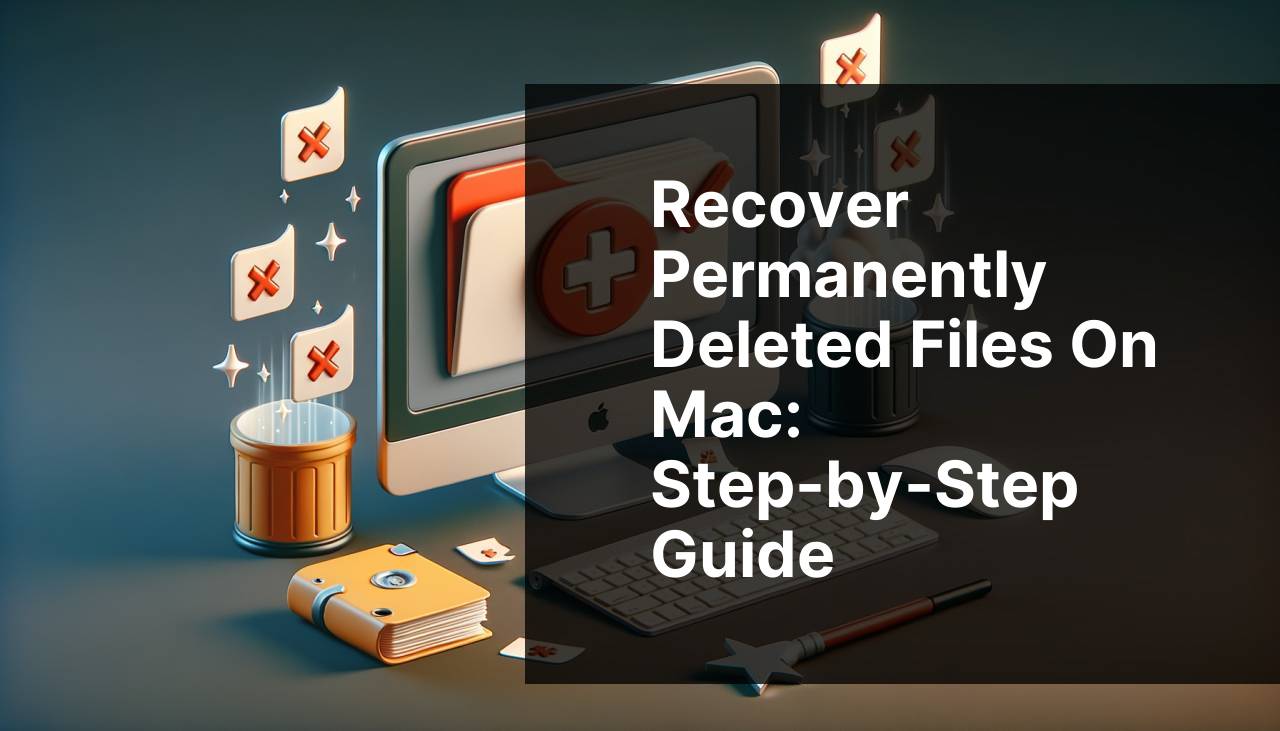
Have you ever found yourself in a situation where you’ve accidentally deleted crucial files on your Mac, only to realize they are gone forever? It’s an incredibly frustrating experience, but don’t panic just yet. The good news is that there are several methods you can use to recover ‘permanently deleted files’ on a Mac. In this article, I will share my personal experience of recovering deleted files using various techniques, with a specific focus on the Disk Drill app. This process is easier than you might think, and is definitely worth trying before you give up on your lost data. Whether it’s photos, documents, or other important files, these methods might just save the day! For comprehensive discussions on file recovery, you can check out this link on how to recover permanently deleted files on mac.
Common Scenarios:
Accidentally deleted important files from Trash 🗑
- Accidentally emptying the Trash can on your Mac can lead to the unintentional permanent deletion of important files.
- This scenario is quite common, as it’s easy to accidentally click the wrong button during routine computer maintenance.
- In this case, using a file recovery tool can be a crucial step to regain your lost files.
Files lost during software update 💻
- A poorly executed software update can sometimes lead to the loss of important files and documents.
- This problem is frequent among users who frequently update their operating system or other key software components.
- In such scenarios, the chances of file recovery are high if you use specialized data recovery software promptly.
Deletion due to a malware attack 🛡
- Malware attacks can often lead to unintentional file deletions.
- Users may not immediately realize that their important files have been compromised.
- Quick and efficient data recovery solutions are vital in these situations to minimize data loss.
Step-by-Step Guide. How To Recover Permanently Deleted Files On Mac:
Method 1: Using Disk Drill App 🛠
- Download and install Disk Drill from the official website. Visit Disk Drill for the latest version.
- Launch the Disk Drill application and grant the necessary permissions.
- Select the drive from which you want to recover the deleted files.
- Click on the ‘Recover’ button to start the scanning process.
- Once the scan is complete, preview the found files and select the ones you want to restore.
Note: Disk Drill is effective in not only recovering files but also protecting and managing your data.
Conclusion: Disk Drill is one of the easiest and most reliable tools for recovering permanently deleted files on your Mac. Its user-friendly interface and powerful recovery capabilities make it highly recommended.
Method 2: Time Machine Backup ⏳
- Open Time Machine by clicking on the Time Machine icon in the menu bar.
- Select ‘Enter Time Machine’ to browse through your backups.
- Navigate to the date and time you suspect the file was still present.
- Select the files you want to recover and click on the ‘Restore’ button.
- Wait for the restoration process to complete and check if the files are back in their original location.
Note: Ensure that you have a recent Time Machine backup before relying on this method.
Conclusion: Time Machine is exceptionally useful if you have maintained regular backups. It’s a straightforward and effective way to restore permanently deleted files.
Method 3: Using Terminal Command 🖥
- Open Terminal from the Utilities folder.
- Type the command: ‘sudo pmset -a securevirtualmemory 0’ and press Enter.
- Next, type: ‘sudo chflags nohidden /Volumes’ and press Enter.
- Navigate to the Volumes directory in Finder to locate your lost files.
- Move the recovered files to another safe location.
Note: This method is more technical and should be used by users comfortable with command-line interfaces.
Conclusion: Using Terminal commands can be an advanced yet effective way to recover files if you’re familiar with macOS’s underlying system.
Method 4: Cloud Backup Services ☁
- Log in to the cloud storage service where your files were backed up, such as iCloud, Google Drive, or Dropbox.
- Navigate to the ‘Trash’ or ‘Deleted Files’ section in the cloud service.
- Locate the files you wish to restore.
- Select the files and click on the ‘Restore’ button.
- Wait for the files to be restored to their designated locations on your Mac.
Note: Ensure you have enabled file syncing and backup options in your cloud storage service to utilize this recovery method.
Conclusion: Cloud services are incredibly handy for recovering files lost due to deletion or other issues. Always ensure your important files are backed up to the cloud.
Method 5: Check Recent Files 📂
- Click on the Apple menu and select ‘Recent Items’.
- Look through the list to see if your deleted files are still accessible.
- If found, open and resave the files to a different location on your Mac.
- This method works best for files that were recently deleted.
- Ensure to double-check the file paths and save locations during this recovery process.
Note: This method is only effective for very recent file deletions.
Conclusion: Checking recent files can sometimes save you the trouble of using complicated recovery methods, especially for files that were deleted very recently.
Method 6: Restore from Email Attachments 📧
- Access your email accounts and search for the names of the missing files.
- Look through sent and received emails for attachments containing the lost files.
- Download the attachment files and save them to your Mac.
- You can use this method particularly for documents or images shared via email.
- Make sure to check all email folders, including ‘Sent,’ ‘Inbox,’ and ‘Trash’.
Note: This method will only work if you’ve previously emailed the files or received them as attachments.
Conclusion: Restoring files from email attachments can be an effective last-resort solution, especially when you don’t have other immediate recovery options available.
Method 7: Specialized Recovery Services 🛡
- If the above methods fail, consider seeking help from a professional data recovery service.
- Research and select a reputable data recovery provider with good reviews.
- Send the affected drive or device to the service center as per their instructions.
- Wait for an evaluation and cost estimate regarding the recovery process.
- Proceed with the recovery service if the terms and estimated success rate are acceptable to you.
Note: Professional recovery services can be expensive, but they are worth it for crucial data.
Conclusion: Specialized recovery services are a reliable option when all other methods have failed. Make sure to choose a service provider with proven expertise and good customer feedback.
Method 8: Using Backup Software 🛟
- Install and open your preferred backup software, such as Carbon Copy Cloner or SuperDuper!
- Follow the software instructions to access and recover deleted files.
- Use the software’s interface to search for and select the items you wish to restore.
- Proceed with the recovery process according to the software’s guidelines.
- Ensure that the recovered files are saved in a secure and easily accessible location on your Mac.
Note: This method relies on having previously set up and used backup software on your Mac.
Conclusion: Backup software can be a lifesaver if you’ve been diligent about creating backups. It offers a straightforward way to recover deleted files without much hassle.
Watch on Youtube: Recover Permanently Deleted Files on Mac: Step-by-Step Guide
Precautions and Tips:
Avoid Data Overwriting 🛑
- Immediately stop using your Mac as soon as you realize files are deleted.
- Avoid downloading or saving new files to prevent overwriting the space previously occupied by the deleted files.
- The sooner you attempt recovery, the higher the chances of successfully retrieving your data.
Enable Regular Backups 🗂
- Set up Time Machine to create regular backups of your entire system automatically.
- Utilize cloud storage services that offer automated backup options for important files and folders.
- Consider using external hard drives or NAS (Network Attached Storage) for additional backup solutions.
Additional Recommendations
Apart from the methods detailed above, there are some additional habits and tools that can help prevent future data loss. For example, regularly maintaining your file system and ensuring that all your apps and macOS are up-to-date can minimize the chances of encountering unexpected issues. Here are some extra tips to help you stay on top of your data:
- Use Data Protection Software: Implement comprehensive security software that provides real-time protection against malware and ransomware attacks. This can help in avoiding data loss due to malicious software.
- Regularly Audit Stored Data: Set a monthly or quarterly schedule to review and organize your data storage. This practice can help identify and backup vital files that you might have overlooked.
- Leverage Multiple Backup Solutions: Rely on a combination of physical and cloud-based backup solutions to secure your data. For instance, using both an external hard drive and cloud services like Google Drive or Dropbox ensures redundancy.
- Use File Versioning: Some cloud storage services offer file versioning, which allows you to restore previous versions of your files. This feature can be extremely handy when you need to recover older versions of your documents and media files.
For more tips on keeping your data safe on a Mac, you may want to read the following articles: How to set up Time Machine and Complete Guide to Using iCloud Drive. Regular data backups and being cautious about the software you install are key preventive measures that can save you from future data recovery scenarios.
Conclusion:
2024’s Top 5 Data Recovery Software for Mac & Windows: An Independent and Unbiased Review Sourced from Reddit
FAQ
How can I recover permanently deleted files on a Mac without software?
You can utilize Time Machine if you had it set up beforehand. Simply connect your backup disk and enter Time Machine to find and restore the deleted files.
Is it possible to recover permanently deleted files using iCloud?
If files were synced with iCloud Drive, visit the iCloud website, navigate to 'Recently Deleted,' and recover the files within the 30-day deletion period.
Can the Terminal app help in recovering deleted files?
No, the Terminal app cannot directly recover deleted files. However, it can assist in disk management and permissions, which may help in other recovery efforts.
Can I restore deleted files from a Time Capsule?
Yes, you can restore files from a Time Capsule. Connect to the Time Capsule, enter Time Machine, and locate the files you need to restore.
Are there any built-in macOS utilities to recover deleted files?
Besides Time Machine, macOS Disk Utility can check for disk errors which may help in recovering some files if they weren't completely removed.
How to use an external drive backup to recover deleted files?
Connect the external drive with your files backed up, open the drive in Finder, and manually copy the necessary files back to your Mac.
What steps can be taken to prevent permanent file loss on a Mac?
Regularly use Time Machine, enable iCloud syncing, and create periodic backups on external drives to prevent permanent file loss.
Can data recovery services help with permanently deleted files?
Yes, professional data recovery services like those found on external websites can often recover files deemed permanently deleted from your Mac.
Is there a specific timeframe to recover deleted files from iCloud?
Files in iCloud's 'Recently Deleted' are recoverable for up to 30 days. Beyond this period, they are permanently removed.
Where can I learn more about data recovery services?
For more information on professional recovery services, visit DriveSavers or Ontrack.
