How to do a degree symbol on mac
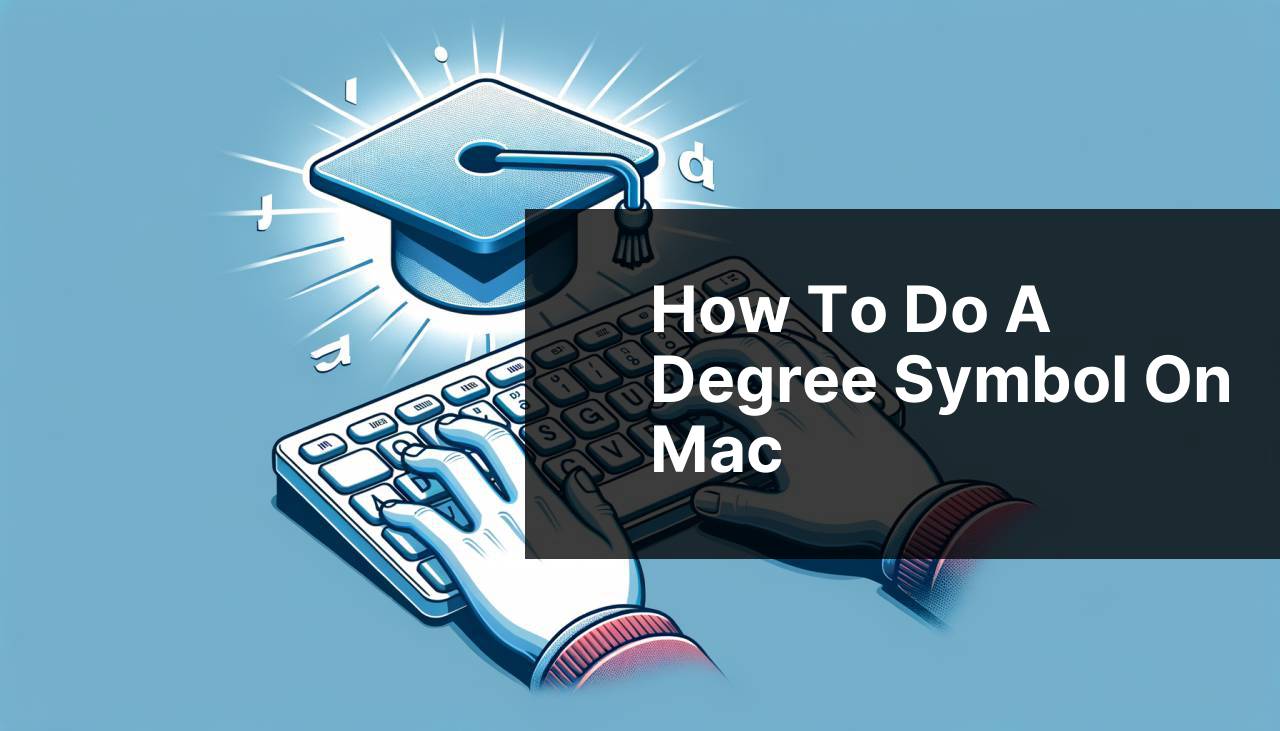
Typing the degree symbol on a Mac may not be something every user is familiar with, but it’s an invaluable trick for those who need it for various tasks such as writing temperature units, mathematical degrees, or geographic coordinates. As a Mac user, I’ve personally found several methods to insert the degree symbol (°) easily and efficiently on my laptop. In this article, I will walk you through the various methods I’ve used, tried and tested on my Mac. Let’s make sure your documents and communications are complete with the correct notation for degrees.
Common Scenarios:
Creating Scientific Documents 💻
- When writing scientific reports or dissertations that involve temperature measurements, the degree symbol is essential.
- Detailing geographic coordinates in research proposals often requires the use of a degree symbol.
- Creating presentation slides for academic conferences where angles or degrees must be accurately represented.
Preparing Culinary Recipes 🍳
- While documenting recipes, specifying exact oven temperatures is crucial, which necessitates the degree symbol.
- In authoring culinary blogs or e-books, the degree symbol adds professionalism to temperature mentions.
Geographic Data Annotation 🌐
- For cartographers or geography enthusiasts documenting map information, the degree symbol is frequently used.
- Travel blogs that describe locations using latitude and longitude often require a degree symbol to specify coordinates properly.
Step-by-Step Guide. How To Do A Degree Symbol On Mac:
Method 1: Keyboard Shortcut 🖥
- Locate the position in your text where you want to insert the degree symbol.
- Press and hold the Option key on your keyboard.
- While holding the Option key, press the Shift key, and then the 8 key. This should insert the degree symbol (°) into your text.
Note: This keyboard shortcut is the quickest method and works in most text fields and applications on your Mac.
Conclusion: Using the keyboard shortcut is my go-to method for its ease and rapid access. It requires no additional tools or on-screen menus, making it seamless during fast typing sessions.
Method 2: Special Characters Menu 🔍
- Click in the text area where you want to insert the degree symbol.
- Go to the Edit menu on the top bar and select Emoji & Symbols, or use the keyboard shortcut Control-Command-Space.
- A window with various characters and symbols will appear. Type ‘degree’ into the search field to find the degree symbol.
- Double-click on the degree symbol to insert it into your text.
Note: This method is useful if you’re looking for additional symbols and have the time to search through the menu.
Conclusion: I find this method efficient when I’m already utilizing the Special Characters menu for various symbols in a document.
Method 3: Character Viewer Tool 🔢
- Access the Character Viewer by clicking on the Input menu in the menu bar and selecting Show Emoji & Symbols. If the Input menu is not visible, add it via System Preferences.
- In the Character Viewer, search for ‘degree’ to locate the degree symbol.
- Click on the symbol to view and then double-click it to insert it into your document.
Note: This tool provides a vast selection of symbols and emoticons, perfect for users needing more obscure symbols as well.
Conclusion: The Character Viewer is a comprehensive tool I prefer for more advanced document editing that requires various special characters.
Method 4: Text Replacement ✏️
- Open System Preferences and select Keyboard.
- Click on the Text tab and then click the ‘+’ button to add a new text replacement.
- In the ‘Replace’ column, type a shortcut phrase like ‘degSym’ and in the ‘With’ column, paste the degree symbol you’ve copied from elsewhere or insert using the keyboard shortcut.
- Now, when you type ‘degSym’ in any text field, it will automatically replace with the degree symbol.
Note: This method is ideal if you frequently need to type the degree symbol and want to save time.
Conclusion: I use text replacement for symbols and phrases I use widely across various applications, saving me substantial time in the long run.
Method 5: ASCII Code 💻
- Place your cursor where the degree symbol needs to be inserted.
- Press and hold the Option key, and then type the ASCII code ’00B0′.
- Release the Option key, and the degree symbol should appear.
Note: This method is not commonly used but can be helpful to remember if you have an extended keyboard with a numeric keypad.
Conclusion: The ASCII code technique is a backup method for special cases when the quicker methods aren’t accessible, such as when using a different layout keyboard.
Precautions and Tips:
Shortcut Refinement 🔧
- Ensure that your Mac‘s software is up to date, as this can affect functionality of keyboard shortcuts and input methods.
- To avoid unnecessary errors, only press the shortcut keys when you are actively typing within a text field that accepts the degree symbol input.
- Practicing the usage of these shortcuts can increase your typing efficiency, especially if you’re often dealing with numerical or scientific data.
Enhancing Your Mac Experience
Aside from learning how to type the degree symbol, there are many other tips and tricks to discover on your Mac which can improve your productivity and user experience. For instance, mastering the usage of Spotlight Search for file finding, the advantages of Mission Control for window management, and exploring Automator for automating repetitive tasks are all valuable skills to develop.
Interactive tutorials and guides, such as those provided by Apple Support, are excellent starting points for those looking to dive deeper into what their Mac can do.
Enhanced text editing capabilities such as the use of Smart Quotes, creating custom keyboard shortcuts for your most-used actions, and utilizing the powerful Preview app for PDF annotation are also areas that, once mastered, can significantly aid your workflow.
Conclusion:
Accurately typing the degree symbol demonstrates attention to detail and professionalism in your documents. Over time, I’ve found that these various Mac input methods are simple yet powerful tools to ensure that your work stands out. Make sure to leverage the most convenient method for your specific case and incorporate it into your typing habits. And remember, the broad ecosystem of macOS features extends beyond just typing symbols. Dive in, explore, and make the most out of your Mac experience!
FAQ
How can I insert a degree symbol using a Mac keyboard shortcut?
Press Option + Shift + 8 simultaneously to insert a degree symbol into your text on a Mac.
What is the keyboard combination for a degree symbol in Mac‘s Pages application?
In Pages on a Mac, the degree symbol can be inserted by pressing Option + Shift + 8.
Is there a way to make a degree symbol in a Mac’s TextEdit app?
Yes, in TextEdit you can type a degree symbol by using the keyboard shortcut Option + Shift + 8.
Can I insert a degree symbol into a Mac’s Numbers spreadsheet?
A degree symbol can be inserted in Numbers on a Mac with the same shortcut Option + Shift + 8.
How do I add a degree symbol when composing an email on a Mac?
While writing an email on a Mac, press Option + Shift + 8 to insert a degree symbol wherever needed.
What’s the method for typing a degree symbol on a Mac within web browsers?
Within any web browser on a Mac, type a degree symbol by hitting Option + Shift + 8 on your keyboard.
Is there an alternative way to insert a degree symbol on a Mac without using a keyboard shortcut?
Yes, use the Character Viewer. Click on the Edit menu, select Emoji & Symbols, then find and double-click the degree symbol to insert it.
Can I create a degree symbol in Photoshop on a Mac?
In Adobe Photoshop on a Mac, the degree symbol can be typed by pressing Option + Shift + 8 while using the text tool.
How do I access the degree symbol for scientific writing on a Mac?
Scientific documents may require frequent use of the degree symbolOption + Shift + 8 on a Mac to add it to your work.
Are there any external resources for learning more Mac keyboard shortcuts?
For additional Mac keyboard shortcuts, visit the Apple Support homepage: https://support.apple.com.
