How to screenshot entire page on mac
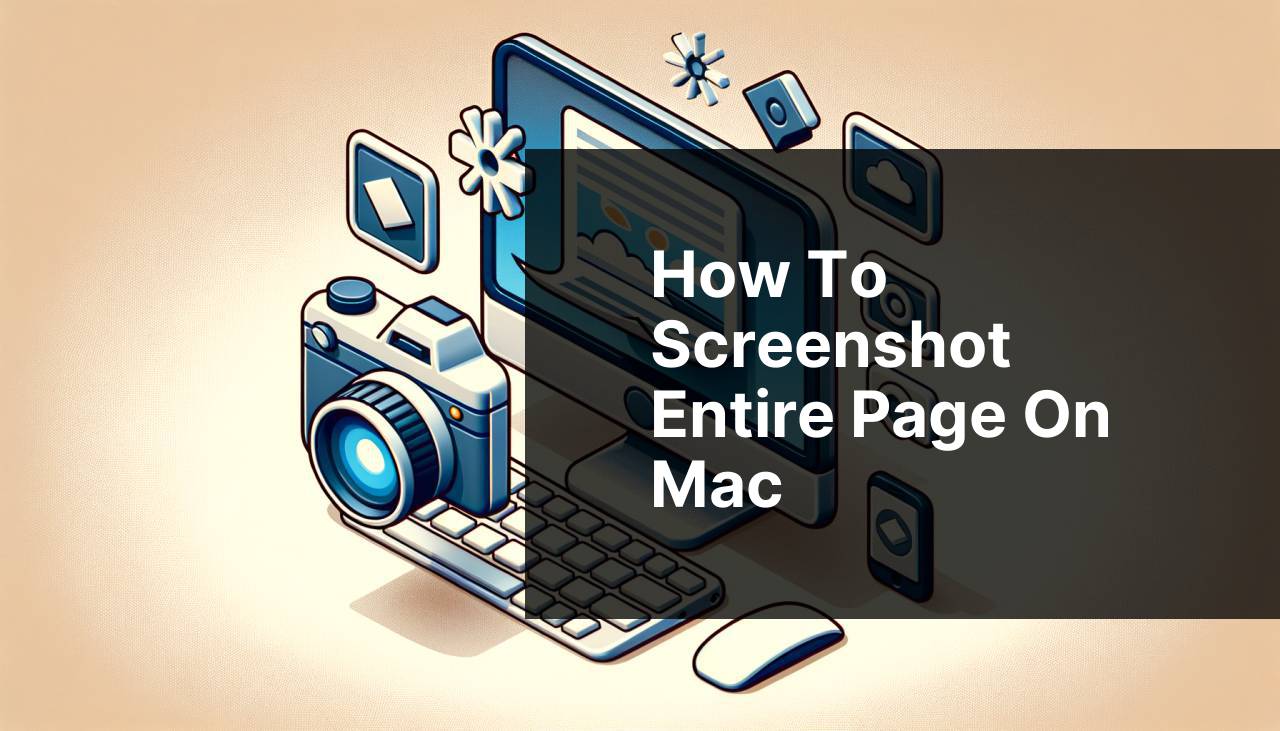
Have you ever needed to capture an entire webpage on your Mac, only to find that your screenshot cuts off at the visible portion of the screen? As someone who often needs to document web pages for work or personal reference, I’ve encountered this issue and have explored various methods to screenshot an entire page on a Mac. In this article, I’ll share the most effective techniques I’ve used to accomplish this task.
Common Scenarios:
Sharing Design Mockups 📷
- Preserving the full layout of a webpage is essential when sharing design mockups with team members, clients, or stakeholders.
- It provides a comprehensive view of the content, including parts that might not be immediately visible without scrolling.
Documenting Online Resources 📓
- For research, capturing entire web pages allows for a complete record of the information available at the time of the screenshot.
- It’s useful for citing web sources where content may change over time or become unavailable.
Archiving Web Pages 📦
- Archiving entire web pages can be critical for content creators and marketers to track changes and monitor the evolution of a website’s content.
- An entire page screenshot serves as a precise snapshot for future reference.
Step-by-Step Guide. How To Screenshot Entire Page On Mac:
Method 1: Using Mac’s Built-in Screenshot Tool 📷
- Press Command + Shift + 5 to open the screenshot toolbar.
- Select the Capture Entire Screen option and click on Capture.
- Click and drag to select the portion of the webpage you desire. Then, click on the Capture button.
Note: This method may require you to stitch multiple images together for long webpages.
Conclusion: This built-in tool is quick for short pages but may not be the best for longer, scrollable pages.
Method 2: Safari’s ‘Export as PDF’ Feature 📚
- Open the webpage in Safari.
- Go to File in the menu bar and select Export as PDF.
- Save the PDF to your desired location.
Note: This method retains the webpage format and produces a scalable document that is easy to share.
Conclusion: An excellent option for keeping a clean and scalable copy of the webpage.
Method 3: Using ‘Awesome Screenshot’ Safari Extension 📱
- Install the ‘Awesome Screenshot’ extension from the Safari Extensions.
- Click on the extension icon in the Safari toolbar after installation.
- Choose ‘Capture Entire Page’ and the screenshot will be generated.
Note: Extensions like Awesome Screenshot provide additional editing and annotation tools.
Conclusion: Useful for those who need more functionality than the basic screenshot tools offer.
Method 4: Using Terminal with Webkit2png ⚡
- Install Homebrew if it’s not already installed, using the command /bin/bash -c “$(curl -fsSL https://raw.githubusercontent.com/Homebrew/install/master/install.sh)”.
- Install webkit2png with the command brew install webkit2png.
- Use the command webkit2png [URL] in Terminal, replacing [URL] with the webpage you want to capture.
Note: This method captures high-quality PNG screenshots and is ideal for developers and users comfortable with the command line.
Conclusion: The choice for tech-savvy users who prefer a scriptable solution.
Method 5: Using a Third-Party App ‘Snagit’ 🔧
- Download and install Snagit from TechSmith.
- Choose the Scrolling Screen Capture option in the Snagit capture window.
- Select the region to capture and let Snagit automatically scroll and capture the entire webpage.
Note: Snagit provides powerful editing and annotation tools but is a paid software.
Conclusion: A versatile and professional solution for those needing advanced capturing and editing features.
Precautions and Tips:
Optimize Your Screenshots 🔧
- Ensure to capture the screenshots in good quality by adjusting your Mac’s display settings for higher resolution before taking the screenshot.
- Consider using tools with auto-scrolling features for long webpages to minimize the manual work and ensure consistency.
- Always review your screenshots for any sensitive information before sharing.
Enhance Capturing Efficiency 📊
- Use keyboard shortcuts to quickly access screenshot functions and save time.
- Organize your screenshots with clear naming conventions and folders to easily retrieve them later.
- Take advantage of cloud storage options for easy access and backup of your screenshots.
Capture Techniques
While taking screenshots on a Mac is simple, capturing an entire webpage requires specific strategies. Other than the methods I’ve shared, those who frequently need to capture long webpages may benefit from looking into new features and updates provided by macOS. For example, the continuity camera feature, where you can use your iPhone or iPad camera as an input device for your Mac, is worth exploring. You can learn more about this feature at Apple Support.
Beyond using software, it’s also worth mentioning the role of hardware in the capturing process. An up-to-date Mac with a high-resolution display will produce better quality screenshots. Furthermore, a stable internet connection is crucial when capturing webpages that dynamically load content, ensuring the full page is loaded before the capture is initiated.
Conclusion:
FAQ
How can I capture an entire webpage on my Mac without using third-party software?
To screenshot an entire webpage on a Mac, press Command + Shift + 5 to open the screenshot interface, then choose ‘Capture Entire Screen’ or ‘Capture Selected Window’ and scroll to cover the whole page.
Is there a quick keyboard shortcut for taking fullscreen screenshots on a Mac?
Yes, pressing Command + Shift + 3 simultaneously captures the entire screen instantly on a Mac.
Can you explain how to select and capture a portion of a webpage on a Mac?
Press Command + Shift + 4, then click and drag the crosshair cursor to select the desired area of the webpage that you want to capture.
Does macOS have an in-built tool to capture scrolling screenshots of webpages?
No, macOS doesn’t have a native scrolling screenshot feature. You’ll need to use third-party tools like Skitch or stitch images together manually.
What is the process for taking a full-page screenshot in Safari on a Mac?
In Safari, use the Export as PDF function from the File menu to save a full-page screenshot. This saves the entire webpage as a PDF file.
Could you tell me how to find and edit screenshots taken on a Mac?
After taking a screenshot, it will appear as a thumbnail in the corner of your screen. Click it to enter the editing mode or find it on your desktop by default.
How do I take a timed screenshot on my Mac?
Press Command + Shift + 5 and click ‘Options’ to set a 5 or 10-second delay before the screenshot is taken.
Is there a shortcut for capturing a screenshot of the Touch Bar on a Mac?
Yes, you can capture the Touch Bar by pressing Command + Shift + 6.
After capturing a screenshot on a Mac, where is the file saved by default?
By default, screenshots on a Mac are saved directly to the desktop.
Can I change the default screenshot save location on my Mac?
Yes, press Command + Shift + 5, click on ‘Options’, and under ‘Save to’, choose a new default save location for your screenshots.
